일부 Windows 사용자는 Windows 11에서 ctfmon.exe를 혼동하는 경우가 있습니다. 이 튜토리얼에서는 이 파일을 자세히 살펴보겠습니다.
많은 사람들이 ctfmon.exe가 악성 코드라고 생각하여 삭제하고 싶어하지만 이 파일은 Microsoft에서 제공한 실제 파일이므로 사용하기에 매우 안전하므로 안심하셔도 됩니다.
이 파일은 Windows에서 자동으로 실행되어야 하지만 항상 그런 것은 아니므로 이 문제를 해결하는 방법을 살펴보겠습니다.
<code><strong>C:WindowsSystem32</strong>


<strong>shell:common startup</strong>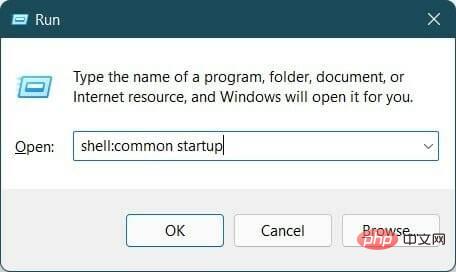
<strong>C:ProgramDataMicrosoftWindowsStart MenuProgramsStartUp</strong>

<strong>HKEY_LOCAL_MACHINESOFTWAREMicrosoftWindowsCurrentVersionRun</strong>

<strong>C:WindowsSystem32ctfmon.exe</strong>




<strong>sfc /scanow</strong>C:WindowsSystem32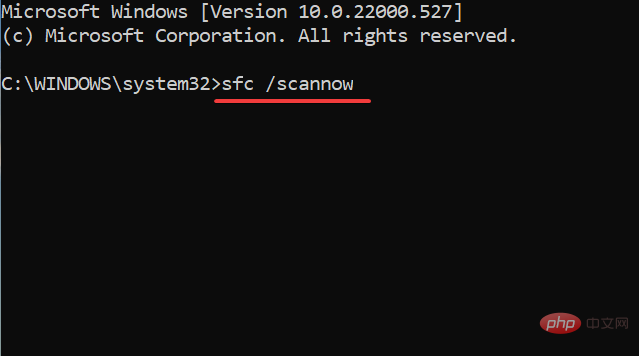


Desktop(바로가기 만들기)
을 선택하세요.
"실행"
대화 상자를 다시 엽니다. 다음 명령을 실행하세요.<ol>shell:common 시작<li>
</ol>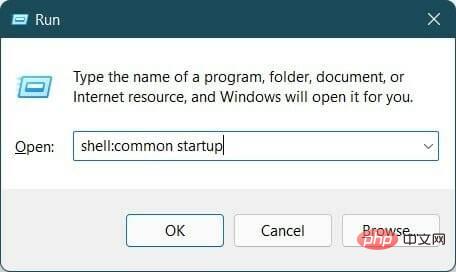 다시 설치됩니다 아래에 언급된 시작 폴더 위치로 이동합니다.
다시 설치됩니다 아래에 언급된 시작 폴더 위치로 이동합니다. <kbd>C:ProgramDataMicrosoftWindowsStart MenuProgramsStartUp</kbd>바탕 화면에서 ctfmon.exe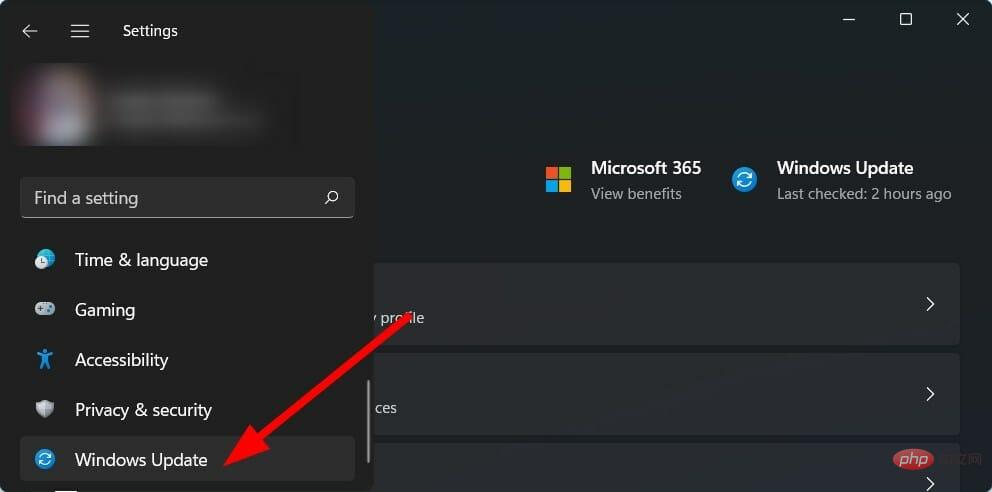 PC를 다시 시작
PC를 다시 시작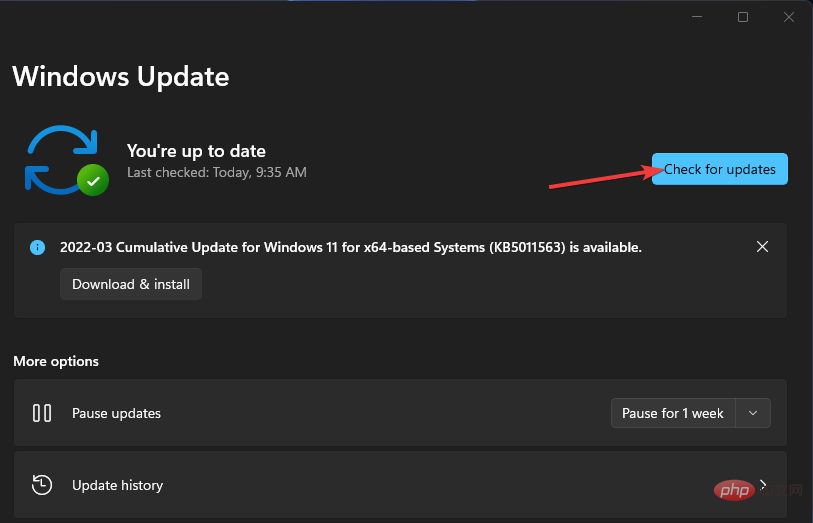
 🎜🎜 아래에 언급된 경로로 이동하세요:
🎜🎜 아래에 언급된 경로로 이동하세요: 🎜HKEY_LOCAL_MACHINESOFTWAREMicrosoftWindowsCurrentVersionRun🎜 🎜🎜오른쪽 여백에서 마우스 오른쪽 버튼을 클릭하고 새로 만들기를 선택한 다음 🎜문자열 값🎜을 선택합니다.  🎜🎜새 문자열의 이름을 🎜ctfmon🎜으로 지정하세요. 🎜🎜이를 두 번 클릭하고 값을
🎜🎜새 문자열의 이름을 🎜ctfmon🎜으로 지정하세요. 🎜🎜이를 두 번 클릭하고 값을 🎜C:WindowsSystem32ctfmon.exe🎜🎜🎜PC를 다시 시작하면 문제가 해결됩니다. 🎜🎜🎜3. 작업 스케줄러 🎜🎜🎜를 사용하여 🎜시작🎜 메뉴를 엽니다. 🎜🎜🎜작업 스케줄러🎜를 검색하여 엽니다.  🎜🎜Expand🎜Microsoft🎜. 🎜🎜확장 🎜창🎜.
🎜🎜Expand🎜Microsoft🎜. 🎜🎜확장 🎜창🎜.  🎜🎜🎜TextServicesFramework🎜를 선택하세요. 🎜🎜오른쪽에서 MsCtfMonitor를 마우스 오른쪽 버튼으로 클릭하고 🎜Enable🎜을 선택합니다.
🎜🎜🎜TextServicesFramework🎜를 선택하세요. 🎜🎜오른쪽에서 MsCtfMonitor를 마우스 오른쪽 버튼으로 클릭하고 🎜Enable🎜을 선택합니다.  🎜🎜🎜작업 스케줄러🎜를 닫습니다. 🎜🎜PC를 다시 시작하고 시작 시 ctfmon.exe가 자동으로 실행되는지 확인하세요. 🎜🎜🎜ctfmon.exe를 자동으로 시작할 수 없는 오류를 수정하는 방법은 무엇입니까? 🎜🎜1. SFC 스캔을 실행합니다. 🎜🎜🎜 🎜시작🎜 메뉴를 엽니다. 🎜🎜🎜명령 프롬프트🎜를 검색하여 마우스 오른쪽 버튼으로 클릭하고 관리자 권한으로 실행을 선택하세요.
🎜🎜🎜작업 스케줄러🎜를 닫습니다. 🎜🎜PC를 다시 시작하고 시작 시 ctfmon.exe가 자동으로 실행되는지 확인하세요. 🎜🎜🎜ctfmon.exe를 자동으로 시작할 수 없는 오류를 수정하는 방법은 무엇입니까? 🎜🎜1. SFC 스캔을 실행합니다. 🎜🎜🎜 🎜시작🎜 메뉴를 엽니다. 🎜🎜🎜명령 프롬프트🎜를 검색하여 마우스 오른쪽 버튼으로 클릭하고 관리자 권한으로 실행을 선택하세요. 🎜 sfc /scanow🎜🎜🎜🎜PC에서 스캔이 시작되고 문제가 해결될 수도 있습니다. 🎜🎜🎜컴퓨터를 다시 시작 🎜하세요. 🎜🎜🎜대안으로 PC를 심층적으로 검사하고 손상된 시스템 파일을 즉시 수정할 수 있는 보다 효율적이고 자동화된 방법이 있습니다. 🎜🎜🎜⇒복구🎜🎜🎜2. Windows 업데이트 확인 🎜🎜🎜 🎜Win🎜 + 🎜I🎜 버튼을 눌러 🎜설정🎜을 엽니다. 🎜🎜왼쪽 창에서 🎜Windows 업데이트를 선택하세요. 🎜🎜🎜🎜🎜업데이트 확인🎜 버튼을 클릭하세요. 🎜🎜🎜이제 시스템에서 사용 가능한 최신 업데이트가 있는지 확인하고 감지되면 자동으로 설치합니다. 🎜🎜🎜이후 ctfmon.exe가 여전히 작동하지 않는지 확인하세요. 🎜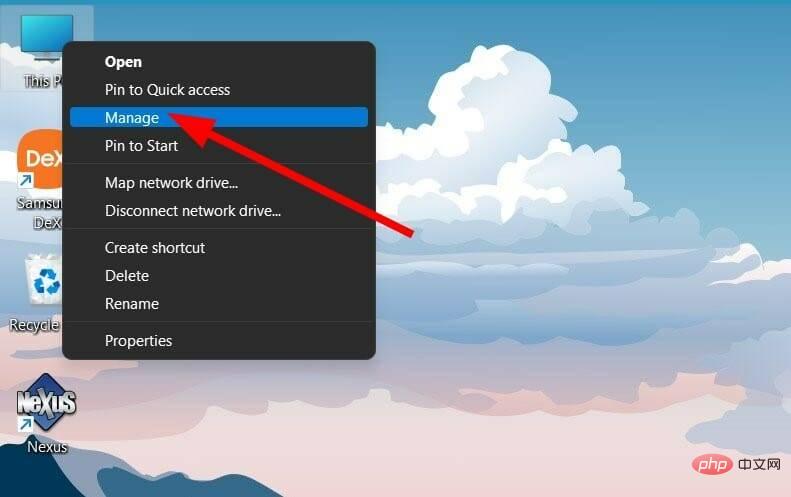
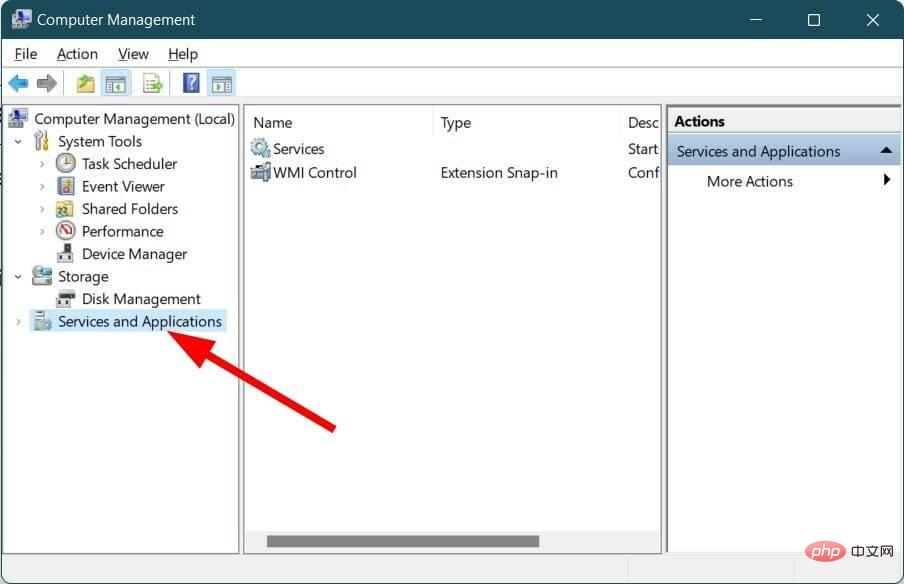
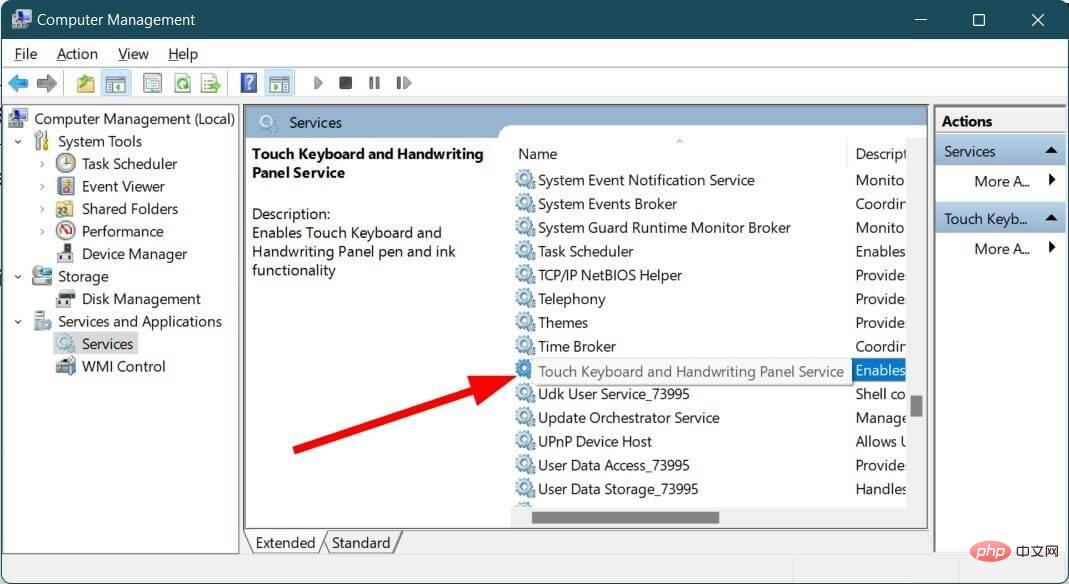
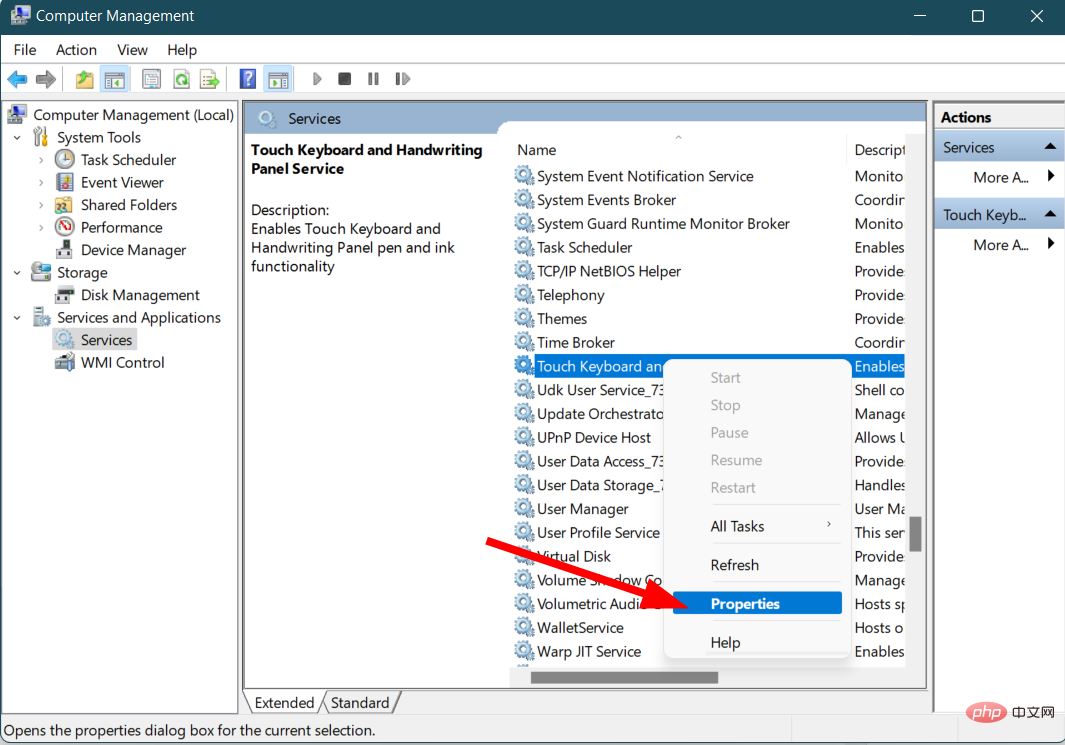
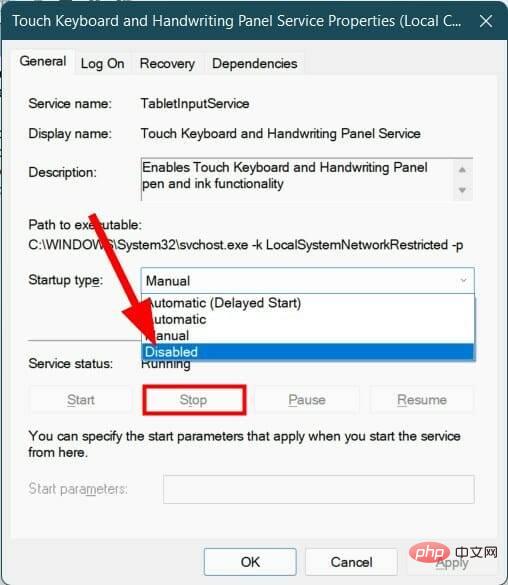
위의 해결 방법 중 어느 것도 문제를 해결하는 데 도움이 되지 않으면 최후의 수단으로 Windows 11 PC를 초기화할 수 있습니다.
하지만 PC를 초기화하면 모든 데이터가 삭제되므로 그 전에 데이터를 완전히 백업해야 합니다. 항상 Windows 11 공장 초기화를 수행하는 방법에 대한 포괄적인 튜토리얼을 따라갈 수 있습니다.
위 내용은 Windows 11에서 Ctfmon.exe를 자동으로 활성화하는 방법의 상세 내용입니다. 자세한 내용은 PHP 중국어 웹사이트의 기타 관련 기사를 참조하세요!