Excel에서 화살표 키가 작동하지 않는 가장 일반적인 이유 중 하나는 실수로 스크롤 잠금을 켜는 것입니다. 이렇게 하면 화살표 키가 셀 사이를 이동하는 대신 스프레드시트를 스크롤하게 됩니다.
Windows에서 Excel을 사용하는 경우 스크롤 잠금이 켜져 있으면 Excel에서 알려 주므로 이것이 문제의 원인인지 빠르게 확인할 수 있습니다.
Excel에서 Scroll Lock이 활성화되어 있는지 확인하려면:

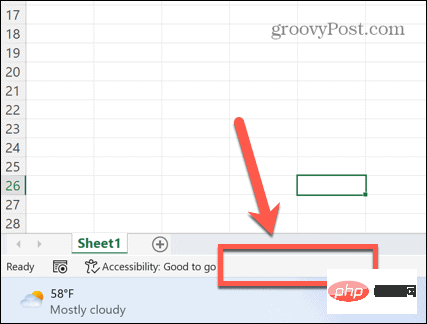
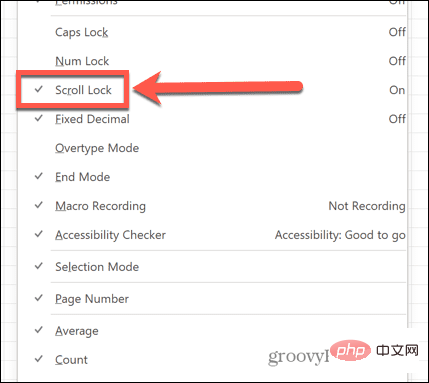
Excel에서 스크롤 잠금이 활성화된 것으로 나타나면 키 하나만 누르면 문제를 해결할 수 있습니다.
Windows에서 스크롤 잠금을 끄려면:

키보드에 스크롤 잠금 키가 없어도 모든 것이 손실되지는 않습니다. 화상 키보드를 사용하여 Excel에서 스크롤 잠금을 끌 수 있습니다.
화면 키보드를 사용하여 스크롤 잠금을 끄려면:

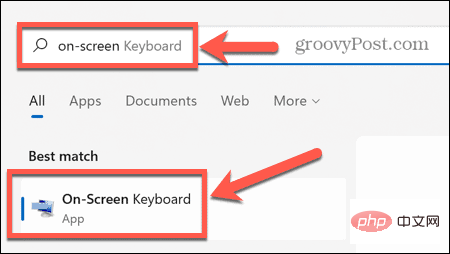
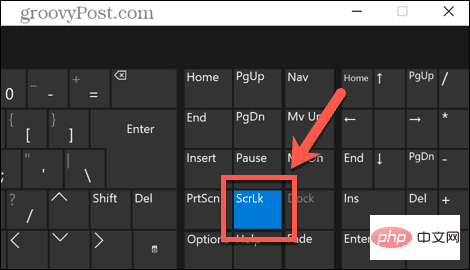
Mac을 사용하는 경우 상황이 좀 더 복잡해집니다. 이는 Mac 키보드에 Scroll Lock 키가 없기 때문입니다.
이러한 이유로 Mac용 Excel에는 상태 표시줄에 스크롤 잠금이 활성화되었음을 표시하는 옵션이 없습니다. 그러나 F14 키가 포함된 올바른 키보드가 있는 경우 키보드 단축키를 사용하여 Mac에서 스크롤 잠금을 끌 수 있습니다.
Mac 키보드에서 스크롤 잠금을 끄려면:
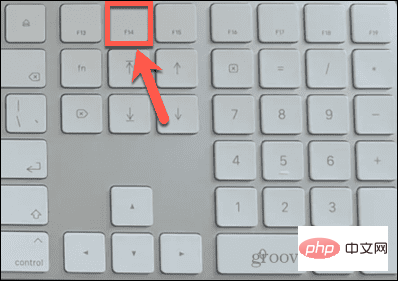
대부분의 Mac 키보드에는 F12와 같은 기능 키만 포함되어 있습니다. 이로 인해 위의 키보드 단축키를 사용할 수 없게 됩니다.
안타깝게도 화상 키보드에는 F14 키가 포함되어 있지 않기 때문에 사용할 수 없습니다. 유일한 해결 방법은 스크립트를 사용하여 F14의 키 코드를 사용하여 필요한 키 입력을 생성하는 것입니다.
F14 키가 없는 Mac에서 스크롤 잠금을 끄세요.
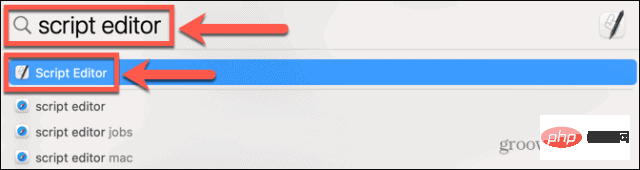
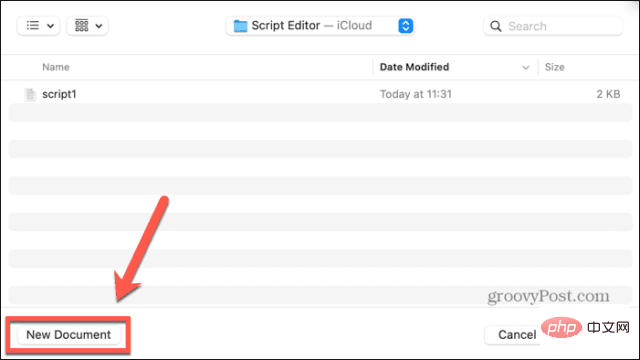
告诉应用程序“Microsoft Excel”启用结束告诉告诉应用程序“系统事件”使用 {shift down} 键码 107结束告诉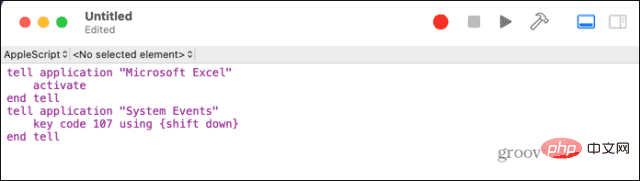

Excel의 화살표 키와 직접적인 관련은 없지만 일부 사용자는 화살표 키가 Excel에서 작동하지 않는 경우 고정 키를 켜면 문제를 해결할 수 있다고 보고했습니다.
Windows에서 고정 키를 활성화하려면:
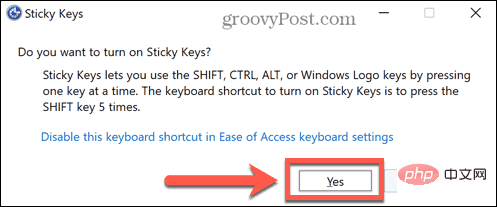
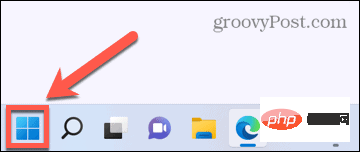
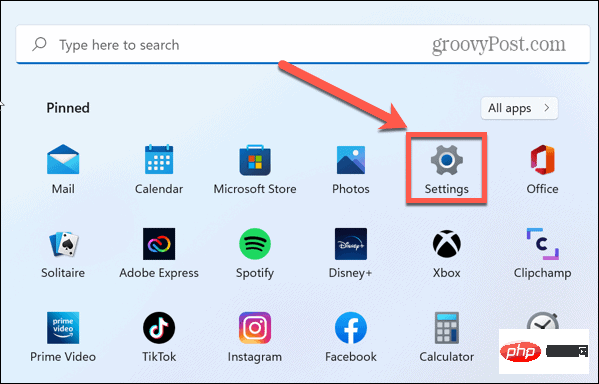
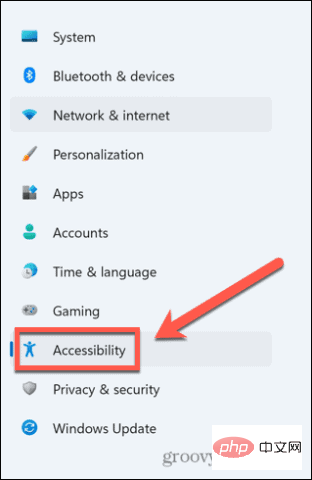
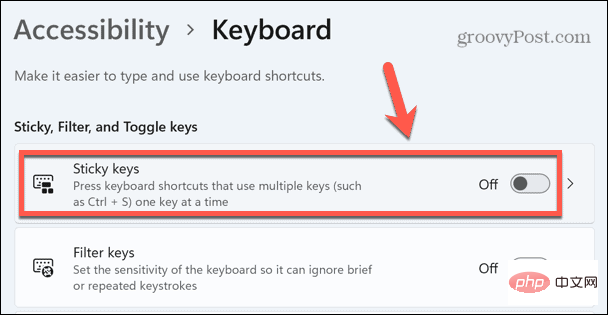
Excel에서 화살표 키 문제가 발생할 수 있는 또 다른 원인은 Excel 추가 기능이 키의 일반적인 동작과 충돌하는 것일 수 있습니다. 추가 기능은 원래 Excel에서 사용할 수 없는 추가 명령과 기능을 제공합니다.
Excel 추가 기능을 비활성화하여 도움이 되는지 확인해 보세요.
Excel에서 추가 기능을 비활성화하려면:
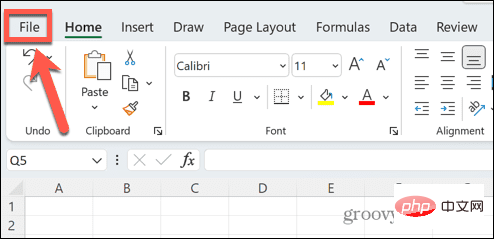
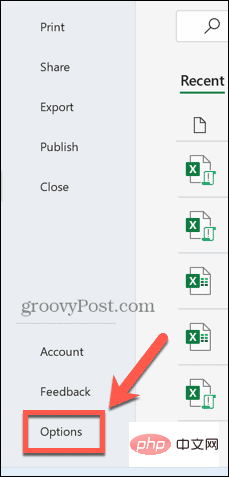
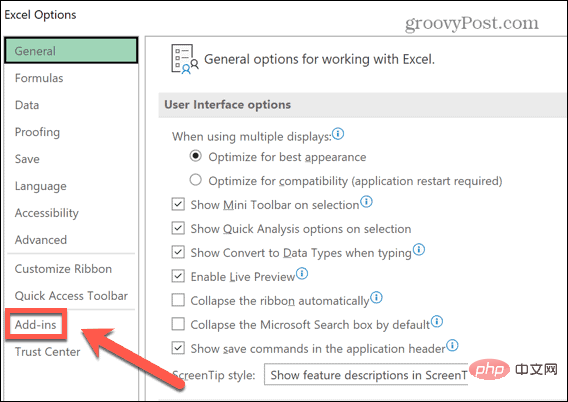

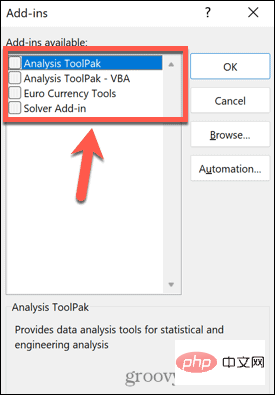
위 내용은 Excel에서 화살표 키가 작동하지 않는 문제를 해결하는 방법의 상세 내용입니다. 자세한 내용은 PHP 중국어 웹사이트의 기타 관련 기사를 참조하세요!