Microsoft Store는 최근 업데이트를 통해 UI 개편과 함께 앱 및 게임 카탈로그를 확장했습니다. 그러나 최신 업데이트가 항상 오래된 버그와 알려진 문제를 패치하는 것은 아닙니다. 문제 중 하나는 Windows 11/10을 재설정한 후 스토어가 제대로 작동하지 않는다는 것입니다. 매장이 제대로 작동하지 않는 동일한 문제에 직면하고 있고 해결책을 찾고 있다면 올바른 위치에 있습니다.
이 한 줄의 코드를 실행하여 시스템에서 Store 앱을 재설정할 수 있습니다.
1 Windows 아이콘을 누르고 "wsreset"을 입력해야 합니다.
2. 이제 “wsreset”을 클릭하여 재설정 프로세스를 시작할 수 있습니다.
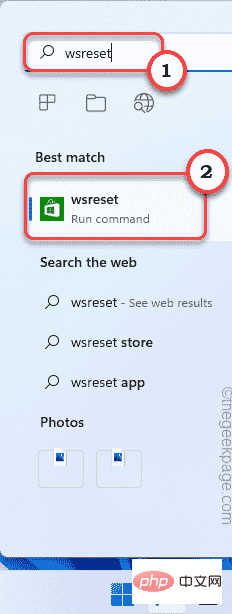
Windows는 몇 초 안에 스토어 앱을 자동으로 재설정합니다.
이 작업을 완료한 후 스토어를 실행하고 스토어가 제대로 작동하는지 확인하세요.
스토어를 재설정해도 문제가 해결되지 않으면 이 Powershell 스크립트를 실행해야 합니다.
1. PowerShell을 관리자로 열어야 합니다. 검색창에 "PowerShell"을 입력하세요.
2. 나중에 검색 결과에서 "Windows PowerShell"을 마우스 오른쪽 버튼으로 클릭하고 "관리자 권한으로 실행"을 클릭하세요.
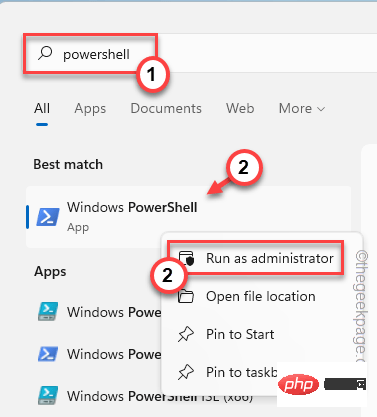
3. 이제 빠르게 이 줄을 복사 하고 붙여넣고 PowerShell 터미널에 Enter 키를 눌러 스크립트를 실행하세요.
# 获取所有提供的包$Packages = (get-item 'HKLM:\Software\Microsoft\Windows\CurrentVersion\Appx\AppxAllUserStore\Applications') | 获取子项# 如果提供了过滤器,则过滤列表$PackageFilter = $args[0]if ([string]::IsNullOrEmpty($PackageFilter)){echo "未指定过滤器,正在尝试重新注册所有已配置的应用程序。"}别的{$包 = $包 | 其中 {$_.Name -like $PackageFilter}if ($Packages -eq $null){echo "没有配置的应用程序与指定的过滤器匹配。"出口}别的{echo "注册与 $PackageFilter 匹配的已配置应用程序"}}ForEach($Packages 中的$Package){# 获取包名和路径$包名 = $包 | 获取项目属性 | 选择对象-ExpandProperty PSChildName$PackagePath = [System.Environment]::ExpandEnvironmentVariables(($Package | Get-ItemProperty | Select-Object -ExpandProperty Path))# 注册包echo "正在尝试注册包:$PackageName"添加-AppxPackage -register $PackagePath -DisableDevelopmentMode}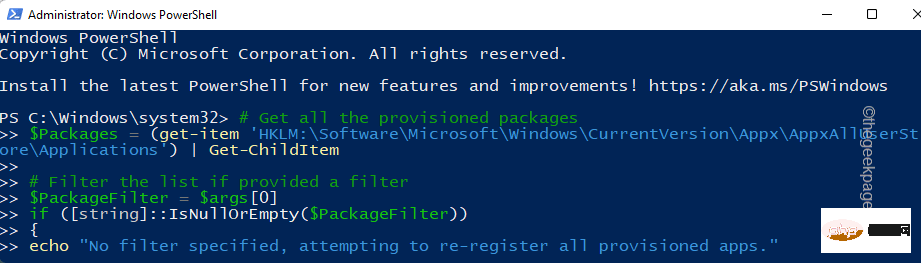
이제 모든 명령이 실행될 때까지 기다린 후 터미널을 닫으세요. 그런 다음 시스템을 다시 시작하세요.
시스템을 다시 시작한 후 스토어를 실행하고 테스트해 보세요.
설정 페이지에서 스토어를 재설정할 수 있습니다.
1. Windows 아이콘을 마우스 오른쪽 버튼으로 클릭하고 "앱 및 기능"을 클릭하세요.
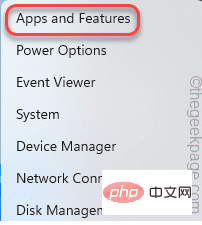
2. 오른쪽 창을 아래로 스크롤하면 설치된 모든 애플리케이션을 찾을 수 있습니다.
3. 다음으로 “⋮”을 클릭하고 “고급 옵션”을 클릭하세요.
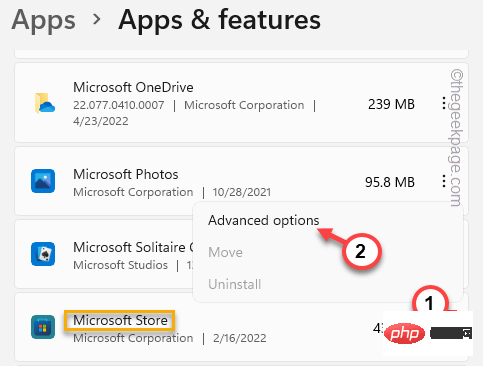
4. 고급 옵션을 열면 여기에서 몇 가지 설정을 찾을 수 있습니다.
5. 재설정 섹션에서 "Repair"을 클릭하여 스토어 복구를 시작하세요.
수리 프로세스가 완료된 후 스토어를 실행하고 제대로 작동하는지 테스트하세요.
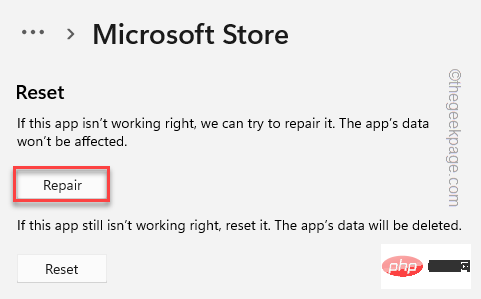
스토어가 다시 열리지 않거나 충돌이 발생하는 경우 앱을 재설정해야 합니다.
6. 이제 "Reset"을 클릭하여 앱을 재설정하세요. 다시 한 번 "Reset" 옵션을 클릭하여 프롬프트를 표시하세요.
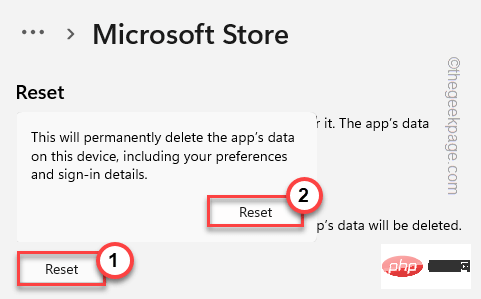
재설정 후 스토어 창을 닫아주세요.
일부 중요한 Windows 업데이트 서비스를 일시 중지하고 소프트웨어 배포 폴더의 이름을 바꾼 다음 해당 서비스를 다시 시작해야 합니다.
1. CMD 터미널에서 직접 전체 작업을 완료할 수 있습니다. 하지만 먼저 그것을 열어야 합니다.
그러므로 Windows 키를 한 번 누르고 검색창에 “cmd”를 입력하세요.
2. 이제 결과에 "명령 프롬프트"가 나타나면 마우스 오른쪽 버튼으로 클릭하고 "관리자 권한으로 실행"을 클릭하세요.
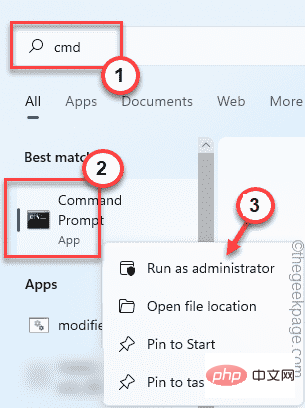
3. 특정 WU 관련 서비스를 일시 중단해야 합니다. 이 네 가지 명령을 하나씩 복사하여 터미널에 붙여넣고 Enter 버튼을 누르면 이 명령이 하나씩 실행됩니다.
净停止 wuauserv净停止 cryptSvc净停止位净停止 msiserver
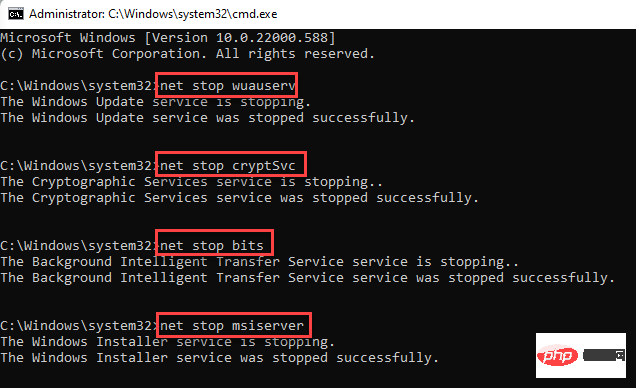
실행하세요.
ren C:\Windows\SoftwareDistribution SoftwareDistribution.bak任 C:\Windows\System32\catroot2 catroot2.bak

다음 코드 중 하나를 한 번에 하나씩 쓰고 Enter 키를 누르세요.
净启动 wuauserv网络启动 cryptSvc网络起始位网络启动 msiserver
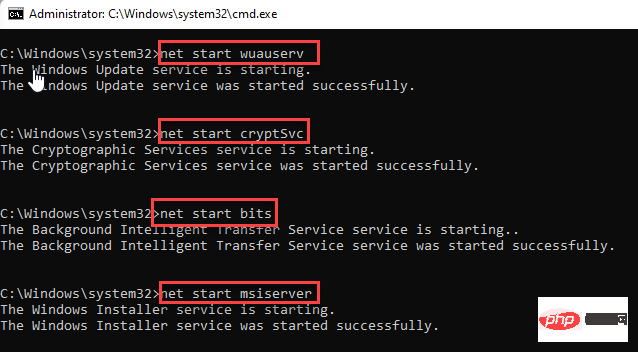
위 내용은 수정: Windows 11/10에서 재설정 후 Microsoft Store가 작동하지 않습니다.의 상세 내용입니다. 자세한 내용은 PHP 중국어 웹사이트의 기타 관련 기사를 참조하세요!