2021 업데이트에서 Microsoft는 Windows 11의 특정 백업 기능을 제한합니다. 파일 히스토리는 이러한 옵션 중 하나이며 Windows 8부터 Windows 시스템의 일부였습니다.
Microsoft는 사람들이 OneDrive 클라우드 저장소를 더 많이 사용하고 서비스 구독을 구매하도록 유도하기 위해 이 작업을 수행하고 있습니다. 예상대로 사람들은 이러한 움직임에 만족하지 않고 Microsoft에 파일 기록 복원을 요청하고 있습니다.
다행히도 Microsoft는 그 이후로 파일 기록을 복원했습니다. 공평하게 말하면 이 기능은 OneDrive 클라우드 저장소보다 그다지 좋지는 않지만 사람들은 옵션이 있고 파일을 저장할 위치를 선택하는 것을 좋아합니다.
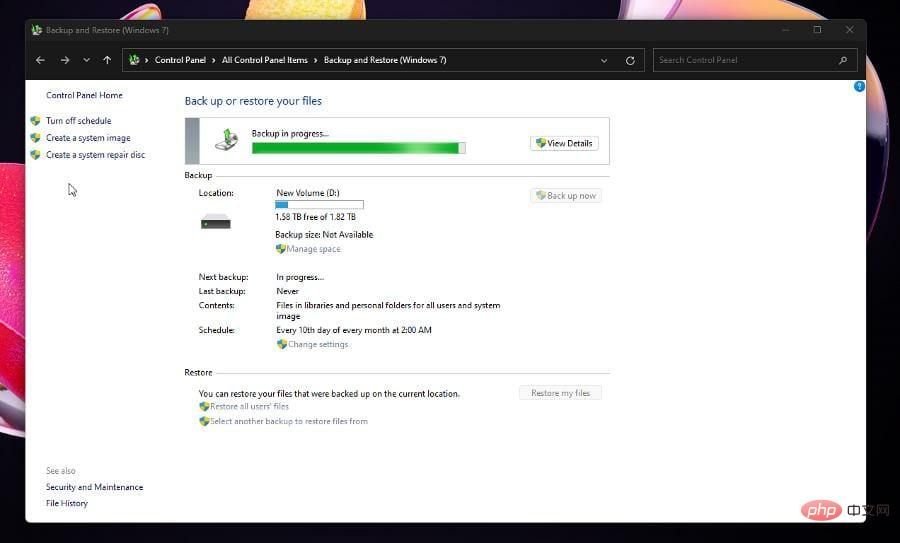
파일 기록은 Windows 11의 기본값이 아니지만 Microsoft는 이를 다시 가져왔습니다. 파일을 백업하려면 여전히 이를 열고 설정해야 합니다.
이 튜토리얼에서는 Windows 11에서 백업 옵션을 켜는 방법, 시스템을 백업하는 방법, 기능을 구성하는 방법을 보여줍니다.
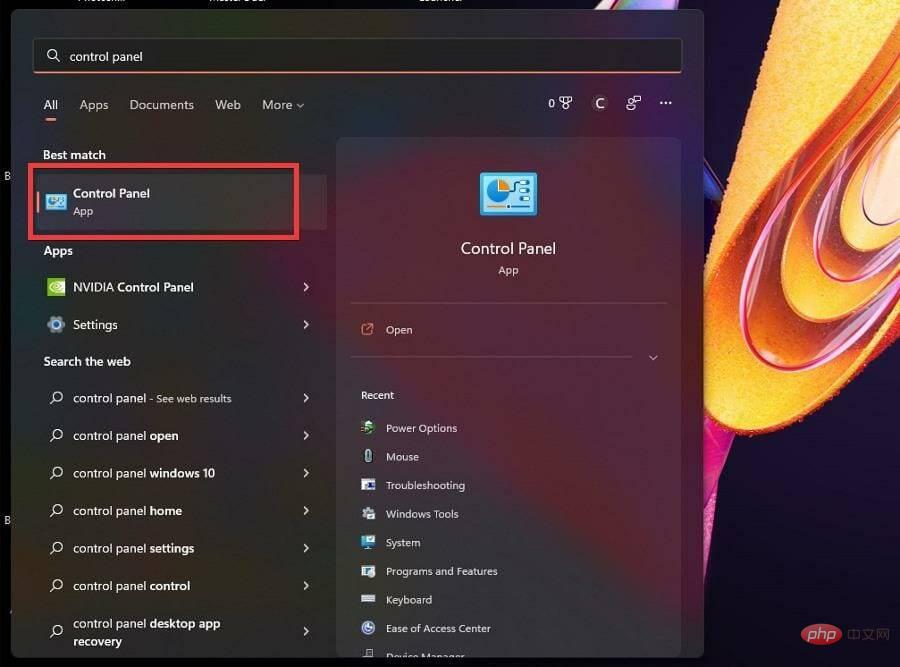
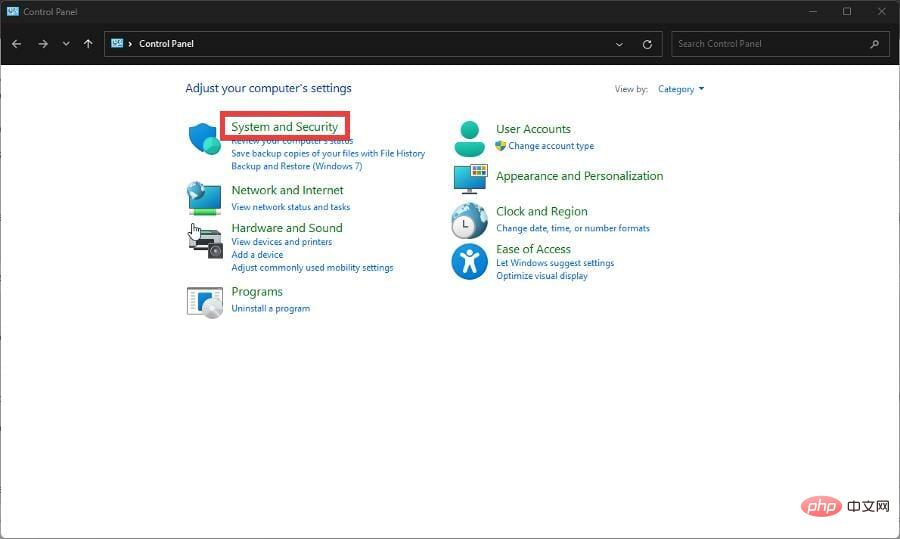
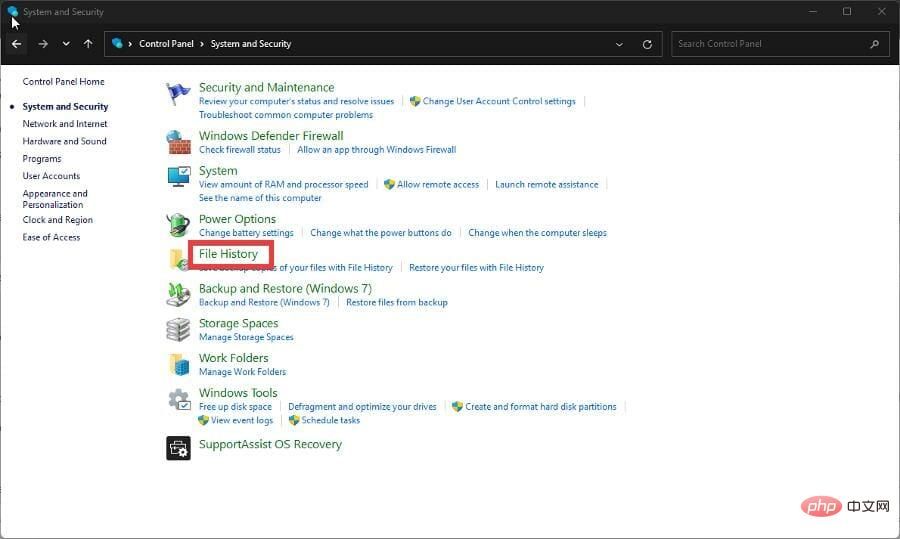
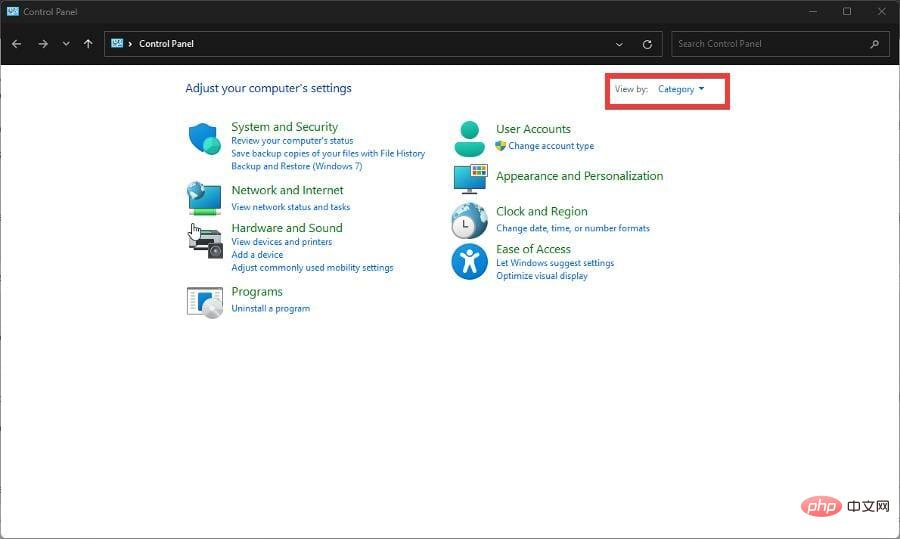
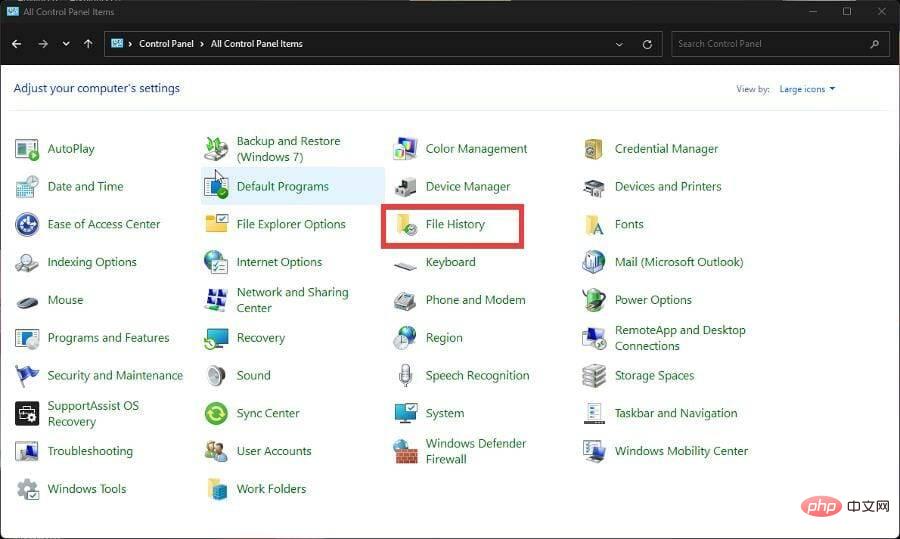
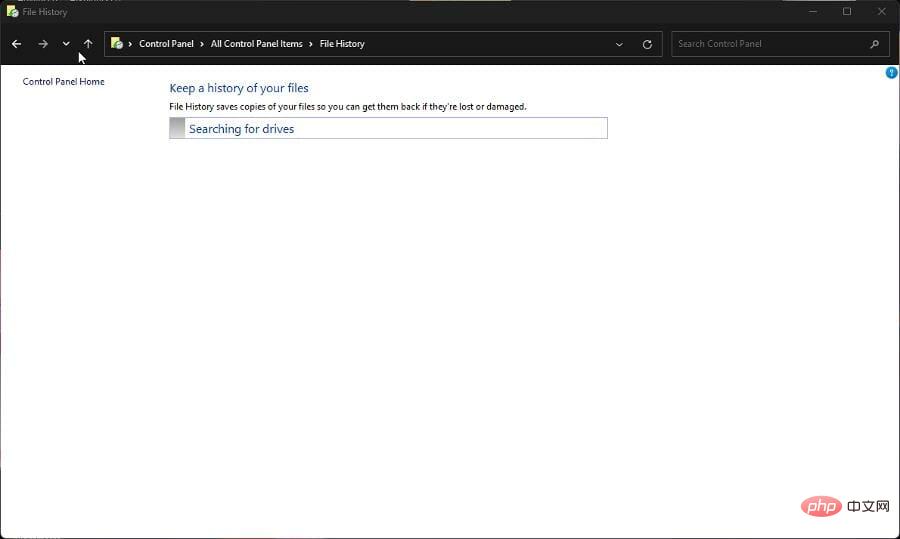
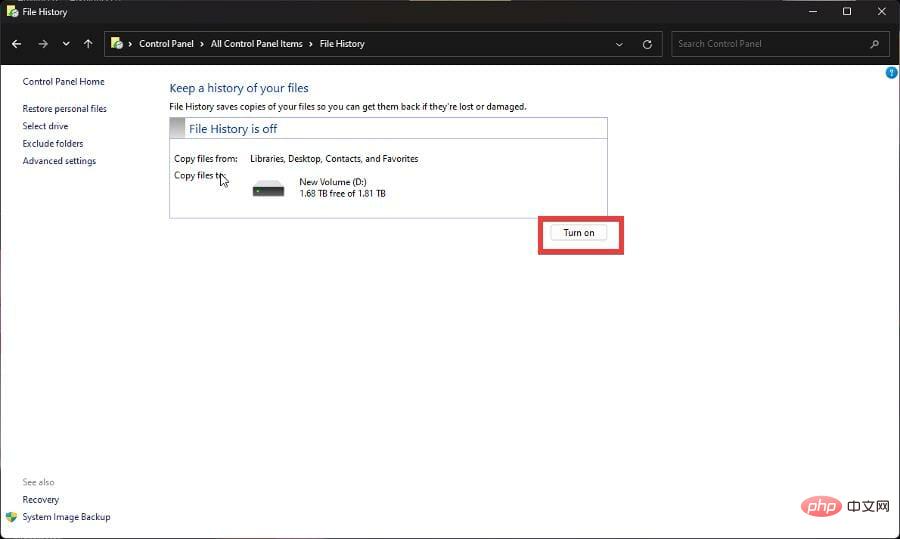
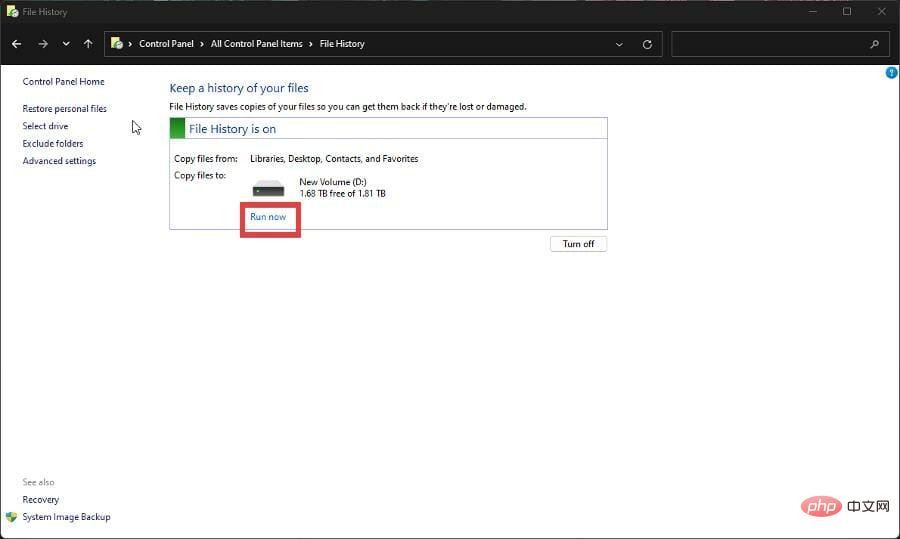
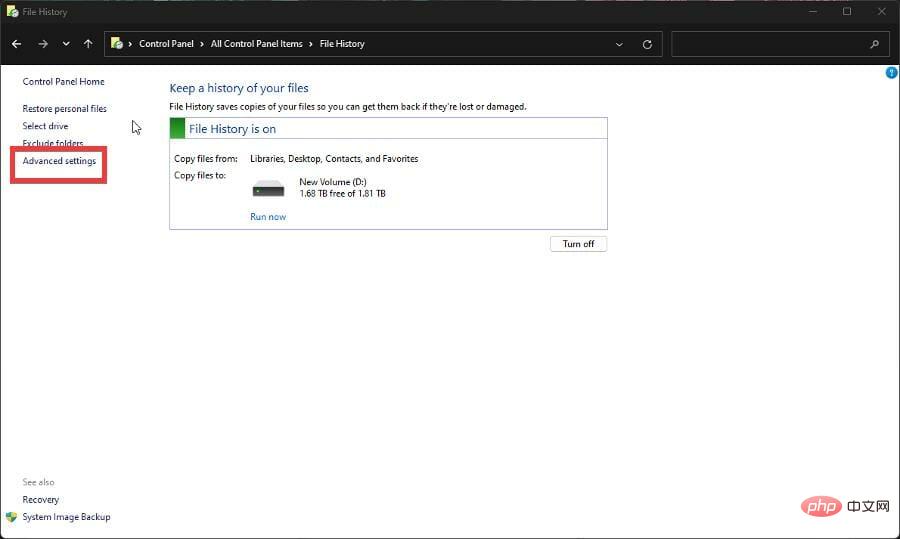
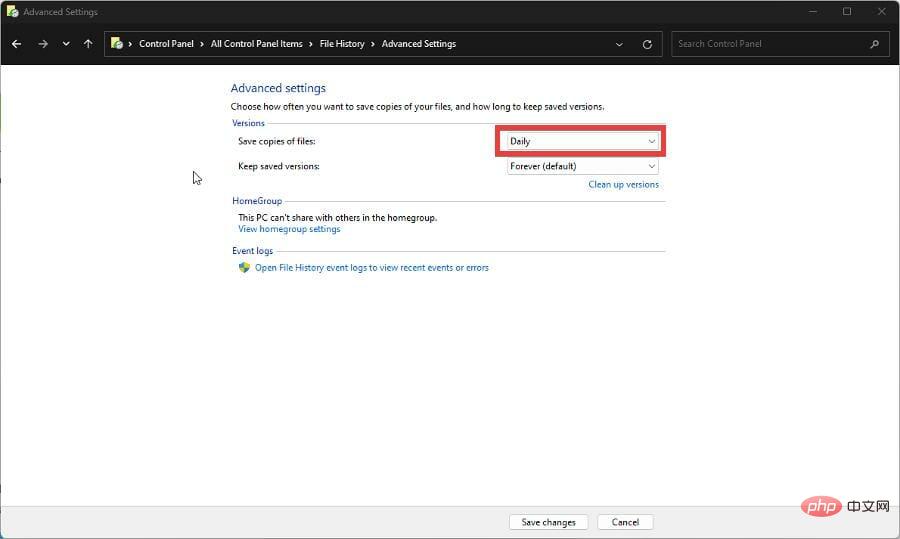
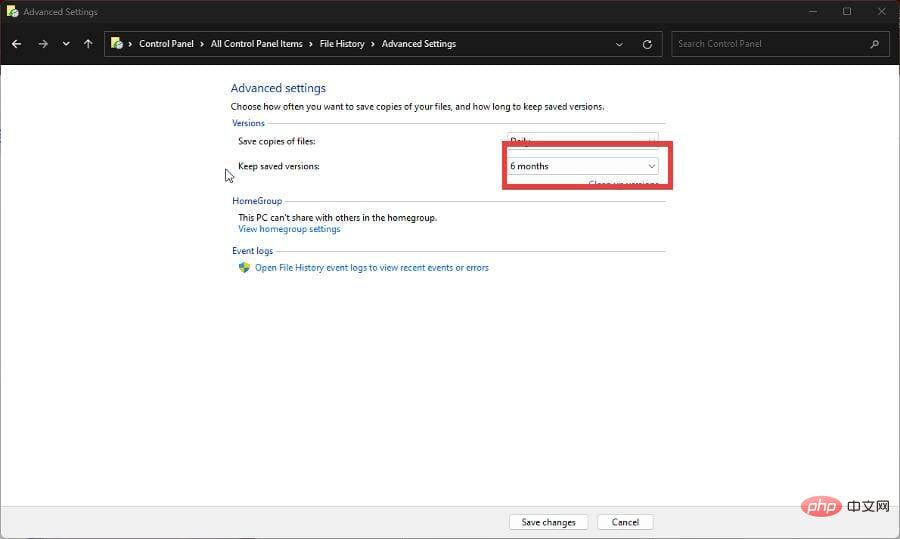
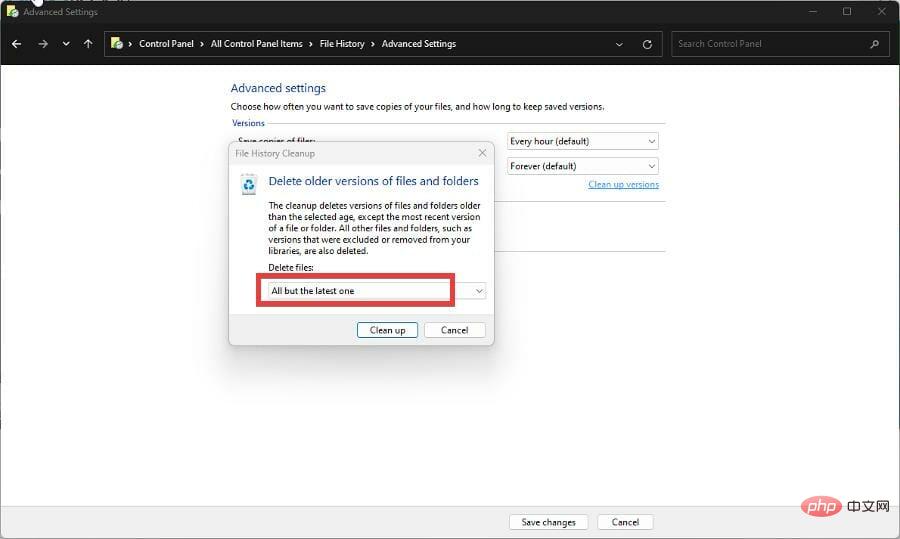
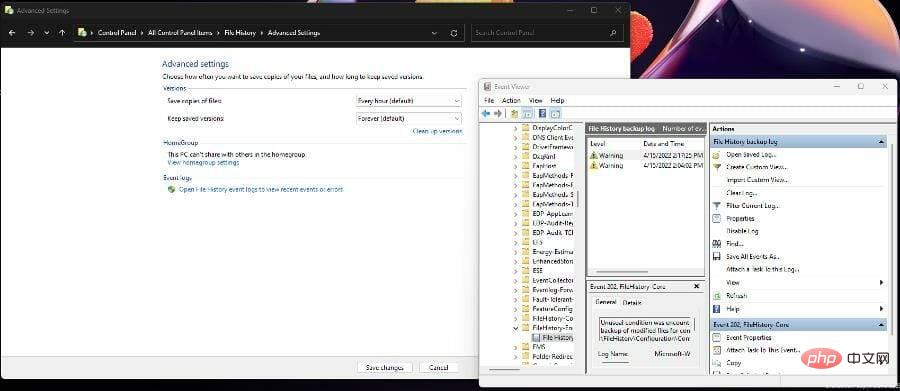
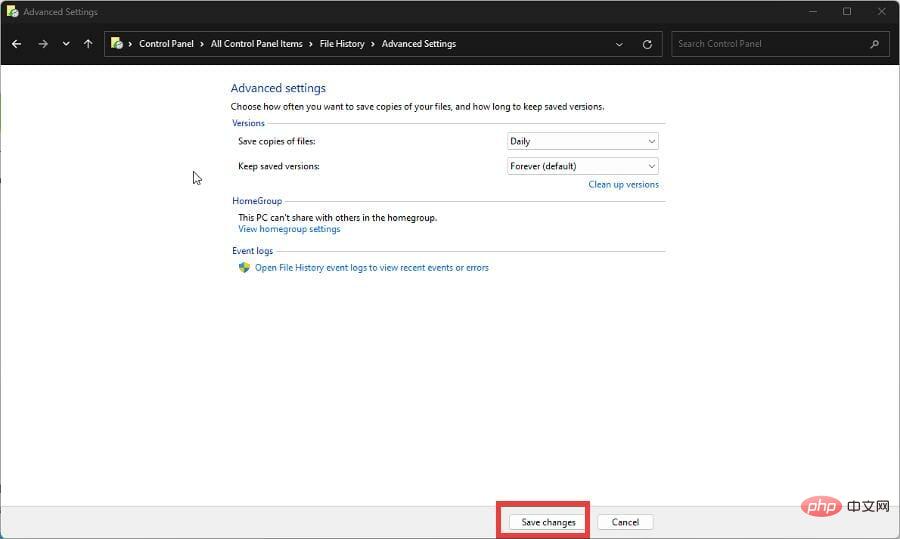
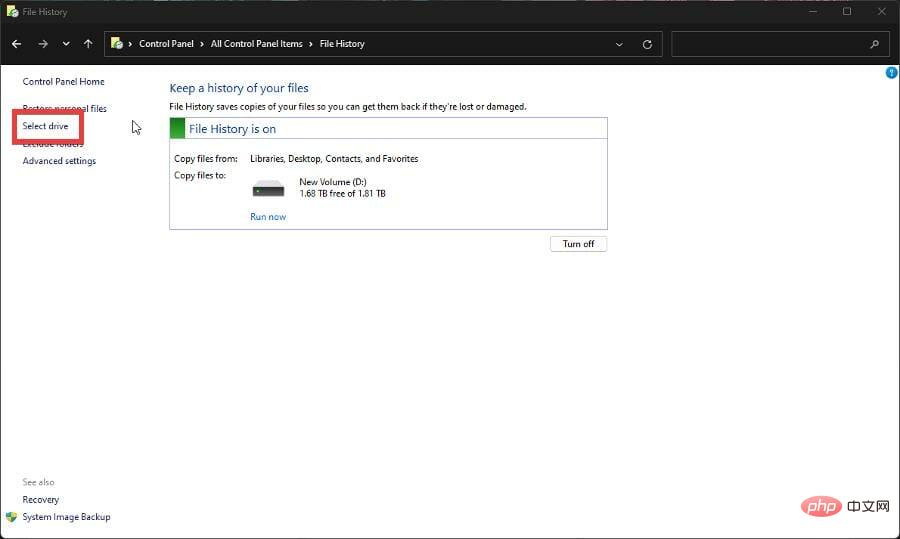
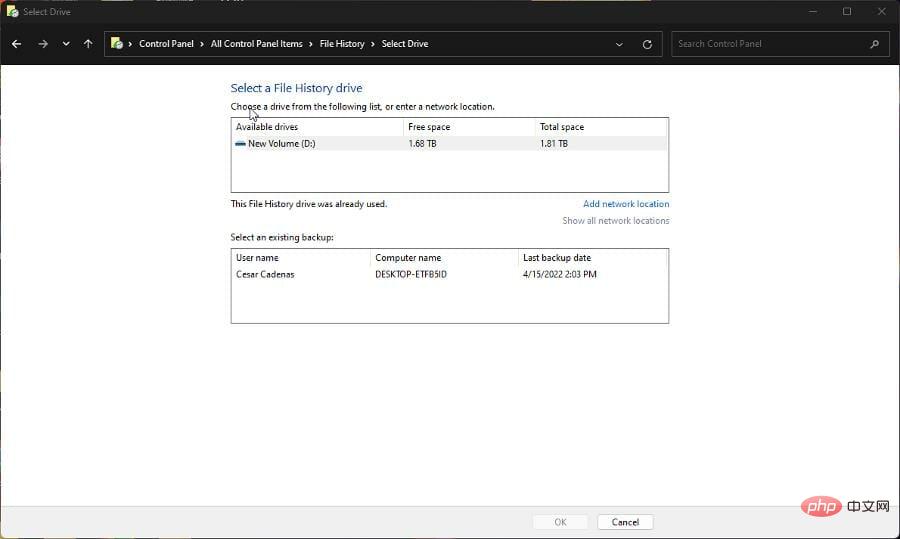
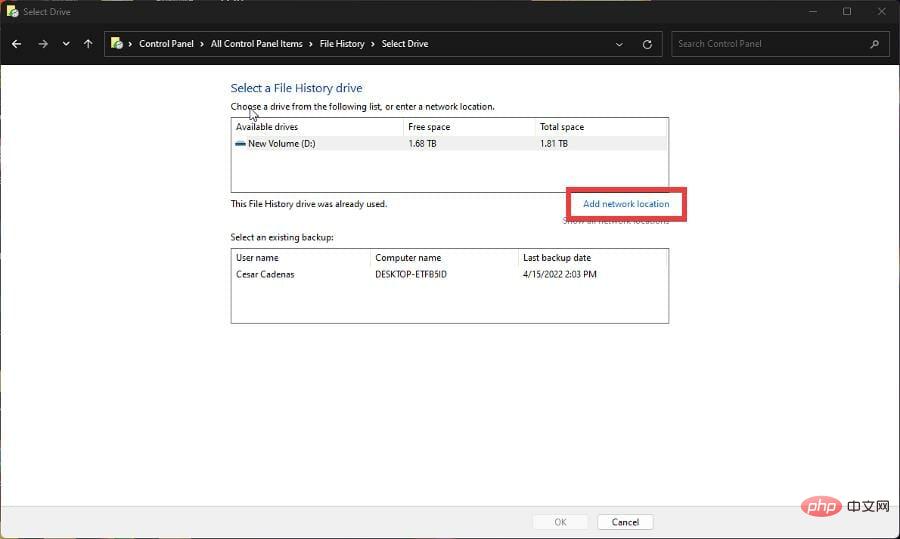
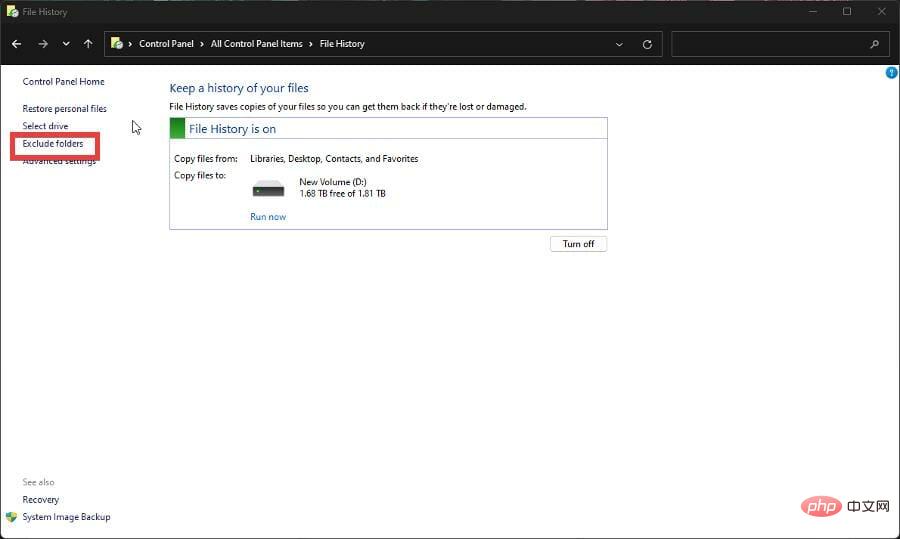
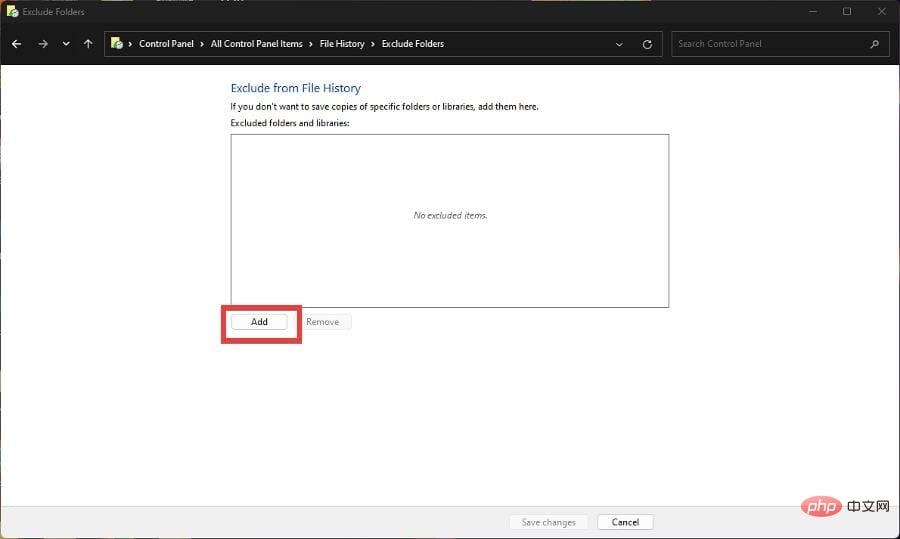
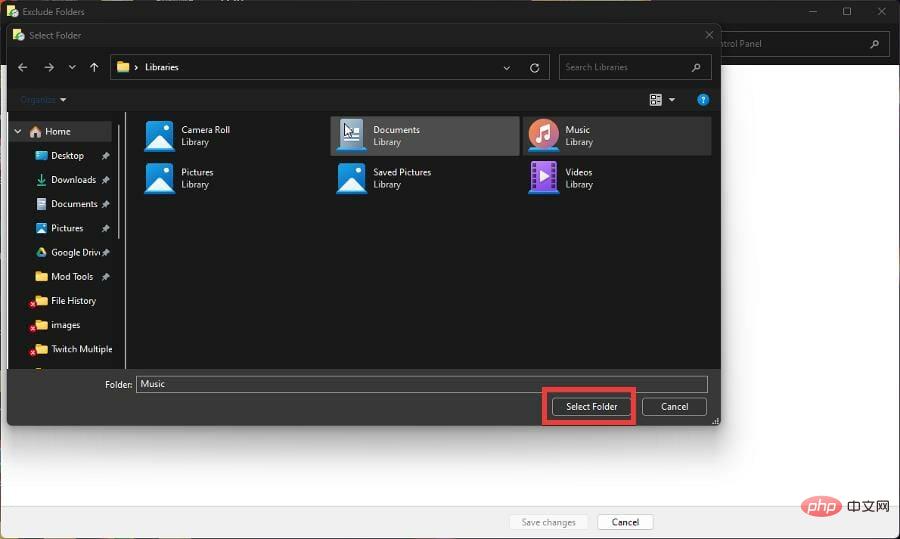
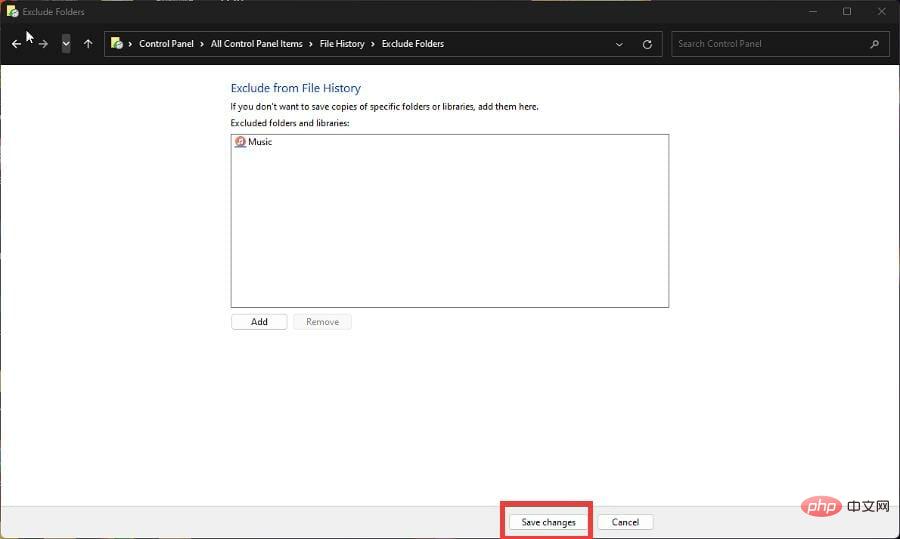
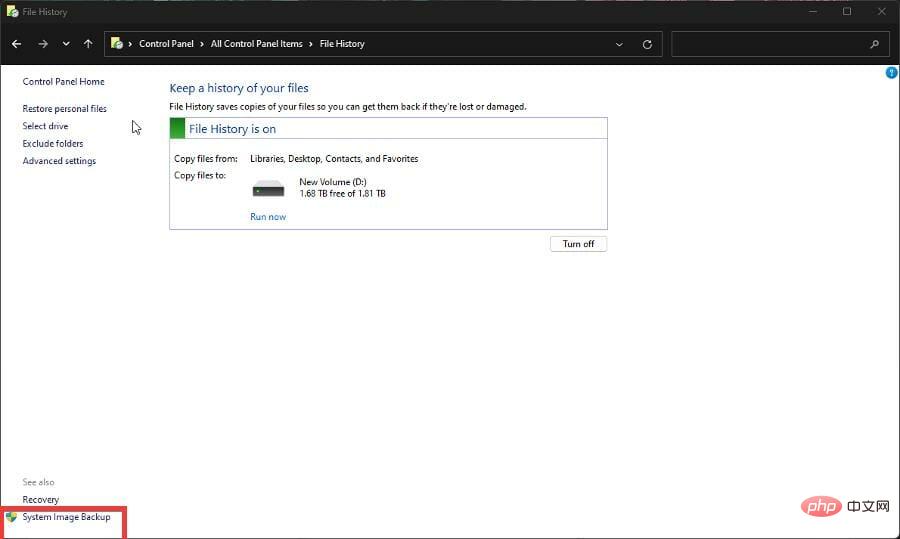
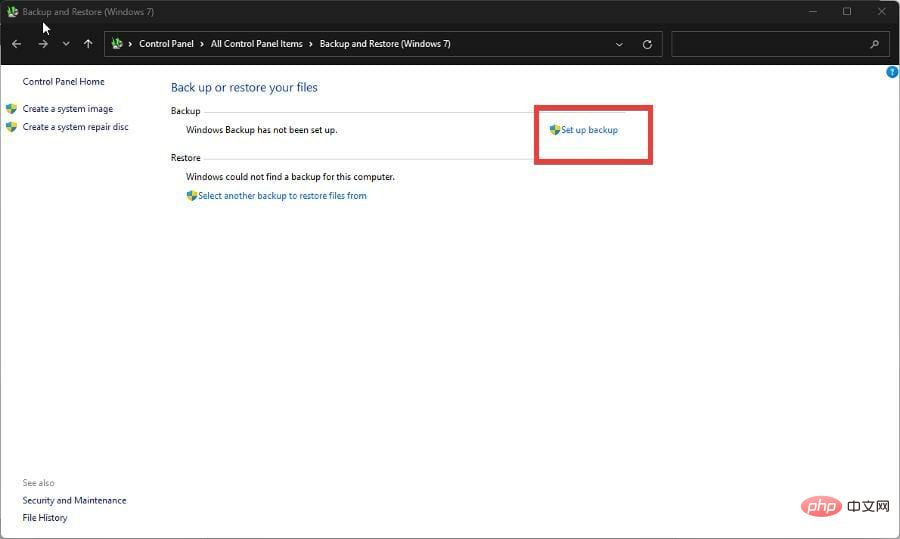
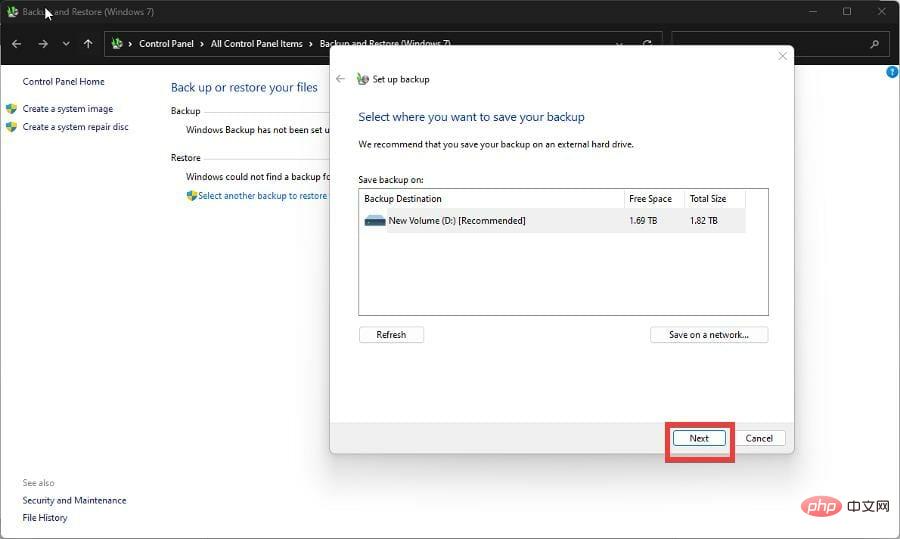
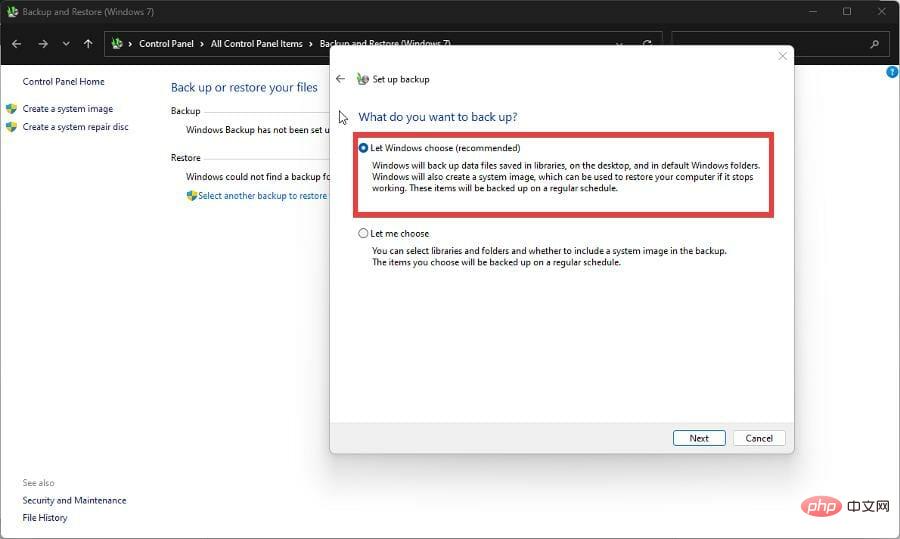
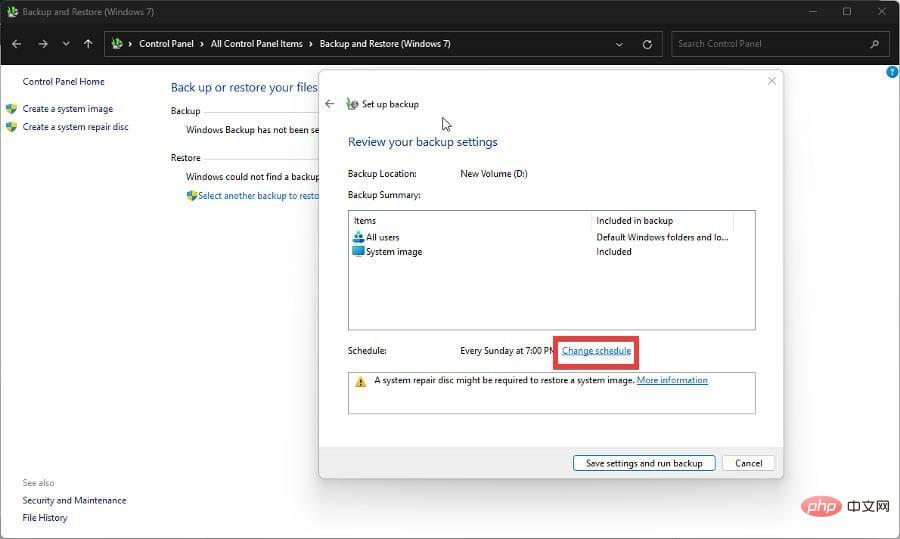
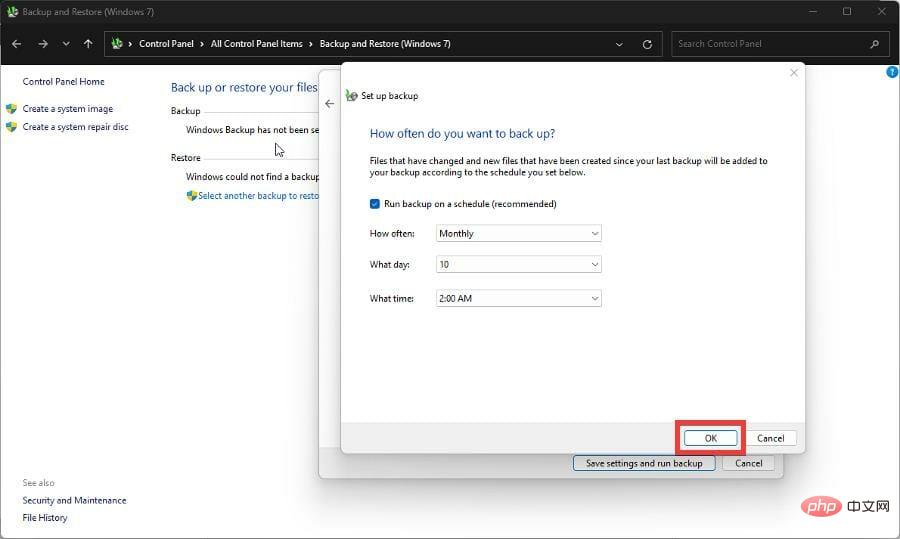
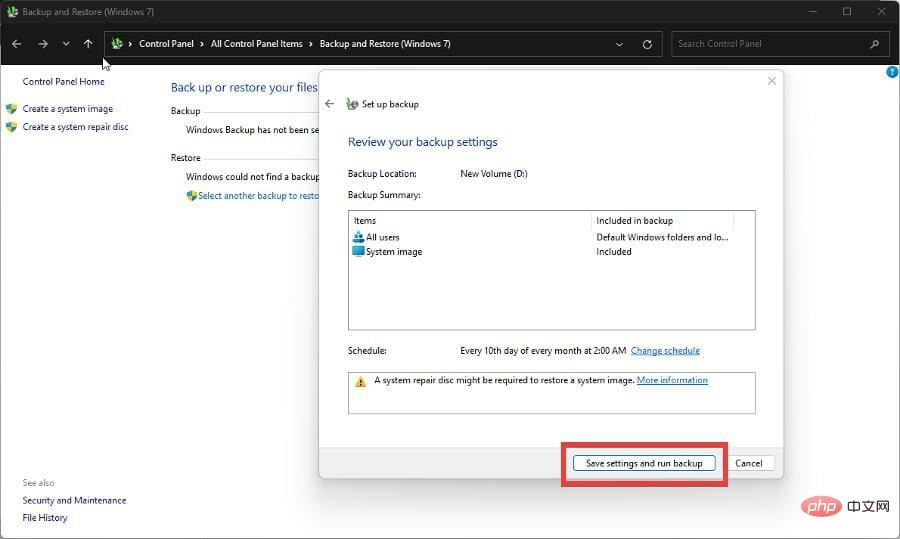
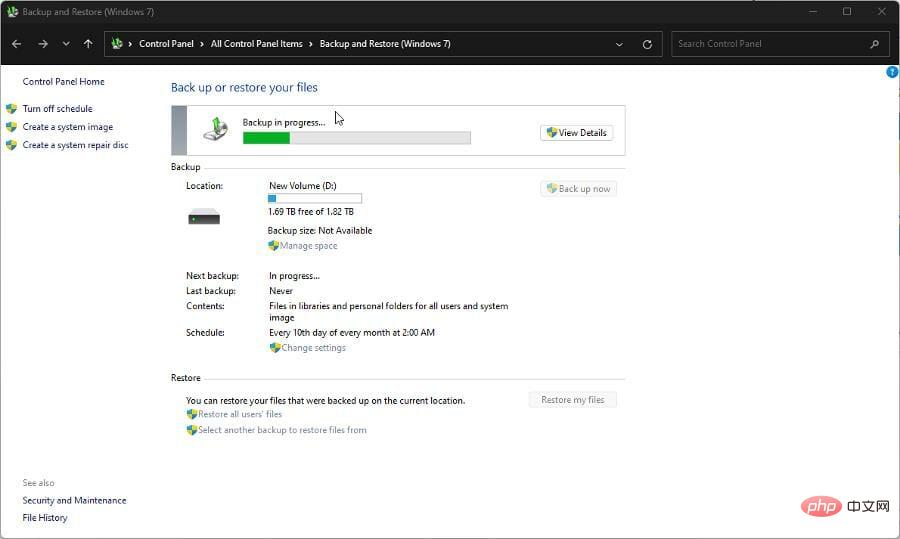
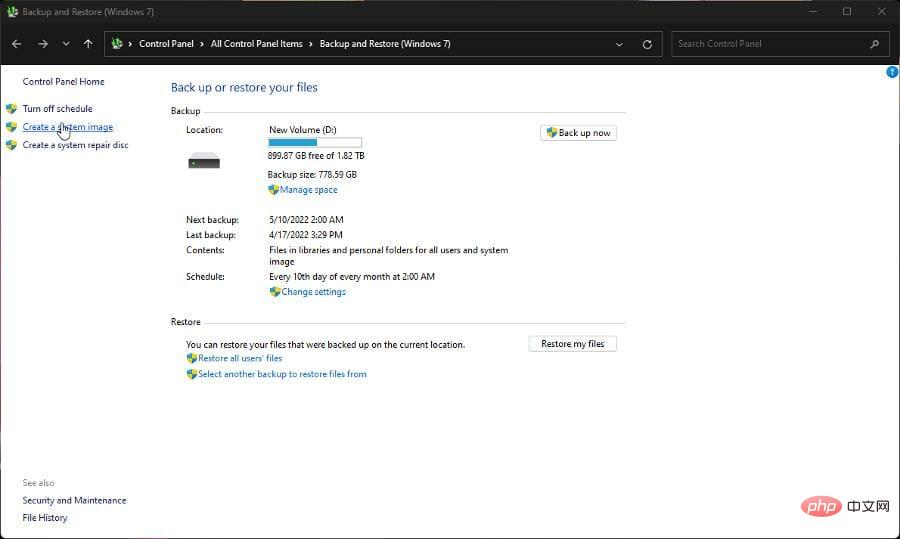
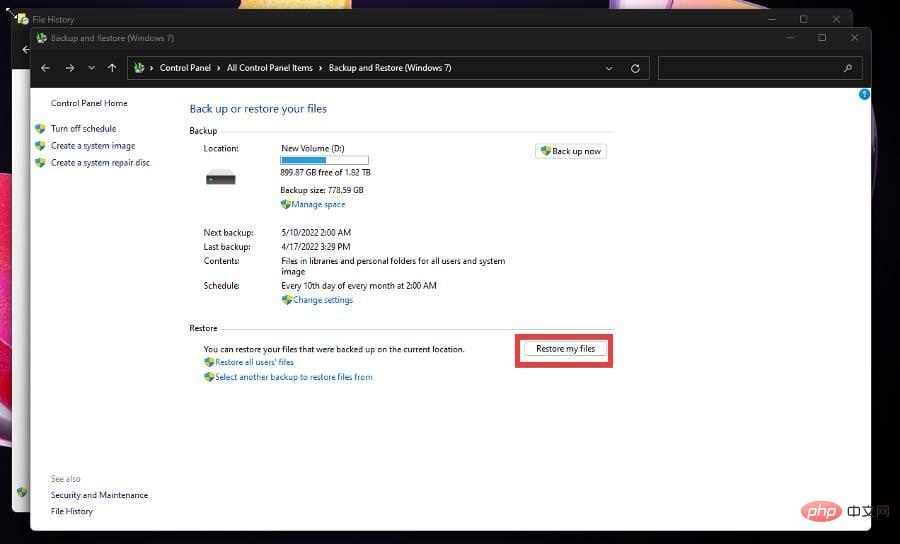
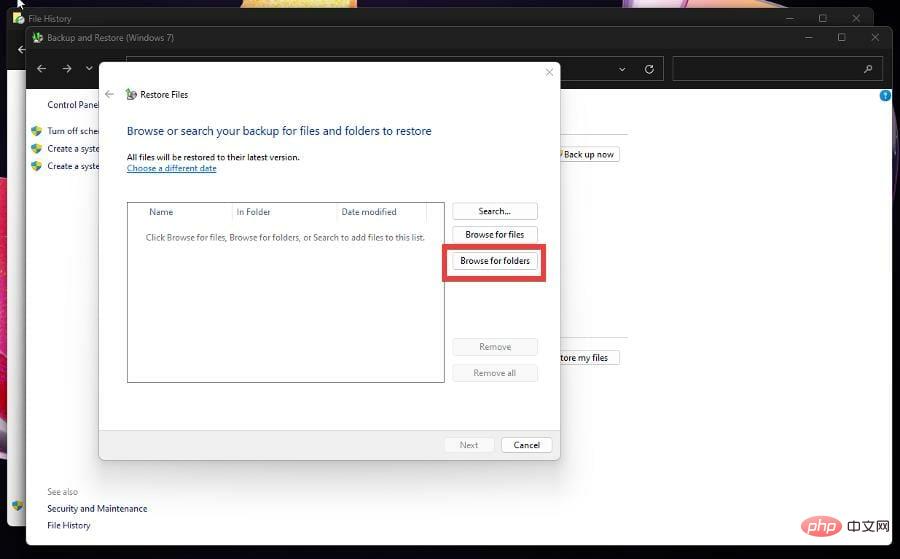
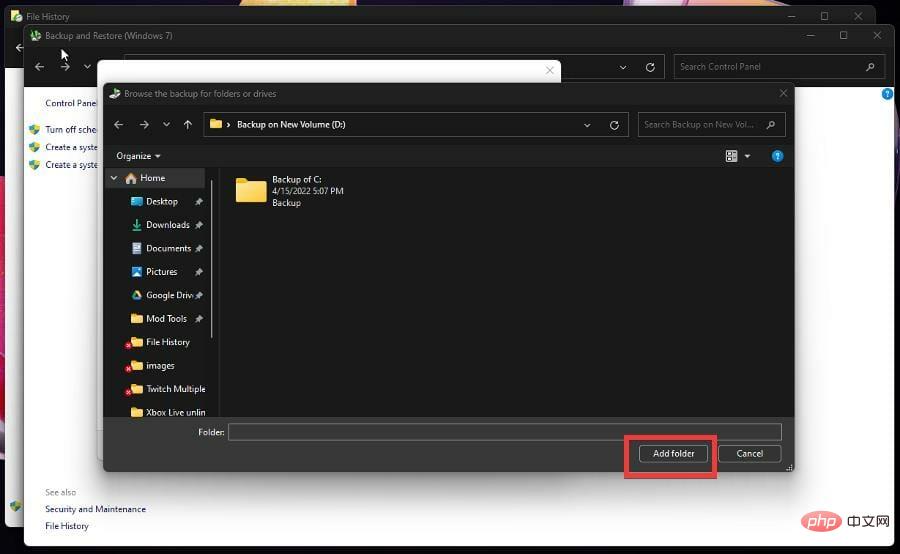
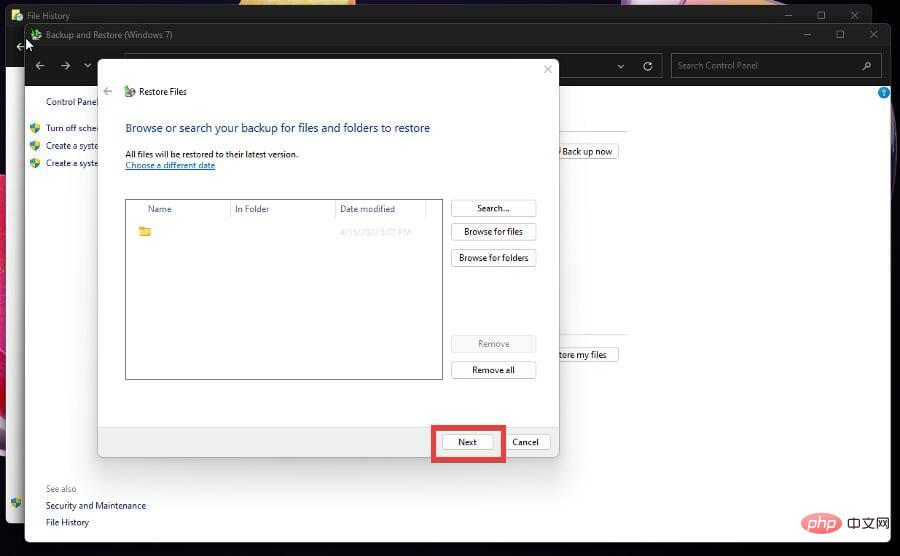
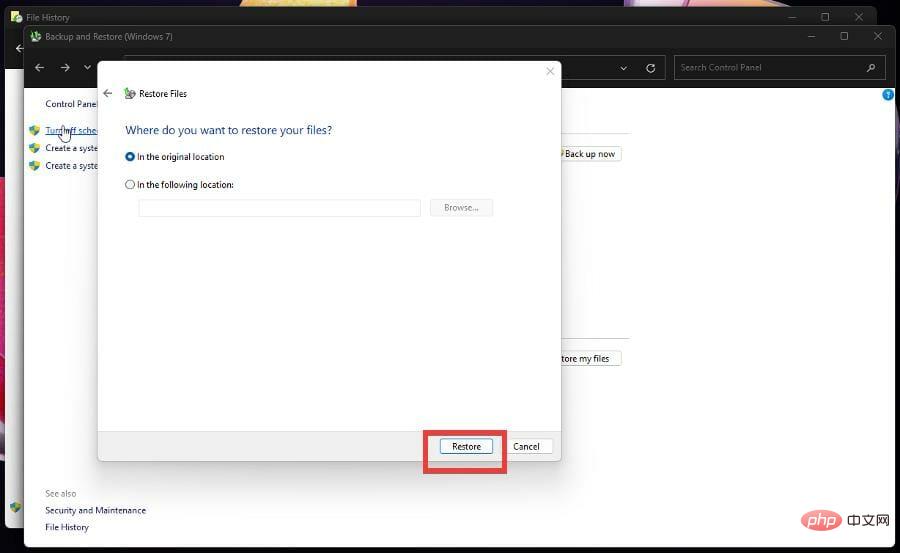
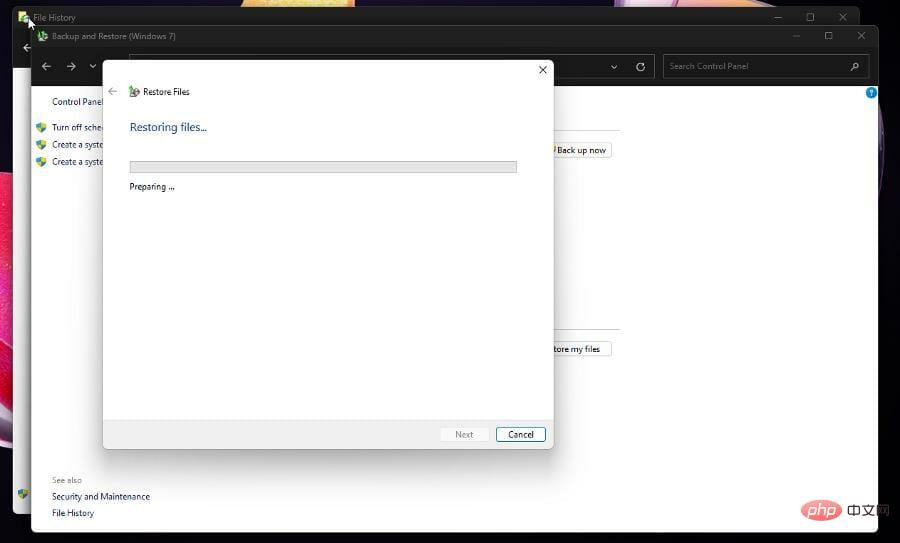
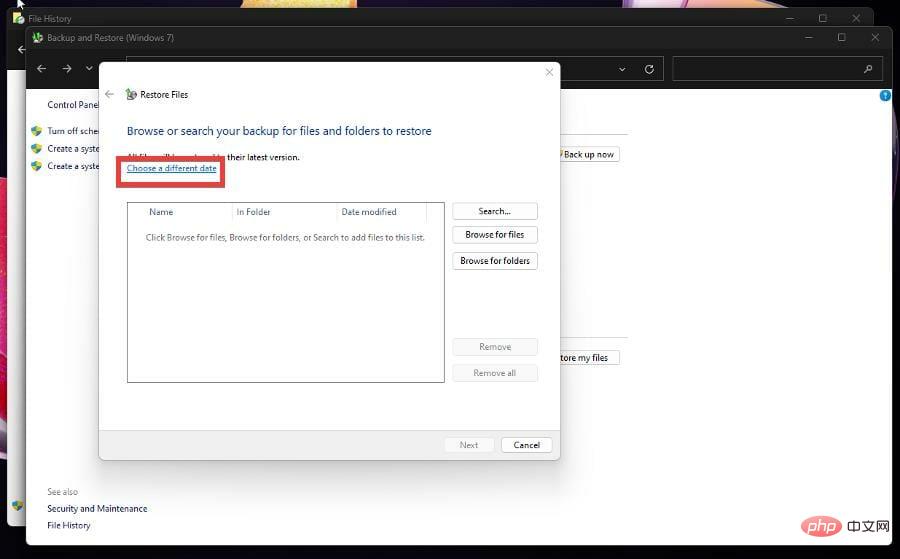
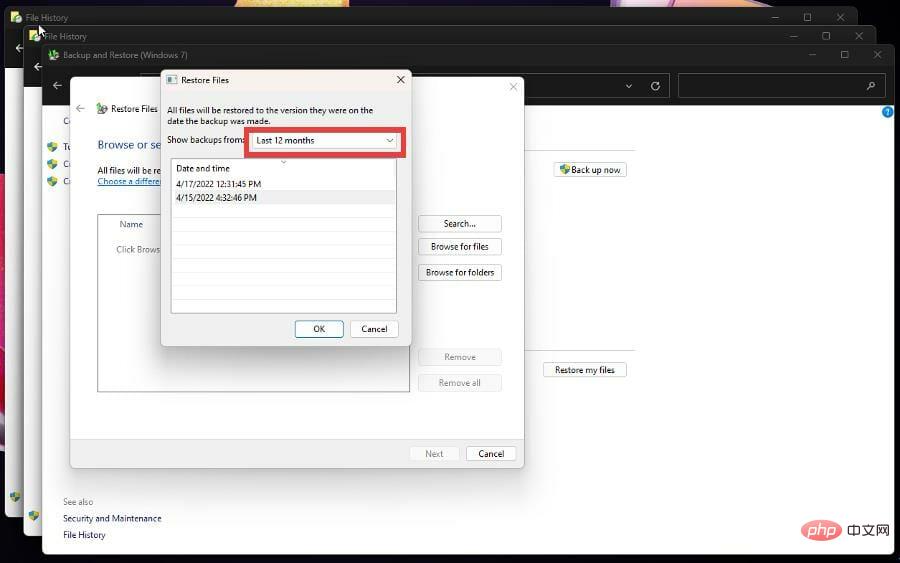
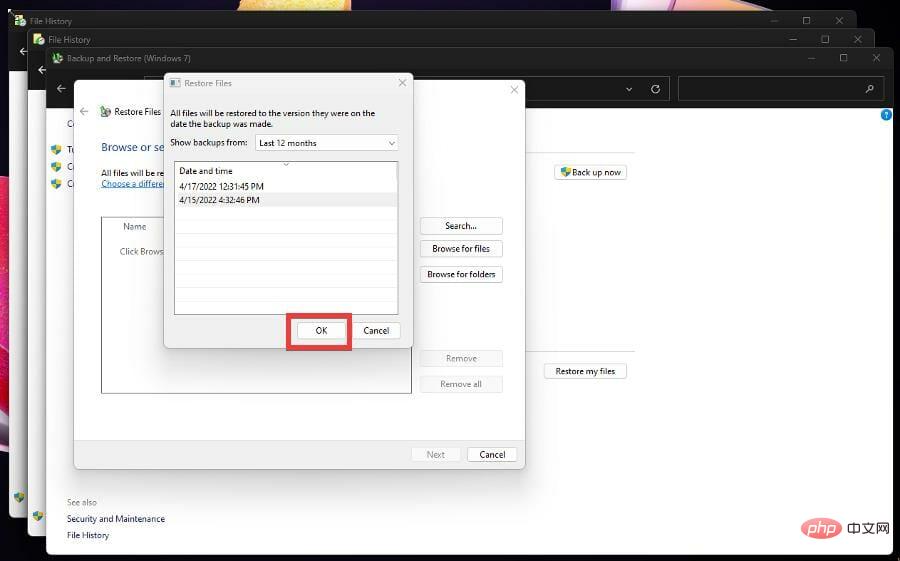
많은 사람들이 Windows 11에서 기본 응용 프로그램 대신 타사 소프트웨어를 사용하는 것을 선호하며 이는 파일 백업과 관련하여 예외는 아닙니다. 운영 체제에는 광범위한 백업 소프트웨어가 있습니다.
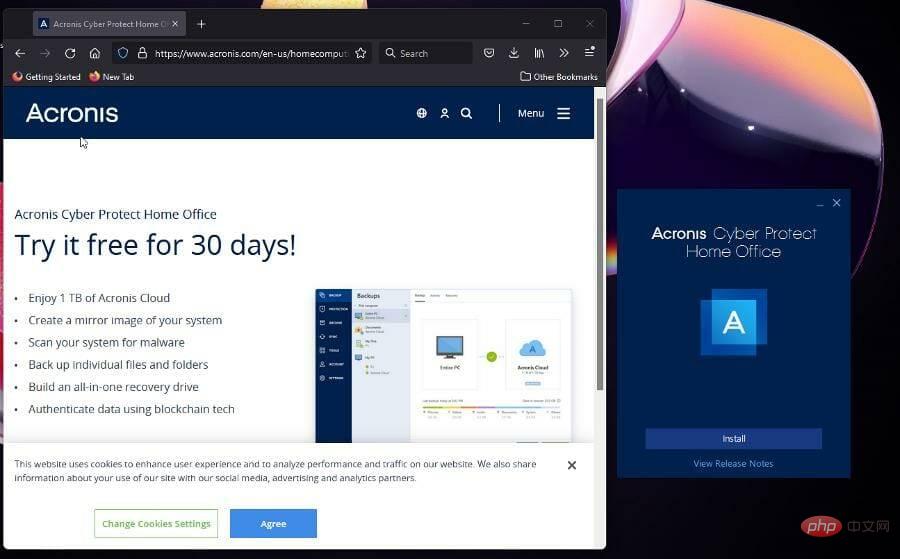
Acronis Cyber Protect Home Office 및 Stellar Data Recovery 등 중에서 선택할 수 있습니다. 또한 컴퓨터에 모든 것을 백업할 공간이 충분하지 않은 경우 SSD를 구입하는 것이 좋습니다.
PC에서 Android 장치 소프트웨어를 백업할 수도 있습니다. 이 과정은 처음에는 지루하지만 일단 올바른 응용 프로그램을 얻은 후에는 이러한 파일을 백업하는 것이 매우 쉽습니다.
위 내용은 몇 가지 간단한 단계만으로 Windows 11 백업 옵션을 복원하세요의 상세 내용입니다. 자세한 내용은 PHP 중국어 웹사이트의 기타 관련 기사를 참조하세요!