Microsoft Word 응용 프로그램은 Windows에서 사용하는지, Mac에서 사용하는지에 따라 약간의 차이가 있습니다. 즉, 워터마크를 제거하는 단계는 사용 중인 컴퓨터 유형에 따라 다릅니다.
디자인 메뉴를 사용하면 Word 문서에서 워터마크를 제거할 수 있습니다. 작동하지 않으면 아래 설명된 머리글 및 바닥글 방법을 시도해 볼 수 있습니다.
디자인 메뉴는 Microsoft Word에서 워터마크 도구를 찾을 수 있는 곳입니다. 이 도구는 문서에 워터마크를 만드는 데 사용되며 워터마크를 제거하는 데도 사용할 수 있습니다.
Windows의 디자인 메뉴를 사용하여 Word 문서에서 워터마크를 제거하려면:
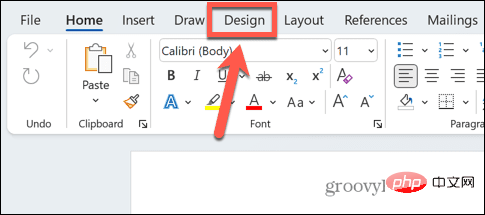
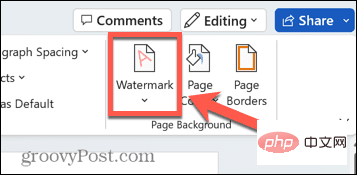
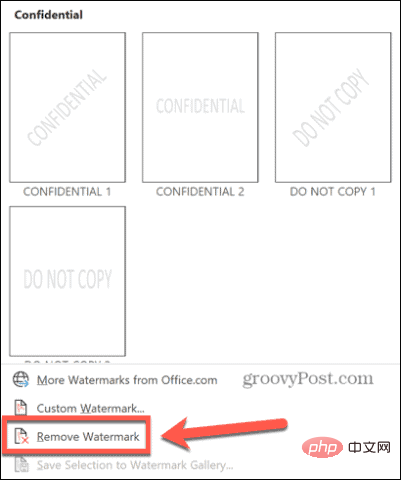
워터마크 도구 방법이 작동하지 않으면 워터마크를 수동으로 제거해 볼 수 있으며, 머리글과 바닥글에 접근하면 워터마크를 편집할 수 있어야 합니다.
머리글과 바닥글을 통해 워터마크를 제거하려면:
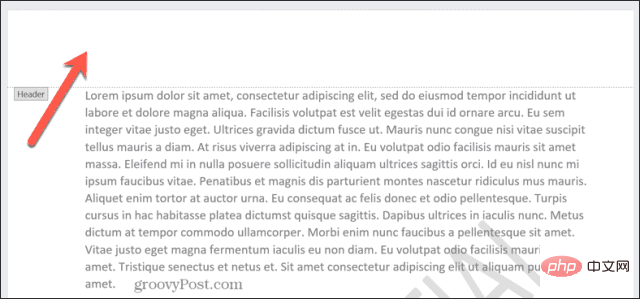
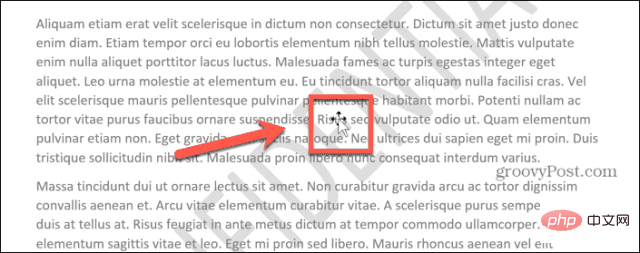
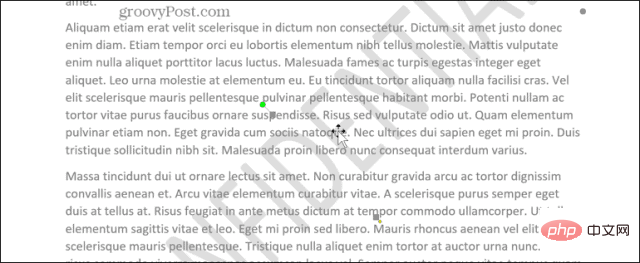
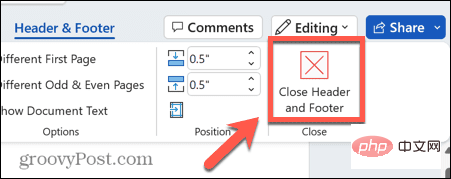
Mac에서 Word를 사용하는 경우 단계는 Windows에서와 약간 다릅니다. 디자인 메뉴를 통해 워터마크를 다시 제거해 보시거나, 머리글과 바닥글을 통해 워터마크를 수동으로 제거해 보시기 바랍니다.
디자인 메뉴에서는 Word 문서에 워터마크를 만들 수 있으며 동일한 메뉴를 통해 워터마크를 제거할 수 있습니다.
Mac의 디자인 메뉴를 사용하여 Word 문서에서 워터마크를 제거하려면:
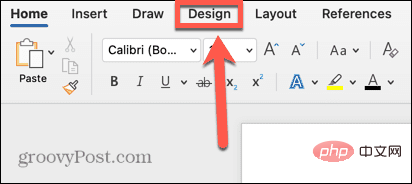
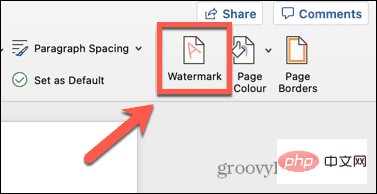
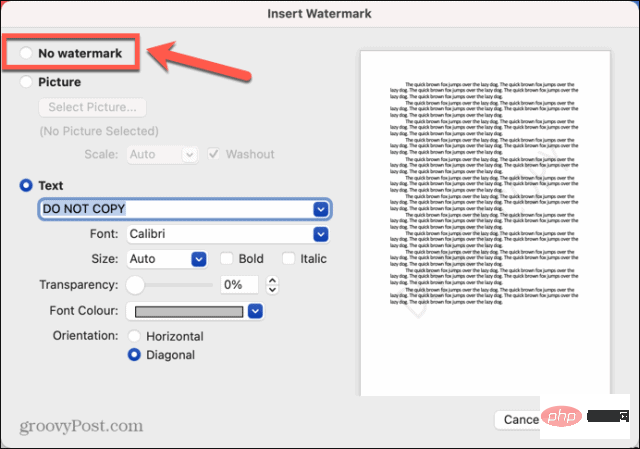
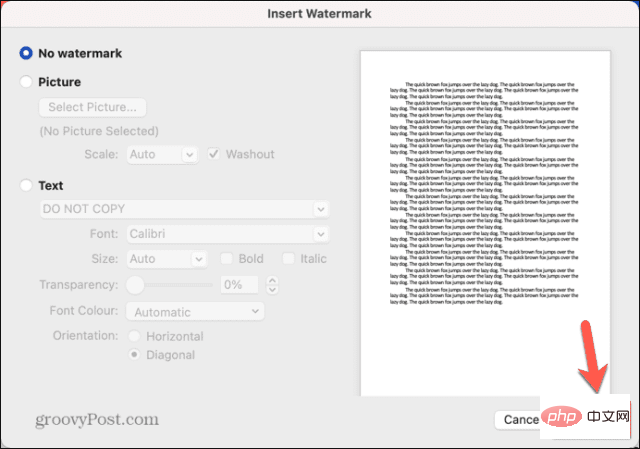
수동으로 워터마크를 제거할 수도 있습니다. 문서 텍스트 대신 워터마크를 선택하려면 머리글 및 바닥글 편집 모드로 진입해야 합니다.
머리글과 바닥글을 사용하여 워터마크를 제거하려면:

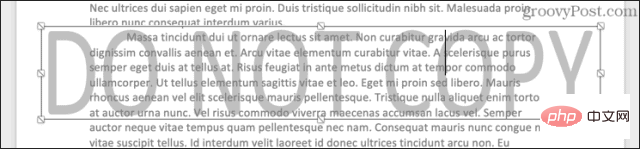
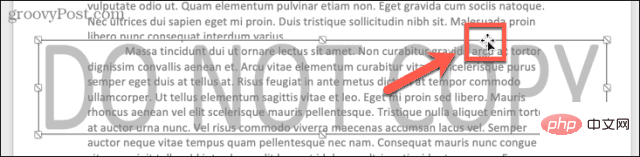
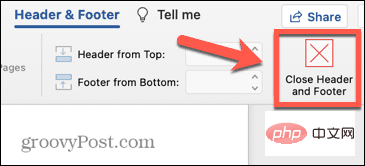
Word 문서에서 워터마크를 제거하는 방법을 배우면 완성된 문서가 원하는 대로 정확하게 표시되도록 할 수 있습니다. Word 문서를 머리 속에서 상상한 것과 똑같이 보이게 만드는 다른 기술도 많이 있습니다.
위 내용은 Word 문서에서 워터마크를 제거하는 방법의 상세 내용입니다. 자세한 내용은 PHP 중국어 웹사이트의 기타 관련 기사를 참조하세요!