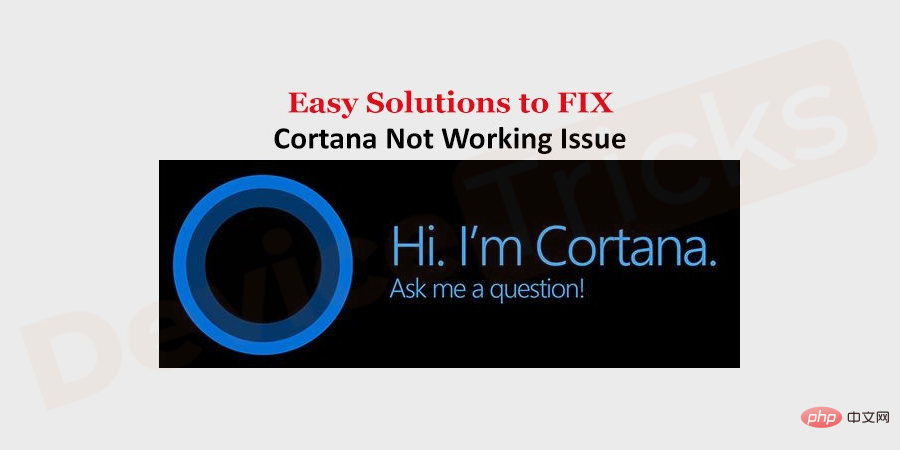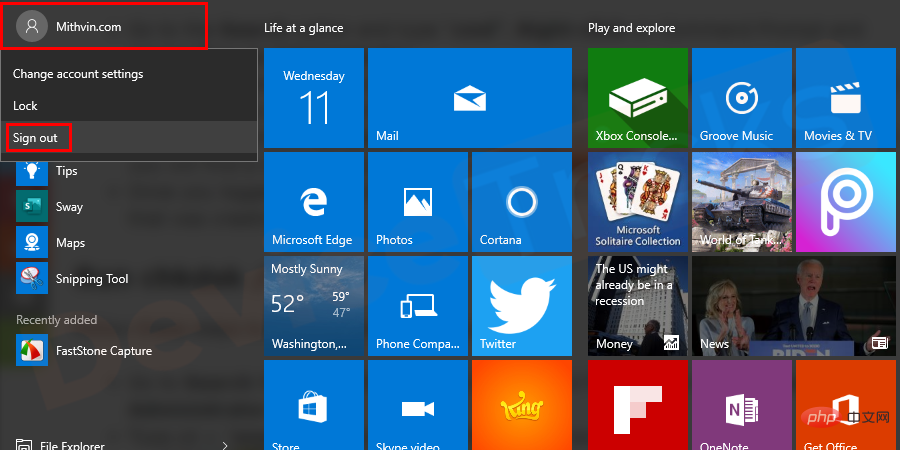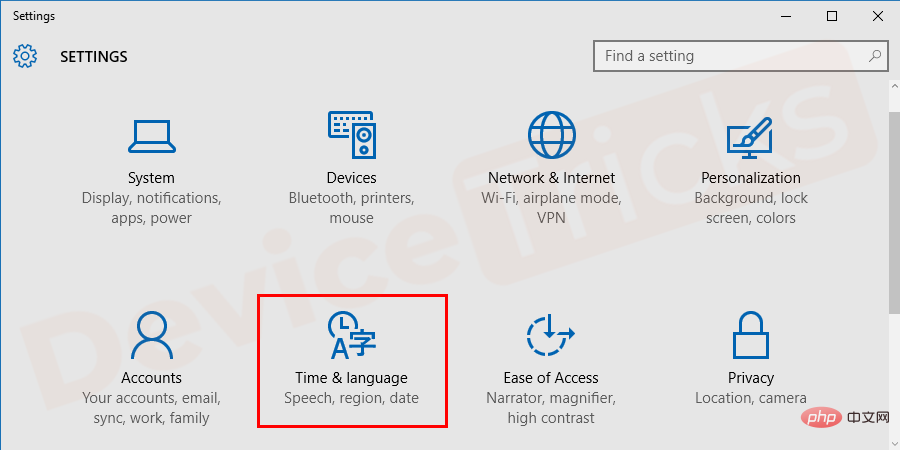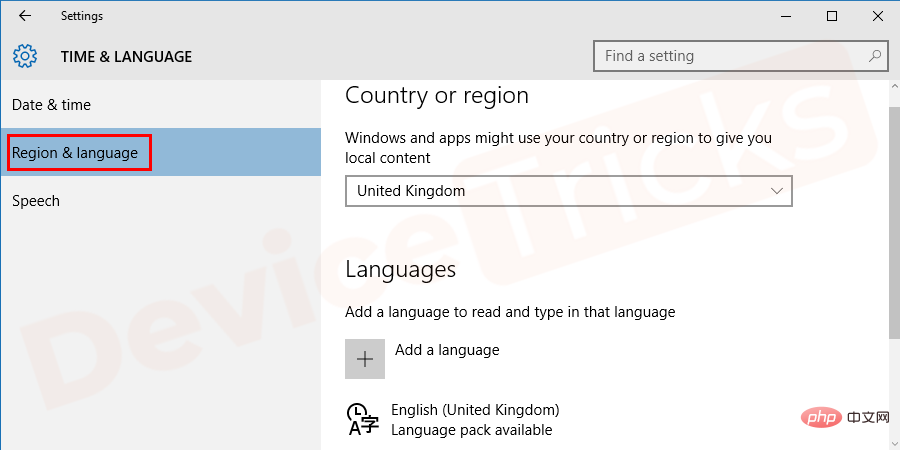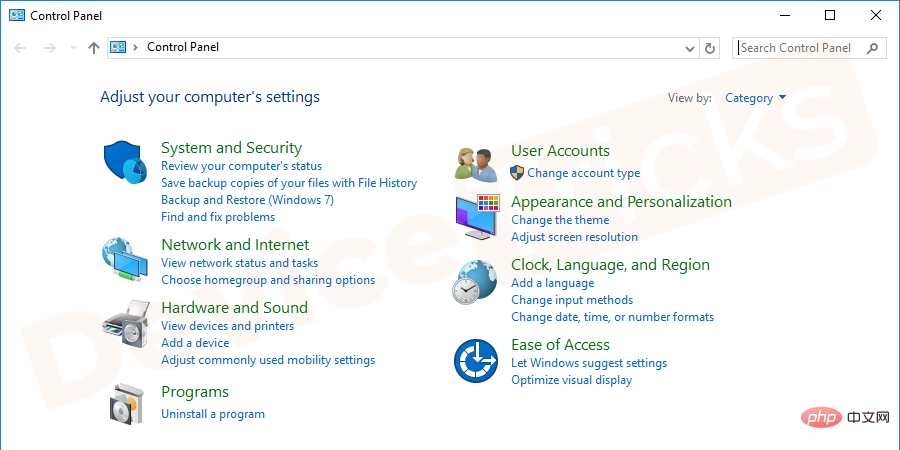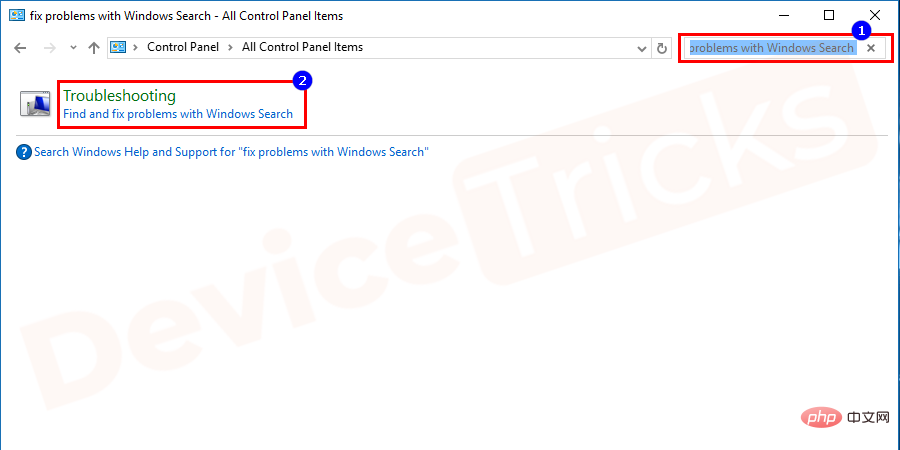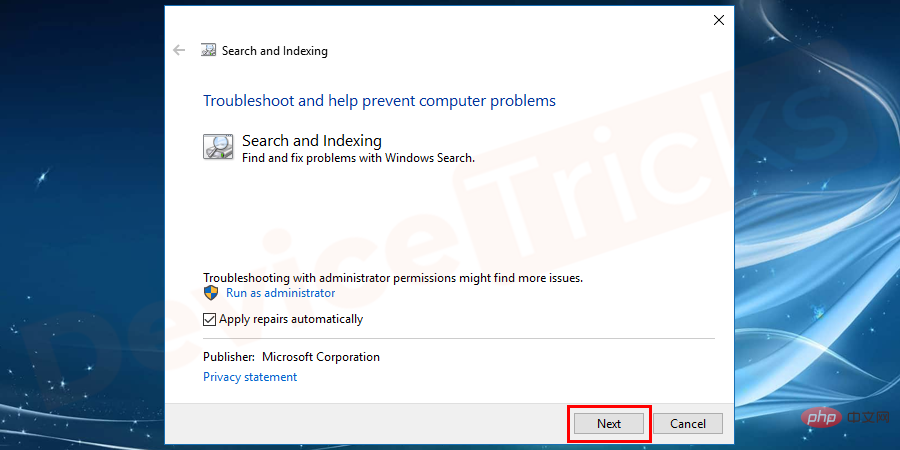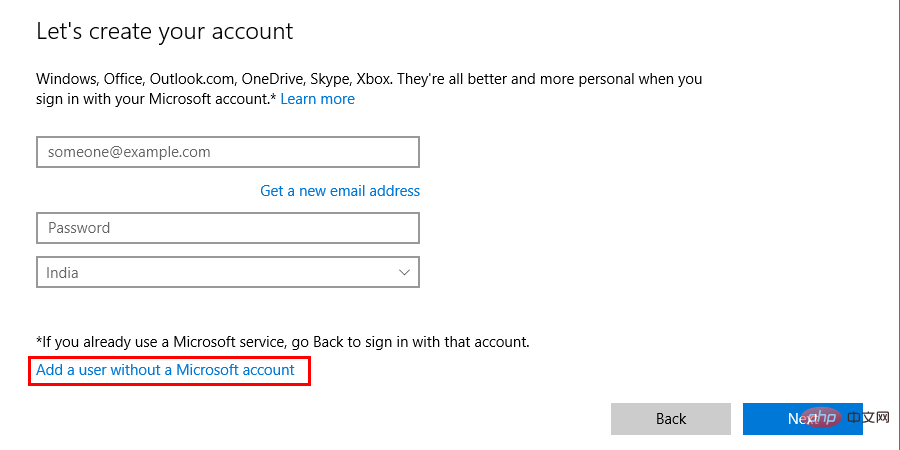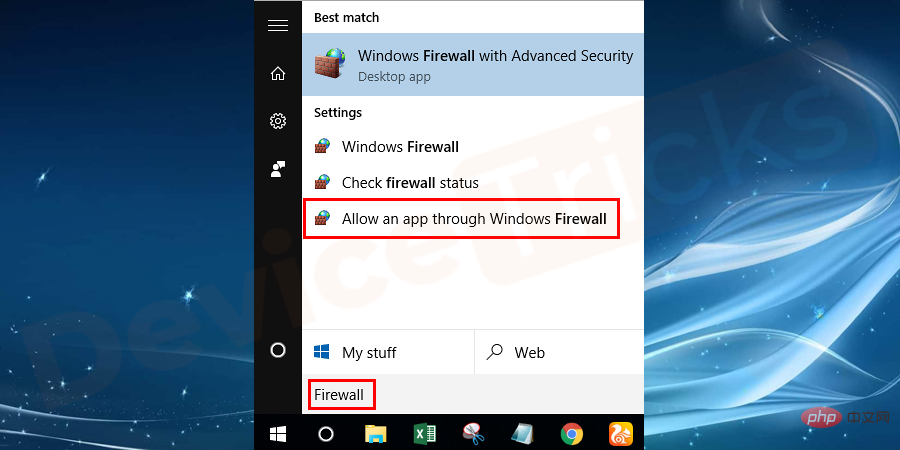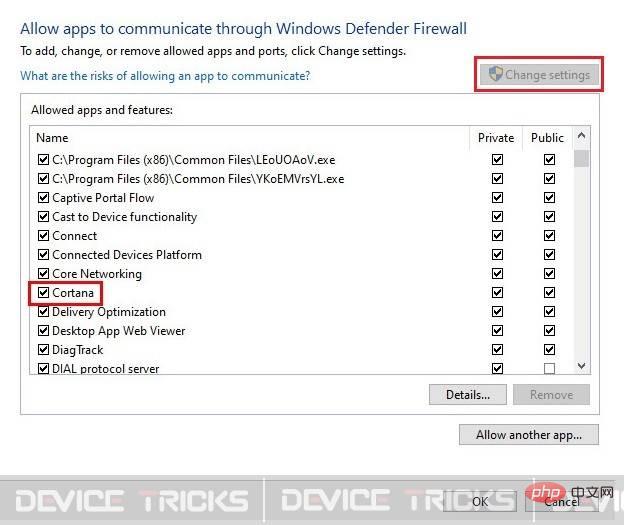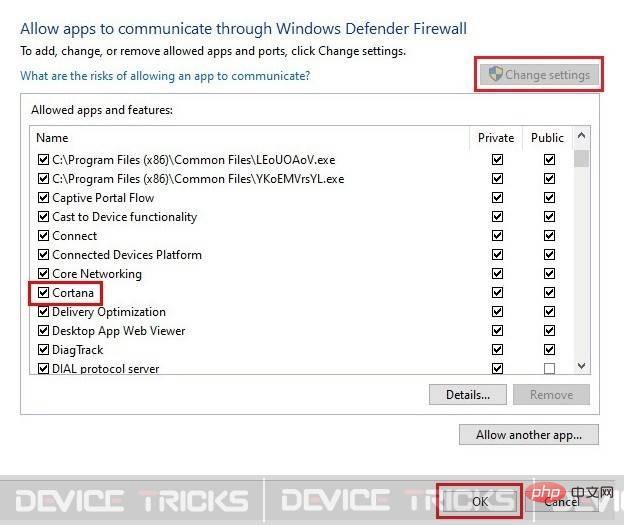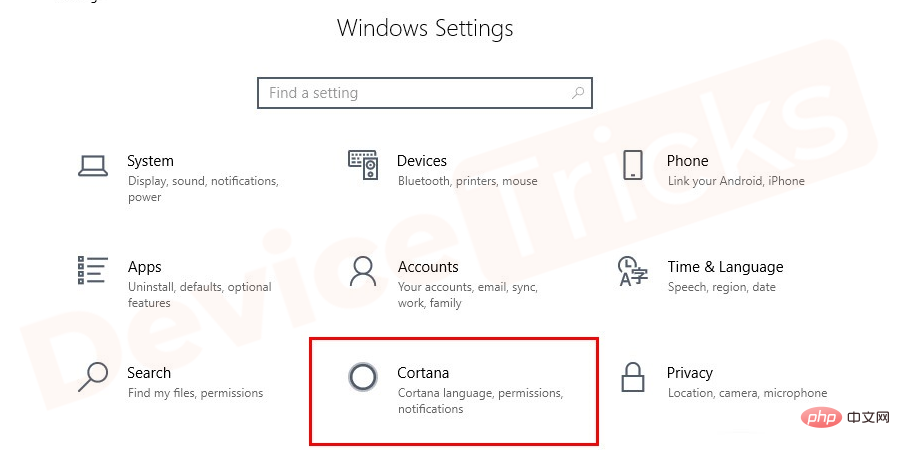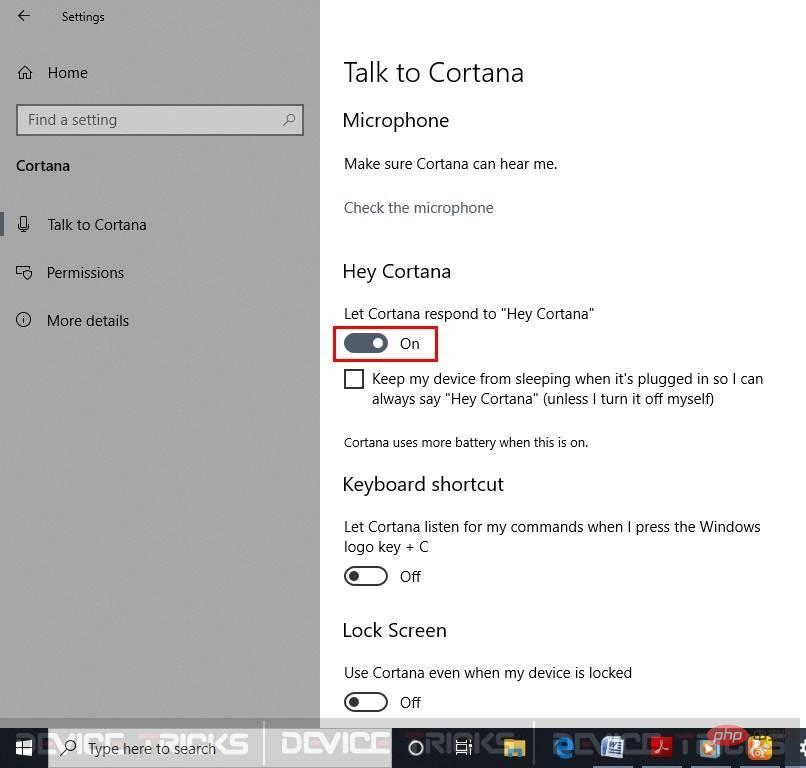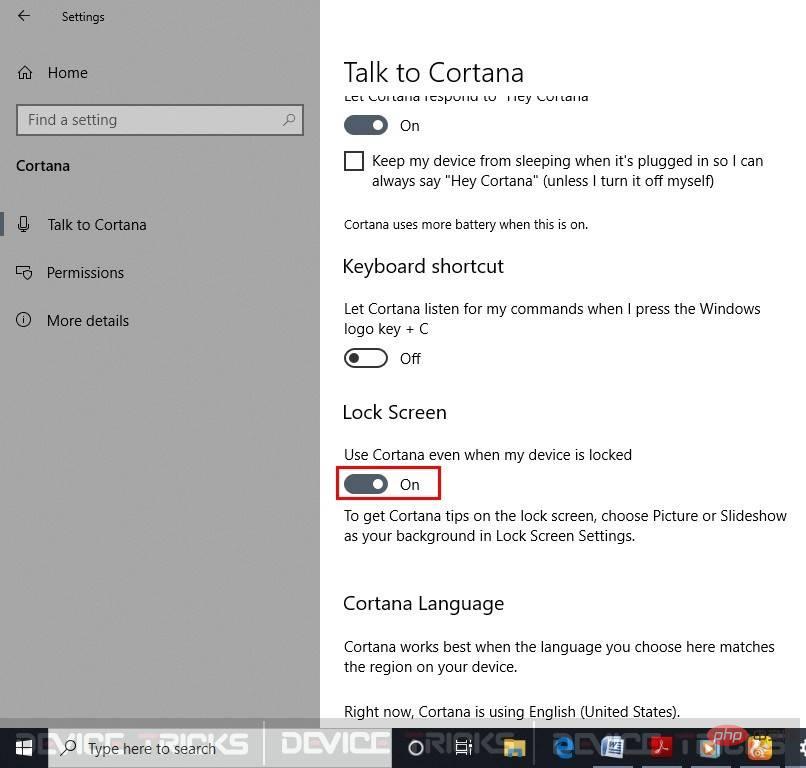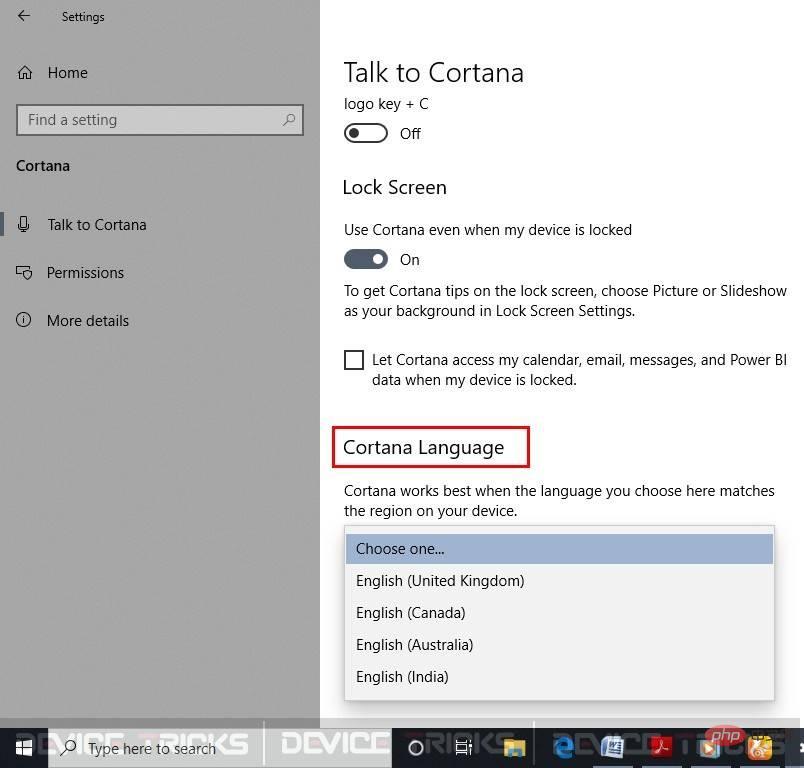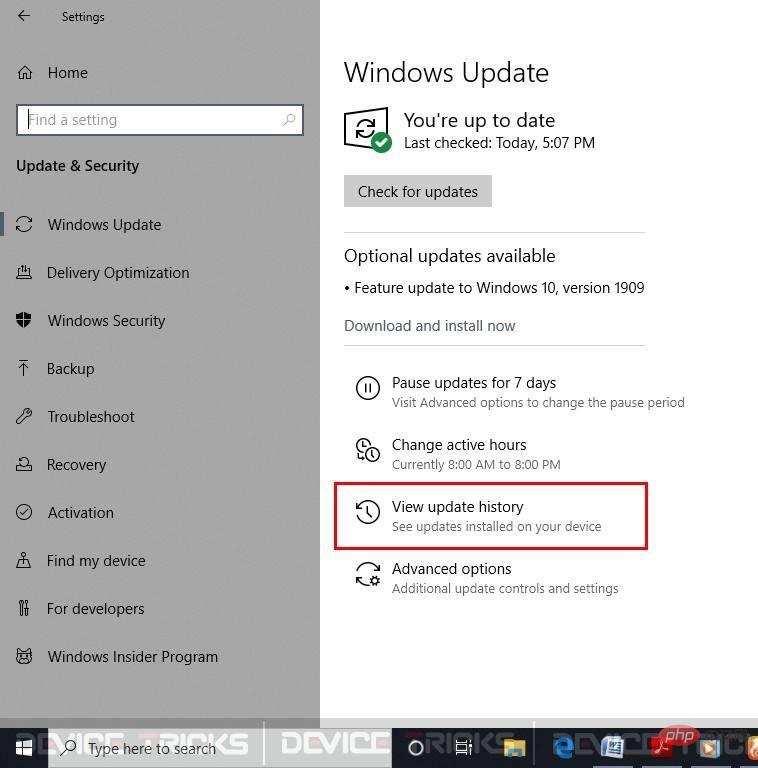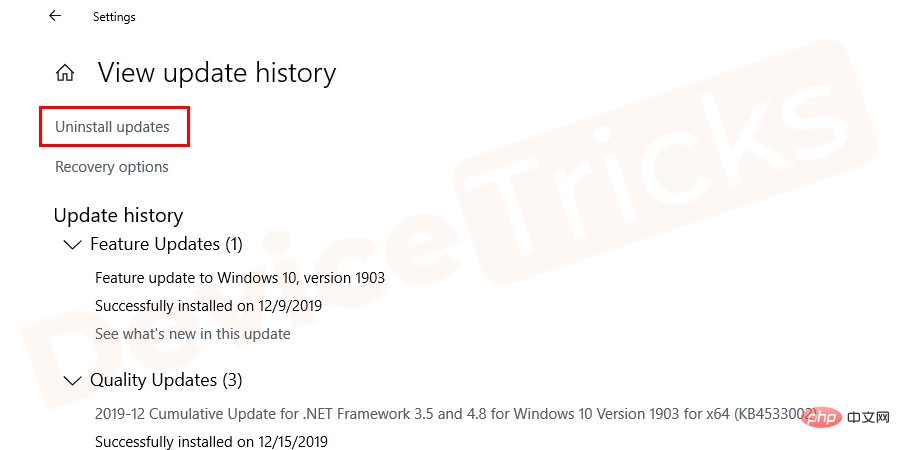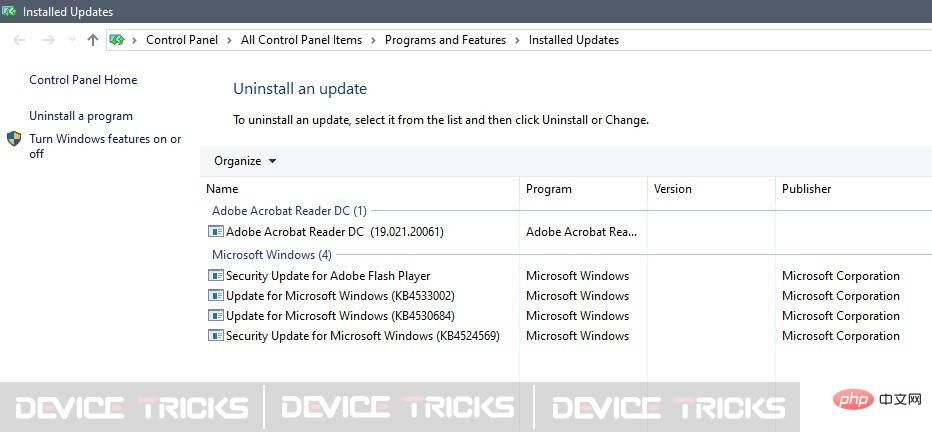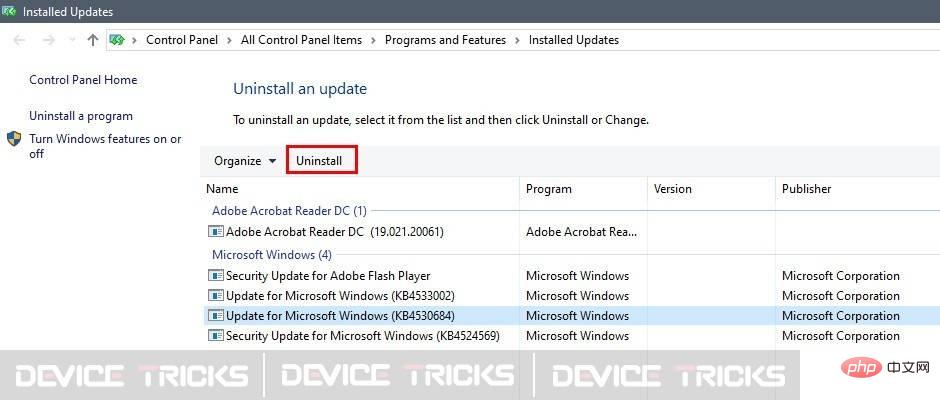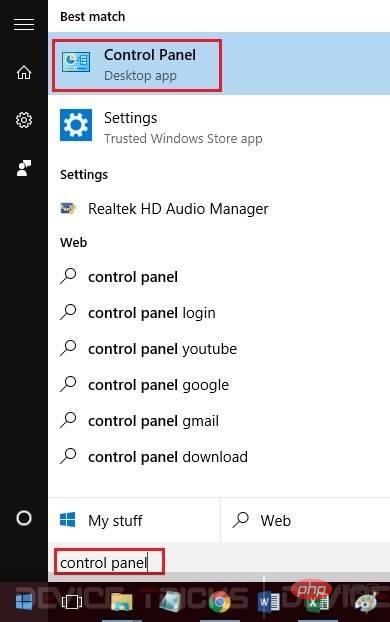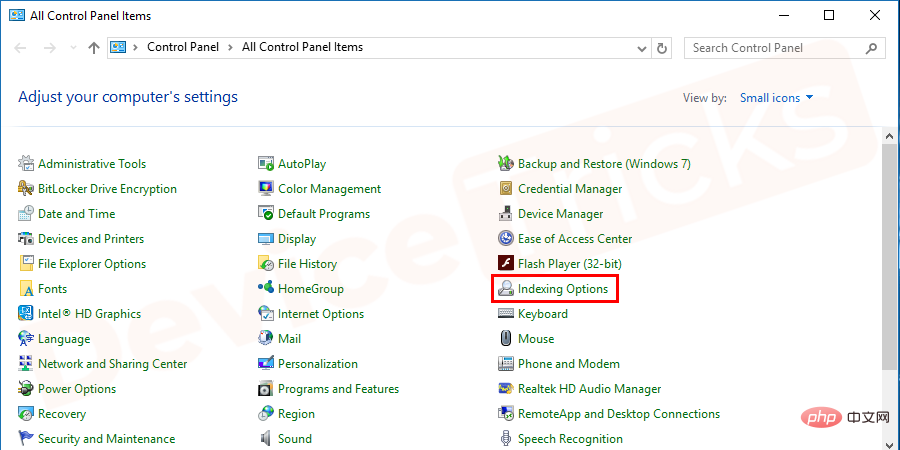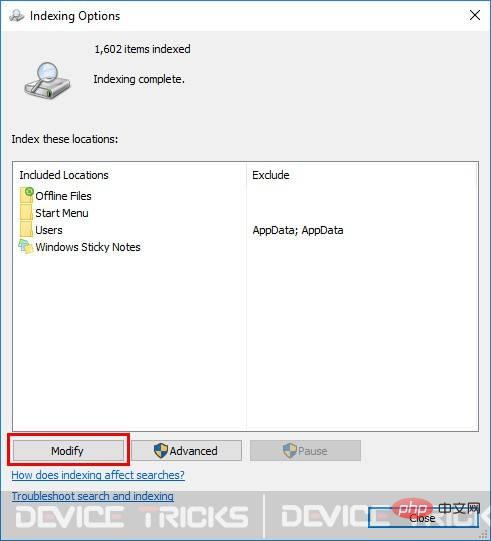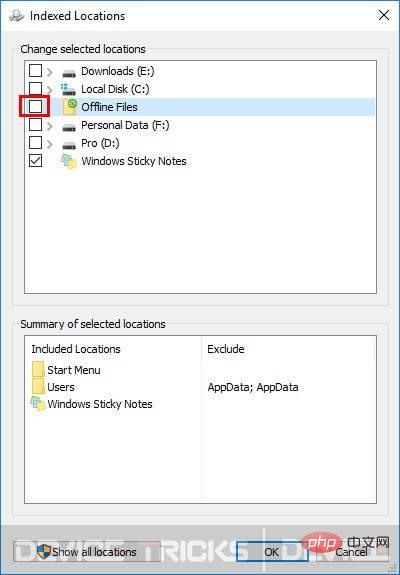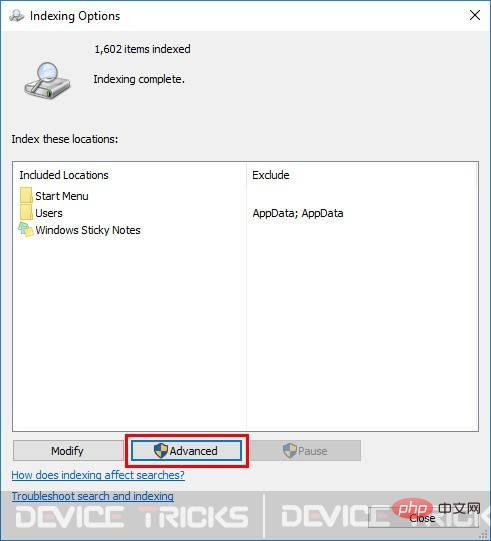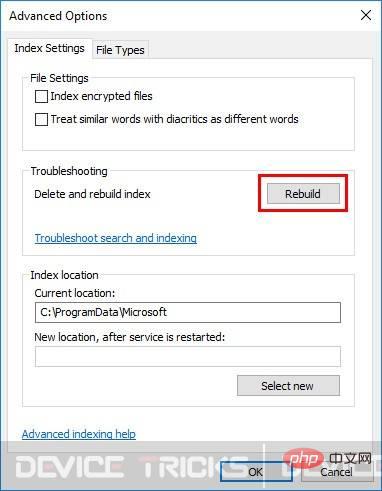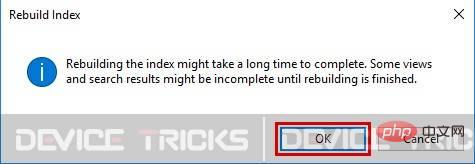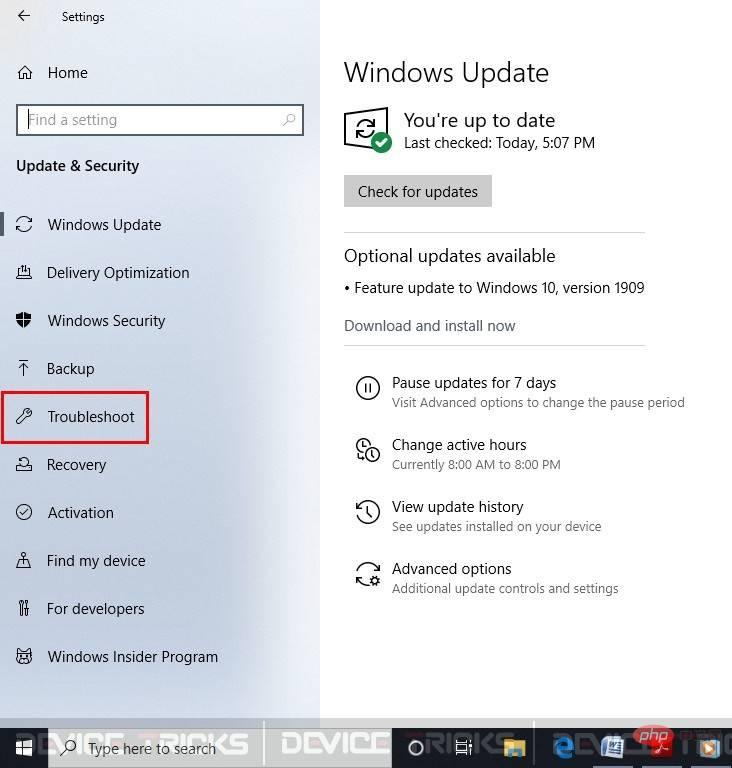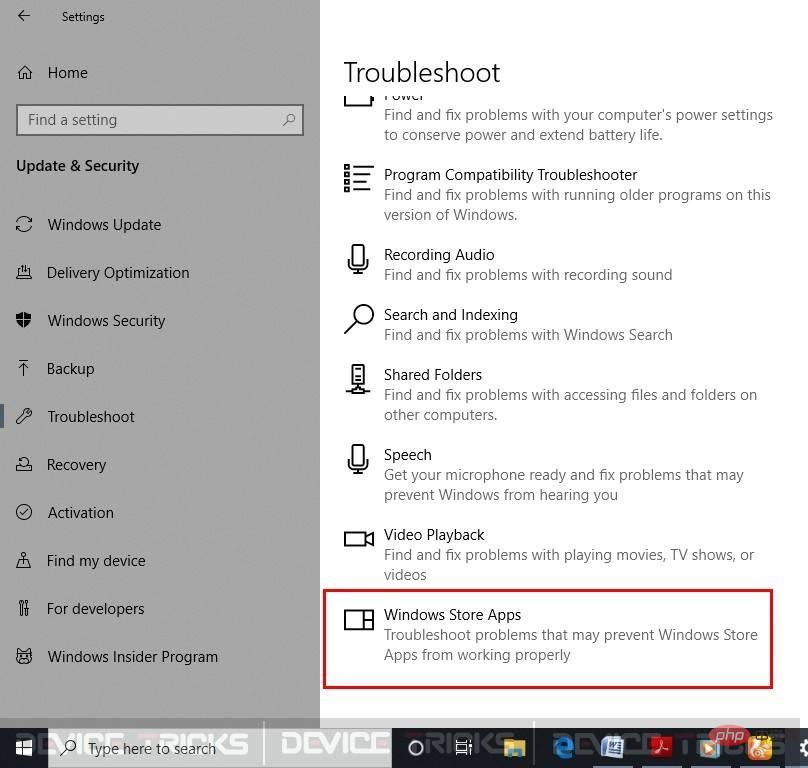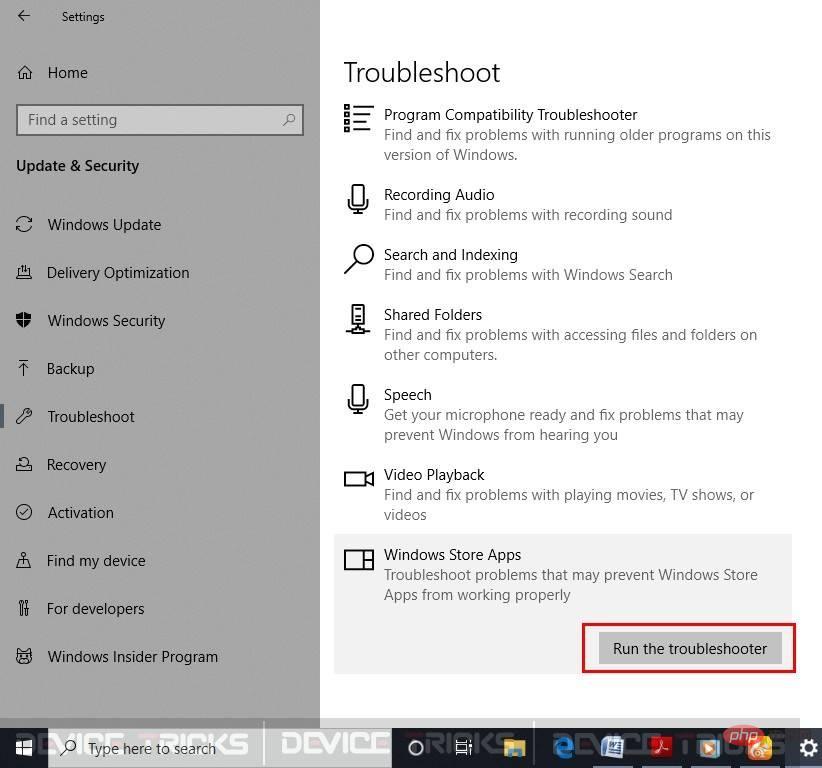Cortana는 사용자가 음성을 통해 앱에 액세스할 수 있게 해주는 Windows 10의 놀라운 내장 기능입니다. 대부분의 경우 Cortana는 매우 잘 작동하며 사용자에게 최대의 결과를 제공합니다. 그러나 때로는 Windows 10 Cortana가 제대로 작동하지 않는 문제로 인해 사용자가 가상 도우미에 액세스할 수 없는 경우도 있습니다. 어쩌면 그녀는 예전처럼 "안녕 코타나"라고 대답하지 않을 수도 있습니다.
Cortana를 열 수 없습니다.
다음에 로그인하실 때 수정하도록 노력하겠습니다.
Cortana는 Windows 10에서 작동하지 않습니다.
Cortana는 Windows 10의 놀라운 기능 중 하나이지만 많은 사용자가 다양한 유형의 문제를 보고했습니다. 다음은 사용자가 보고한 몇 가지 일반적인 문제입니다.
- Windows 10 시작 메뉴 및 Cortana가 제대로 작동하지 않습니다- 이 문제에는 여러 가지 이유가 있습니다. 이는 사소한 시스템 문제, 중요한 시작 메뉴 버그 등으로 인해 발생할 수 있습니다.
- 업데이트 후 Cortana가 작동하지 않음– 일부 사용자는 업데이트 후 Cortana가 작동하지 않는다고 보고했습니다. 문제를 해결하려면 유니버설 앱을 다시 등록하고 문제를 해결하세요.
- Cortana가 계속 충돌합니다– 이는 많은 사용자가 직면하는 또 다른 일반적인 문제입니다. 이 문제를 해결하려면 새 사용자 계정을 만들고 Cortana가 제대로 작동하는지 확인하세요.
- Cortana를 사용할 수 없음, 열기, 로드, 말하기, 표시, 검색– Windows 10에서 Cortana를 사용할 때 발생할 수 있는 많은 문제가 있지만 우리 솔루션 중 하나를 사용하여 대부분의 문제를 해결할 수 있을 만큼 똑똑해야 합니다. 문제의.
Cortana가 제대로 작동하지 않는 문제를 해결하는 방법은 무엇입니까?
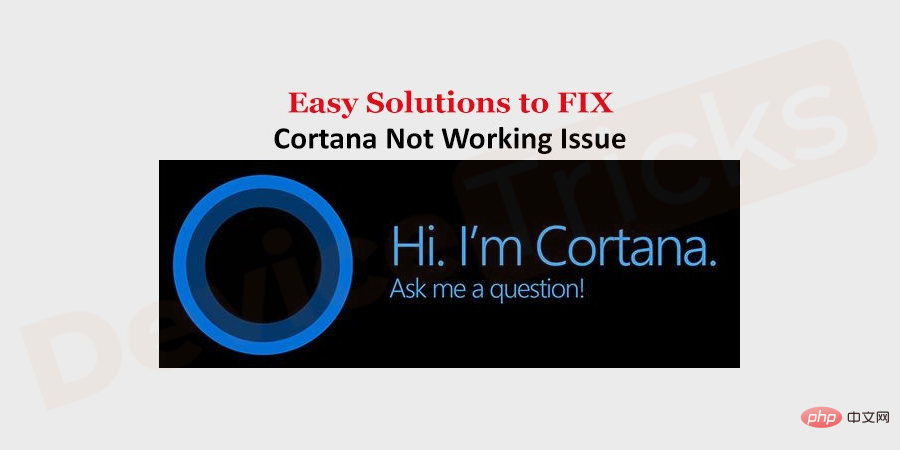
"안녕 코타나"라고 말했지만 그녀가 응답하지 않았을 때 이 문제에 직면했을 수도 있습니다. 따라서 Cortana가 응답하지 않는 문제로 인해 짜증이 난 경우 여기에서 문제를 해결할 수 있는 최상의 솔루션을 얻을 수 있으므로 걱정하지 마십시오.
Microsoft 계정에서 로그인 및 로그아웃
로그아웃하고 다시 로그인하면 Cortana가 응답하지 않는 문제를 제거하는 데 도움이 됩니다. 프로세스는 간단하며 귀하의 편의를 위해 단계가 아래에 나열되어 있습니다.
- 시작버튼을 누르세요.
- 이제User아이콘을 선택하고로그아웃을 클릭하세요.
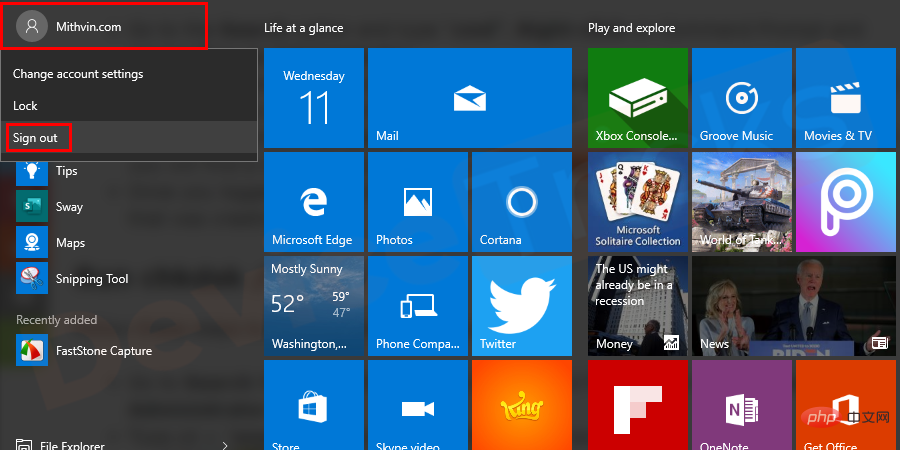
- 로그아웃한 후 사용자 계정으로 돌아가서 Microsoft 계정을 사용하여 다시 로그인하세요.
지역 및 언어 설정 확인
지역 및 언어 설정이 방해를 받으면 Cortana가 열리지 않는 경우가 있습니다. 설정을 확인하려면 다음 단계를 따르세요.
- Windows+I키를 눌러Settings창을 엽니다. 그런 다음시간 및 언어를 클릭하세요.
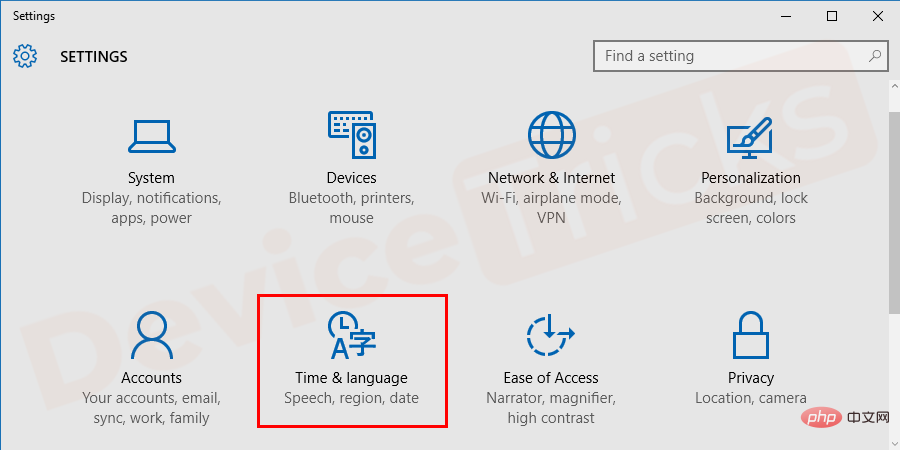
- 이제지역및 언어를 클릭하고 설정이 일치하는지 확인하세요. 그렇지 않은 경우 거기에서 업데이트하십시오.
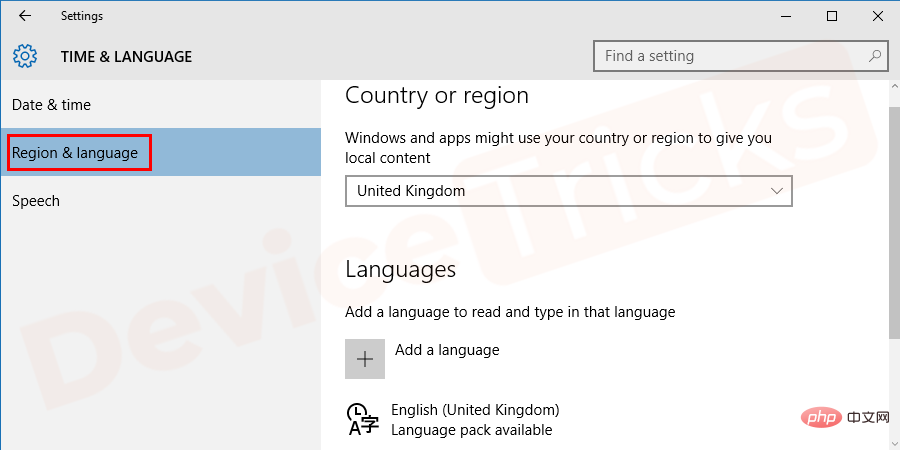
Cortana를 다시 열어보고
- 작동하는지 확인하세요.
자동 복구
컴퓨터에서 Windows 자동 복구를 실행할 수 있는 경우 Windows 자동 복구를 실행하여 문제를 해결해 보세요.
Windows 검색 문제 해결사
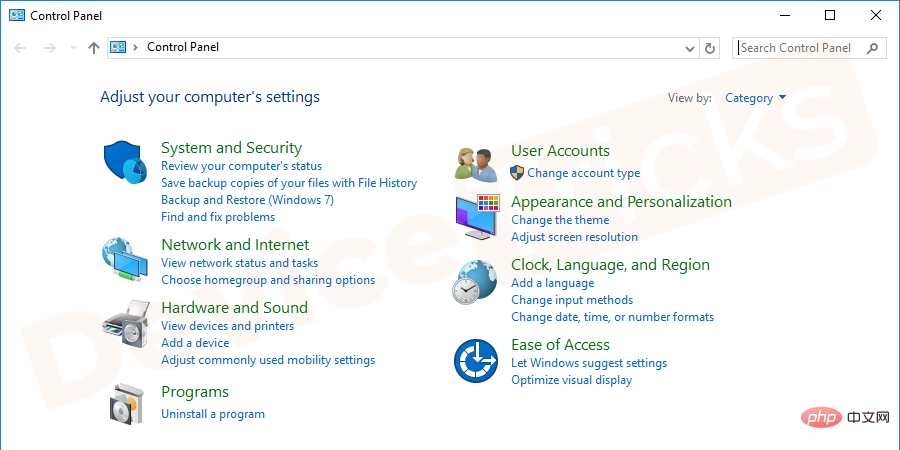
모든 제어판 항목
- 이 나타납니다. 검색 상자로 이동하여"Windows 검색 문제 해결"을 입력하세요.그런 다음 검색 결과에서문제 해결사를 클릭하세요.
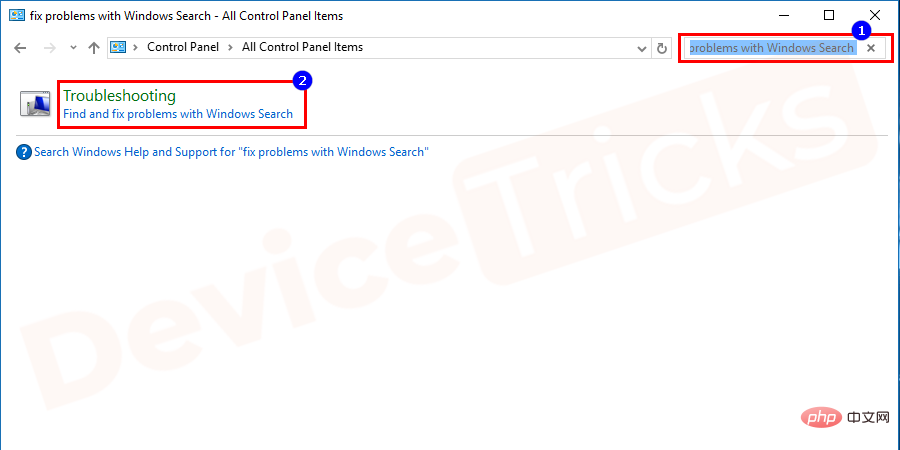
Windows 검색 문제 해결사
- 가 열립니다. "Next"버튼을 클릭해야 합니다.
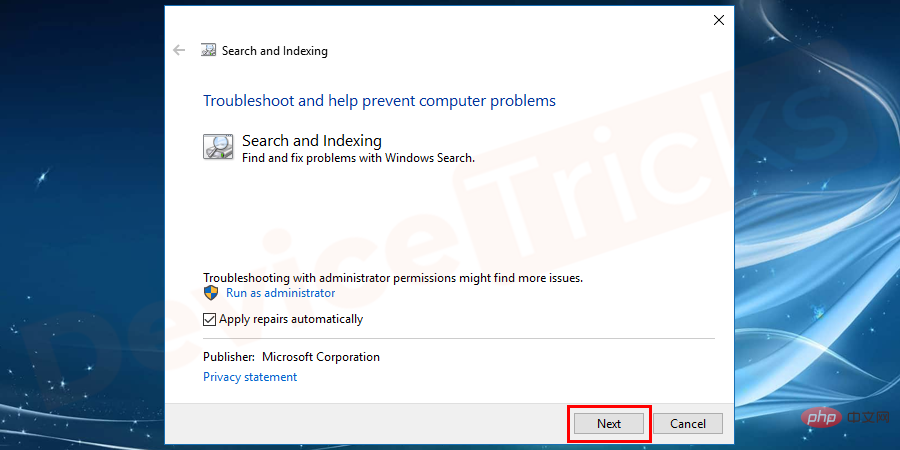
이제
Windows 검색 문제 해결사 앱을 실행한 후
- 화면의 지시를 따르세요.새 사용자 계정 만들기
Microsoft 로그인 자격 증명에 문제가 있을 수 있습니다. 따라서 새로운 사용자 이름과 비밀번호를 생성하여 오류를 수정해야 합니다.
설정을 열려면
Win+I
키를 누르세요. 그런 다음 "
- 계정" 섹션을 클릭하세요.
- 새창이 열립니다. 간단히 "Microsoft 계정 없이 사용자 추가"를 클릭하고 화면의 지시에 따라 계정 생성 과정을 완료하세요.
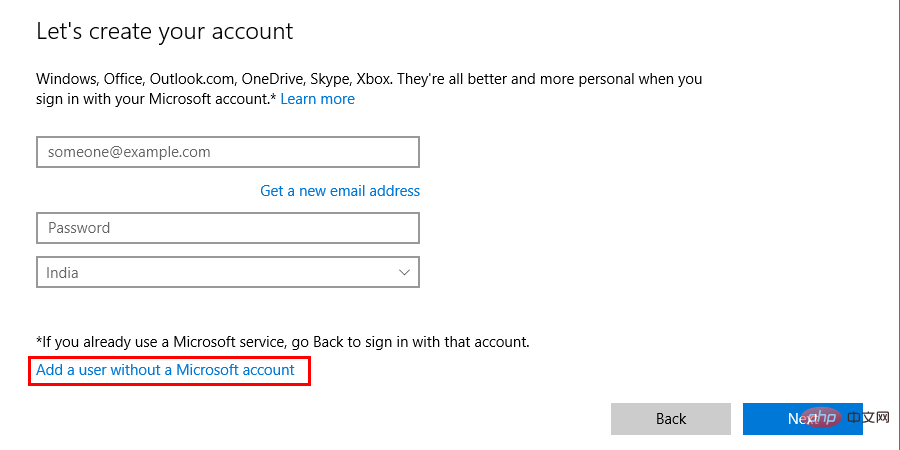
- 이 작업을 수행하려면작업 표시줄에서 Cortana 버튼을 선택하여 Cortana를 열어야 합니다.
Cortana가 Windows 방화벽에서 실행되도록 허용
- 시작 버튼을 누른 다음 검색 창에방화벽을 입력하고Windows 방화벽을 통해 앱 허용을 선택하세요.
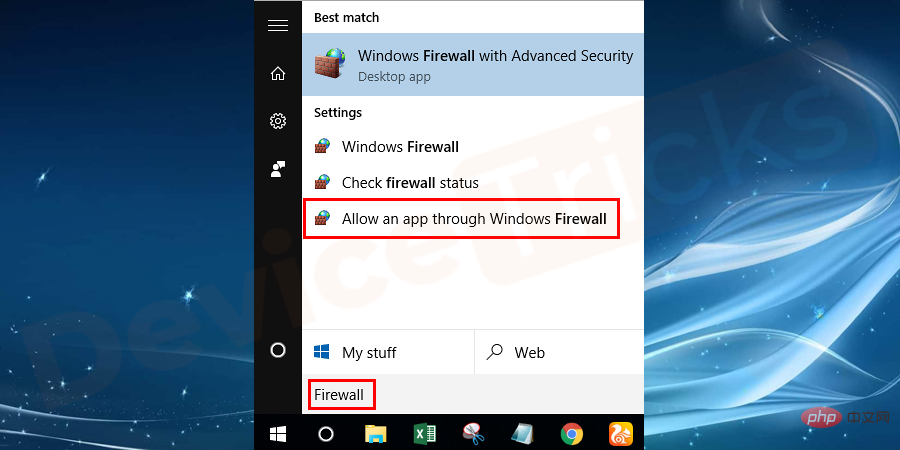
- 이후 방화벽 설정을 변경할 수 있는 옵션이 있는 새 창이 열립니다. 페이지 상단의설정 변경을 클릭하세요.
- 이제 페이지를 아래로 스크롤하여Cortana의 모든 기능,동일한 항목을 찾으면 확인란을 클릭하여 Cortana 기능이 선택되어 있는지 확인하세요.
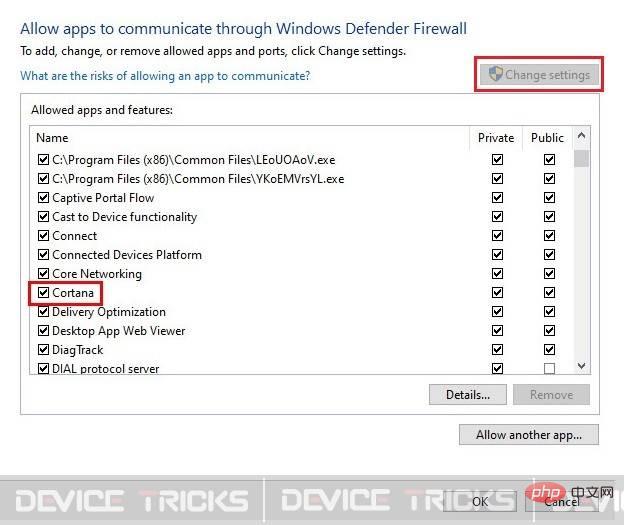
- 작업을 완료한 후 "OK" 버튼을 클릭하세요.
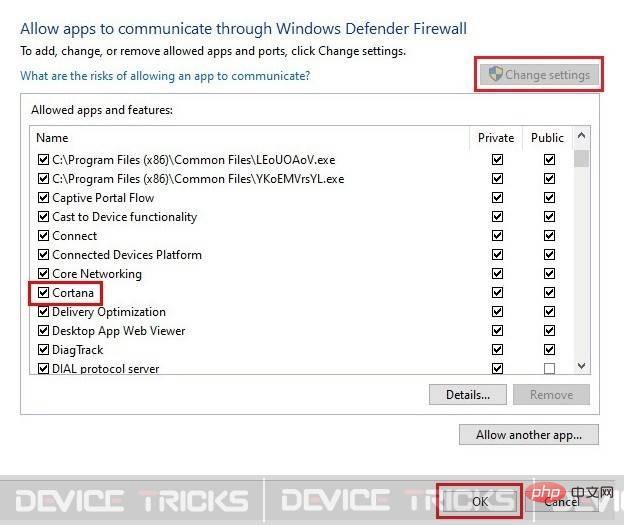
Cortana 활성화
Cortana가 사용자의 말을 듣도록 하려면 Cortana를 활성화하고 마이크도 확인해야 합니다. 따라서 비활성화된 경우 Cortana가 작동하지 않는 문제가 발생하며 문제를 해결하려면 활성화해야 하며 이에 대한 프로세스는 아래와 같습니다.
- 시작 버튼을 누르고 톱니바퀴 아이콘이 있는설정 아이콘을 클릭하세요.

- 이후Cortana를 선택해야 하는 Windows 설정 페이지가 열립니다.
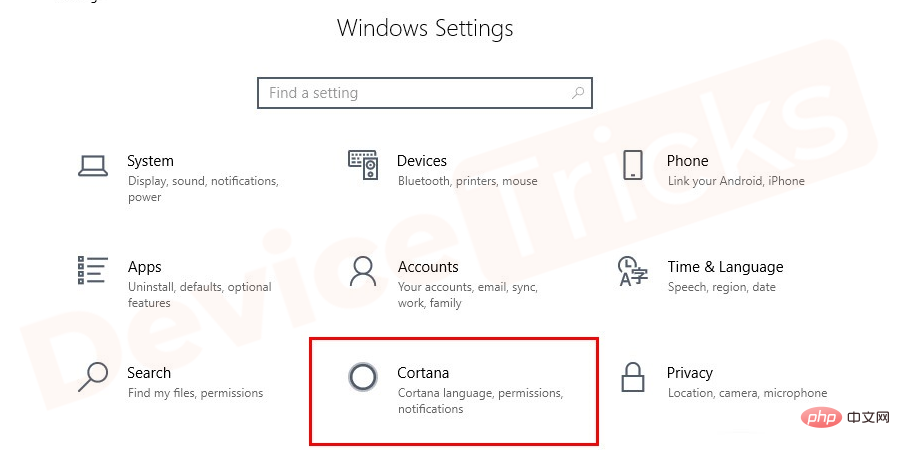
- Cortana 페이지에는 여러 가지 옵션이 있으며 철저하게 확인해야 합니다. 따라서 먼저안녕 Cortana섹션으로 이동하고 그 아래에Cortana가 "안녕 Cortana"에 응답하도록 만들기, 동일한 라디오 버튼이켜져 있는지 확인하세요.
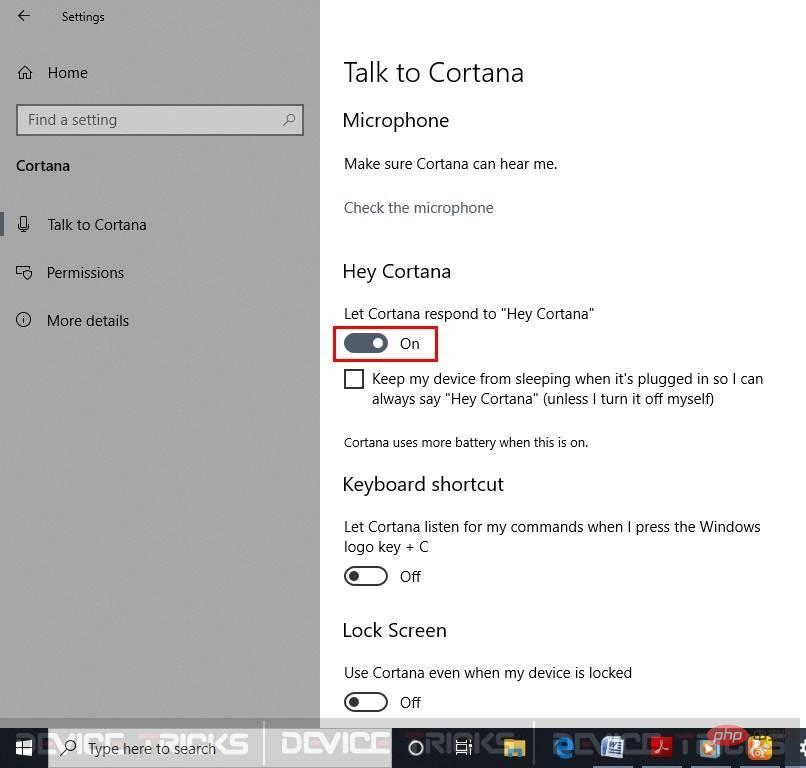
- 그런 다음 같은 섹션 아래의Lock Screen섹션으로 이동하세요.내 장치가 잠겨 있어도 Cortana 사용옵션이 표시되며 라디오 버튼을 켜야 합니다.
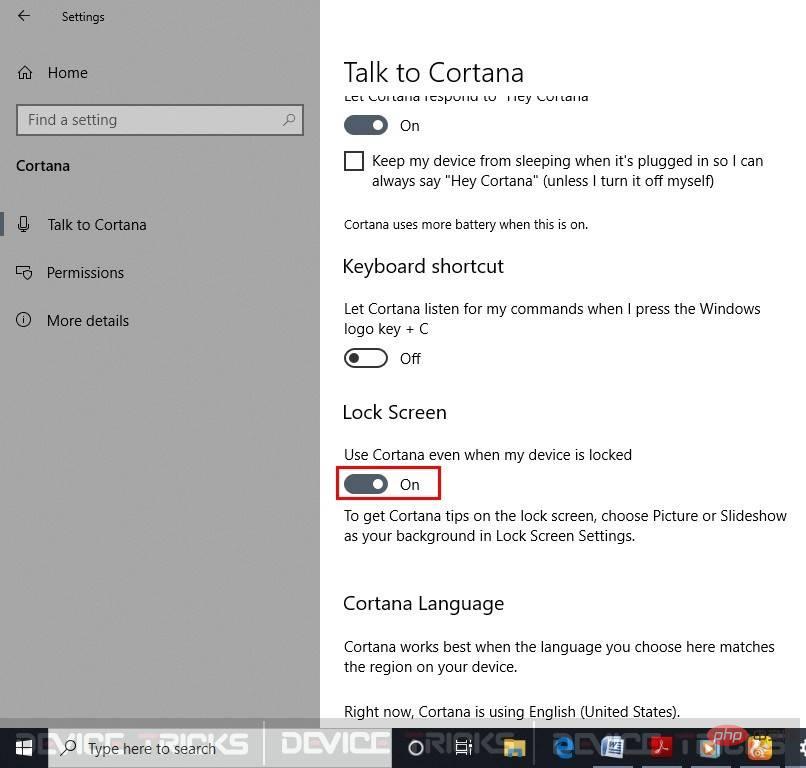
- 이제 페이지를 아래로 스크롤하면 하단에Cortana 언어가 표시됩니다. 지역에 따라 하나를 선택하세요. 해당 지역에 해당하는 언어를 찾을 수 없는 경우 기본 언어인 영어(미국)를 유지하십시오.
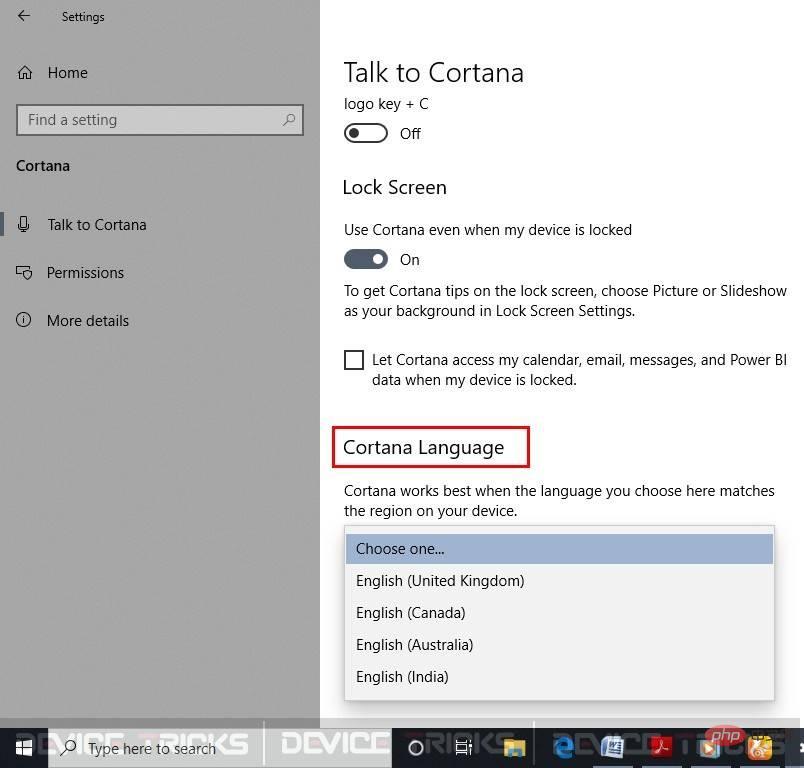
Windows 업데이트 제거
Microsoft는 Windows 10 운영 체제에 업데이트 기능을 제공하여 사용자가 운영 체제의 업그레이드 기능에 액세스할 수도 있습니다. 그러나 업데이트 후 Cortana가 작동하지 않는 것이 짜증나는 경우 업데이트를 제거할 수 있으며 이에 대한 프로세스는 아래와 같습니다.
- 시작 버튼을 누르고 톱니바퀴 아이콘이 있는설정 아이콘을 클릭하세요.

- 곧업데이트 및 보안을 선택해야 하는 Windows 설정 페이지를 찾을 수 있습니다.

- 그런 다음 Windows 업데이트 페이지가 열리고 여기에서 업데이트 상태를 확인하고업데이트 기록 보기로 이동합니다.
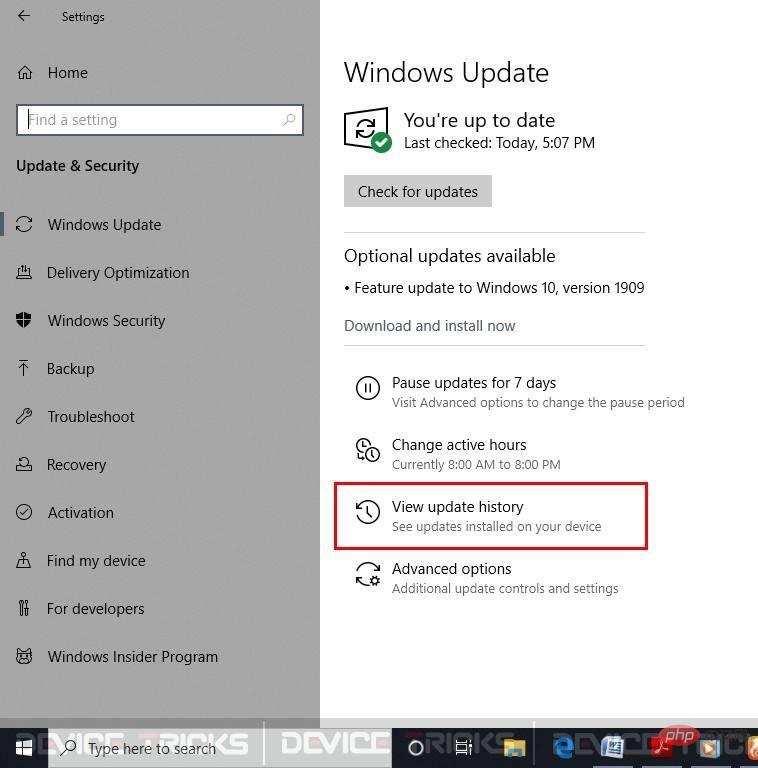
- 다음 페이지에서 Windows 업데이트 세부 정보를 확인할 수 있습니다. 페이지 상단에 있는UninstallUpdate를 클릭하세요.
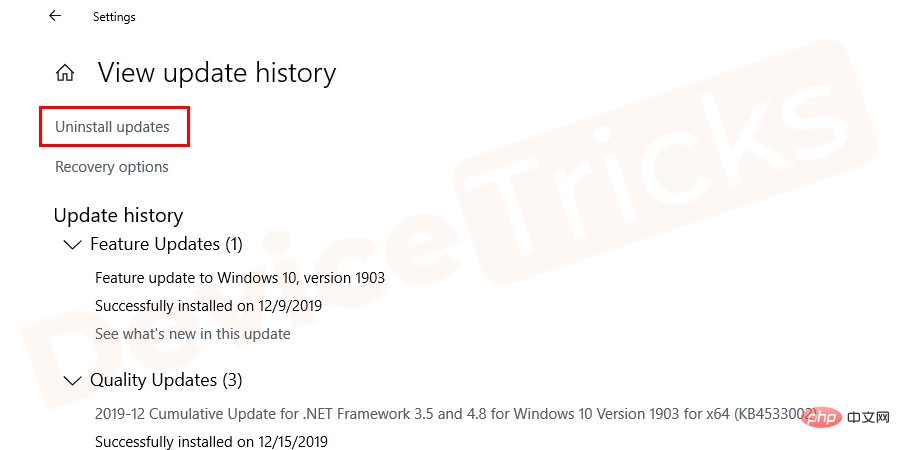
- 위 단계에 따라제거하려는 업데이트를 구성할 수 있는 다음 페이지로 이동합니다.
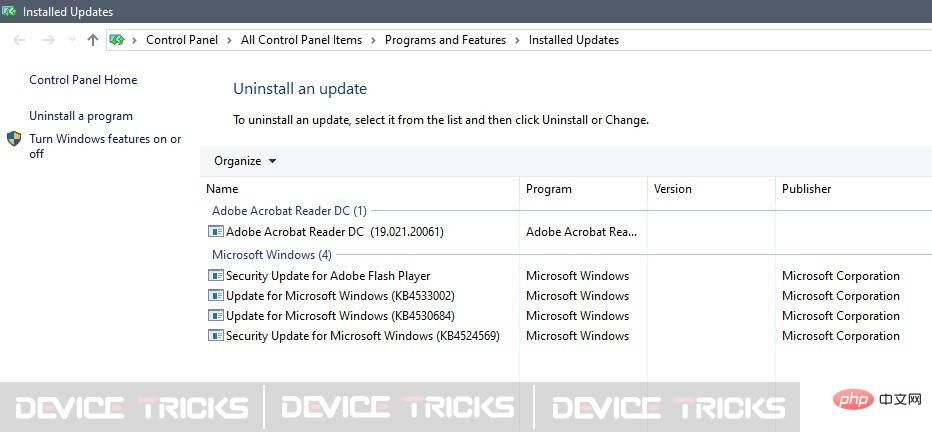
- 업데이트를 선택하고 페이지 상단에 있는제거 버튼을 클릭하세요.
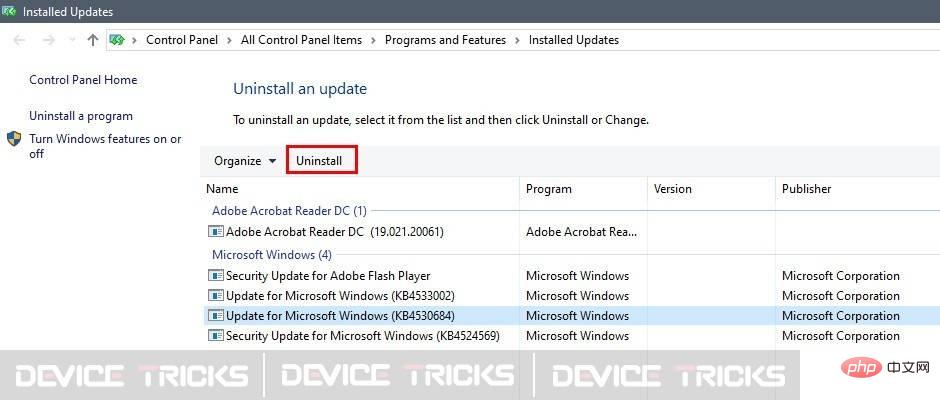
Cortana가 작동하지 않는 문제를 해결하기 위해 검색 색인을 다시 작성하세요.
- 시작 버튼을 누르고 검색 표시줄에제어판을 입력한 다음 Enter 키를 누르세요.
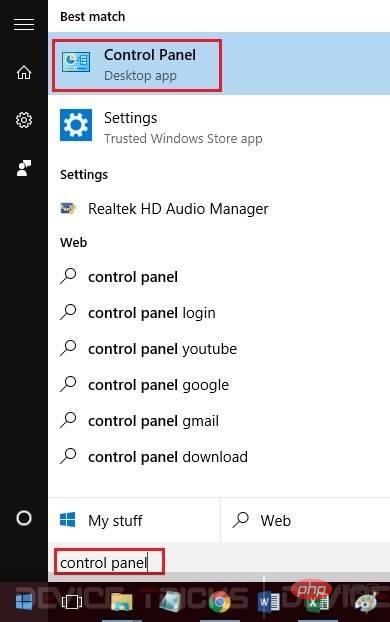
- 그런 다음 제어판 창이 열리고 "색인 옵션"을 클릭해야 합니다. 옵션을 찾을 수 없는 경우 섹션별 보기로 이동하여 드롭다운 메뉴에서 작은 아이콘을 선택하세요.
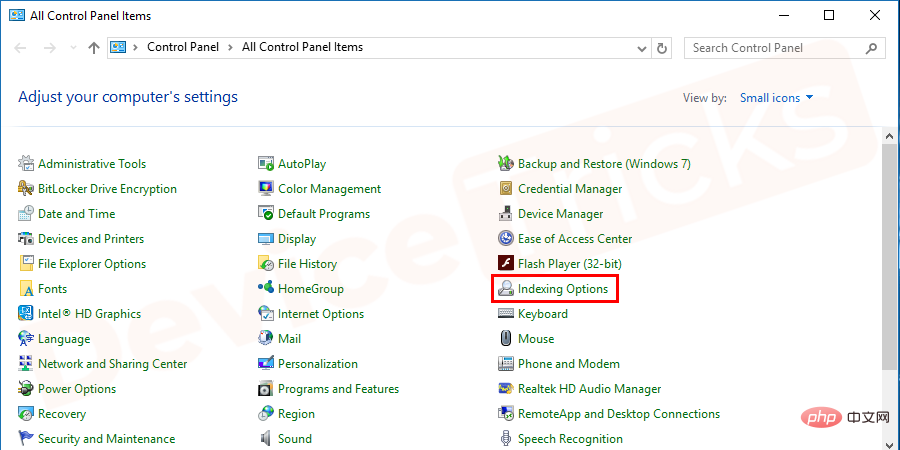
- 위 단계를 수행하면 "색인 옵션" 창이 표시됩니다. 페이지 하단에 "수정" 옵션이 있으므로 클릭하세요.
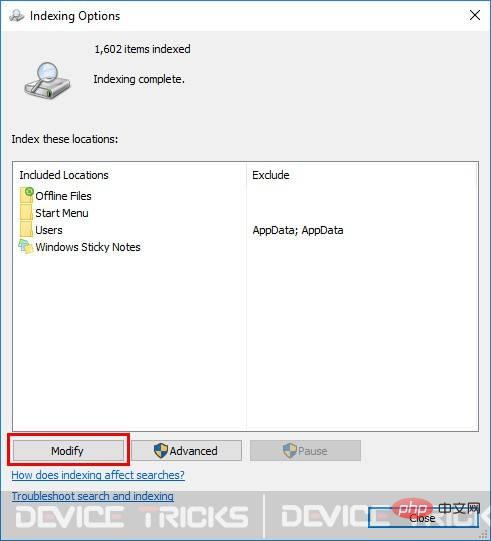
- 곧 인덱스 위치 창이 열리고오프라인 파일을 선택 취소하고확인버튼을 클릭하세요.
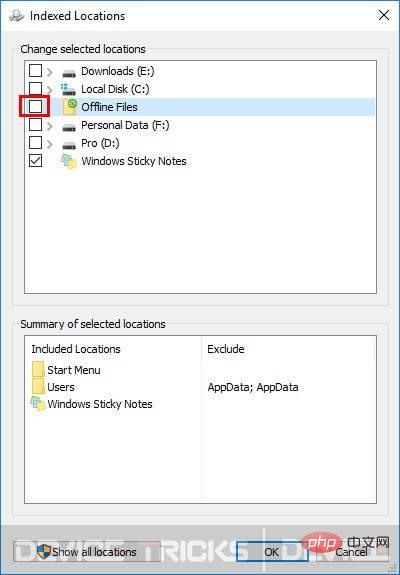
- 이후 색인 옵션으로 돌아가 페이지 하단에 있는 "고급" 버튼을 클릭하세요.
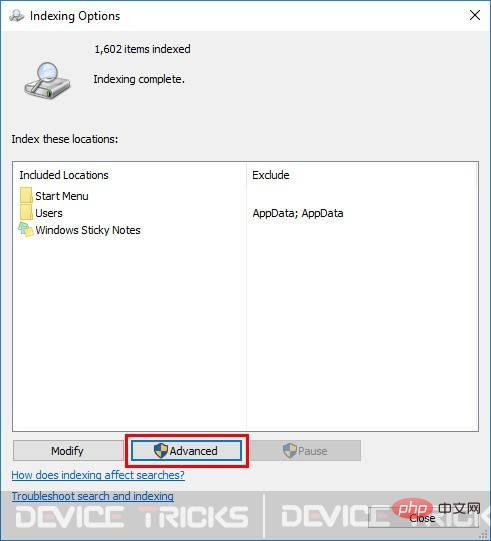
- Troubleshooting섹션으로 이동하여Rebuild를 클릭하세요.
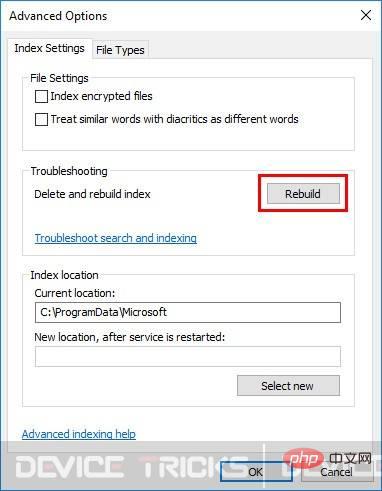
- 위 단계를 완료한 후OK버튼을 클릭하여 인덱스를 다시 빌드하세요.
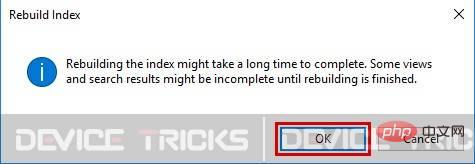
Windows 문제 해결사 실행
Windows 문제 해결사는 오류를 검색하고 수정하는 Windows 10 운영 체제에 내장된 기능입니다. 따라서 Cortana를 수정하려면 이 방법을 시도해야 하며 이에 대한 프로세스는 아래에 제공됩니다.
- 시작 버튼을 누르고 전원 메뉴 위에 있는설정 아이콘을 클릭하세요.Windows 로고와 I 키를 동시에 눌러볼 수도 있습니다.

- Windows 설정 페이지에서 여러 기능을 얻을 수 있으며업데이트 및 보안을 선택하세요.

- 이 페이지의 왼쪽 패널에 나열된Troubleshooter로 업데이트된 상태를 확인하고 이를 클릭하세요.
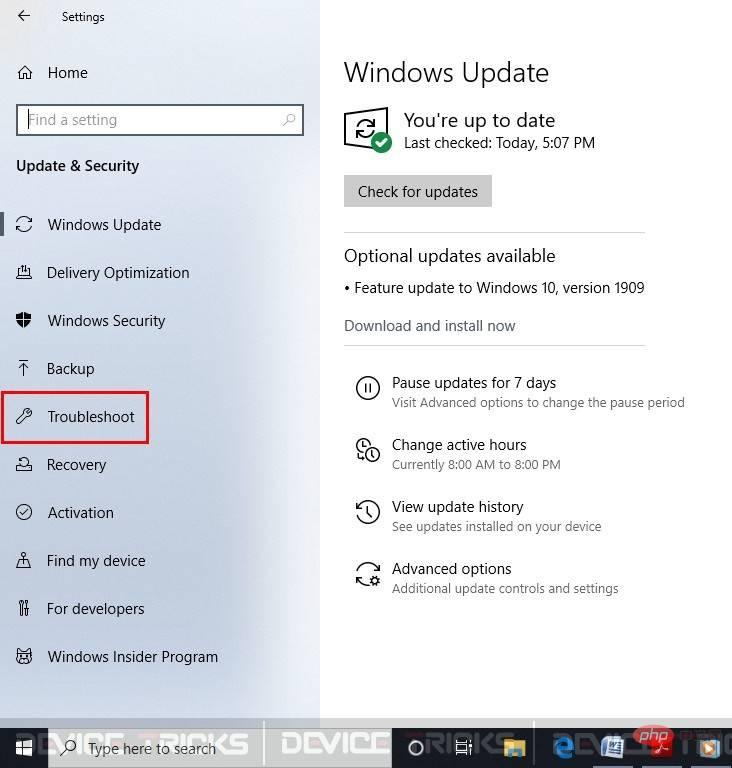
- 이제 페이지를 아래로 스크롤하여Windows Store Apps를 클릭하세요.
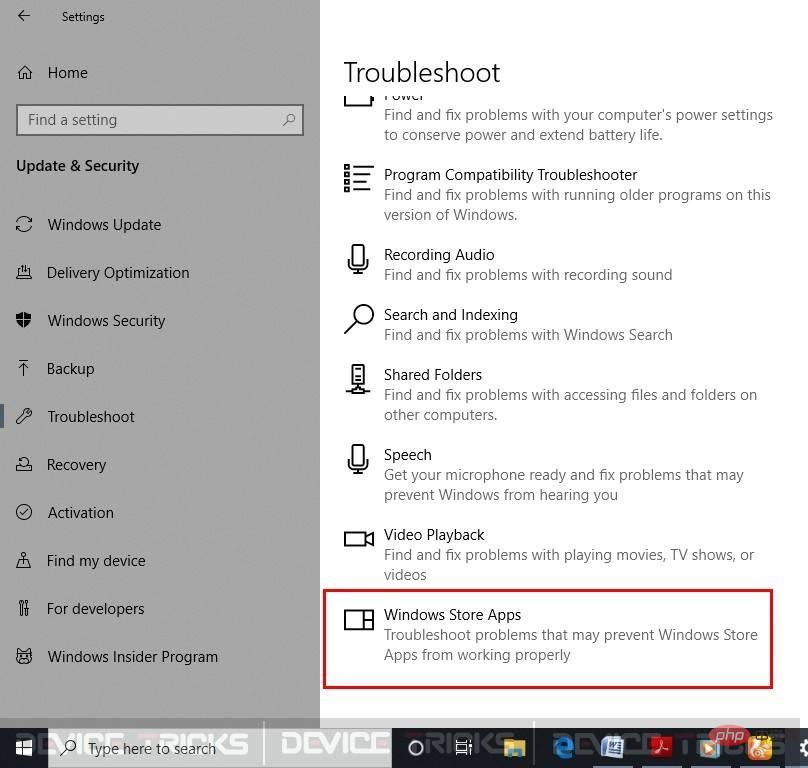
- Windows 스토어 앱에서Run Troubleshooter옵션을 찾아 클릭하세요.
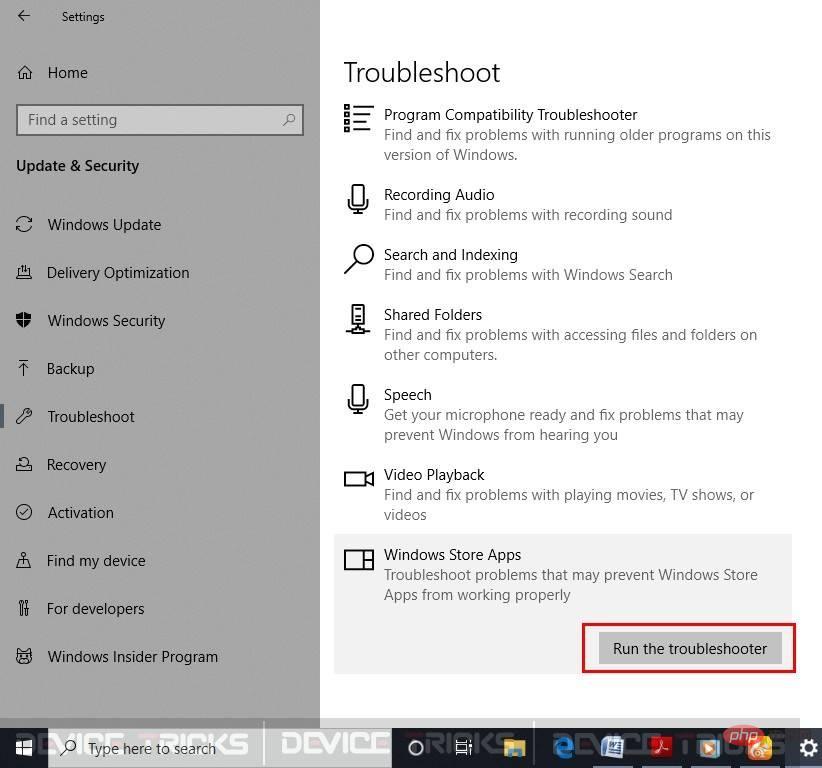
- 이후에는 다른 페이지로 이동하게 되며 계속하려면 "다음" 버튼을 클릭해야 합니다.
- 이제 Windows가 Cortana를 검사하고 복구합니다.
위 내용은 Windows 10에서 Cortana가 제대로 작동하지 않는 문제를 해결하는 방법은 무엇입니까?의 상세 내용입니다. 자세한 내용은 PHP 중국어 웹사이트의 기타 관련 기사를 참조하세요!