Chkdsk라고도 알려진 Check Disk는 하드 드라이브 및 기타 저장 장치의 상태를 모니터링하는 데 사용되는 중요한 Windows 애플리케이션입니다. 따라서 대부분의 Windows 11 디스크 오류를 해결하려면 이 명령만 사용해야 합니다.
하드 드라이브에 오류가 발생하고 디스크 오류 메시지가 표시되기 시작하면 디스크 검사 프로그램을 준비하는 것이 매우 유용할 수 있습니다.
이 명령의 기능과 사용할 수 있는 형식을 자세히 살펴본 후 이 명령을 사용하는 방법을 따라해 보세요. 우리를 따르세요!
이 명령은 드라이브의 잘못된 타임스탬프 및 파일 크기 데이터와 같은 작은 결함을 확인하고 거의 즉시 수정합니다. 물리적 오류와 같은 더 큰 문제는 표시되고 표시되어 사용되지 않으며 드라이브 소프트웨어에 의해 피해가 제한됩니다.
결과적으로 디스크의 데이터는 손상되지 않으며 하드 드라이브는 계속해서 최고의 성능과 효율성으로 실행됩니다. 디스크의 논리적, 물리적 결함을 검사할 때 디스크 검사는 파일 시스템의 무결성과 여기에 포함된 파일 정보를 검사합니다.
논리적 오류, 즉 디스크의 마스터 파일 테이블(드라이브에 파일 정렬 방법을 안내하는 중요한 구조)의 손상된 항목을 자동으로 수정합니다.
아래에는 다양한 결과를 얻는 데 사용할 수 있는 명령 매개변수 목록이 있습니다.

디스크 검사 유틸리티의 작동이 이해하기 쉽지는 않지만 반드시 그런 것은 아닙니다. 필수 언제 사용해야 하는지 자세한 내용을 숙지하세요.
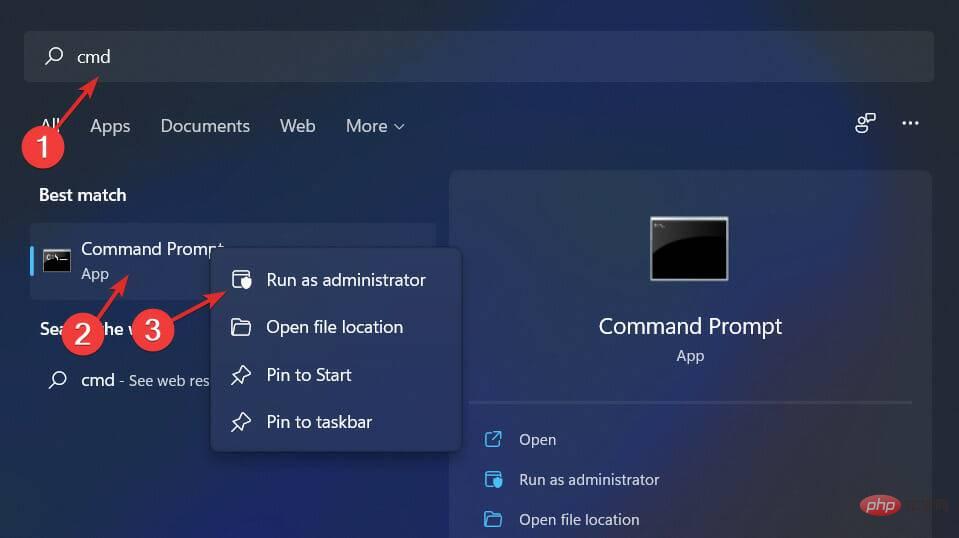
<code><strong>chkdsk C: /f /r /x</strong>chkdsk C: /f /r /x
다른 파티션을 확인하려면 C
를 해당 파티션의 이름으로 바꿔야 합니다. 프로세스가 완료될 때까지 기다린 다음 컴퓨터를 다시 시작하여 변경 사항을 적용합니다. 이 주제에 대해 자세히 알아보기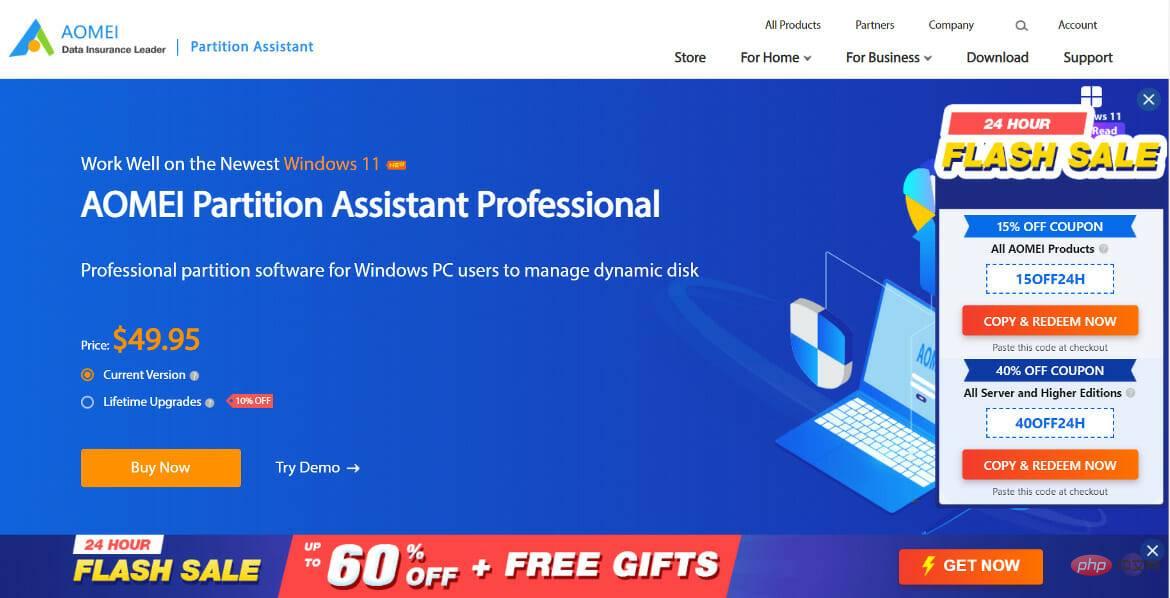 를 사용하여 AOMEI 파티션 도우미를 다운로드하고 화면의 지시에 따라 설치하세요.
를 사용하여 AOMEI 파티션 도우미를 다운로드하고 화면의 지시에 따라 설치하세요. 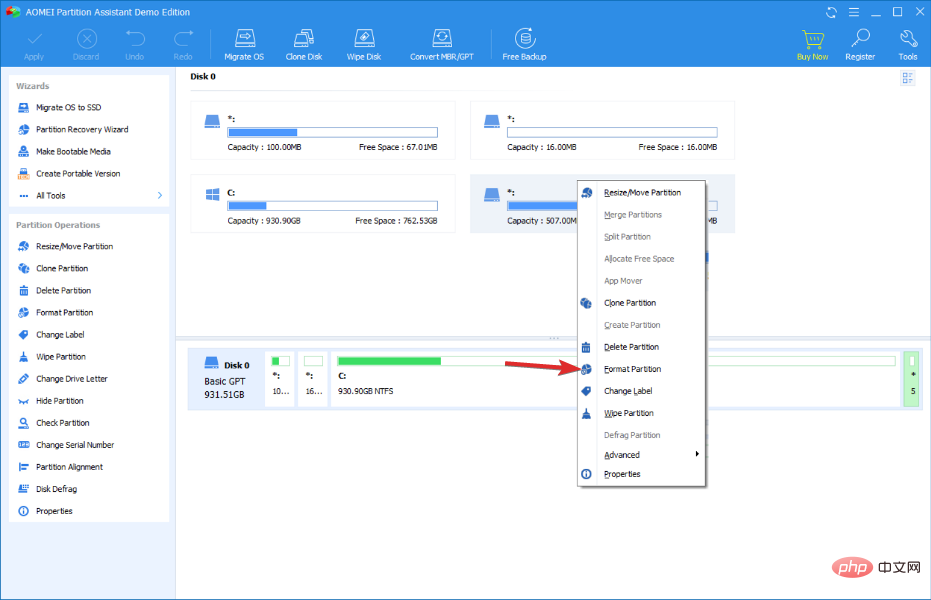 을 선택하세요.
을 선택하세요. 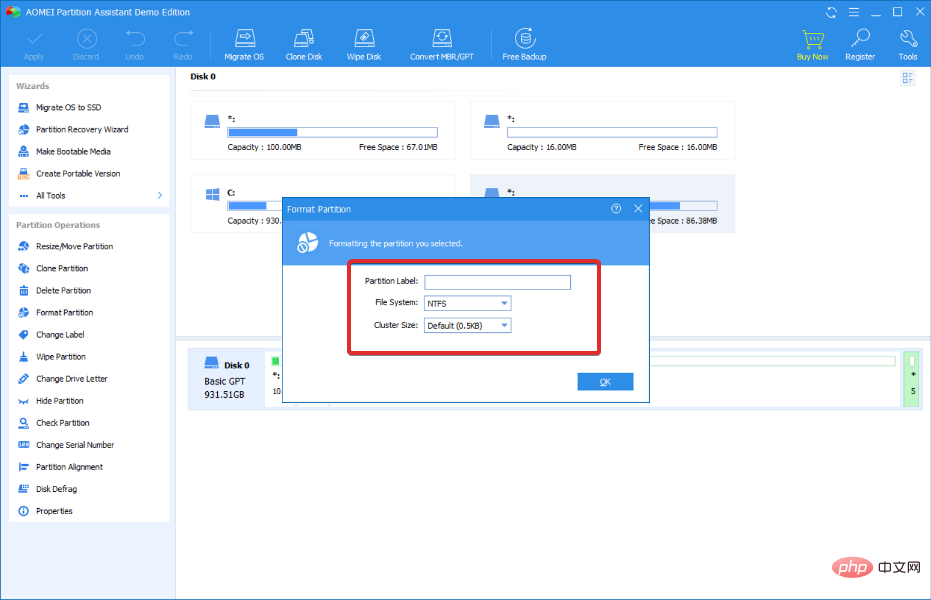 을 클릭하세요.
을 클릭하세요. 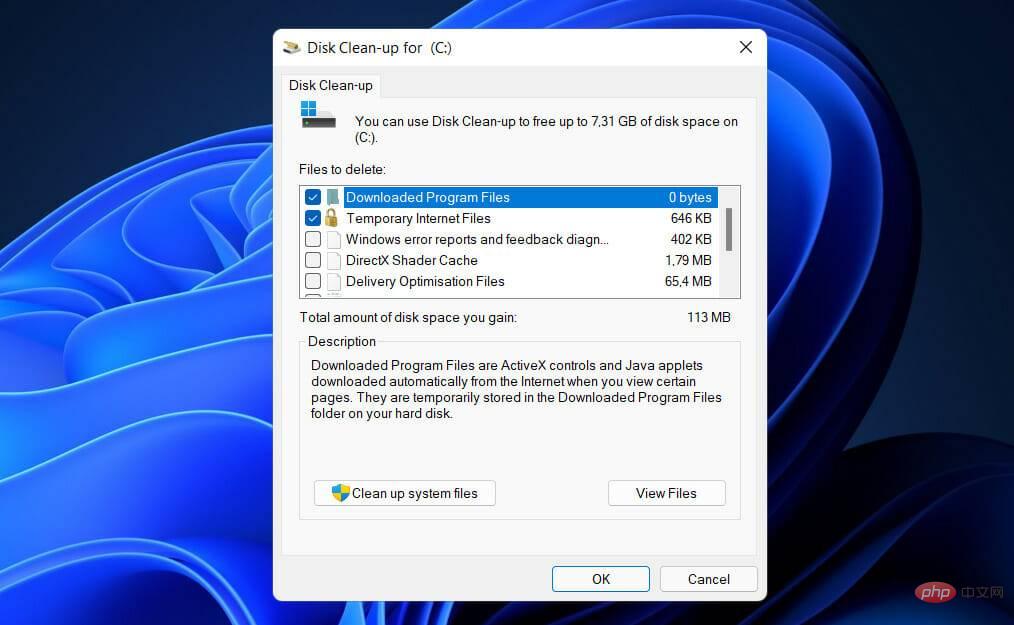
이로 인해 자기 표면이 변형되고 미세한 균열이 발생할 수 있으며, 이는 데이터 전송 및 저장을 방해할 수 있는 심각한 결함입니다.
또 다른 원인은 전기의 흐름이 잠시 중단되었다가 다시 시작될 때 발생하는 전력 서지입니다. 낙뢰부터 전력선 중단까지 다양한 요인으로 인해 발생할 수 있습니다.
하드 드라이브 성능과 안정성을 더욱 향상하려면 Windows 11에서 디스크 정리를 실행하는 방법을 확인하세요.
또는 Windows 11 업데이트 후 하드 드라이브가 사라진 것을 발견한 경우 주저하지 말고 고정 링크를 방문하여 문제 해결 방법을 알아보세요.
마지막으로, 사용자들은 Windows 11에서 SSD를 인식하지 못한다는 게시물을 읽고 오류를 신속하게 해결할 수 있어 도움이 되었다고 보고했습니다.
위 내용은 Windows 11 디스크 오류를 해결하는 방법의 상세 내용입니다. 자세한 내용은 PHP 중국어 웹사이트의 기타 관련 기사를 참조하세요!