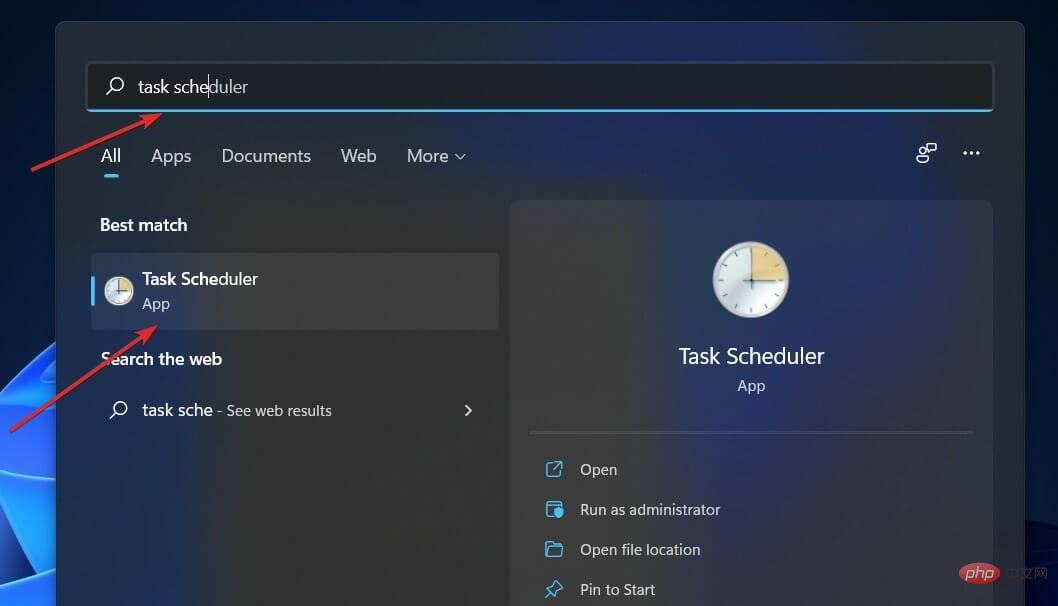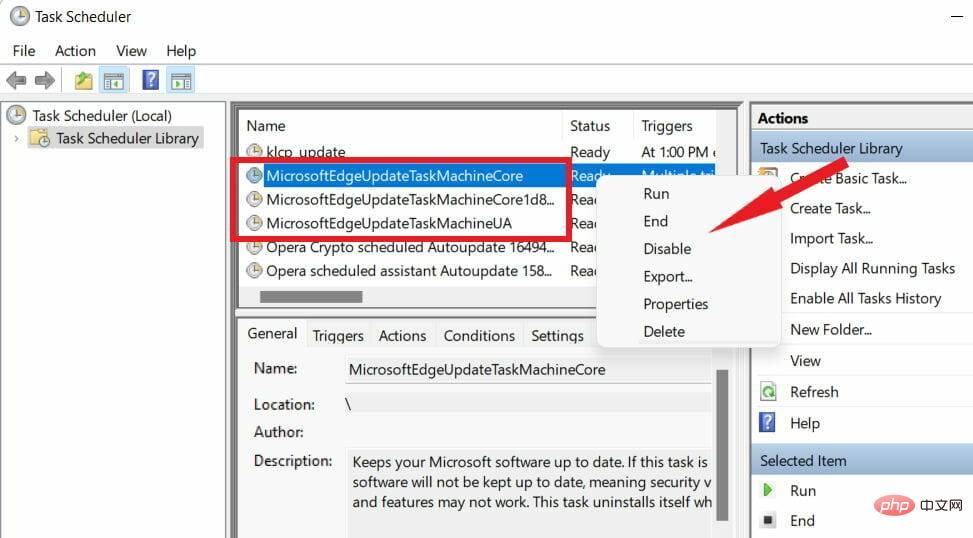Internet Explorer가 오랫동안 인기를 끌지 못했다는 것은 비밀이 아니지만 Windows 11이 출시되면서 현실이 시작되었습니다. 미래에 때때로 IE를 대체하는 대신 Edge는 이제 Microsoft 최신 운영 체제의 기본 브라우저입니다.
지금은 Windows 11에서도 Internet Explorer를 활성화할 수 있습니다. 그러나 IE 11(최신 버전)의 공식 종료 날짜는 이미 2022년 6월 15일이며 시계는 계속 흐르고 있습니다.
이를 염두에 두고 Internet Explorer에서 가끔 Edge가 열리는 것을 눈치채셨을 수도 있고 마음에 들지 않을 수도 있습니다. 그럼 왜 이런 일이 일어나는 걸까요?
자세히 살펴보기 전에 전 세계 사용자가 보고한 다른 유사한 문제를 자세히 살펴보겠습니다.
- Internet Explorer는 항상 Edge에서 열립니다.
- Internet Explorer는 Edge에서 링크를 엽니다.
- Internet Explorer는 Edge를 닫았다가 즉시 엽니다.
- 열 때 Microsoft Edge Internet Explorer가 누락됩니다.
내 Internet Explorer가 계속 Microsoft Edge로 이동하는 이유는 무엇입니까?
IE는 더 이상 최신 웹 기술을 기반으로 콘텐츠를 렌더링할 수 없으며 Microsoft는 호환되지 않는 모든 IE 웹 사이트 목록을 유지 관리합니다. 따라서 Internet Explorer는 상황에 따라 필요할 때마다 Edge를 엽니다.
다행히 Internet Explorer 11이 Edge로 리디렉션되는 것을 방지할 수 있습니다.
편집 팁 ➡ Edge는 시작 시 자동으로 로드되며 대역폭과 컴퓨팅 리소스 소비가 증가하는 것을 확실히 느낄 수 있습니다. 말할 필요도 없이, 이는 시스템에 큰 타격을 줄 것입니다.
➡ 최신 Internet Explorer 11에서도 Edge가 열리며, 곧 만료된다는 것은 더 나은 검색 솔루션이 필요하다는 분명한 신호입니다.
➡Edge를 사용하고 싶지 않은 사용자의 경우
Opera로 전환하는 것이 매우 합리적입니다.고도로 맞춤설정 가능한 이 브라우저는 최신 기술의 선두에 있으며 생각보다 적은 RAM을 사용하며 최고의 개인 정보 보호 및 성능을 제공합니다. 마음에 들지 않는 것은 무엇입니까?
Internet Explorer가 Microsoft Edge에서 열리지 않도록 하려면 어떻게 해야 합니까?
1. Edge에서 IE 모드 활성화 및 사용
- MS Edge를 실행하고 오른쪽 상단에 있는 버튼을 클릭하세요.설정을 클릭하세요.
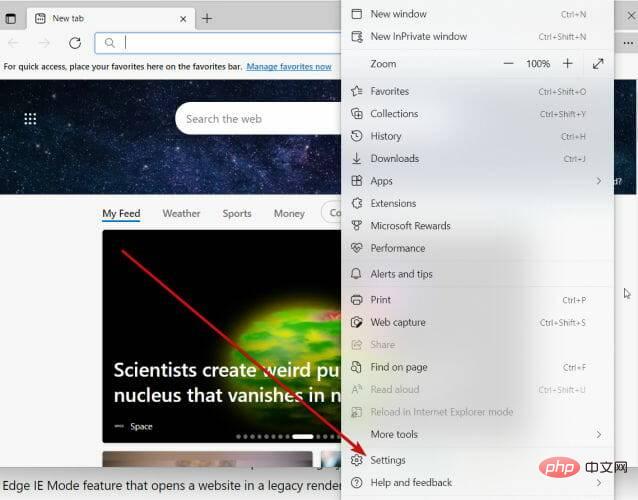
- 목록에서기본 브라우저를 선택하고 아래와 같이 모든 IE 관련 옵션을 활성화합니다.
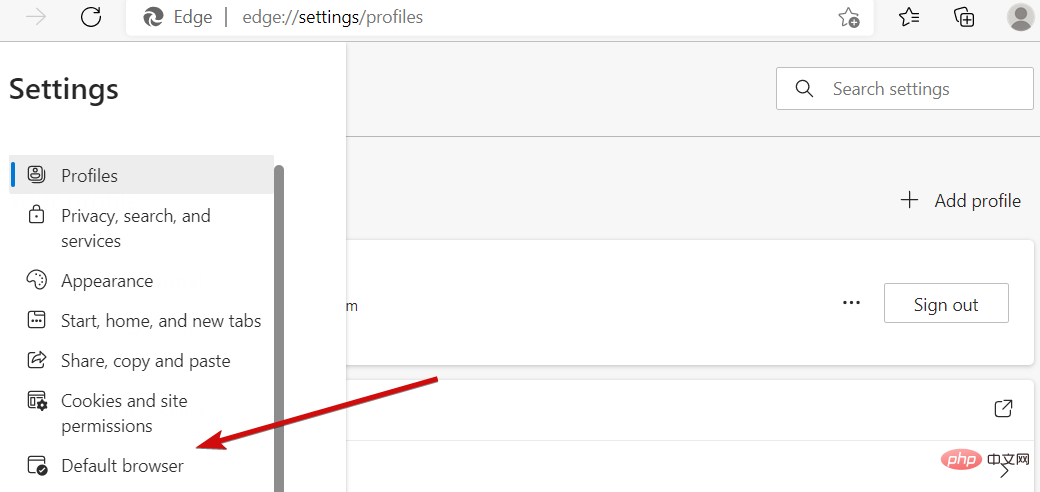
- Internet Explorer 호환성에서 Internet Explorer가 Microsoft Edge에서 사이트 메뉴를 열도록 허용을 클릭하고사용하지 않음을 선택합니다.
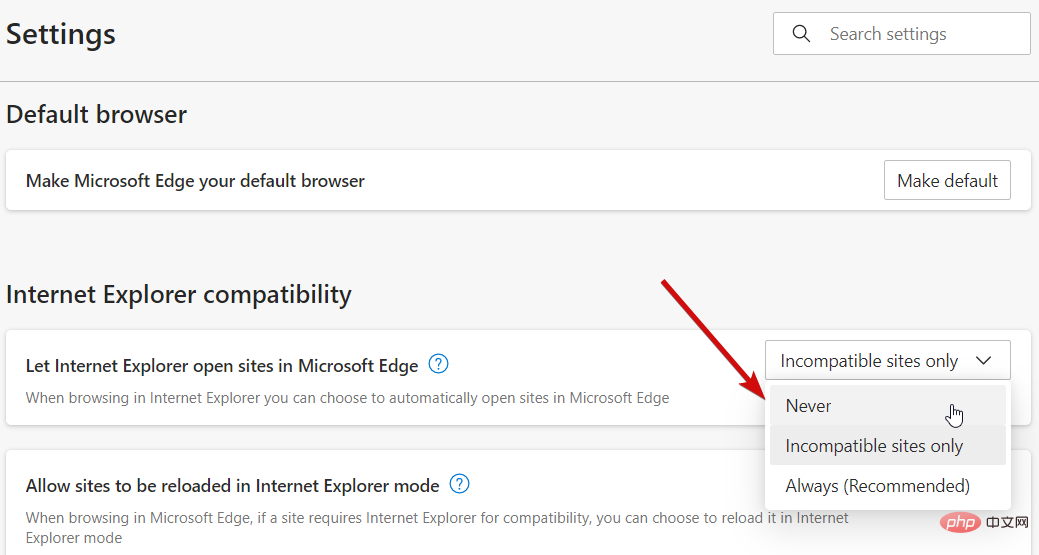
- Internet Explorer 호환성섹션에서 Internet Explorer 모드에서 사이트 다시 로드 허용을 클릭하세요.
- 허용을 선택하고다시 시작버튼을 누르세요.
- Internet Explorer 모드 페이지에서추가버튼을 클릭하세요.
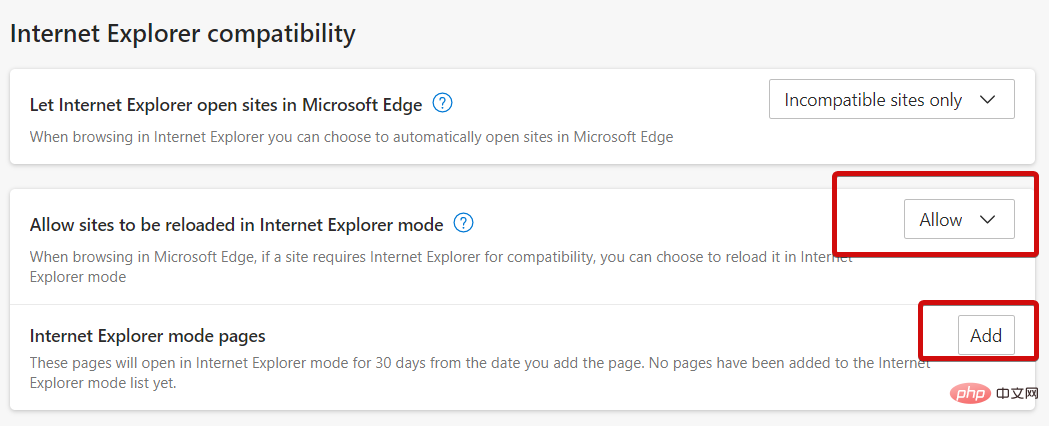
- 원하는 웹사이트를 붙여넣고추가를 다시 클릭하세요(이제부터 Internet Explorer 모드에서 다시 로드할 수 있는 옵션이 제공됩니다).
Edge가 Windows 11의 기본 브라우저이더라도 IE 11은 여전히 레트로 호환성을 위해 존재하므로 이전 앱과 웹 사이트를 렌더링할 수 있습니다.
Internet Explorer가 Windows 11에서 Edge를 여는 경우 IE 모드를 조정하여 문제 해결을 시작하고 MS Edge 리디렉션 수정을 시작하는 것이 좋습니다.
그러나 일부 사용자는 Edge에서 “Internet Explorer로 열기” 옵션이 작동하지 않는다고 불평했습니다. 다른 경우에는 설정이 완전히 누락되었습니다. 이런 일이 발생하면 다음 해결 방법을 시도해 보세요.
2. Windows 11에서 기본 브라우저 변경
- 기존 Internet Explorer 브라우저를 실행하고 도구를 클릭하세요.
- 목록에서인터넷 옵션을 선택하세요.
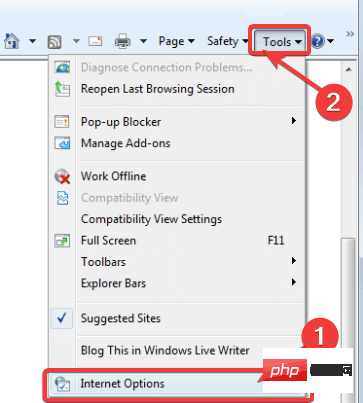
- 다음으로 “Programs” 탭으로 이동하세요.
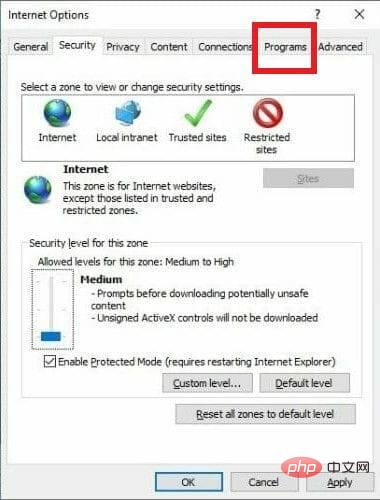
- 기본값으로 설정을 클릭하고OK를 눌러 확인하세요.
- 이제 에지 리디렉션을 방지하려면 모든 파일 및 링크 연결을 변경해야 합니다.
- 이 작업을 수행하려면 설정을 열고Apps로 이동하세요.
- 오른쪽 창에서기본 앱을 클릭합니다.
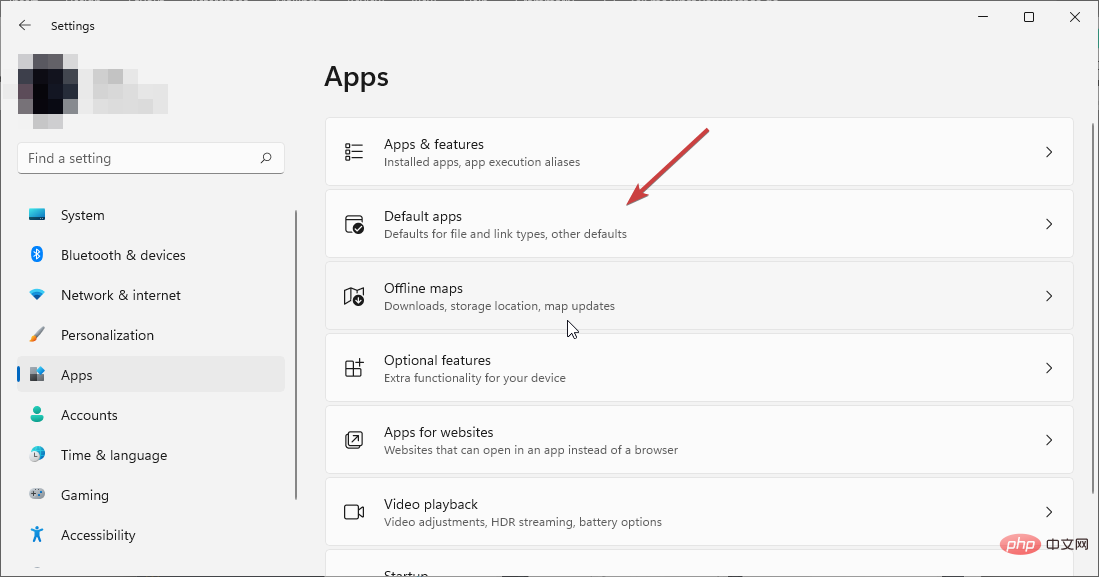
- 여기에서 Microsoft Edge를 선택하고 첫 번째 파일 형식을 연 다음Switch Away를 선택하세요.
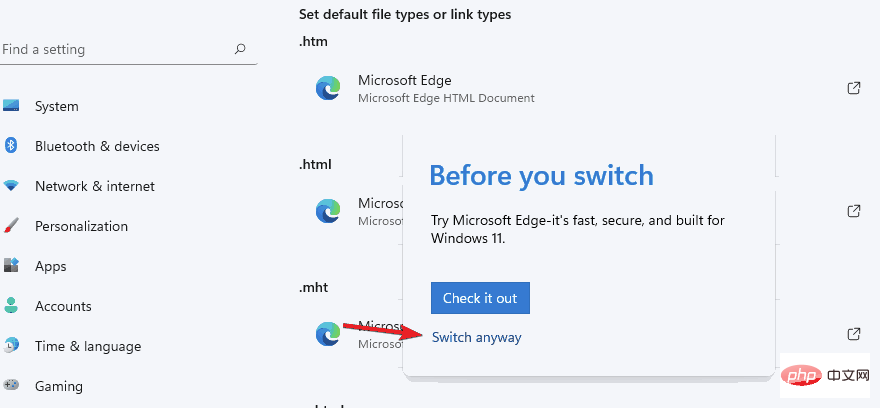
- 결과 목록에서 IE, Opera 또는 기타 브라우저를 선택하고OK를 누르세요. 모든 필수 인스턴스에 대해 이 프로세스를 반복합니다.
전문가 팁:일부 PC 문제는 해결하기 어렵습니다. 특히 저장소가 손상되었거나 Windows 파일이 누락된 경우 더욱 그렇습니다. 오류를 수정하는 데 문제가 있는 경우 시스템이 부분적으로 손상되었을 수 있습니다. 시스템을 스캔하고 결함이 있는 위치를 확인할 수 있는 도구인 Restoro를 설치하는 것이 좋습니다.
다운로드하고 수리를 시작하려면 여기를 클릭하세요.
Internet Explorer를 열려고 하면 Edge가 열리는 경우, 위에 표시된 대로 파일 연결과 기본 브라우저를 변경하여 Windows 11에서 Microsoft Edge를 비활성화하는 것이 가장 좋습니다.
3. 레지스트리를 사용하여 Edge 비활성화
- Windows 키 + R단축키를 사용하여 실행 메뉴를 엽니다.
- 입력 필드에regedit를 입력하고OK를 누르세요.
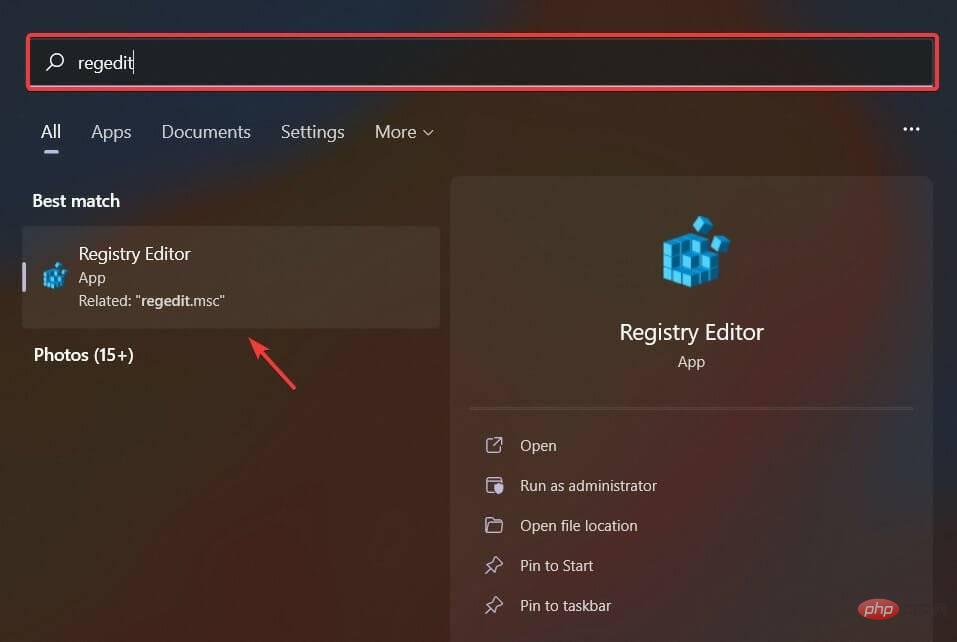
- 다음 경로로 이동하거나 경로를 레지스트리 편집기의 주소 표시줄에 직접 붙여넣습니다.
ComputerHKEY_LOCAL_MACHINESOFTWAREPoliciesMicrosoftMicrosoftEdgeMain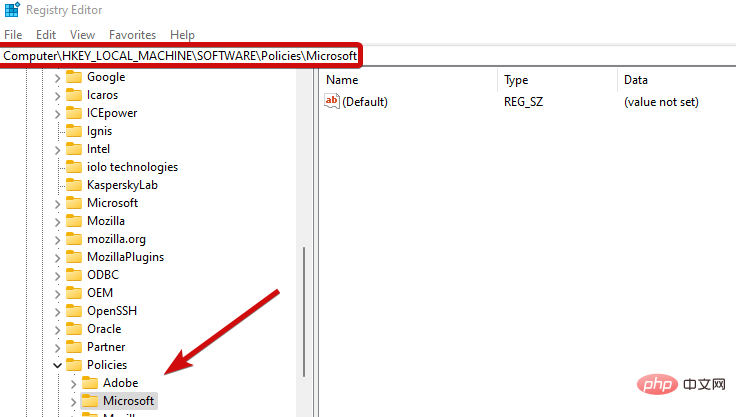
- 转到主文件夹,然后右键单击右侧的空白区域。
- 选择New并选择DWORD (32-bit) Value。

- 将其命名为AllowPrelaunch。然后,双击该键并将其值设置为 0。
- 另外,如果是这种情况,请不要忘记删除 Startup 文件夹中的 Edge。
通过阻止它在 Windows 注册表中自动打开,您应该能够阻止 Microsoft Edge 在后台运行。如果 Internet Explorer 只是打开 Edge,这个修改肯定会有所帮助。
奖励:禁用 Internet Explorer 重定向到 Edge 浏览器的 3 种方法
1.重命名Microsoft Edge安装目录
- 为此,请将以下路径粘贴到文件资源管理器中:
C:WindowsSystemAppsMicrosoft.MicrosoftEdge_8wekyb3d8bbwe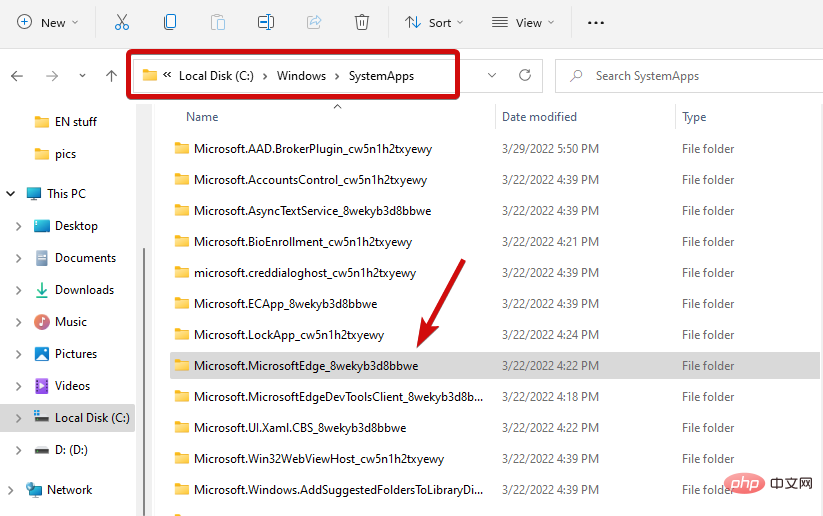
- 右键单击此目录以打开其Properties。
- 通过再次右键单击选择重命名并将名称设置为MicrosoftEdge_8wekyb3d8bbwe_OLD并重新启动您的 PC。
通过重命名文件目录,Edge 将无法访问其安装文件和启动打开说明。
2.清空 C 盘中的 MS Edge 活动文件夹
- 如果重命名目录不起作用,请继续并再次使用文件资源管理器。
- 现在,粘贴以下内容:
C:Users%Username%AppDataLocalPackagesMicrosoft.MicrosoftEdge_8wekyb3d8bbweACMicrosoftEdgeUserDefaultRecoveryActiveComputerHKEY_LOCAL_MACHINESOFTWAREPoliciesMicrosoftMicrosoftEdgeMain

- 기본 폴더로 이동하여 빈 공간을 마우스 오른쪽 버튼으로 클릭하세요. 쪽.
새로 만들기
를 선택하고 DWORD(32비트) 값을 선택하세요. 이름을
이름을
AllowPrelaunch로 지정하세요. 그런 다음 키를 두 번 클릭하고 값을 0으로 설정합니다. 또한 이 경우 시작 폴더에서 Edge를 삭제하는 것을 잊지 마세요. Windows 레지스트리에서 Microsoft Edge가 자동으로 열리지 않도록 하여 Microsoft Edge가 백그라운드에서 실행되는 것을 방지할 수 있어야 합니다. 이 수정은 Internet Explorer가 Edge를 여는 경우 확실히 도움이 될 것입니다. 보너스: Internet Explorer의 Edge 브라우저 리디렉션을 비활성화하는 3가지 방법 1.Microsoft Edge 설치 디렉터리 이름 바꾸기 이렇게 하려면 다음 경로를 파일 탐색기에 붙여넣으세요:
C:WindowsSystemAppsMicrosoft.MicrosoftEdge_8wekyb3d8bbwe
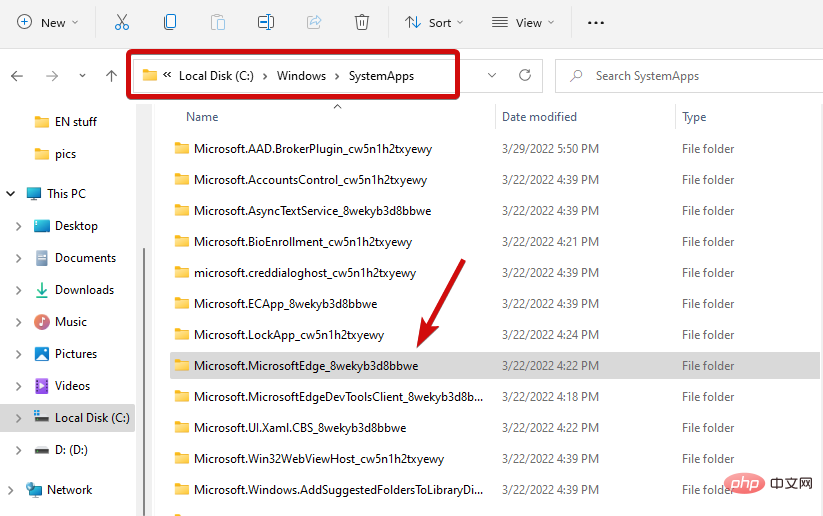
이 디렉터리를 마우스 오른쪽 버튼으로 클릭하여 속성을 엽니다. 다시 마우스 오른쪽 버튼을 클릭하여 이름 바꾸기를 선택하고 이름을 MicrosoftEdge_8wekyb3d8bbwe_OLD로 설정하고 PC를 다시 시작하세요. 파일 디렉터리의 이름을 바꾸면 Edge는 설치 파일 및 실행 지침에 액세스할 수 없게 됩니다. 2.C 드라이브의 빈 MS Edge 활성 폴더디렉토리 이름을 바꿔도 작동하지 않으면 파일 탐색기를 다시 사용하세요. 이제 다음을 붙여넣습니다.
C:Users%Username%AppDataLocalPackagesMicrosoft.MicrosoftEdge_8wekyb3d8bbweACMicrosoftEdgeUserDefaultRecoveryActiveCTRL + A 키보드 단축키를 사용하여 모든 항목을 선택하고 모든 파일을 삭제합니다. 3.작업 스케줄러/작업 관리자에서 Edge 작업 비활성화
- 작업 표시줄의 검색 영역을 사용하여작업 스케줄러프로그램 앱을 찾아 엽니다.
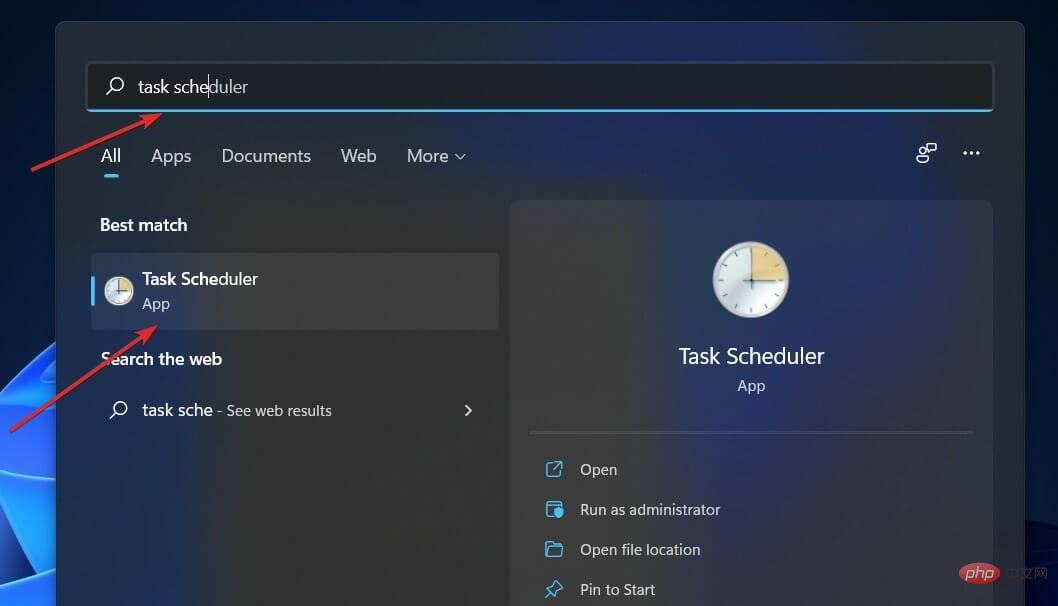
- 왼쪽 창에는 작업 스케줄러 라이브러리가 표시됩니다. 열어 봐.
- 기본 영역에서MicrosoftEdgeUpdateTaskMachineCore및 모든 MS Edge 관련 작업을 식별합니다.
- 마우스 오른쪽 버튼을 클릭하고Disable을 선택하세요.
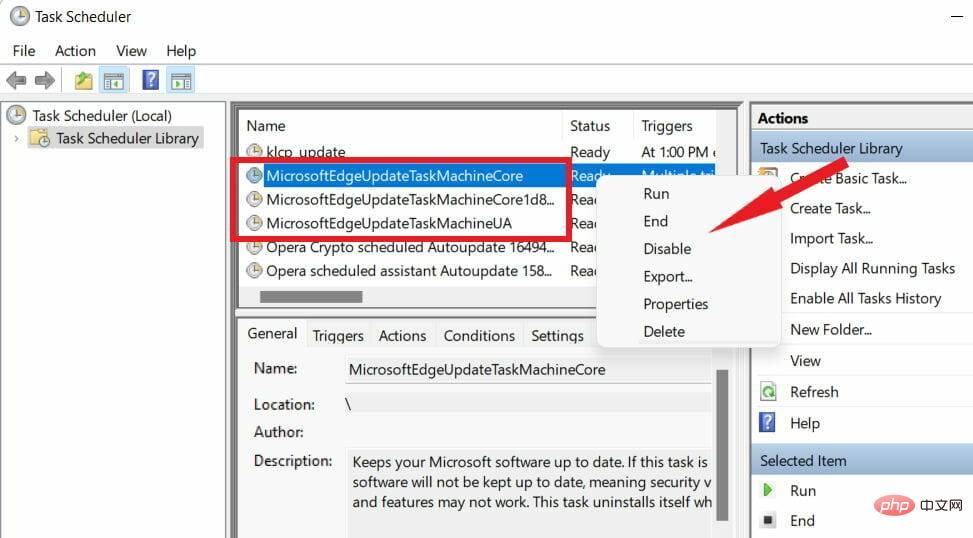
- 작업 관리자의 경우모든 MS Edge 관련 프로세스를 식별하고작업 끝내기를 선택하세요.
한 가지로 Edge에서는 기본 브라우저를 변경하는 것이 매우 어렵습니다. 그러나 IE가 특정 콘텐츠를 렌더링할 수 없거나 Internet Explorer가 계속 충돌하는 경우 심각한 맬웨어 감염을 처리할 수 있습니다.
위 내용은 Internet Explorer에서 Edge 열기: MS Edge 리디렉션을 중지하는 방법의 상세 내용입니다. 자세한 내용은 PHP 중국어 웹사이트의 기타 관련 기사를 참조하세요!
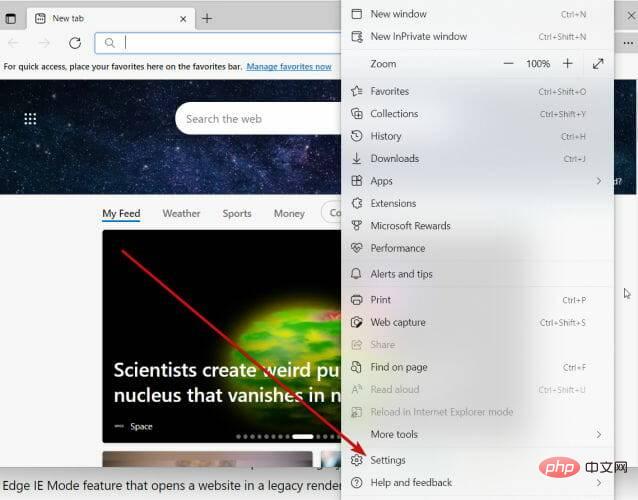
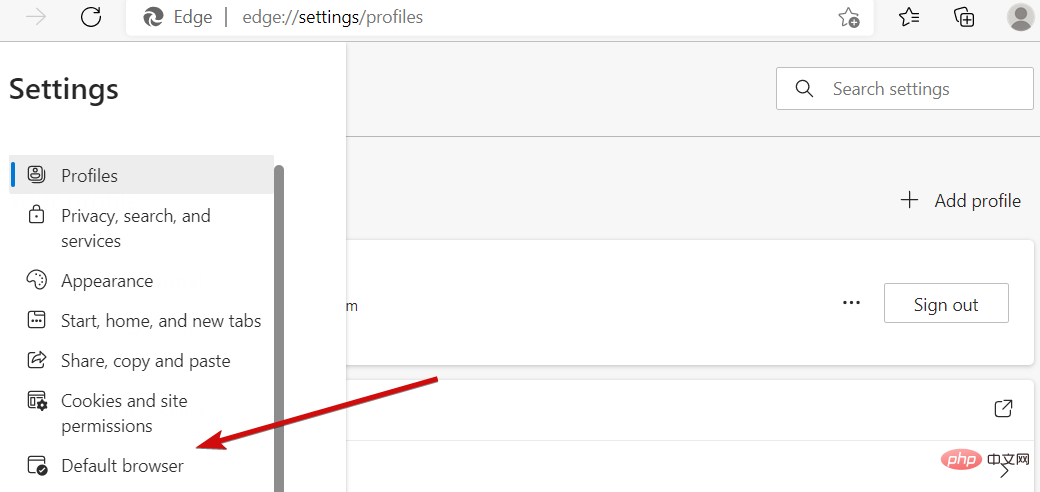
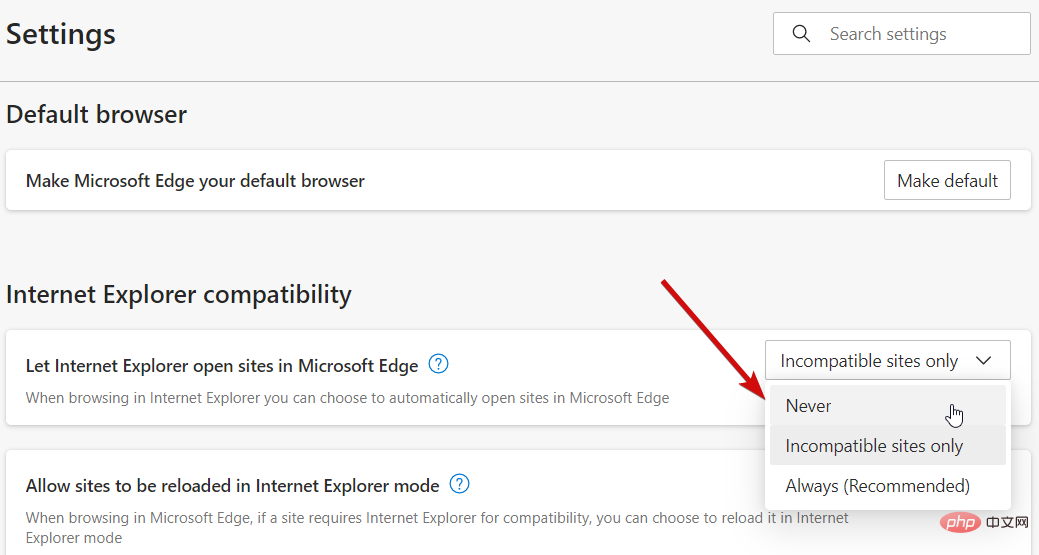
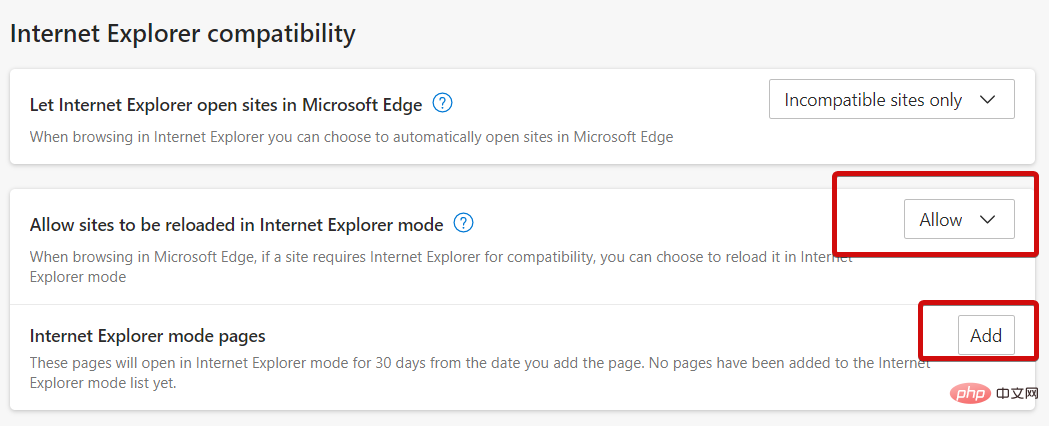
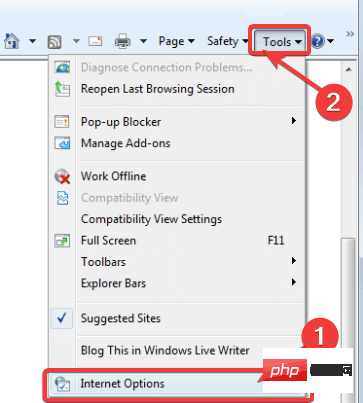
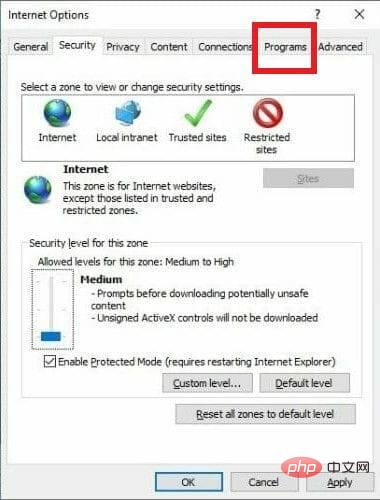
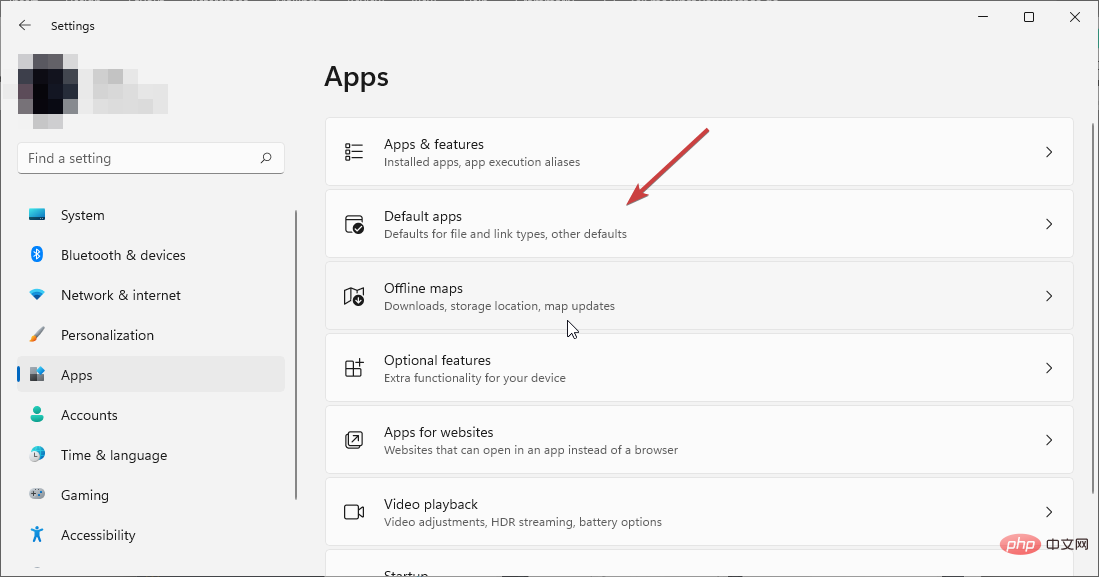
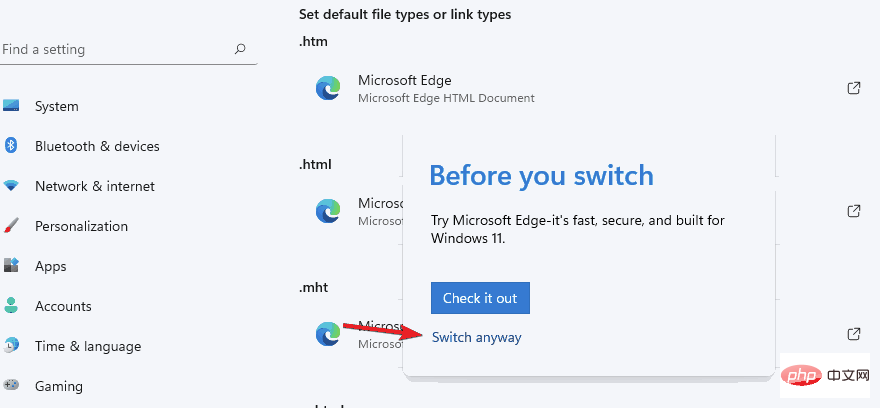
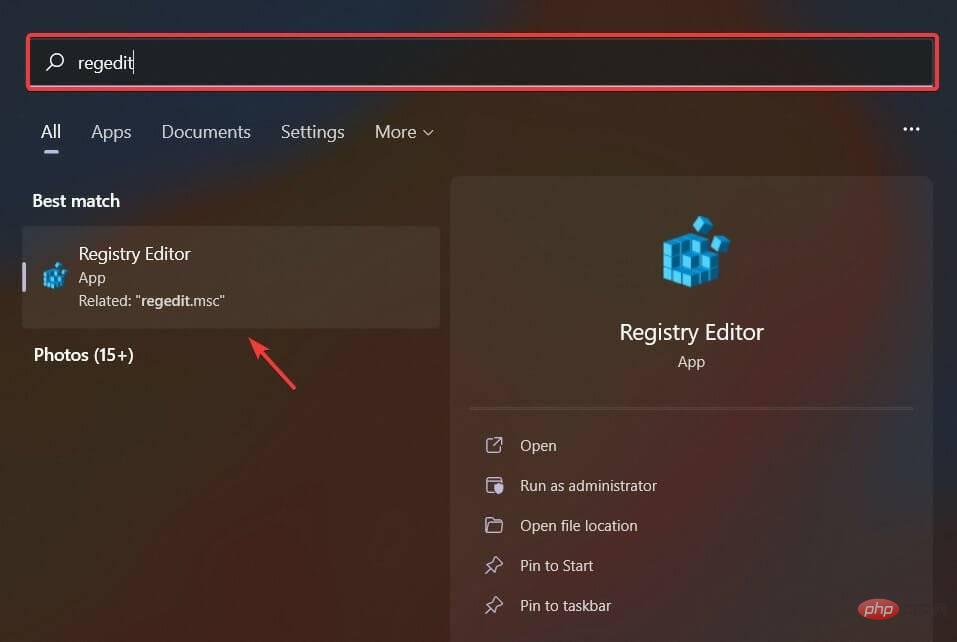
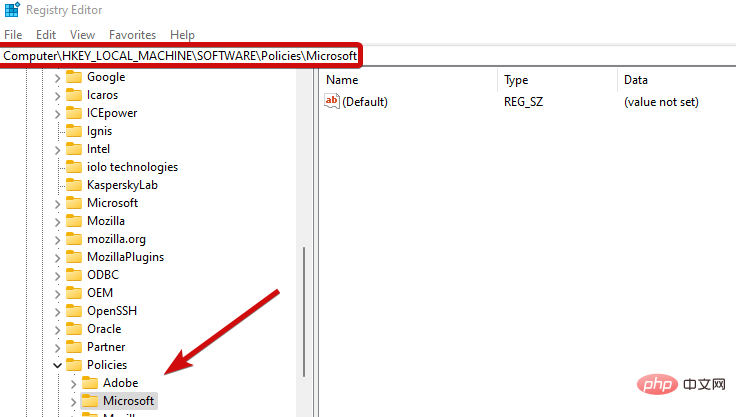

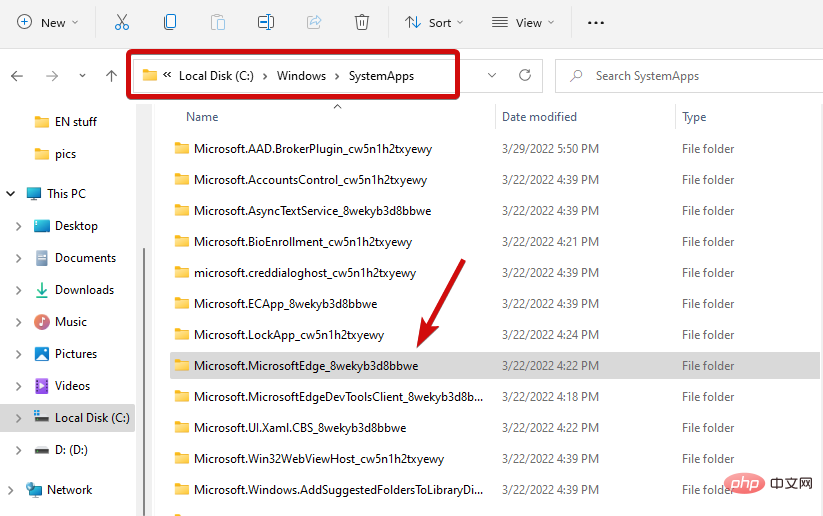

 이름을
이름을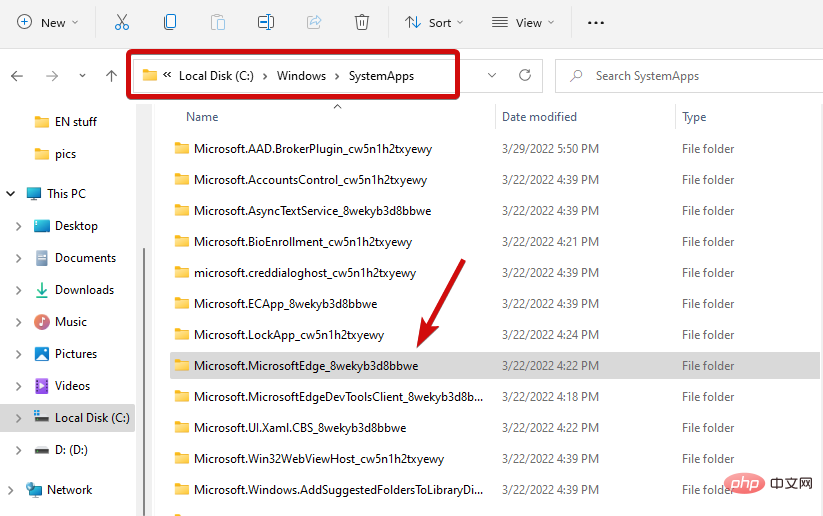 이 디렉터리를 마우스 오른쪽 버튼으로 클릭하여 속성을 엽니다. 다시 마우스 오른쪽 버튼을 클릭하여 이름 바꾸기를 선택하고 이름을 MicrosoftEdge_8wekyb3d8bbwe_OLD로 설정하고 PC를 다시 시작하세요. 파일 디렉터리의 이름을 바꾸면 Edge는 설치 파일 및 실행 지침에 액세스할 수 없게 됩니다. 2.C 드라이브의 빈 MS Edge 활성 폴더디렉토리 이름을 바꿔도 작동하지 않으면 파일 탐색기를 다시 사용하세요. 이제 다음을 붙여넣습니다.
이 디렉터리를 마우스 오른쪽 버튼으로 클릭하여 속성을 엽니다. 다시 마우스 오른쪽 버튼을 클릭하여 이름 바꾸기를 선택하고 이름을 MicrosoftEdge_8wekyb3d8bbwe_OLD로 설정하고 PC를 다시 시작하세요. 파일 디렉터리의 이름을 바꾸면 Edge는 설치 파일 및 실행 지침에 액세스할 수 없게 됩니다. 2.C 드라이브의 빈 MS Edge 활성 폴더디렉토리 이름을 바꿔도 작동하지 않으면 파일 탐색기를 다시 사용하세요. 이제 다음을 붙여넣습니다.