파일 확장자를 모르면 파일이 있어도 별 의미가 없습니다. 일부 파일에는 확장자가 없습니다. 대부분의 경우 확장 프로그램은 숨겨져 있을 수 있으며 섹션 1에 나열된 방법을 사용하여 Windows 파일 탐색기 자체에서 쉽게 찾을 수 있습니다. 파일에 실제로 확장자가 없더라도 섹션 2에 나열된 방법을 따르면 쉽게 찾을 수 있습니다. 마지막으로 파일 확장자를 알고 나면 섹션 3의 단계에 따라 파일을 여는 데 적합한 응용 프로그램을 찾을 수 있습니다.
따라서 이 문서는 모든 파일 확장자 문제에 대한 완벽한 솔루션입니다. 재미있게 읽으시길 바랍니다!
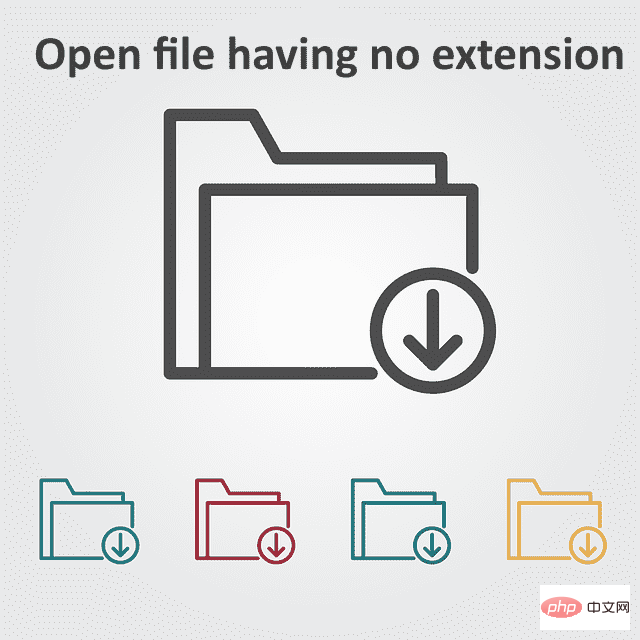
확장자 없이 파일을 여는 첫 번째 단계는 파일에 실제로 확장자가 없는지 확인하는 것입니다. 여기에는 파일에 실제로 확장자가 없는지 확인하는 데 사용할 수 있는 3가지 방법이 나열되어 있습니다. 이 모든 방법에는 파일 탐색기만 사용되며 매우 간단합니다.
1단계: 파일 위치로 이동합니다. 빈 영역을 마우스 오른쪽 버튼으로 클릭하고 "보기" 옵션을 클릭한 다음 "세부정보" 옵션을 클릭하세요.
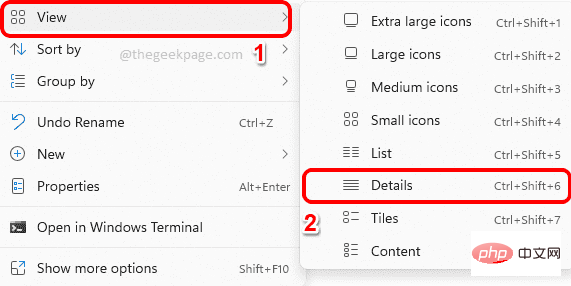
2단계: 이제 파일의 Type 열을 살펴보세요. Type에 File 이라고 표시되어 있으면 파일 에 확장자가 없는 것입니다.
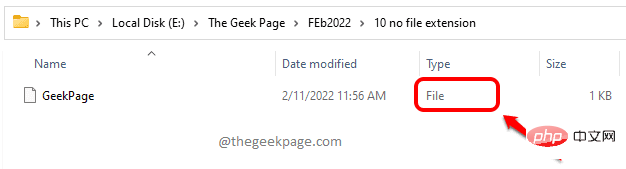
단계 : 파일을 마우스 오른쪽 버튼으로 클릭하고 "속성" 옵션을 클릭하세요.
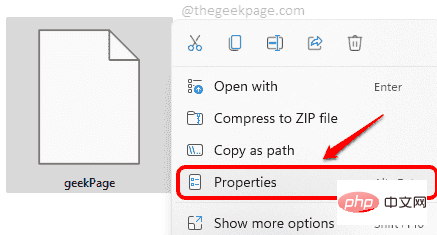
2단계: 속성 창에서 일반 탭을 클릭합니다. 이제 파일을 파일 유형 으로 보면 파일이 실제로 확장자가 없음을 확신할 수 있습니다.
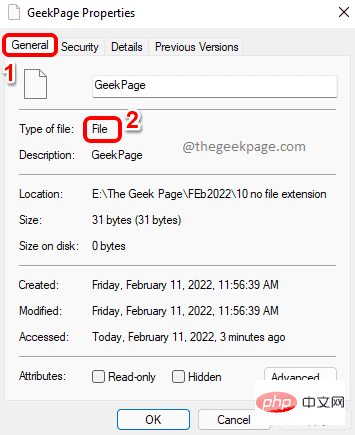
1단계: Windows 파일 탐색기를 사용하여 파일 위치로 이동합니다.
이제 상단 리본의보기 탭을 클릭하세요. 드롭다운 메뉴에서 표시를 클릭한 다음 파일 이름 확장명을 클릭하세요.
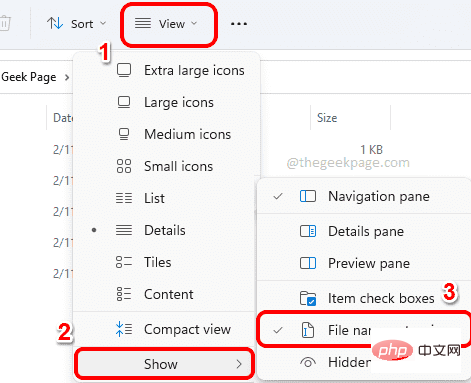
2단계: 이제 폴더 안에 있는 모든 파일의 확장자를 볼 수 있습니다. 파일에 확장자가 없으면 표시되지 않습니다.
아래 예시 스크린샷에서 녹색으로 표시된 파일은 모두 확장자가 있는 반면, 빨간색으로 표시된 파일은 확장자가 없습니다.
1단계: 먼저 Toolsley 웹사이트로 이동하세요.
파일 선택 버튼을 클릭하세요.
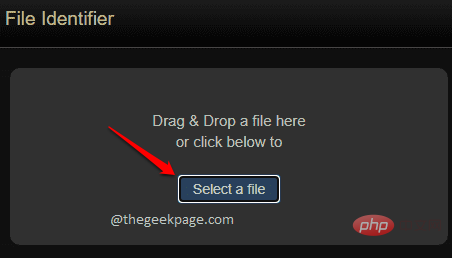
단계 : 이제 "Open파일" 창에서 확장 프로그램을 찾아야 하는 파일을 선택하고 "열기" 버튼을 클릭하세요.
3단계: 이제 Toolsley 도구는 아래와 같이 파일의 확장명name을 제공합니다.

이 방법에는 DROID라는 도구를 컴퓨터에 다운로드하는 과정이 포함됩니다. 이 도구는 영국 정부에서 제공하기 때문에 더 안전하고 더 신뢰할 수 있습니다. 이 도구의 또 다른 장점은 여러 파일의 확장자를 한 번에 찾을 수 있다는 것입니다 .
1단계: 먼저 영국 정부의 국립 문서 보관소 웹사이트에서 오픈 소스 도구를 다운로드하세요. DROID 다운로드: 현재 버전 섹션 아래의 파일 형식 식별 도구에서 언제든지 최신 버전을 얻을 수 있습니다.
zip 파일을 다운로드한 후 zip파일을 마우스 오른쪽 버튼으로 클릭하고 "모두 추출" 옵션을 선택하세요.

2단계: 이제 추출된 폴더에서 droid.bat 파일을 두 번 클릭합니다.
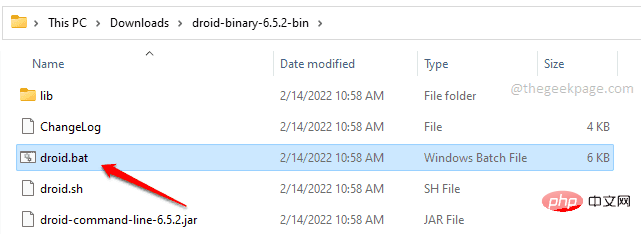
3단계: DROID 소프트웨어 창에서 상단의 추가 버튼을 클릭하세요.
"리소스 선택" 창이 열리면 확장자를 찾고 싶은 모든 파일을 선택하고 "확인" 버튼을 클릭하세요.
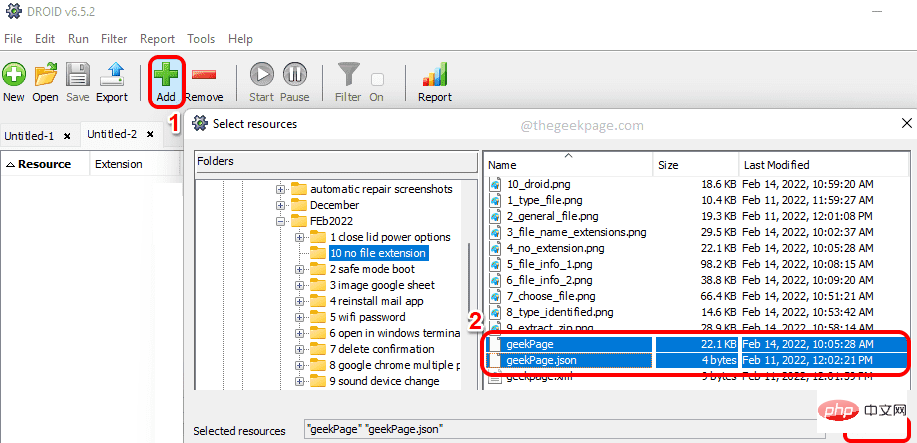
4단계: 모든 파일을 선택한 후 아래 스크린샷과 같이 “Start” 버튼을 클릭하세요.
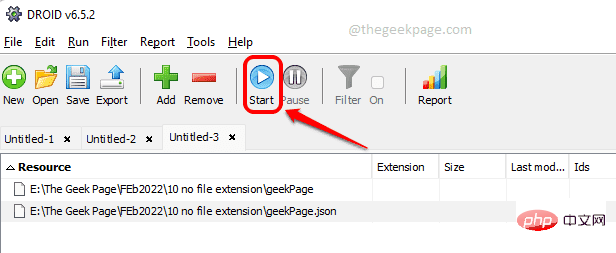
5단계: 처리가 완료되면 Format이라는 column에서 파일 확장자를 볼 수 있습니다.
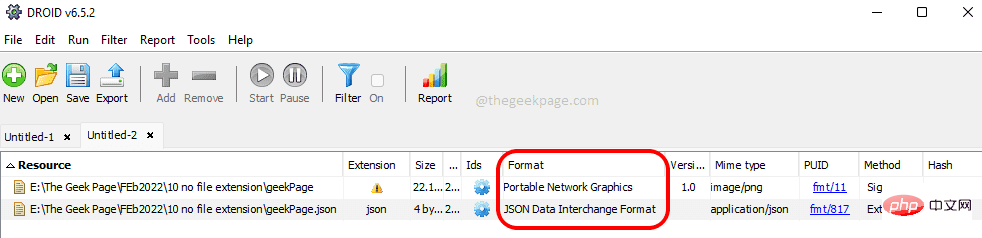
단계 : 16진수 편집기를 연 후 파일을 로드합니다.
Hex Editor Neo의 경우 파일 탭을 클릭한 다음 열기 및 파일 열기를 클릭하면 됩니다. 이제 확장명을 찾으려는 파일을 찾아서 선택하십시오.
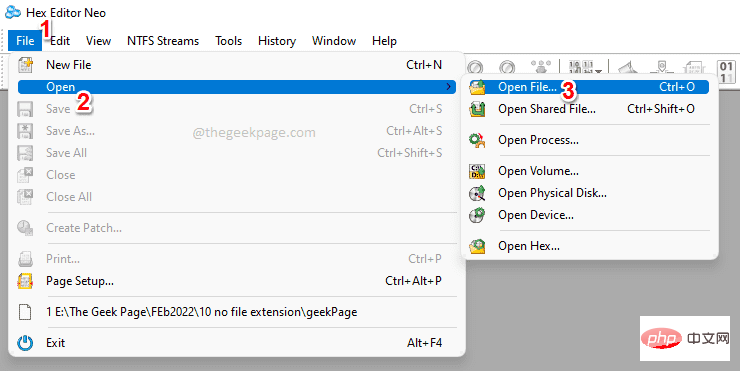
2단계: 파일이 열리면 아래 스크린샷과 같이 오른쪽 에서 확장자를 찾을 수 있습니다. 참고: 아래와 같이 파일 상단에서 확장자를 찾을 수 없다면 아래로 스크롤하여 확장자를 찾아보세요.
 확장자를 알고 나면 섹션 3으로 이동하여 파일을 열 수 있는 적합한 프로그램을 찾을 수 있습니다.
확장자를 알고 나면 섹션 3으로 이동하여 파일을 열 수 있는 적합한 프로그램을 찾을 수 있습니다.
3부: 확장자를 알고 있는 경우 파일을 열 수 있는 올바른 소프트웨어를 얻는 방법
여기를 클릭하여 FileInfo.com 웹사이트에 들어가세요. 검색창에
extensionname을 입력하고 Search아이콘을 클릭하세요. 아래 예에서는 어떤 프로그램이 확장 XML을 열 수 있는지 알아보려고 합니다.
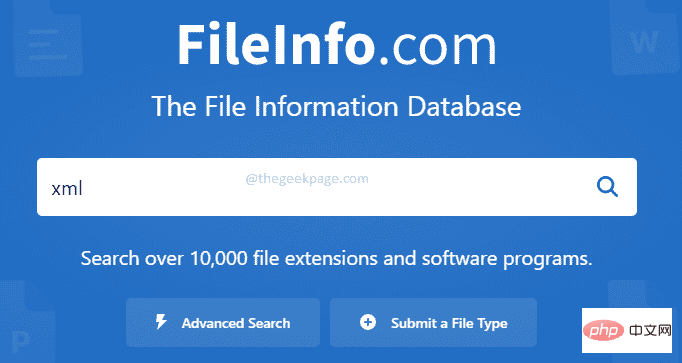
: 이제 아래로 스크롤하면 XML 파일을 여는 프로그램 섹션에서 XML 확장 파일을 열 수 있는 모든 프로그램을 볼 수 있습니다. 이제 이러한 소프트웨어 중 하나를 다운로드하여 컴퓨터에 설치하여 파일을 열 수 있습니다.
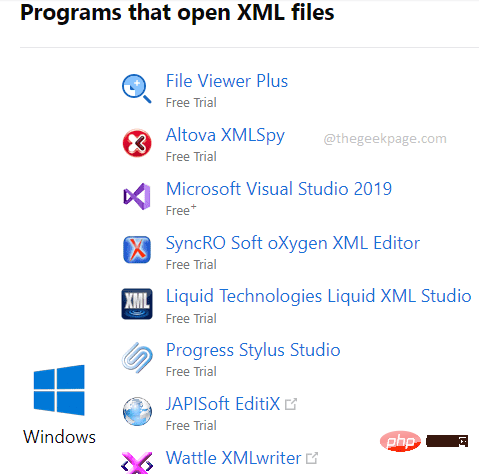 XML 파일을 여는 데 적합한 프로그램을 찾는 방법과 마찬가지로 모든 파일 확장자를 여는 응용 프로그램을 찾는 방법입니다.
XML 파일을 여는 데 적합한 프로그램을 찾는 방법과 마찬가지로 모든 파일 확장자를 여는 응용 프로그램을 찾는 방법입니다.
그게 다예요. 이 기사가 도움이 되었기를 바랍니다. 읽어 주셔서 감사합니다.
이 PC 수리 도구를 다운로드하여 PC 문제를 찾아 해결할 수도 있습니다.위 내용은 Windows 11, 10에서 확장자 없이 파일을 여는 방법의 상세 내용입니다. 자세한 내용은 PHP 중국어 웹사이트의 기타 관련 기사를 참조하세요!