Google Chrome은 세계에서 가장 많이 사용되는 브라우저이며 다른 브라우저 중에서 최고의 성능을 발휘하는 강력한 기능을 갖추고 있습니다. 여기에는 고유한 장점과 단점이 있는 확장이라는 기능이 있습니다. 그러나 때로는 특정 타사 제공업체의 확장 프로그램을 무의식적으로 설치하면 실제로 브라우저 및 기타 소프트웨어가 손상될 수 있는 문제가 발생할 수 있습니다. 따라서 필요할 때 Google 크롬에서 확장 프로그램을 비활성화하는 것이 좋습니다. 확장 프로그램 없이 Google 크롬을 열고 싶다면 이 문서를 통해 수행 방법을 알 수 있습니다.
1단계: 키보드에서 Windows + D 키를 동시에 눌러 Desktop으로 들어갑니다.
2단계: Desktop빈 화면을 마우스 오른쪽 버튼으로 클릭하고 상황에 맞는 메뉴에서 New 옵션 위로 마우스를 가져갑니다.
3단계: 그런 다음 아래 스크린샷에 표시된 대로 목록에서 Shortcut을 클릭하세요.
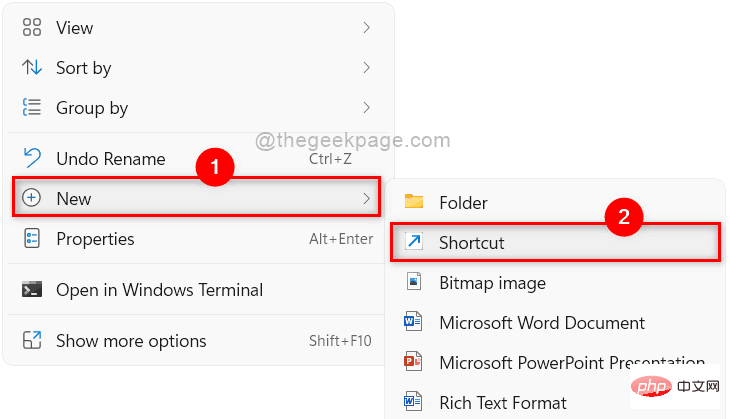
4단계: 바로가기 만들기 창에서 찾아보기 버튼을 클릭하여 아래와 같이 Chrome 앱 대상 위치를 찾아보세요.
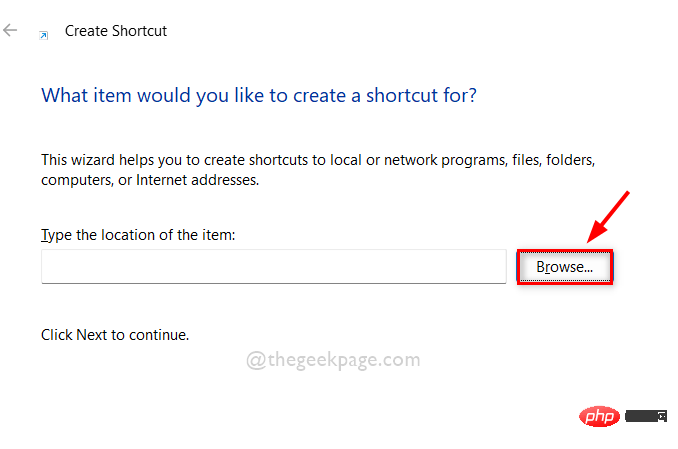
5단계: 크롬 앱 바로가기 대상을 선택하고 아래 이미지와 같이 OK를 클릭합니다.
참고: 대상은 다음 경로를 통해 탐색할 수 있습니다: C:Program FilesGoogleChromeApplication. 그런 다음 아래와 같이 애플리케이션 폴더에서 chrome 앱을 선택하세요.
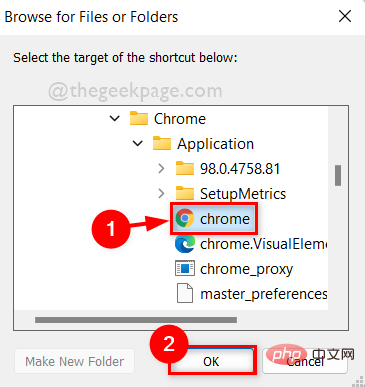
6단계: Chrome 애플리케이션의 대상 위치를 선택한 후 대상 위치에 –disable-extensions를 추가하고 Next 버튼을 클릭하여 계속합니다.
참고: 바로가기 항목 위치는 “C:Program FilesGoogleChromeApplicationchrome.exe” –disable-extensions이어야 합니다.
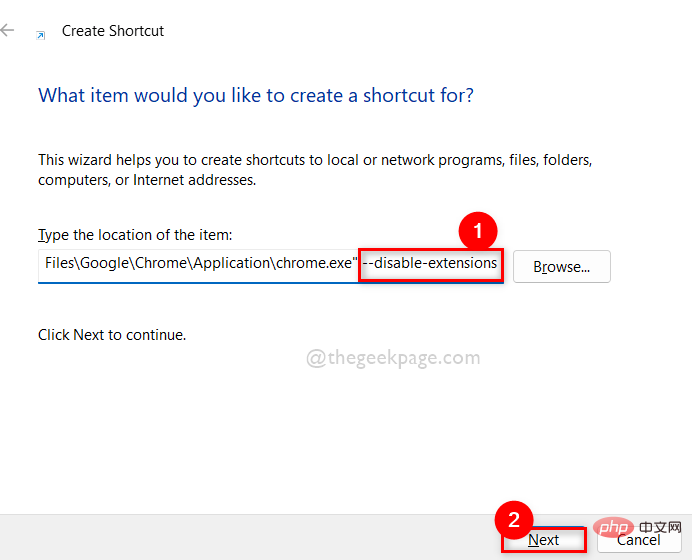
7단계: 완료되면 바로가기 이름을 적절하게 지정합니다. 예를 들어 확장 프로그램이 없는 Chrome의 경우 Finish 버튼을 클릭하세요.
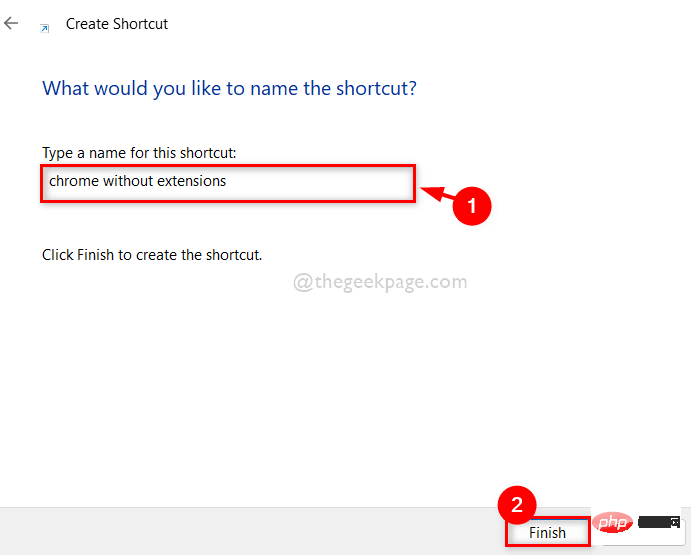
8단계: 다음으로, 확장 프로그램 없이 Google 크롬을 열고 싶을 때마다 Desktop로 이동하여 방금 만든 확장 프로그램 없는 크롬 바로가기를 두 번 클릭하세요.
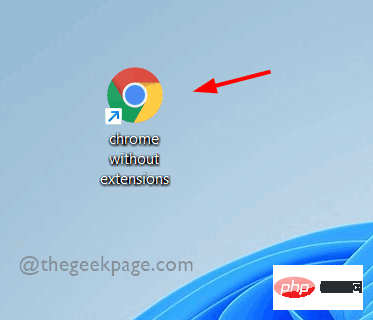
9단계: 확장 프로그램이 포함된 일반 Google 크롬을 열려면 시작 메뉴나 작업 표시줄에 있는 아이콘을 클릭하여 엽니다.
위 내용은 Windows 11/10에서 확장 프로그램 없이 Chrome을 여는 방법의 상세 내용입니다. 자세한 내용은 PHP 중국어 웹사이트의 기타 관련 기사를 참조하세요!