스캐너를 사용하여 여러 페이지를 스캔해야 하는 상황을 상상해 보세요. 일반적으로 페이지를 스캔할 때마다 소프트웨어는 각 페이지에 대해 새 PDF 파일을 생성합니다. 페이지를 병합할 필요가 없거나 스캔해야 하는 페이지가 몇 개만 있는 경우 이 프로세스는 큰 문제가 아닙니다. 반대 상황에서는 악몽이 된다.
솔직히 여러 페이지를 스캔하는 것은 처음부터 이미 성가신 일이고, 모든 것을 하나로 합쳐야 한다는 것은 더욱 악화됩니다. 다행스럽게도 가전제품 산업에서는 삶의 질에 많은 변화가 일어났고 여러 페이지를 스캔하는 일이 덜 지루해졌습니다.
이제 Windows 11에서 새로 업데이트된 일부 앱과 타사 소프트웨어를 사용하면 스캔한 페이지를 PDF 파일로 쉽게 결합할 수 있습니다.
사용할 수 있는 최고의 앱 중 하나는 이름에서 알 수 있듯이 Windows 11에 기본으로 제공되는 통합 팩스 및 스캔 앱인 Windows 팩스 및 스캔입니다. Windows 11의 모든 버전에 있거나 최소한 그래야 합니다. 그렇지 않은 경우 언제든지 제어판을 보고 거기에서 활성화할 수 있습니다.
물론, 다른 옵션을 선호하거나 컴퓨터에서 Windows 팩스 및 스캔을 활성화할 수 없는 경우 타사 응용 프로그램을 사용할 수 있습니다. Windows Scan은 더욱 깔끔한 사용자 인터페이스와 PDFelement를 갖춘 Microsoft Store에서도 사용할 수 있습니다. 후자에는 가격표 뒤에 추가 키가 잠겨 있는 무료 버전이 있습니다.
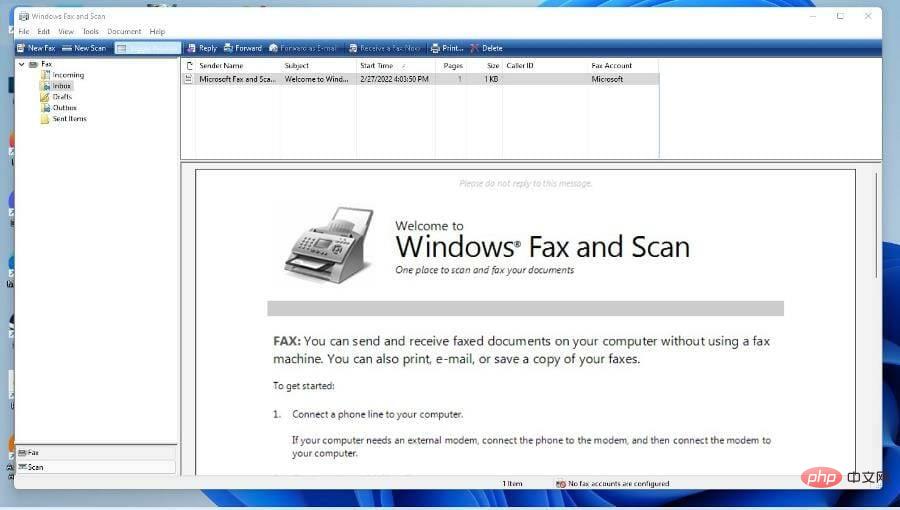
이 튜토리얼에서는 Windows 팩스 및 스캔을 사용하여 여러 페이지를 스캔하고 모두 하나의 PDF로 병합하는 방법을 보여줍니다. 또한 Windows Scan에서 동일한 작업을 수행한 다음 모든 것을 PDFelement와 결합하는 방법을 보여줍니다. Wondershare의 Windows Scan과 PDelement는 모두 Microsoft Store에서 구매할 수 있습니다.
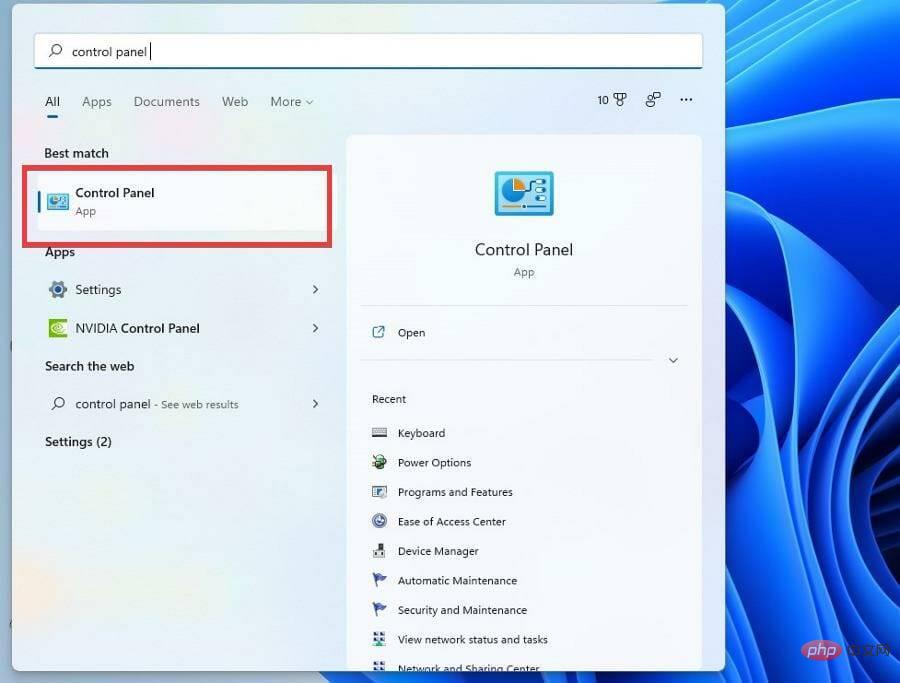
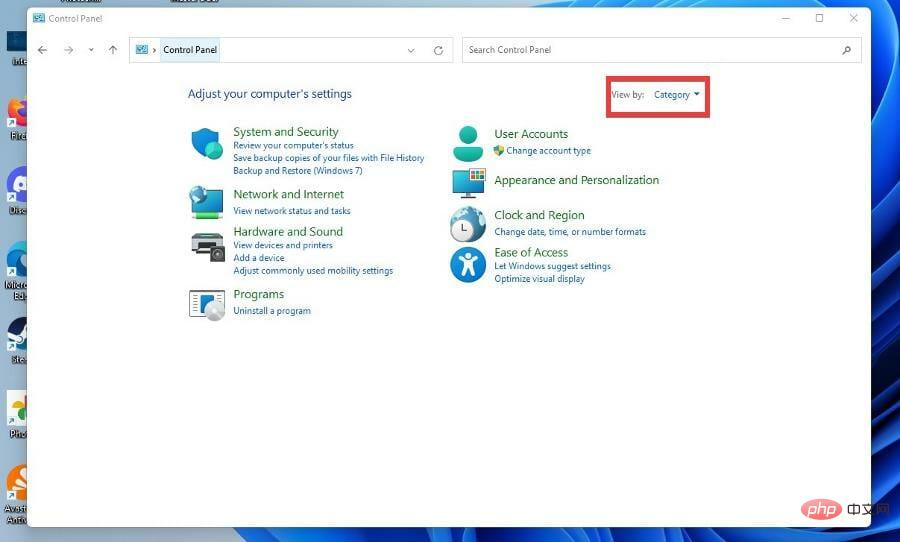
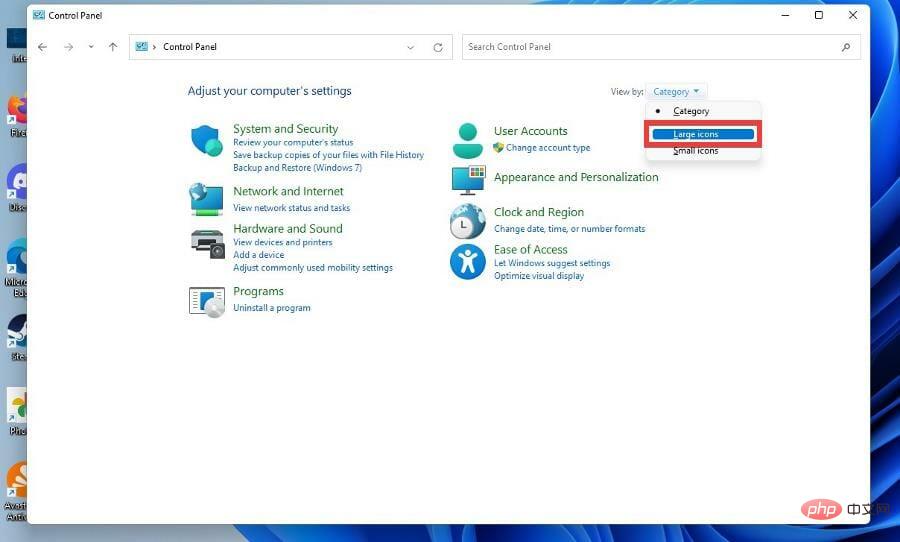
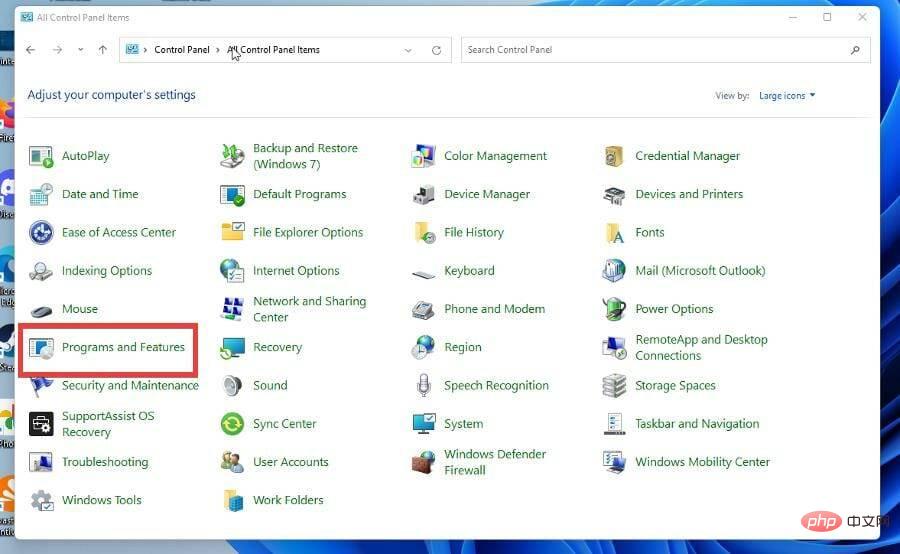
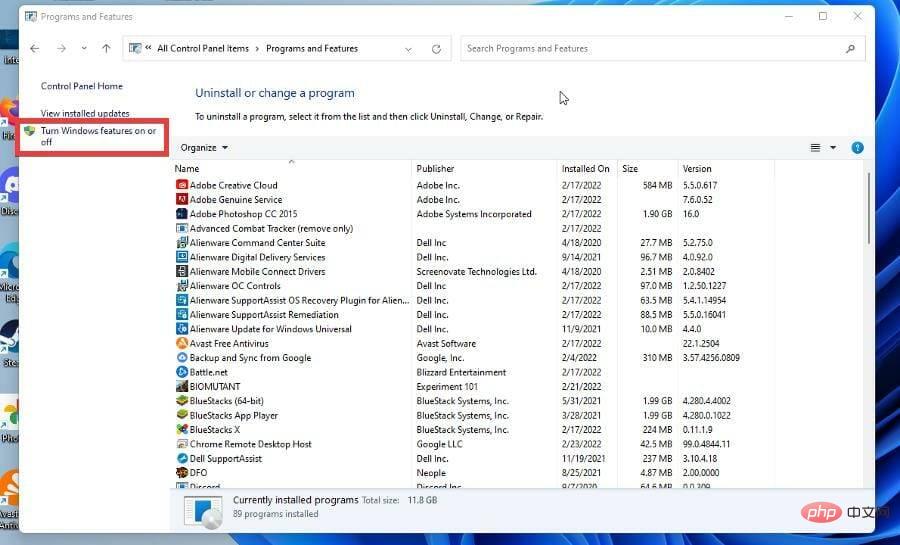
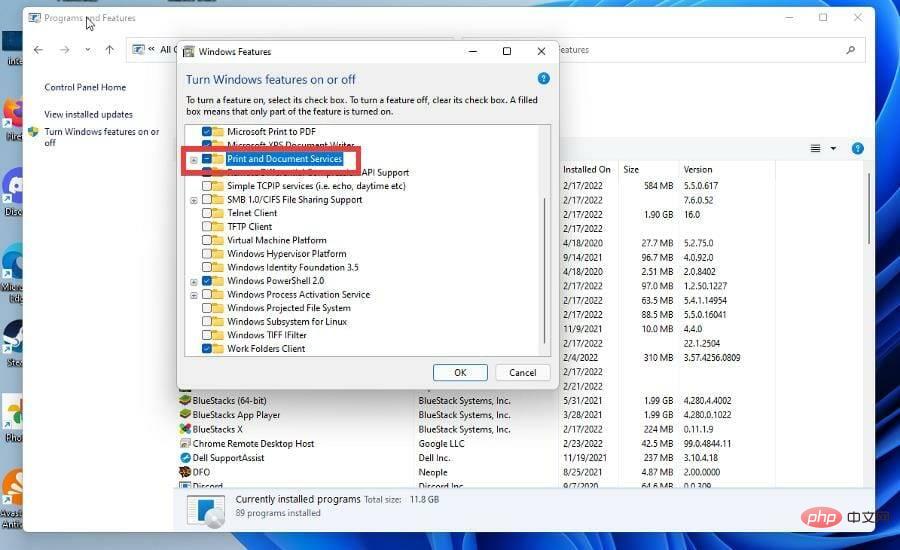
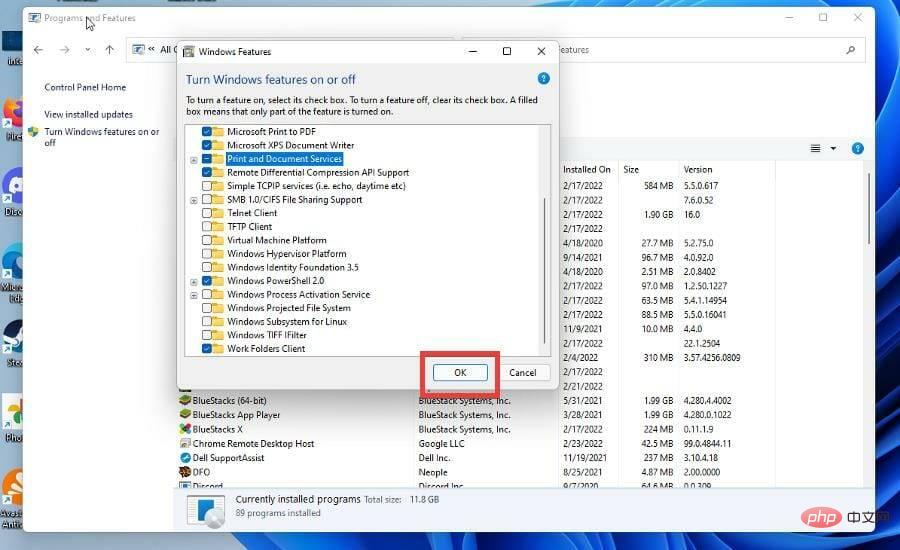
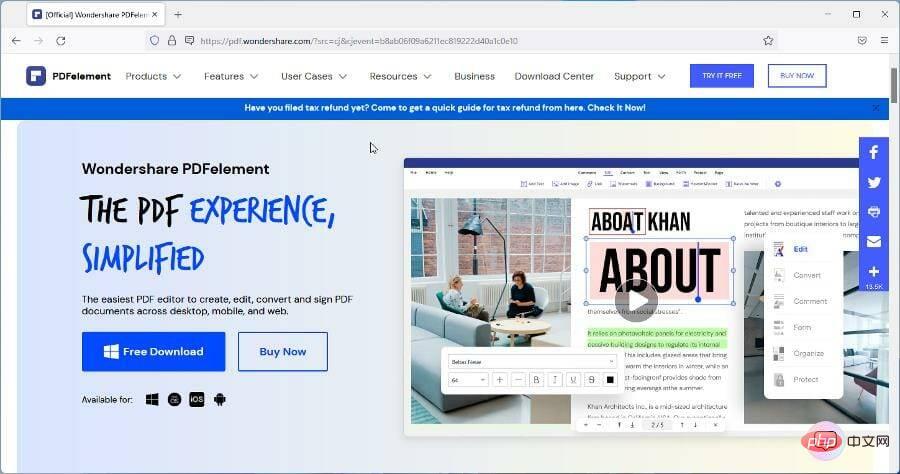
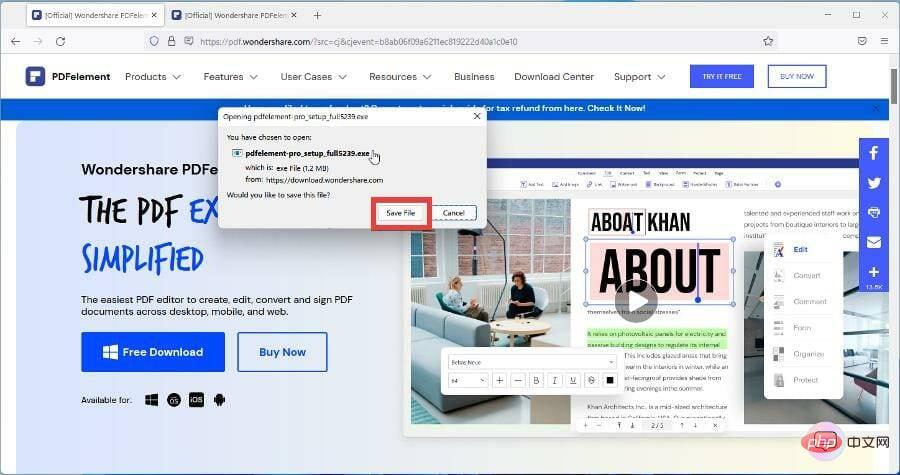
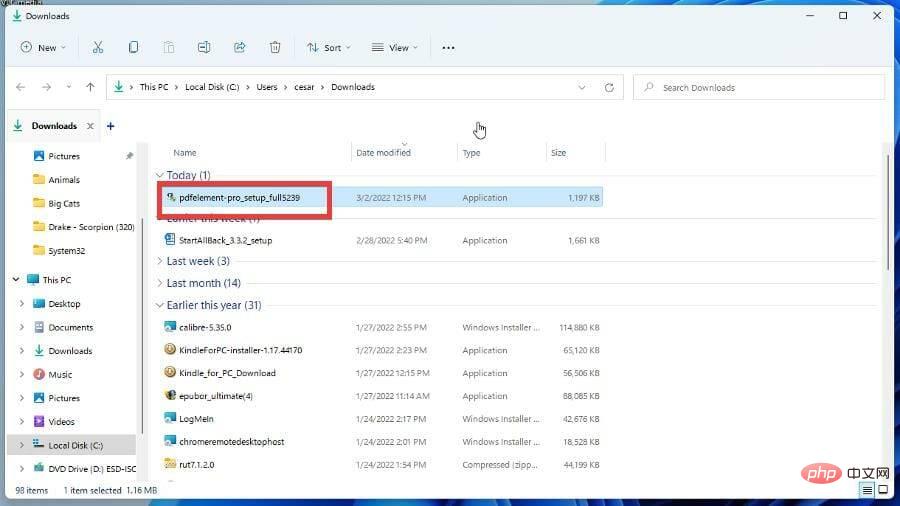
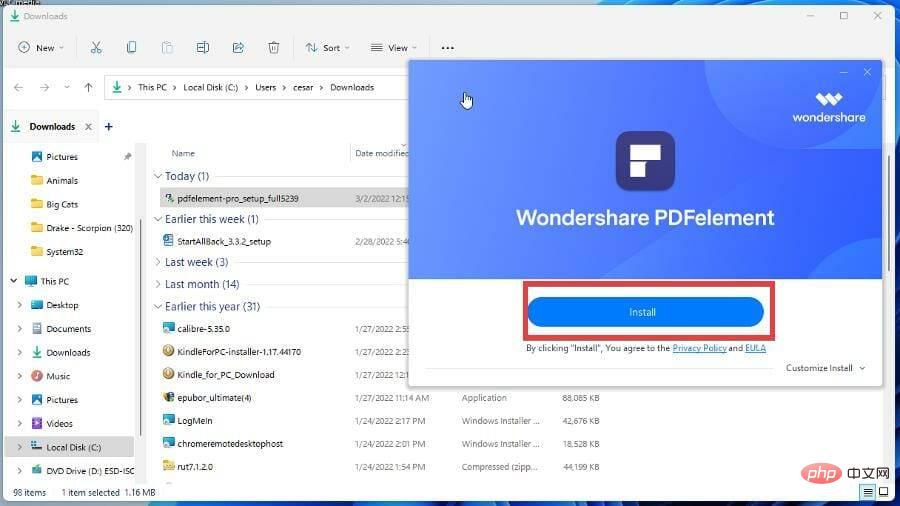
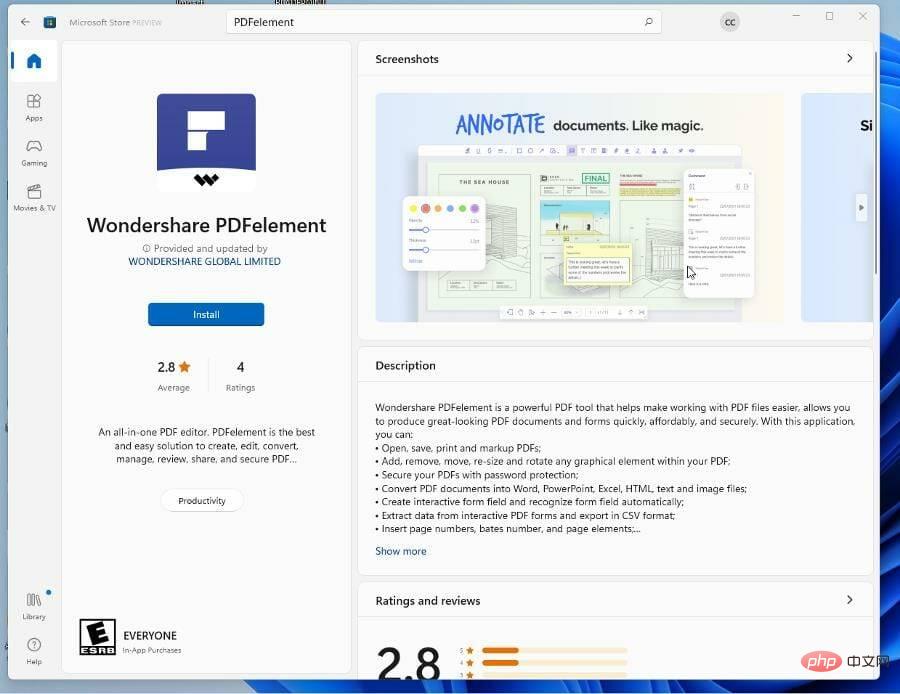
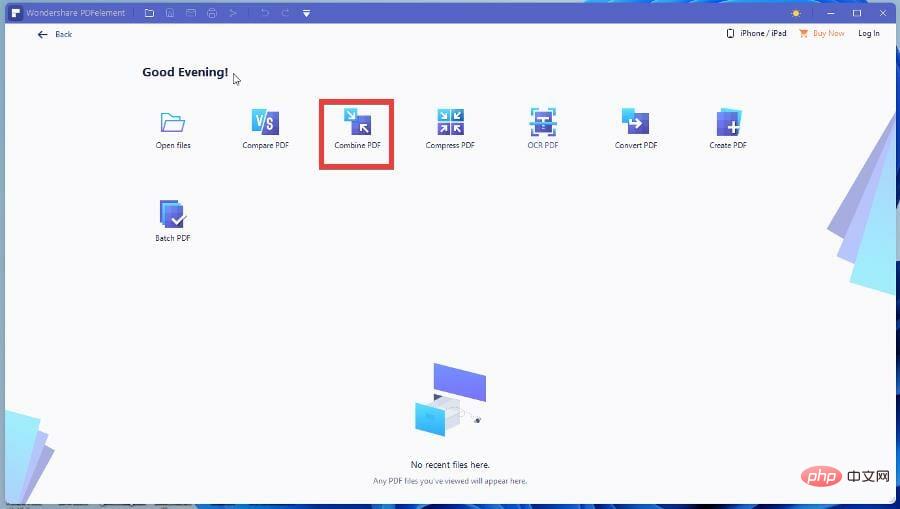
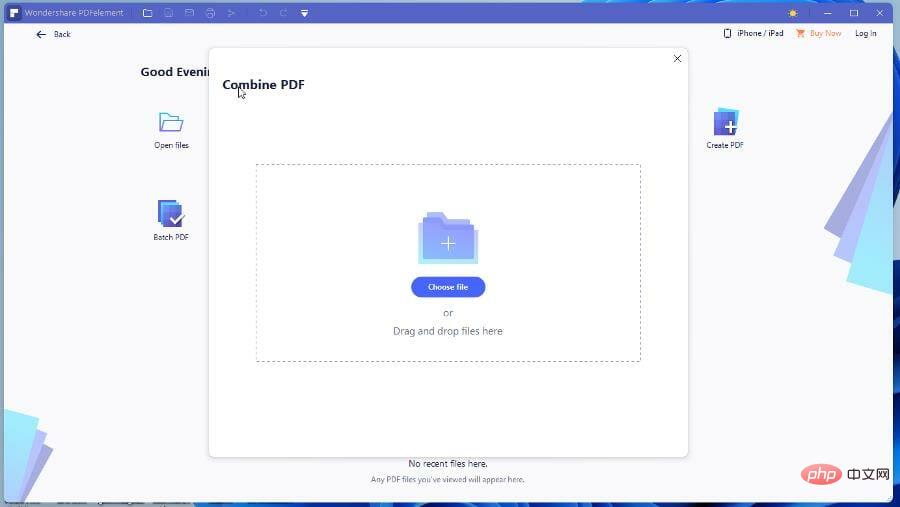
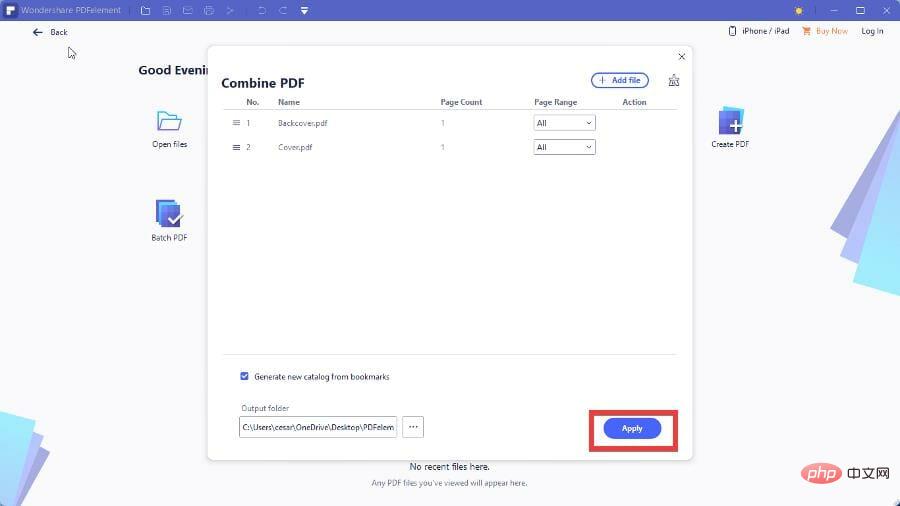
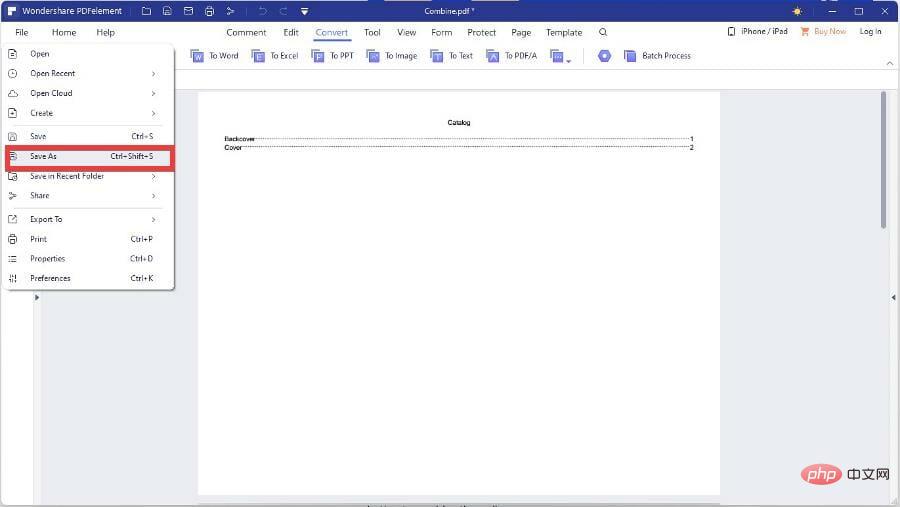
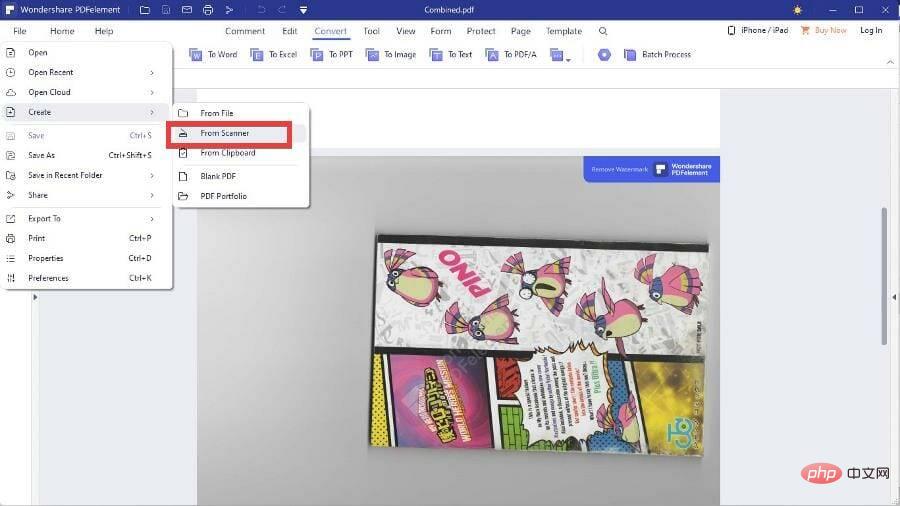
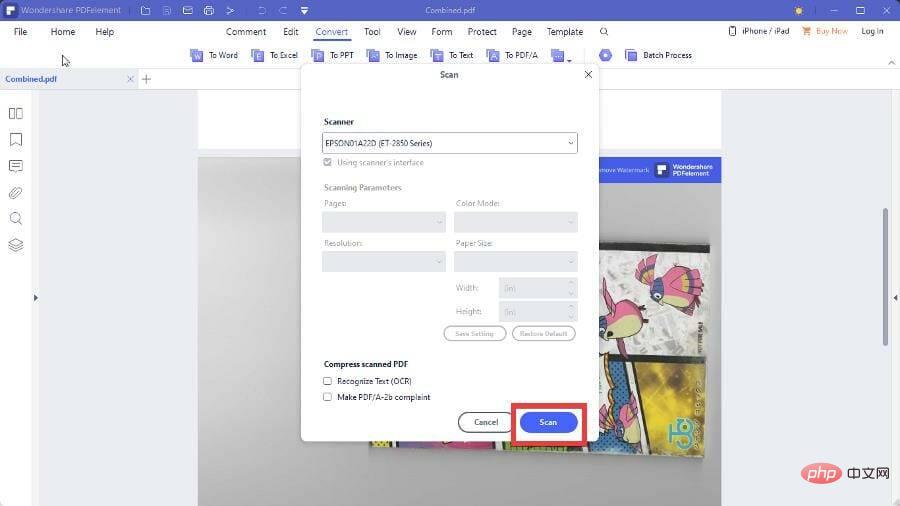
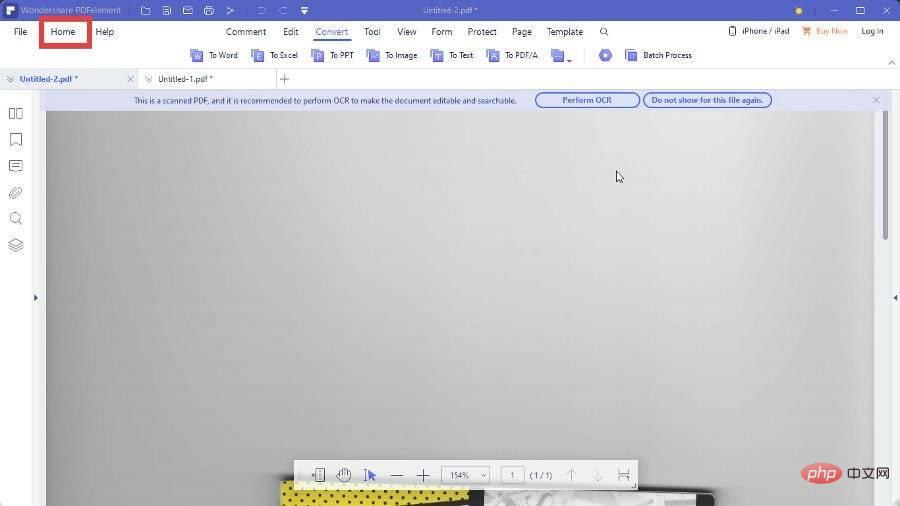
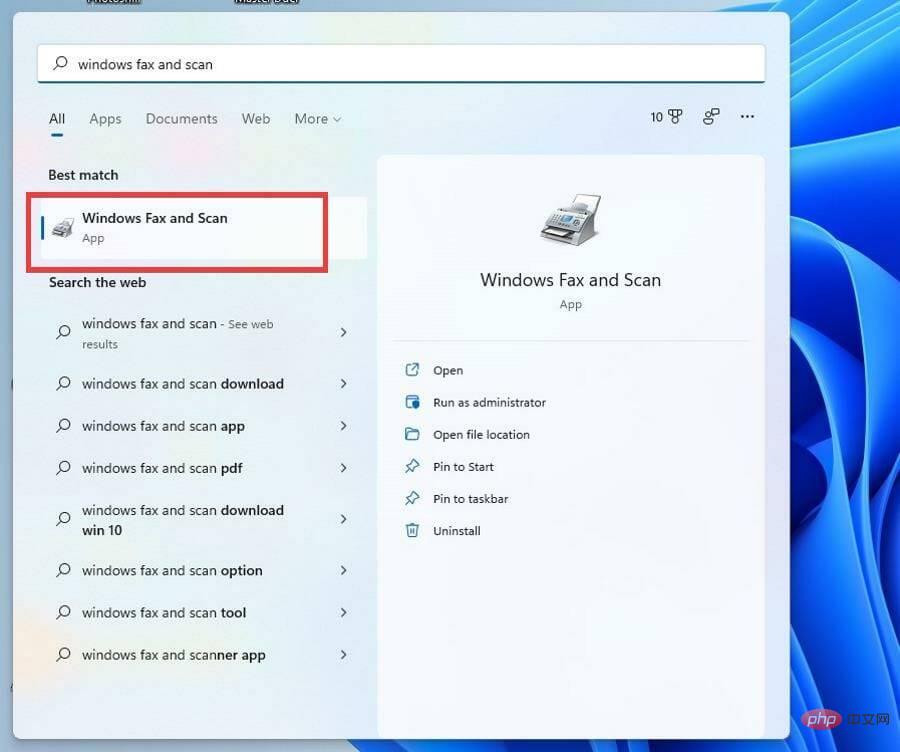
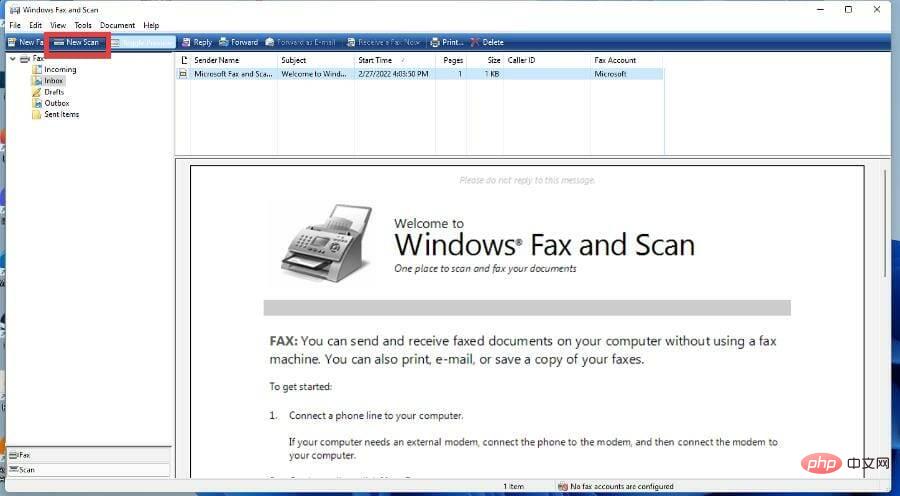
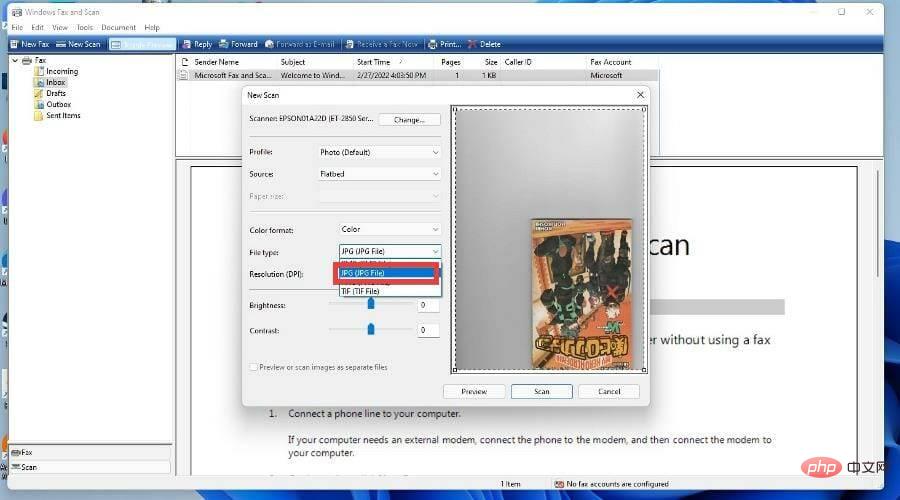
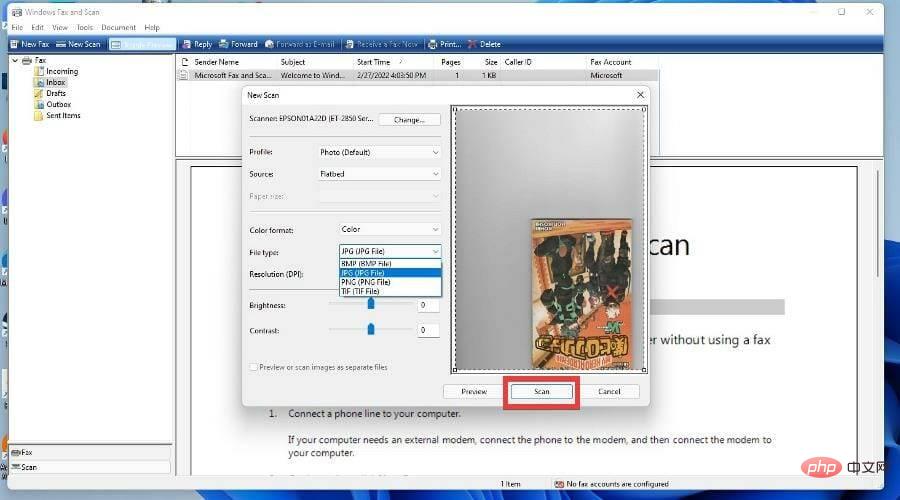
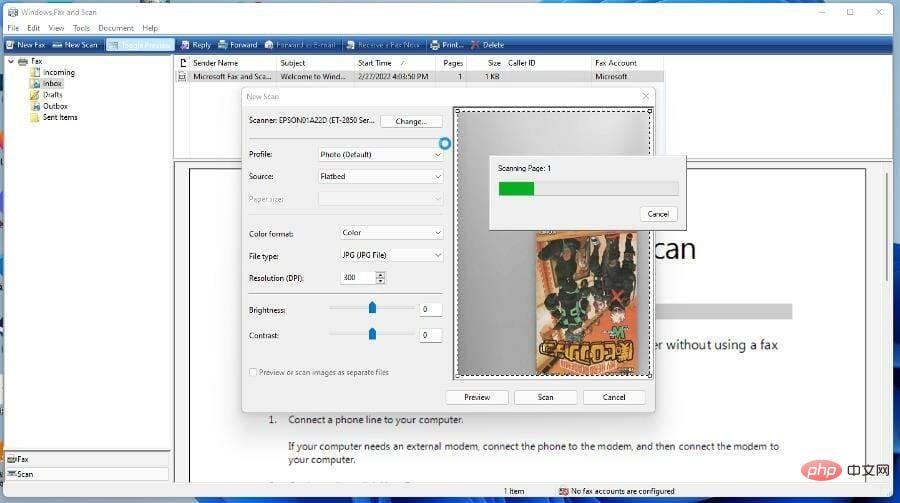
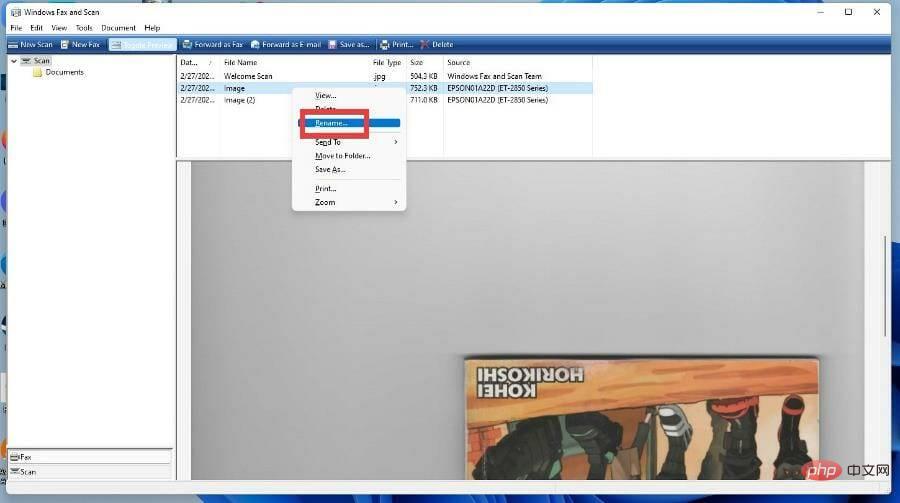
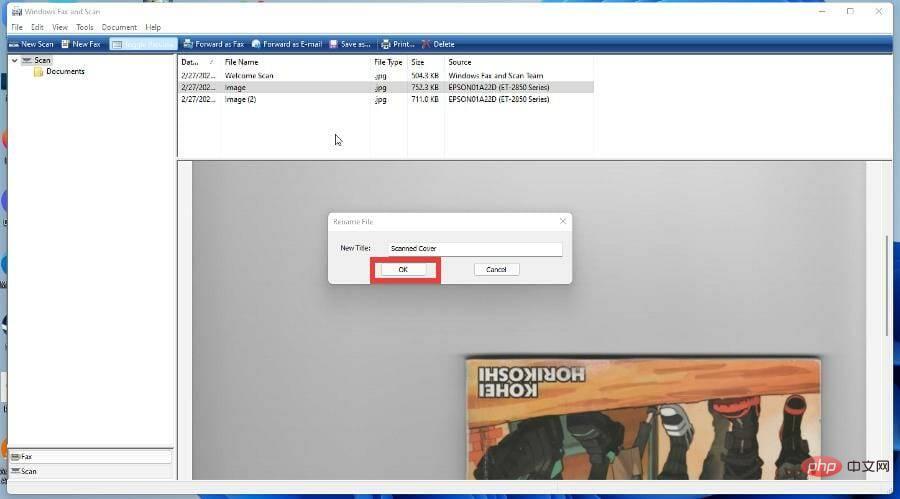
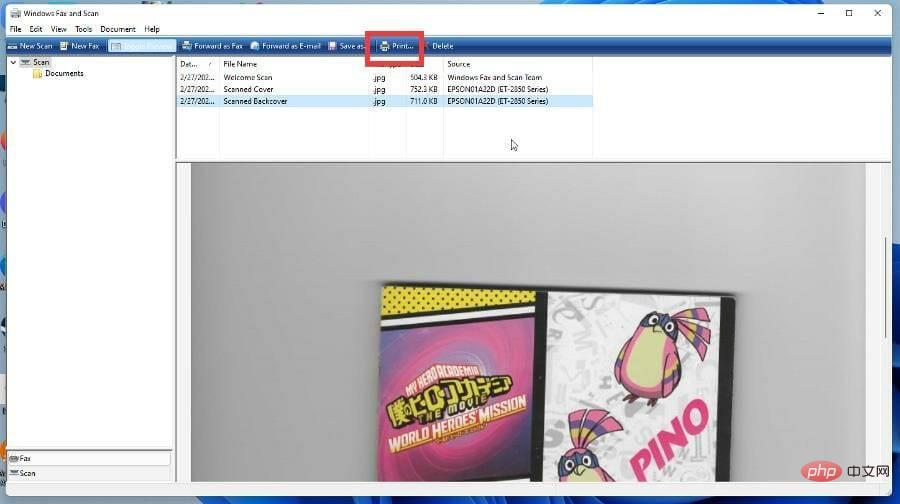
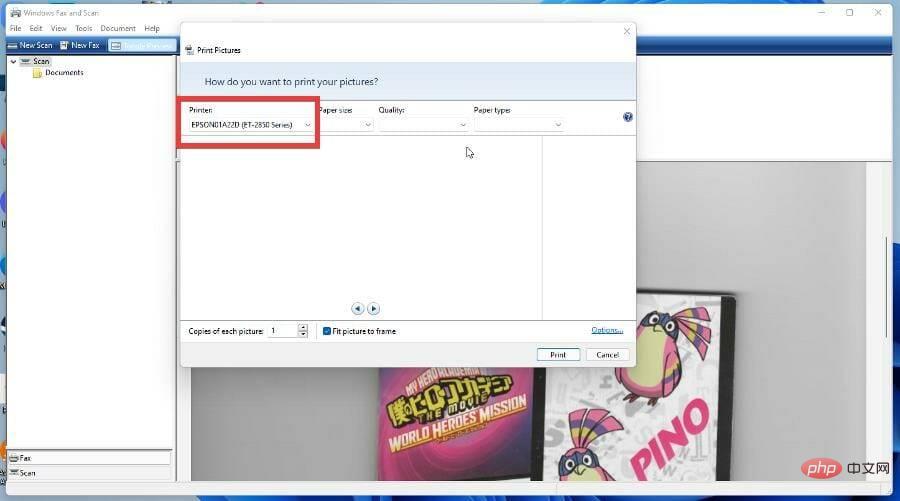
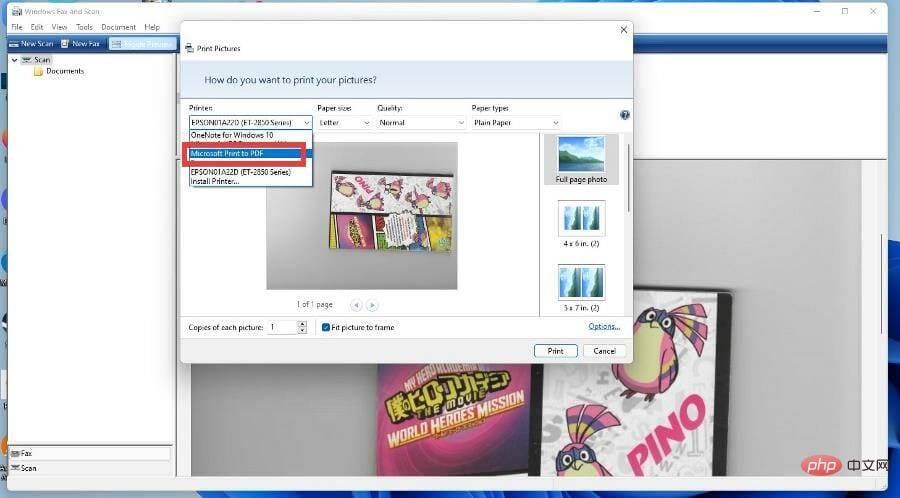
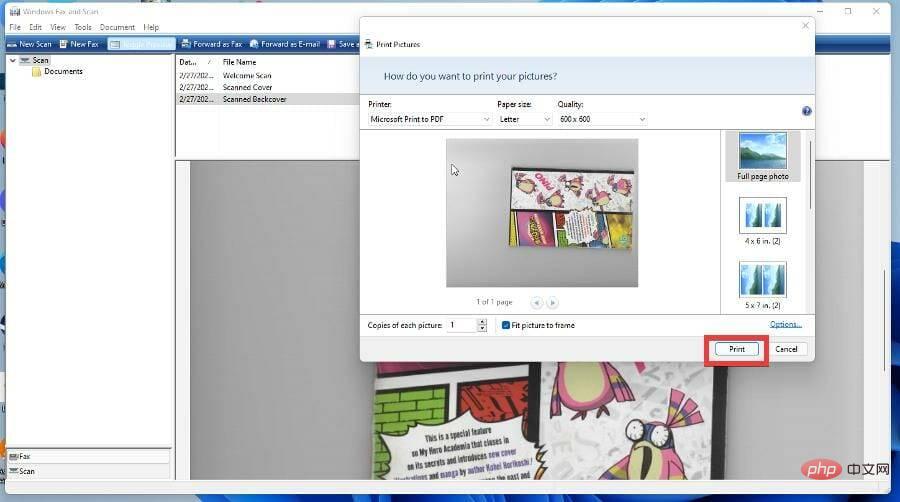
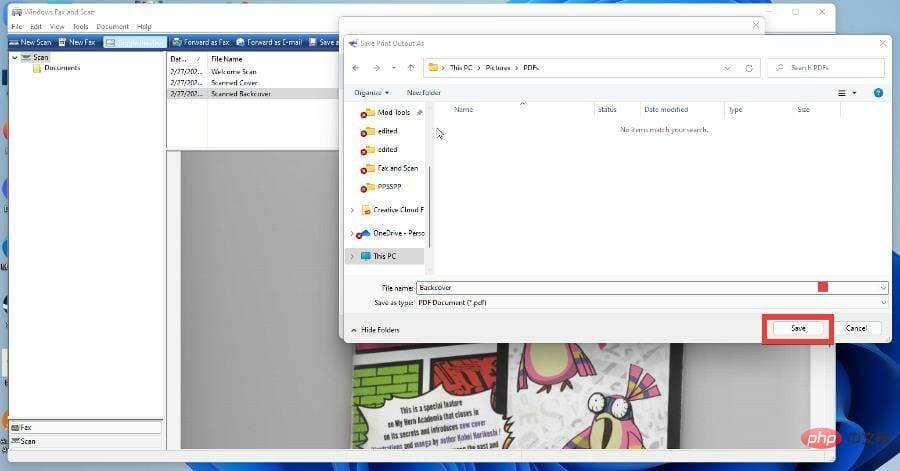
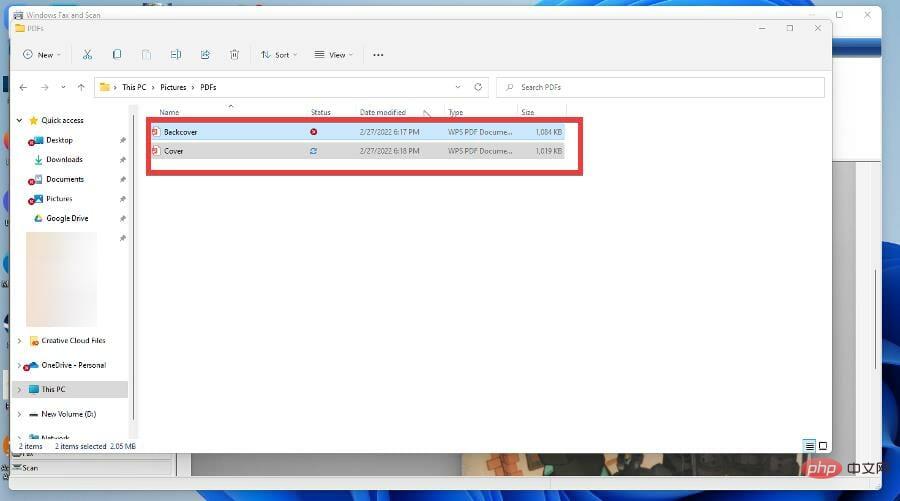
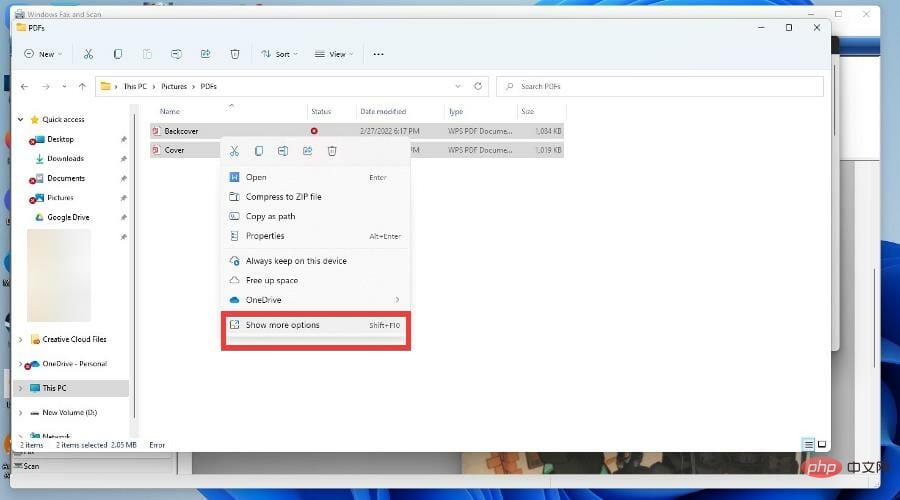
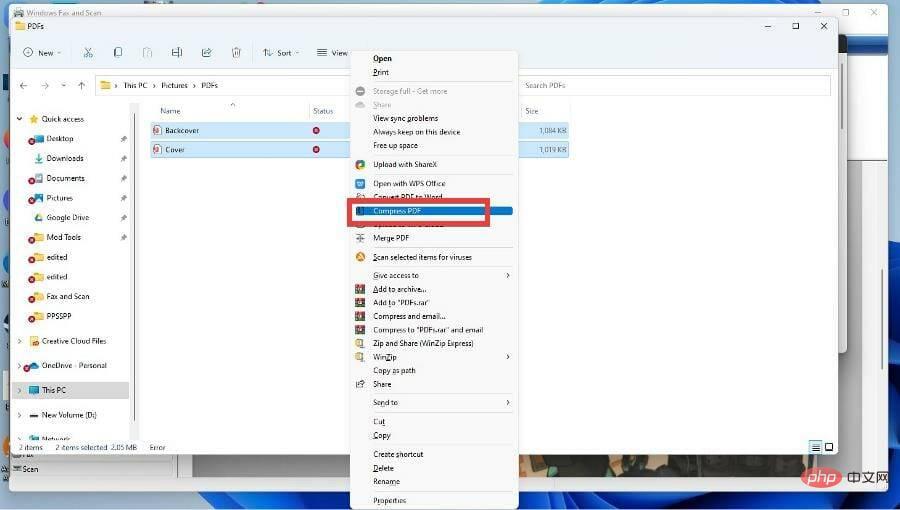
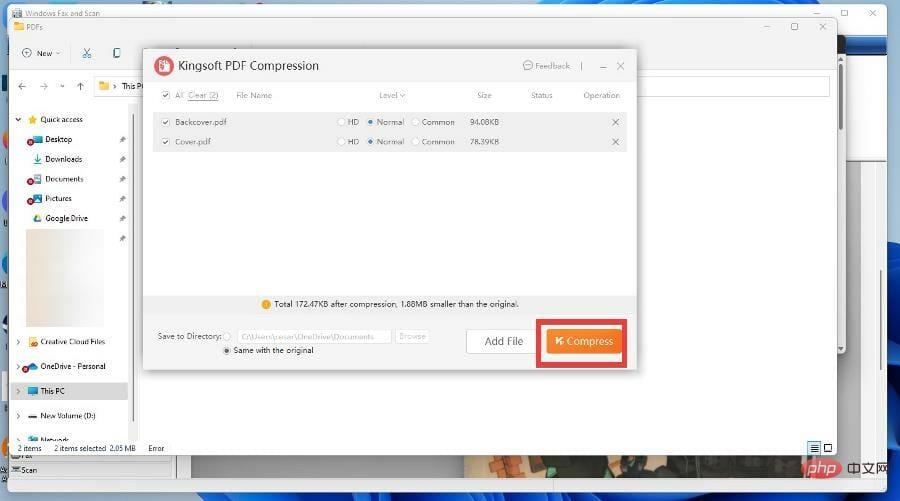
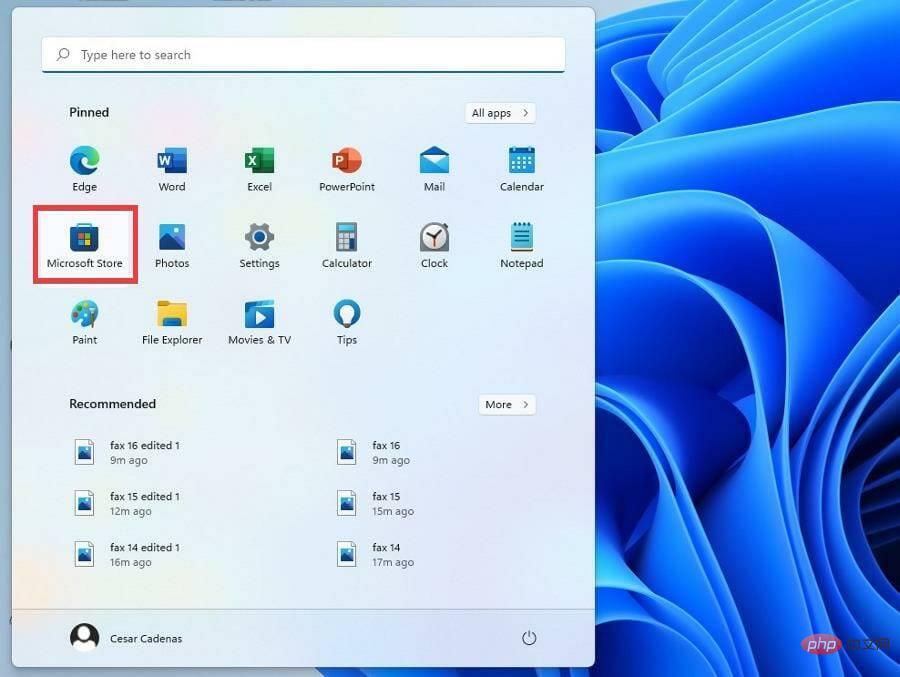

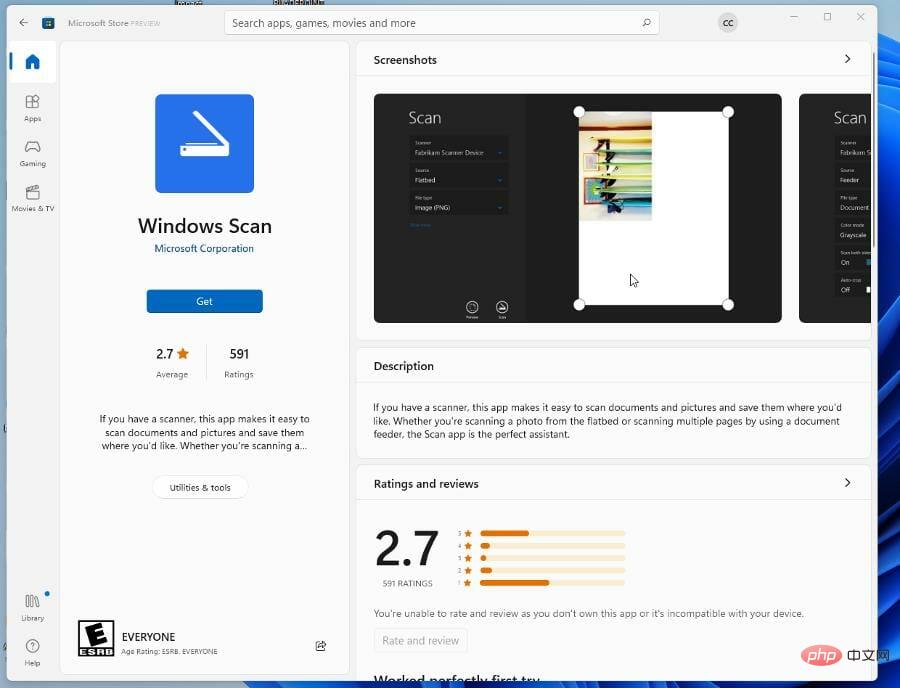
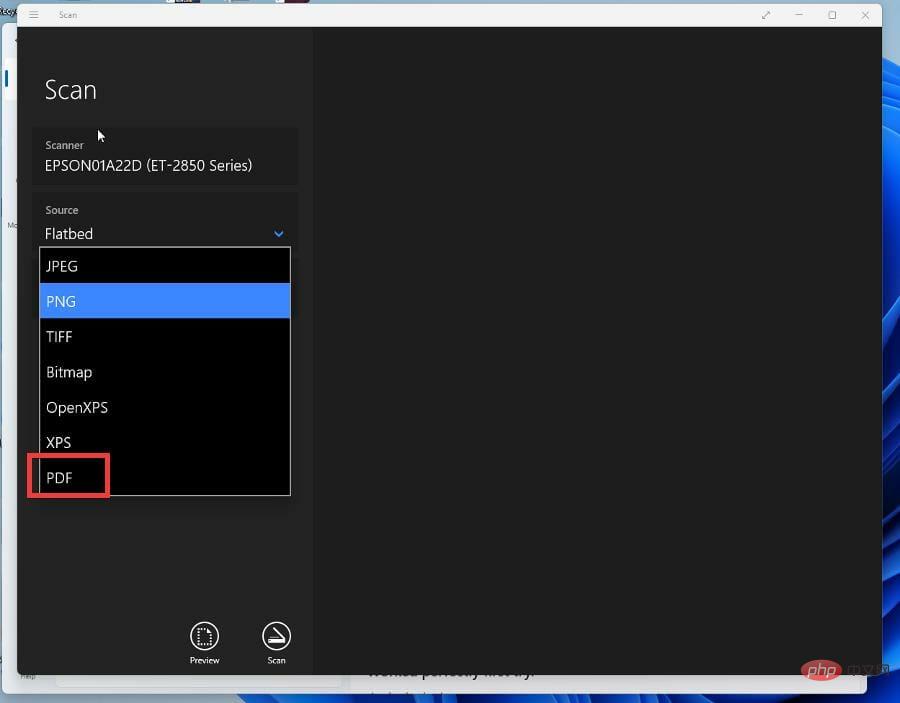
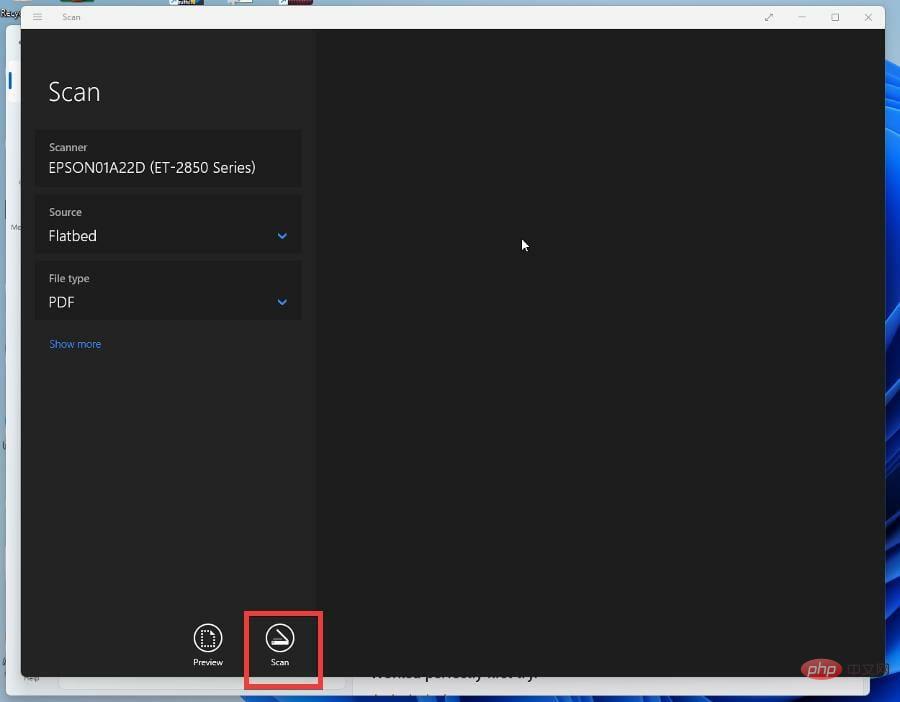
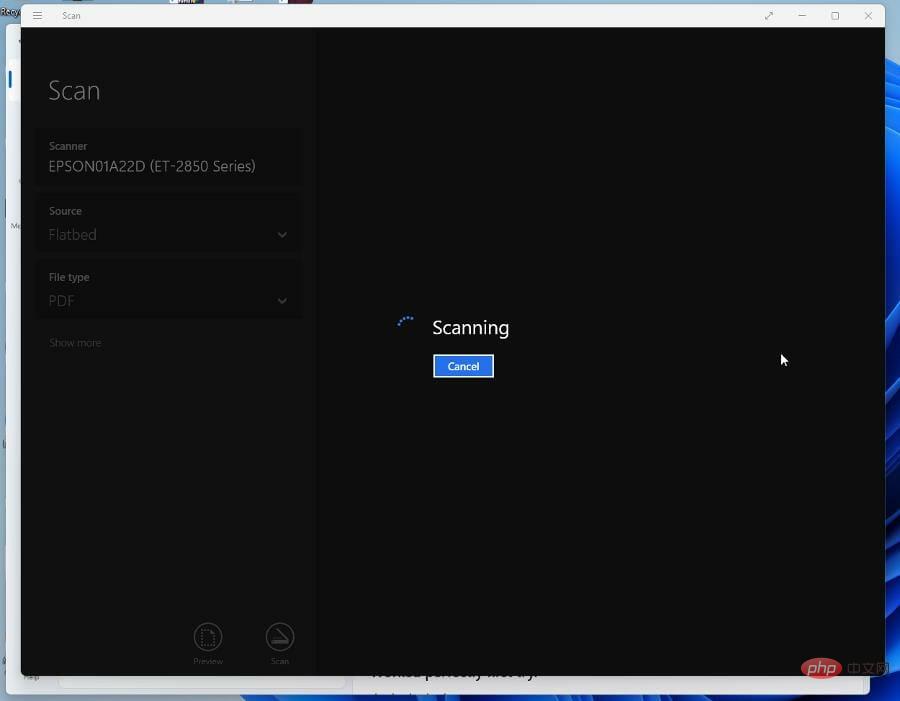
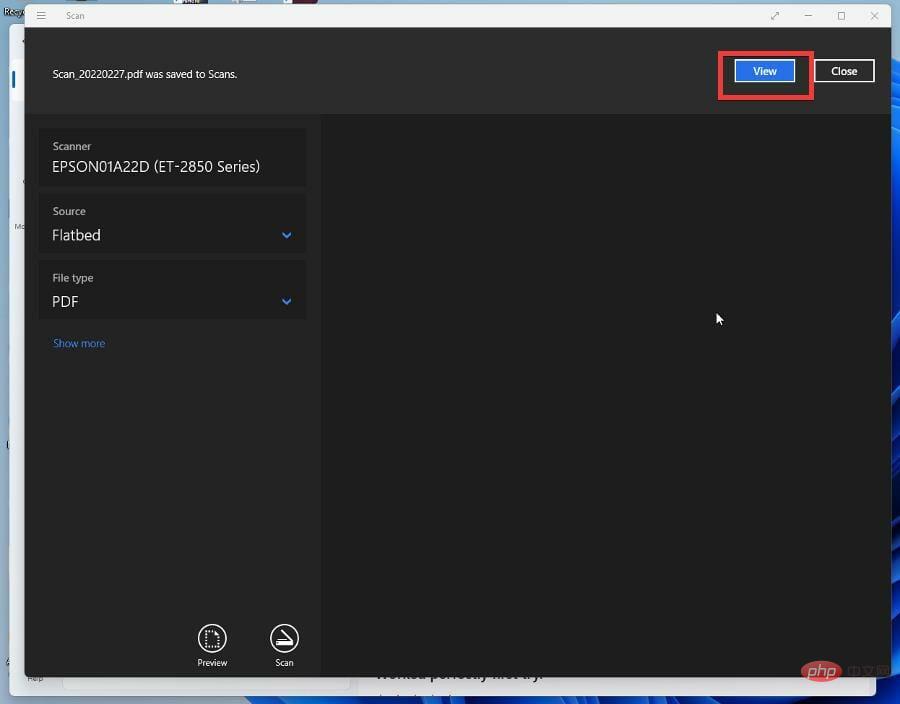
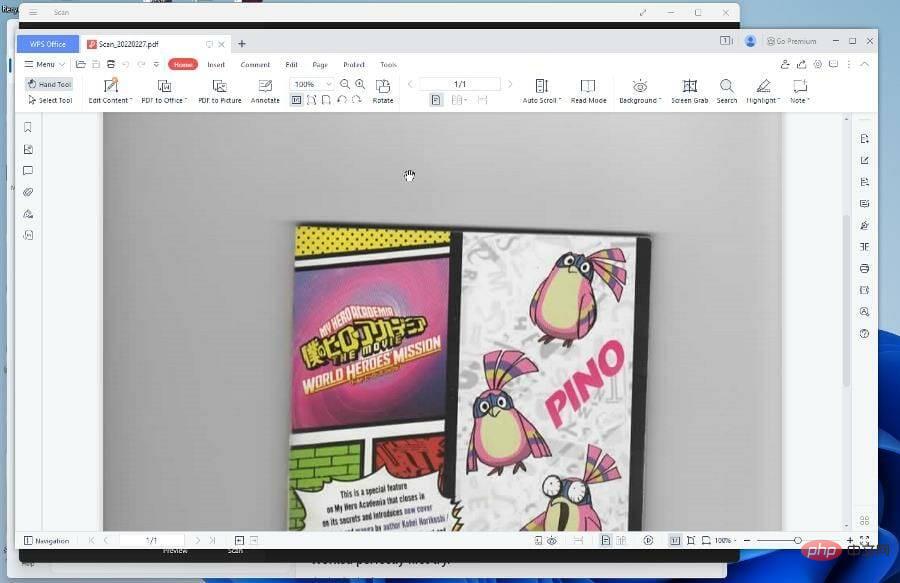
Windows 팩스 및 스캔에서 발생할 수 있는 문제는 스캔을 완료할 수 없다는 것입니다. 이는 여러 가지 이유로 인해 발생할 수 있으므로 항상 드라이버를 업데이트하는 것이 좋습니다. 스캐너 자체에 중요한 업데이트나 수정 사항이 누락되었을 수 있습니다.
Windows 11 컴퓨터에 사용할 새 스캐너를 찾고 있다면 Fujitsu SP-1425가 가장 권장되는 기계 중 하나입니다. 이 장치는 컴팩트한 폼 팩터로 최대 25페이지를 처리할 수 있으며 최대 120인치 길이의 문서를 로드할 수 있습니다. 문서를 PDF로 변환하는 OCR 소프트웨어도 함께 제공됩니다.
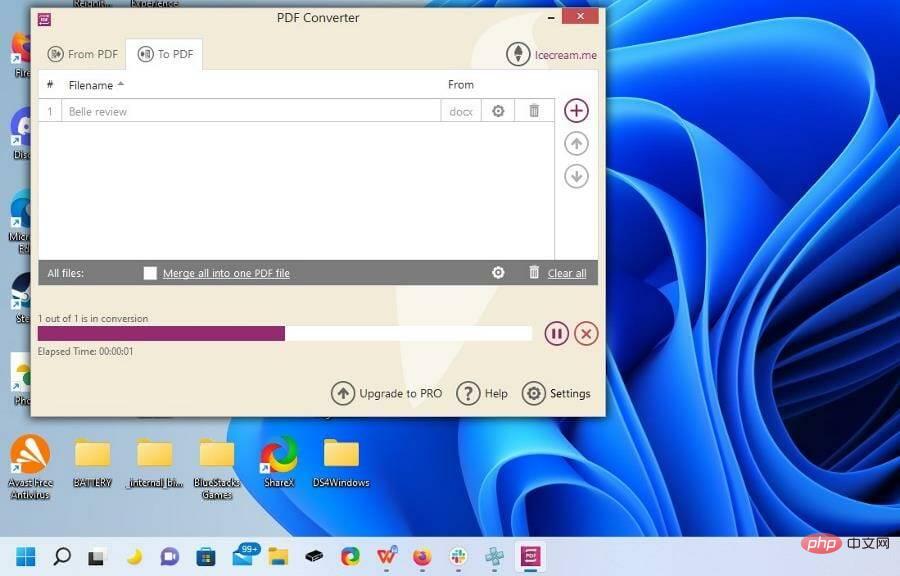
다운로드할 수 있는 다른 스캐너 소프트웨어도 많이 있다는 점을 지적하는 것도 중요합니다. 이들 모두는 Windows 10에서 유지된 것이지만 Windows 11에서도 동일하게 작동합니다. 다른 앱에서 기대할 수 있는 일부 기능에는 PDF 서명 기능과 기술 인식 기술 지원이 포함됩니다.
위 내용은 Windows 11에서 여러 페이지를 하나의 PDF로 스캔하는 방법의 상세 내용입니다. 자세한 내용은 PHP 중국어 웹사이트의 기타 관련 기사를 참조하세요!