Microsoft가 Windows 11 운영 체제를 공식 출시한 지 꽤 시간이 지났습니다. Windows 10이 마지막 Windows 운영 체제라는 주장에도 불구하고 상황이 바뀌었고 우리는 Windows 11을 사용하고 있습니다.
Windows 10과 비교하여 Windows 11은 몇 가지 새로운 기능을 제공합니다. 여기에는 전체적으로 새롭게 디자인된 미적 요소, 중앙 작업 표시줄, 새로운 배경 화면, 사운드, 아이콘, 설정 등이 포함됩니다.
그러나 많이 변하지 않은 한 가지는 버그, 버그 및 결함의 가용성입니다.
Windows 11 사용자는 여러 소프트웨어 관련 문제를 계속 보고합니다. Microsoft는 또한 대부분의 문제를 해결하기 위해 공식 지원 페이지를 주시하고 있습니다.
아직 영구적으로 해결해야 할 문제 중 하나는 Windows 11에서 프록시 설정을 쓰는 중 오류가 발생하는 것입니다.
이 문제는 프록시 설정을 쓰려고 할 때 시스템이 권한을 얻을 수 없을 때 발생합니다. "프록시 설정을 작성하는 중 오류가 발생했습니다. 액세스가 거부되었습니다."라는 오류 메시지가 표시됩니다.
대부분의 사용자에게 이 Windows 11 오류는 프록시 설정을 작성하는 동안 PC를 다시 시작할 때 나타납니다. 이 오류 메시지와 함께 명령 프롬프트가 화면에 나타납니다.
Windows 운영 체제에서 발생하는 대부분의 문제와 유사하게 이 문제도 발생하는 특별한 이유가 없습니다.
다행히도 Windows 11의 프록시 설정 작성 오류를 해결할 수 있는 효과적인 솔루션을 찾고 있다면 제대로 찾아오셨습니다.
저희는 이 문제를 해결하는 데 도움이 되는 최고의 솔루션 목록을 만들었습니다. 각각을 살펴보겠습니다.
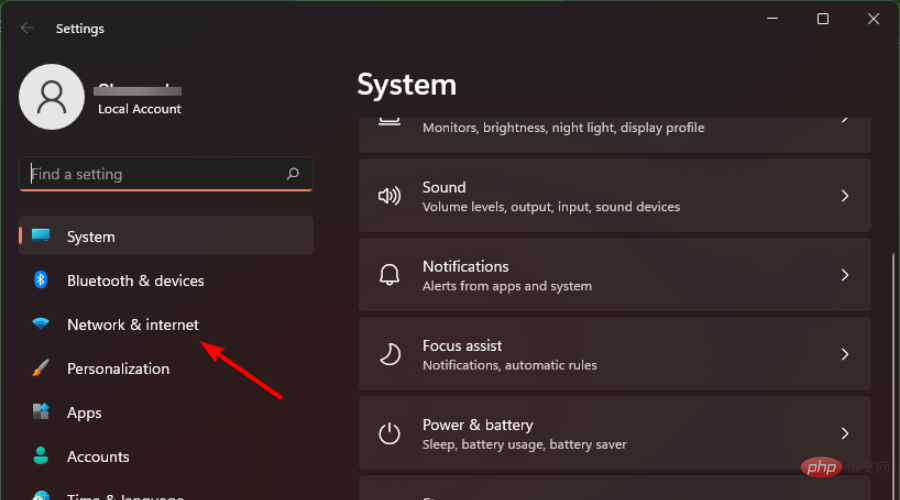
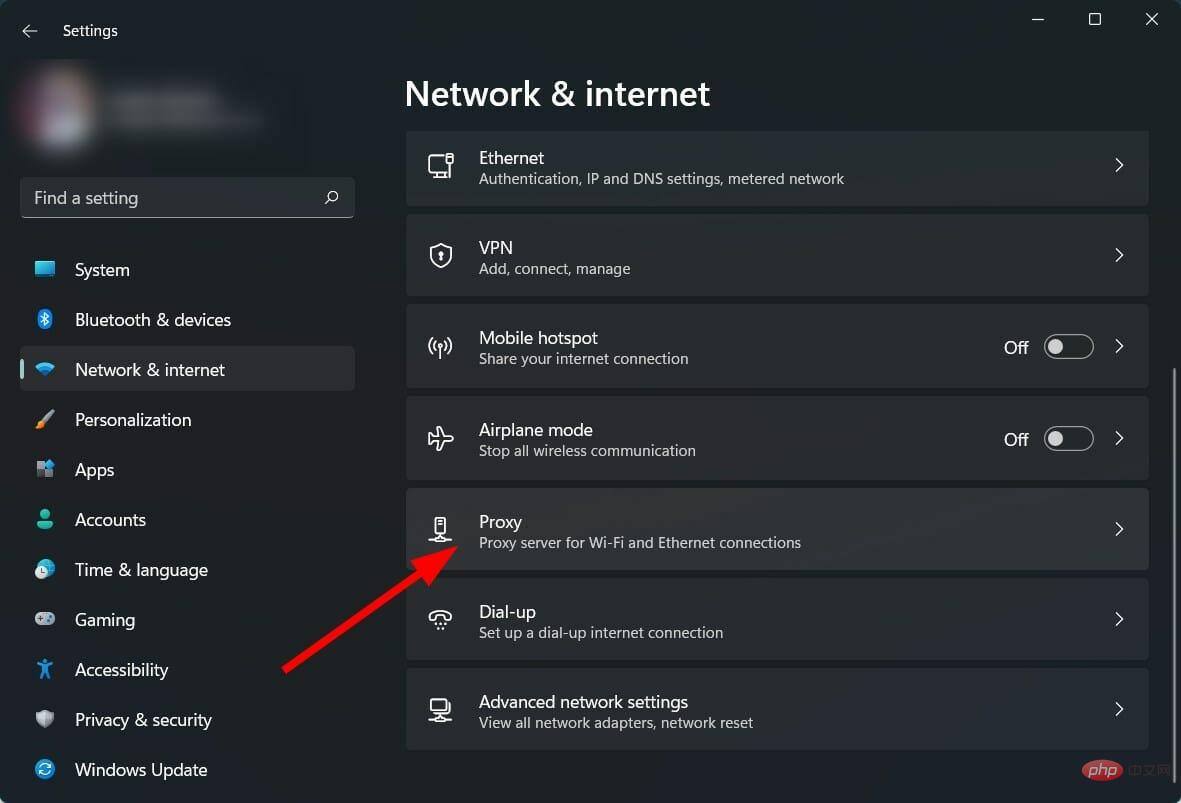
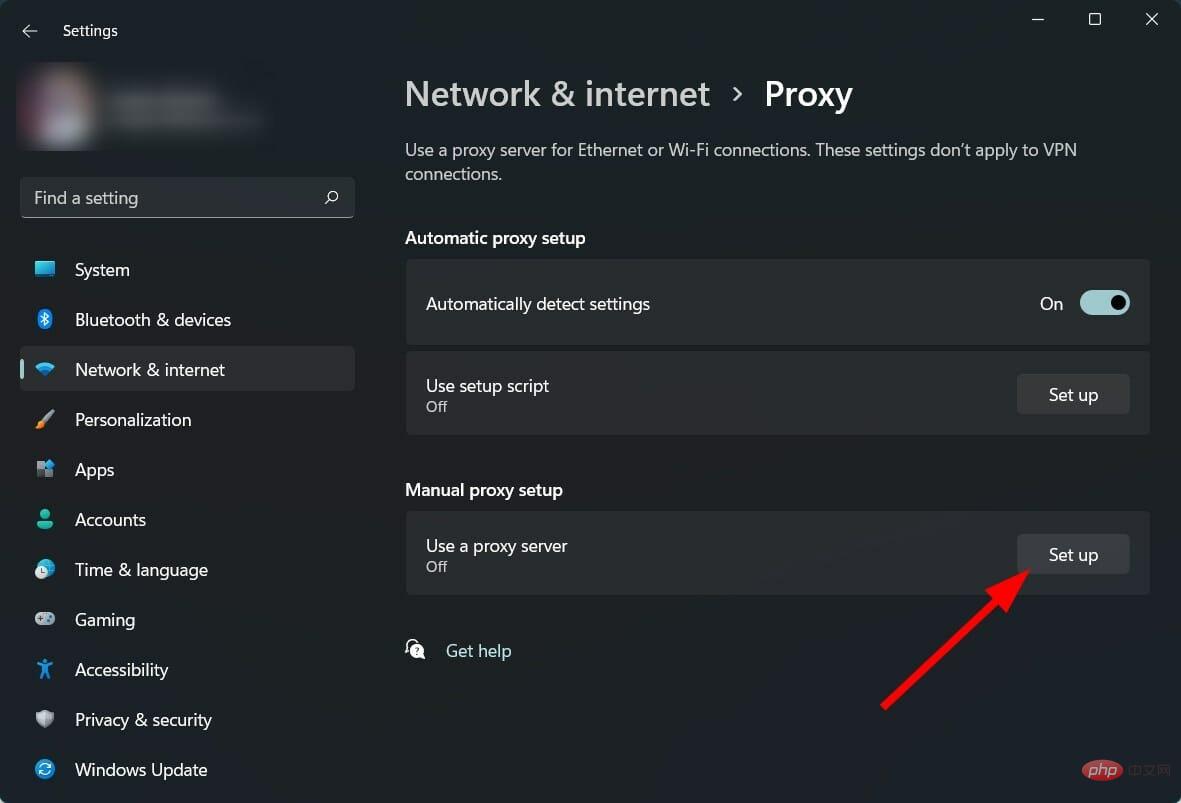
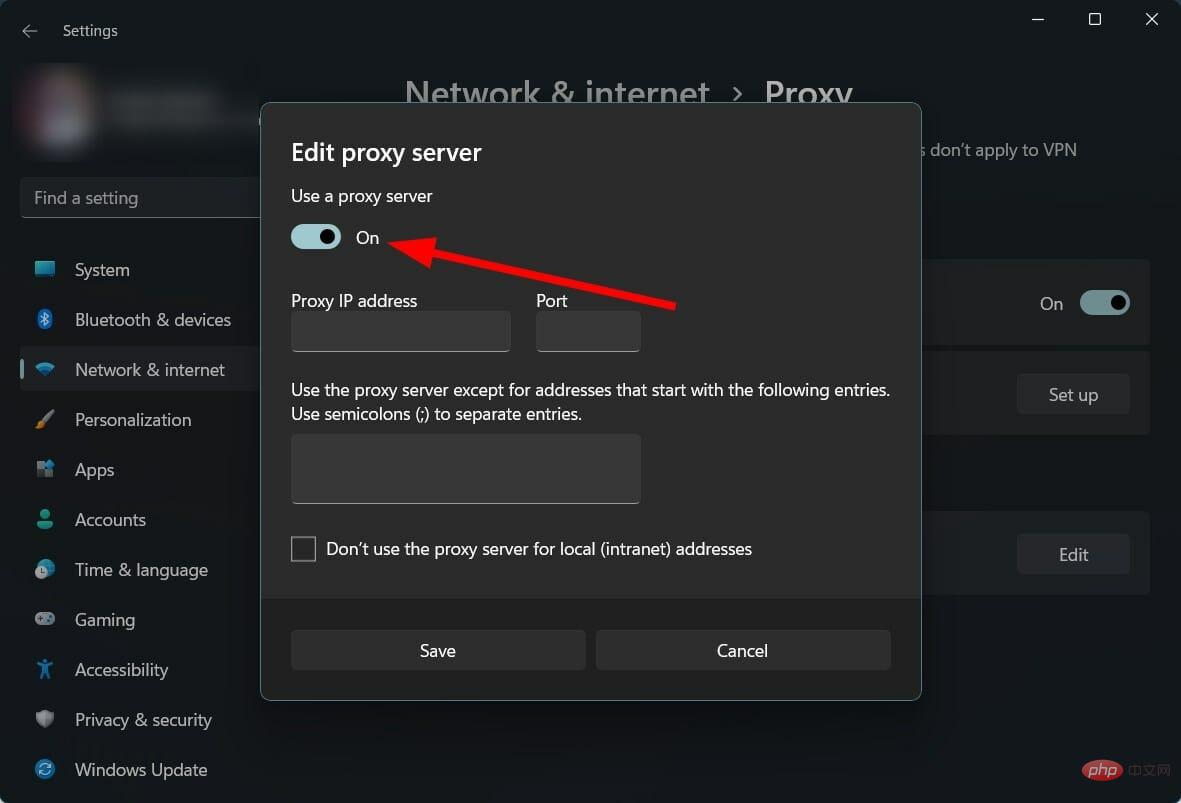
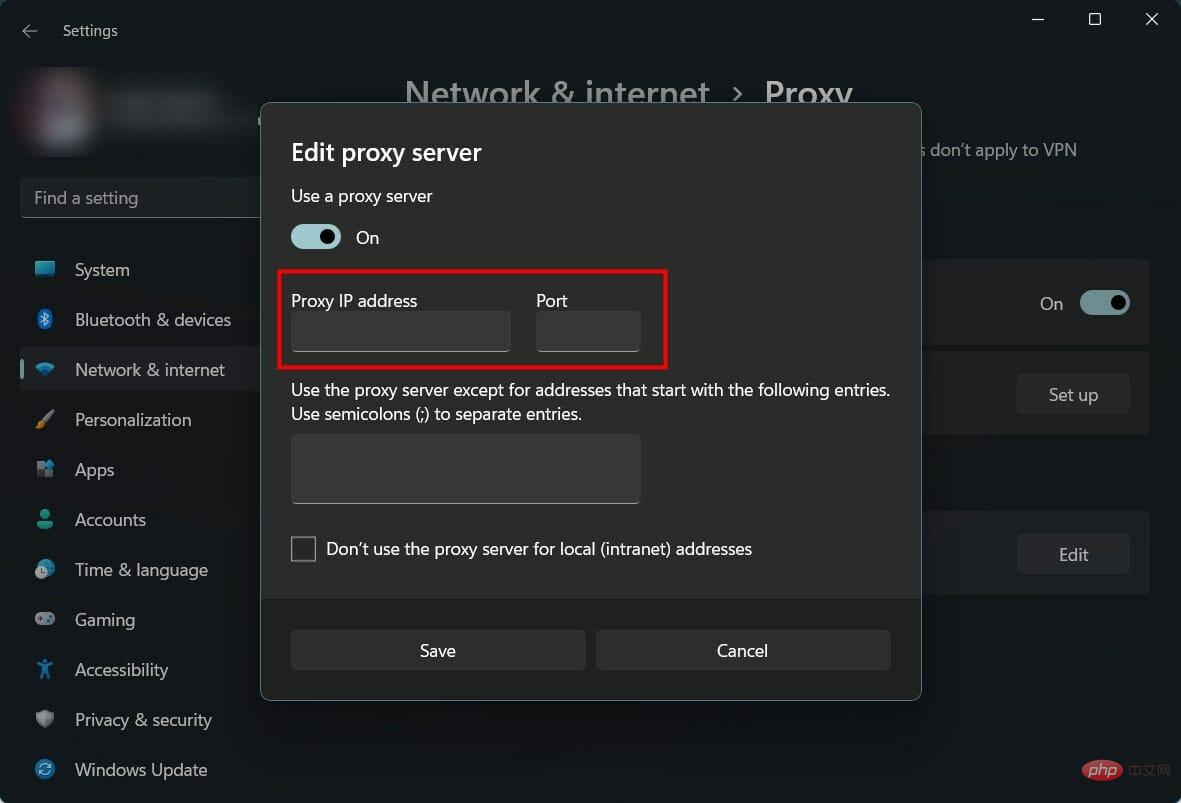
Windows 11 PC에 프록시 서버를 설정하는 방법에는 여러 가지가 있습니다. 그 중 하나는 프록시 서버를 수동으로 설정하는 방법입니다.
프록시 서버를 사용하면 컴퓨터와 인터넷을 연결할 수 있습니다. 이는 PC와 인터넷 사이의 게이트웨이 역할을 합니다.
일부 조직에서는 자동화된 프록시 서버에 의존하지 않고 다른 게이트웨이 서버를 통해 연결을 라우팅하기를 원합니다. 위의 단계가 도움이 될 것입니다.
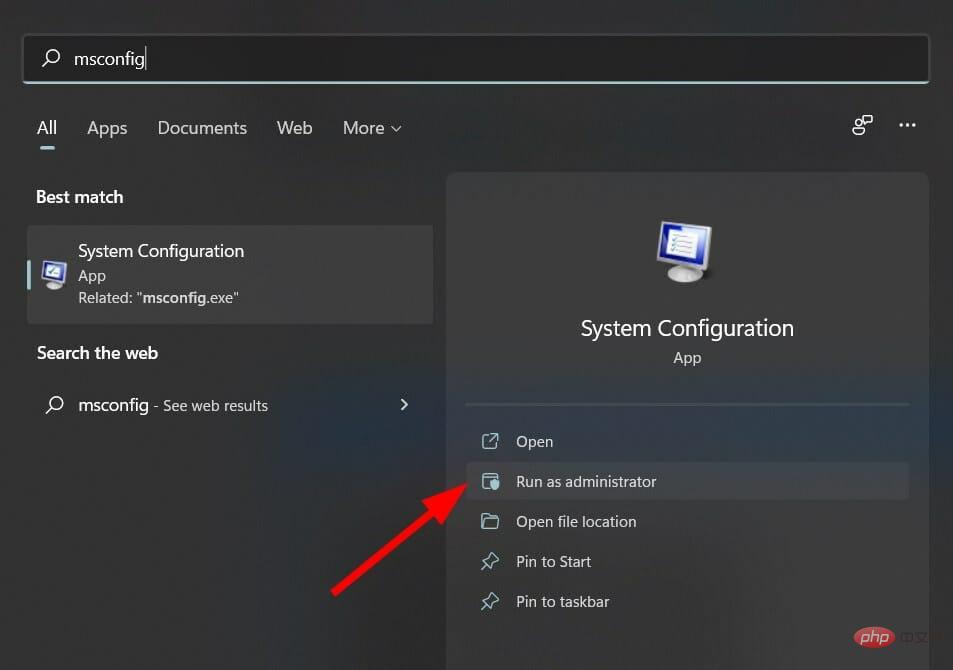
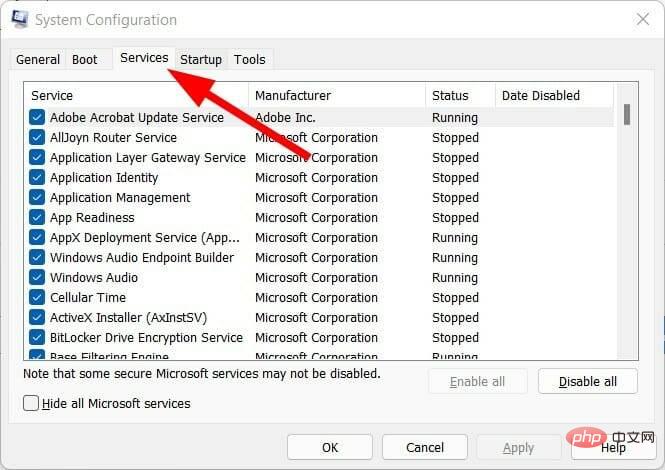
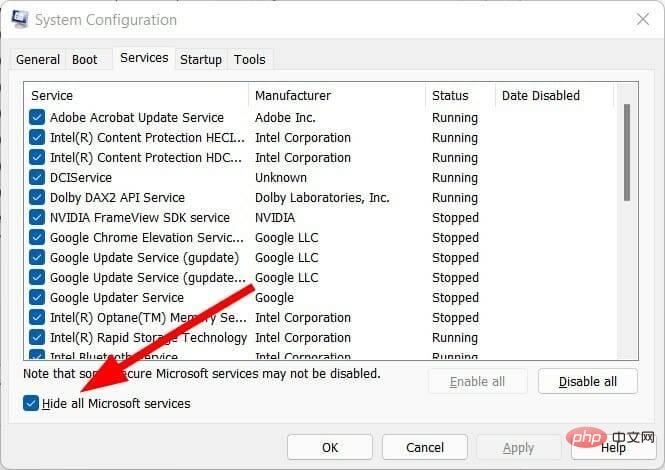
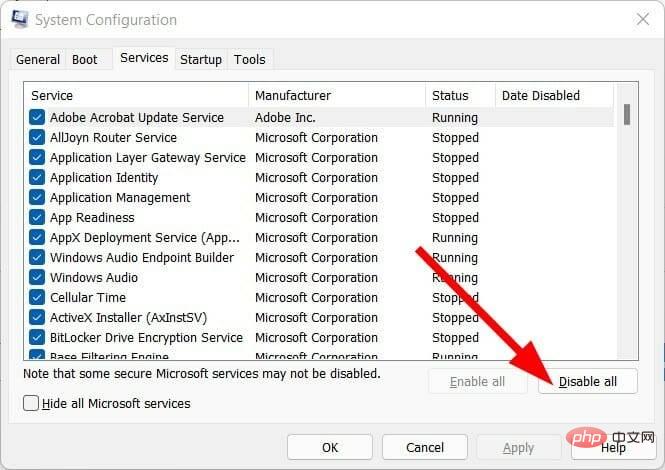
PC가 다시 시작되면 클린 부팅 환경이 됩니다. 이렇게 하면 Windows 11 쓰기 프록시 설정 오류를 일으키는 원인이 되는 응용 프로그램을 확인할 수 있습니다.
여러 사용자의 경우 타사 응용 프로그램이나 소프트웨어가 프록시 설정과 충돌하여 PC에서 프록시 설정을 편집하기 위해 액세스를 시도했습니다.
클린 부팅은 부팅 프로세스 중에 애플리케이션이 실행되지 않으므로 애플리케이션을 식별하는 데 도움이 되며 여전히 오류가 발생하는지 확인할 수 있습니다.
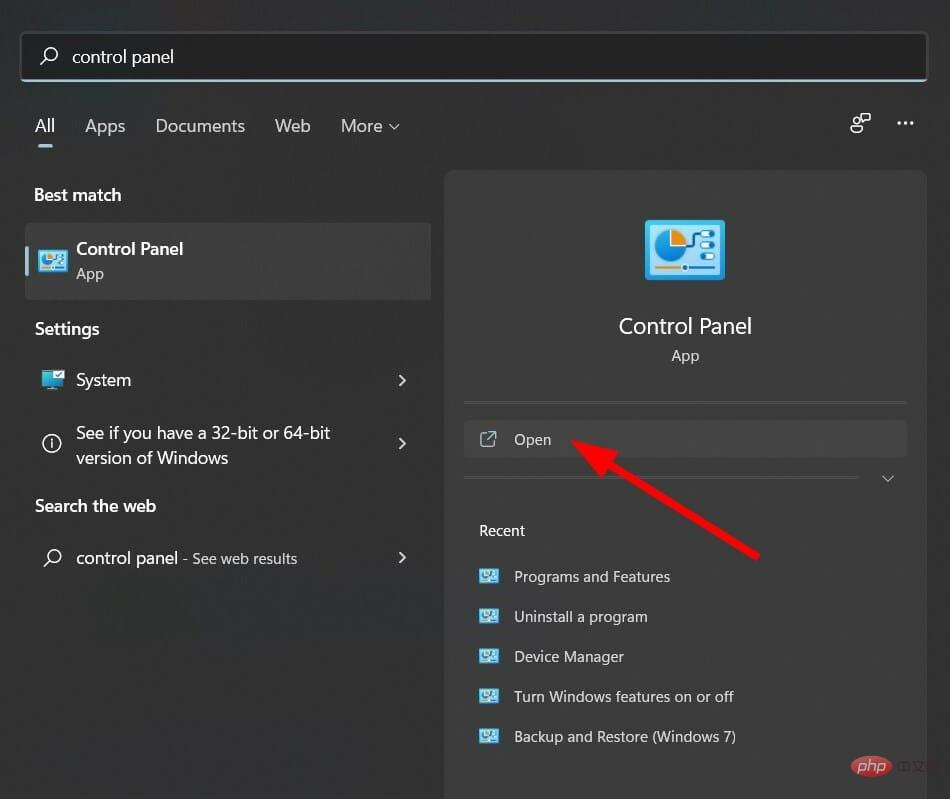
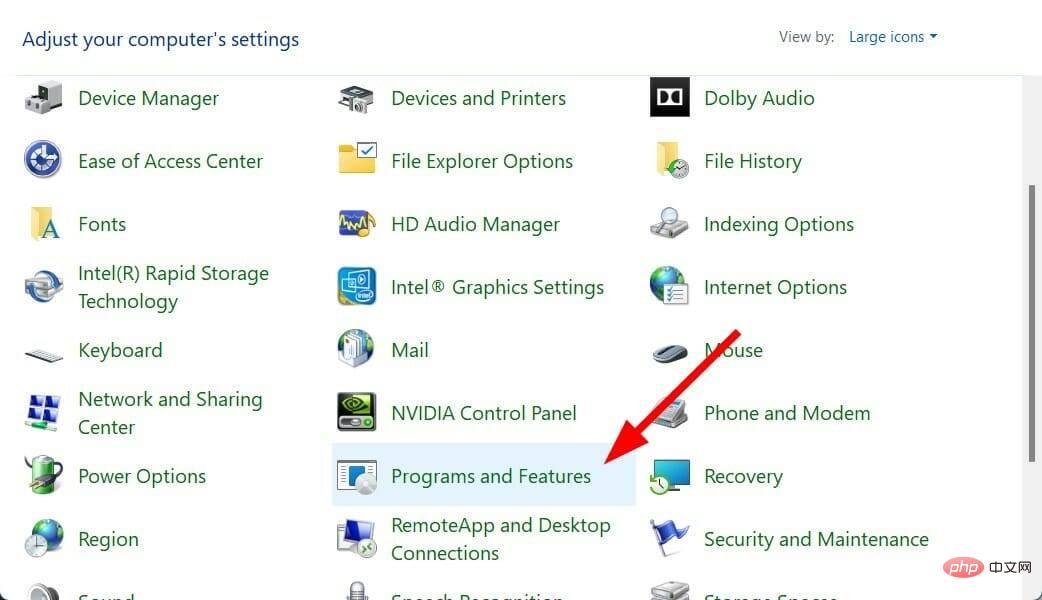
앞서 언급했듯이 타사 응용 프로그램이 Windows 11 쓰기 프록시 설정 오류의 원인일 수 있습니다.
타사 애플리케이션이 PC의 프록시 설정을 편집하려고 할 수 있으며, 이로 인해 오류가 발생하는 것입니다.
위 단계에 따라 시스템에서 원치 않는 앱을 모두 제거할 수 있습니다. 이렇게 하면 저장 공간이 정리될 뿐만 아니라 문제 해결에도 도움이 됩니다.
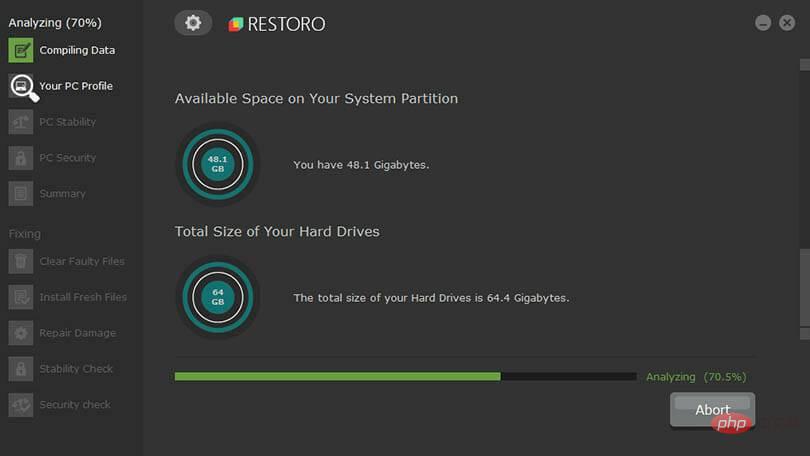
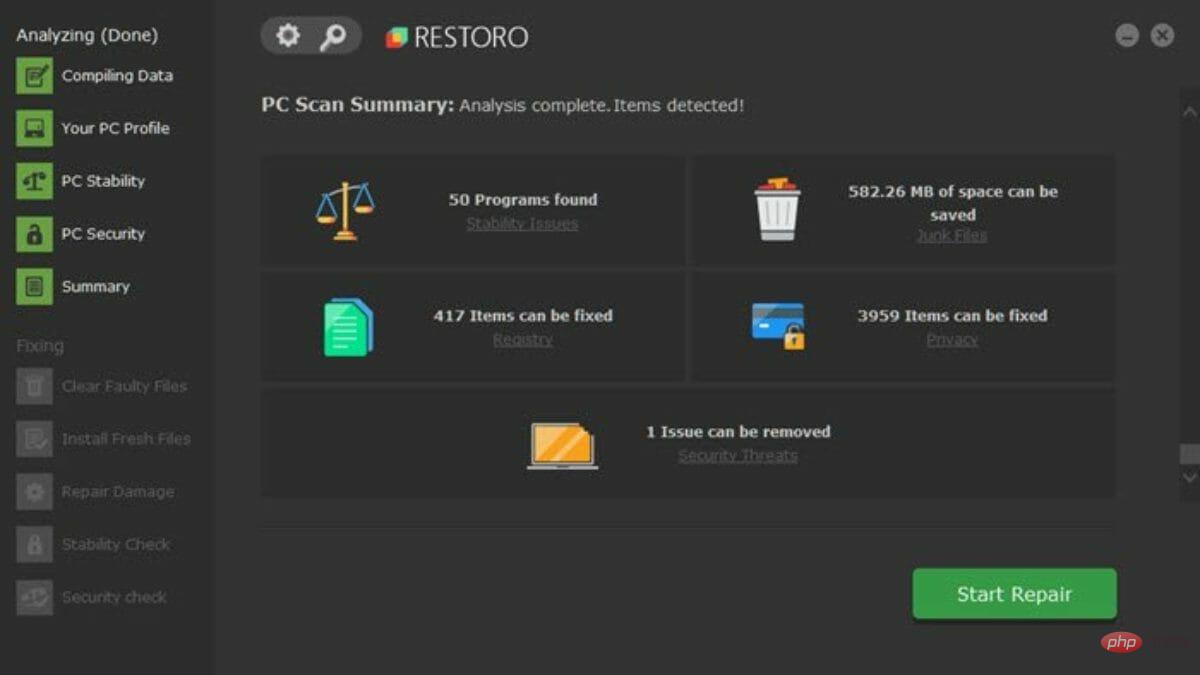
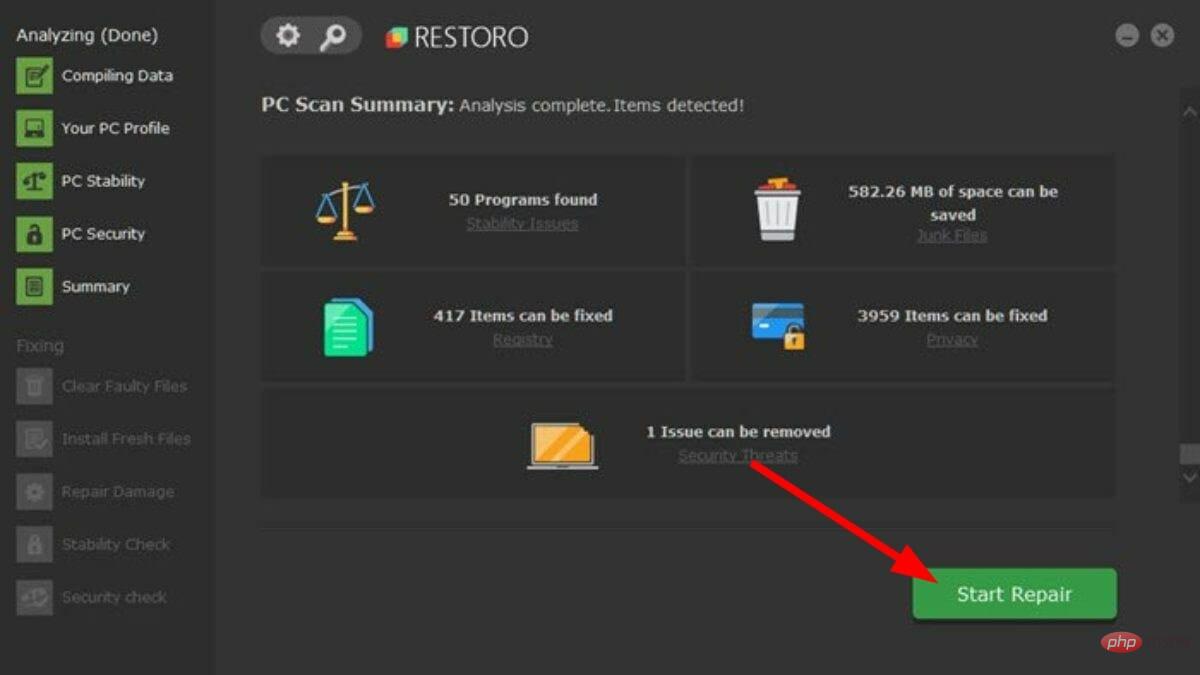
Restoro는 네트워크 및 프록시 설정과 관련된 문제를 포함하여 PC의 여러 오류를 해결하는 데 도움이 되는 신뢰할 수 있는 타사 도구입니다.
이 소프트웨어는 시스템 관련 오류를 감지하고 수정하는 데 필요한 모든 도구와 함께 제공되므로 매우 편리합니다.
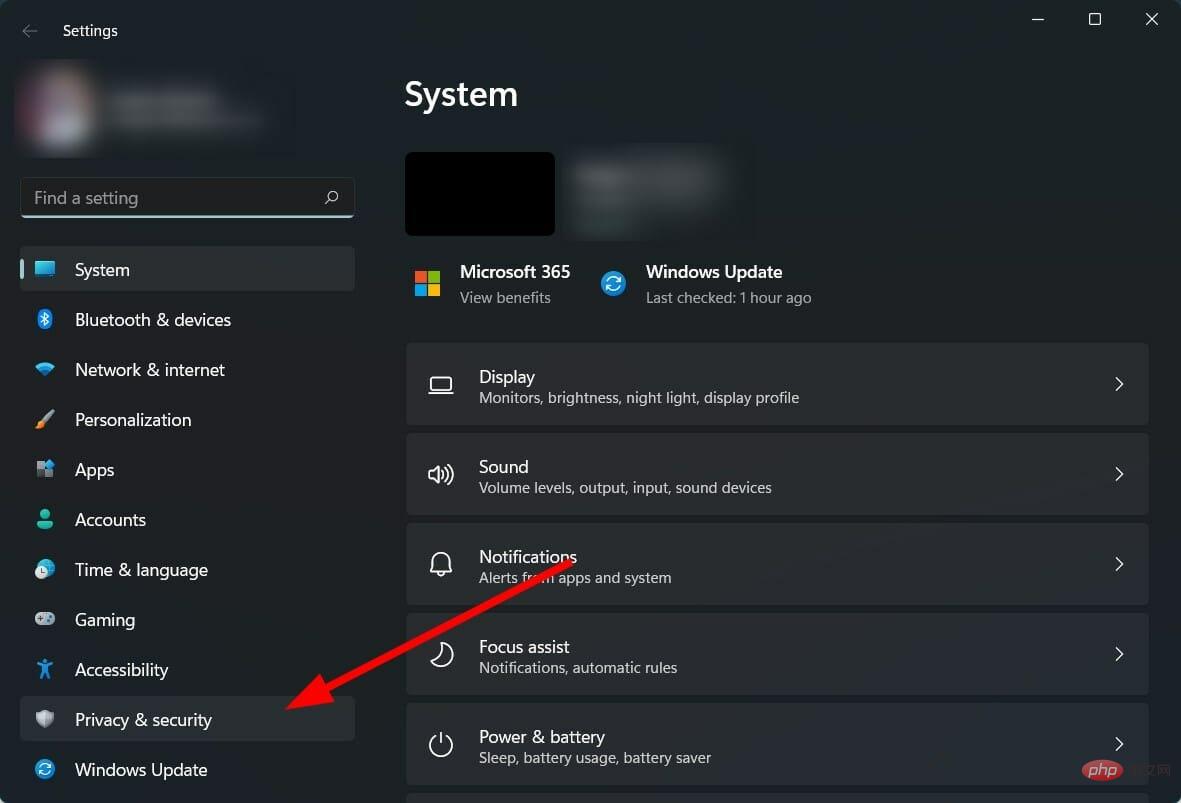
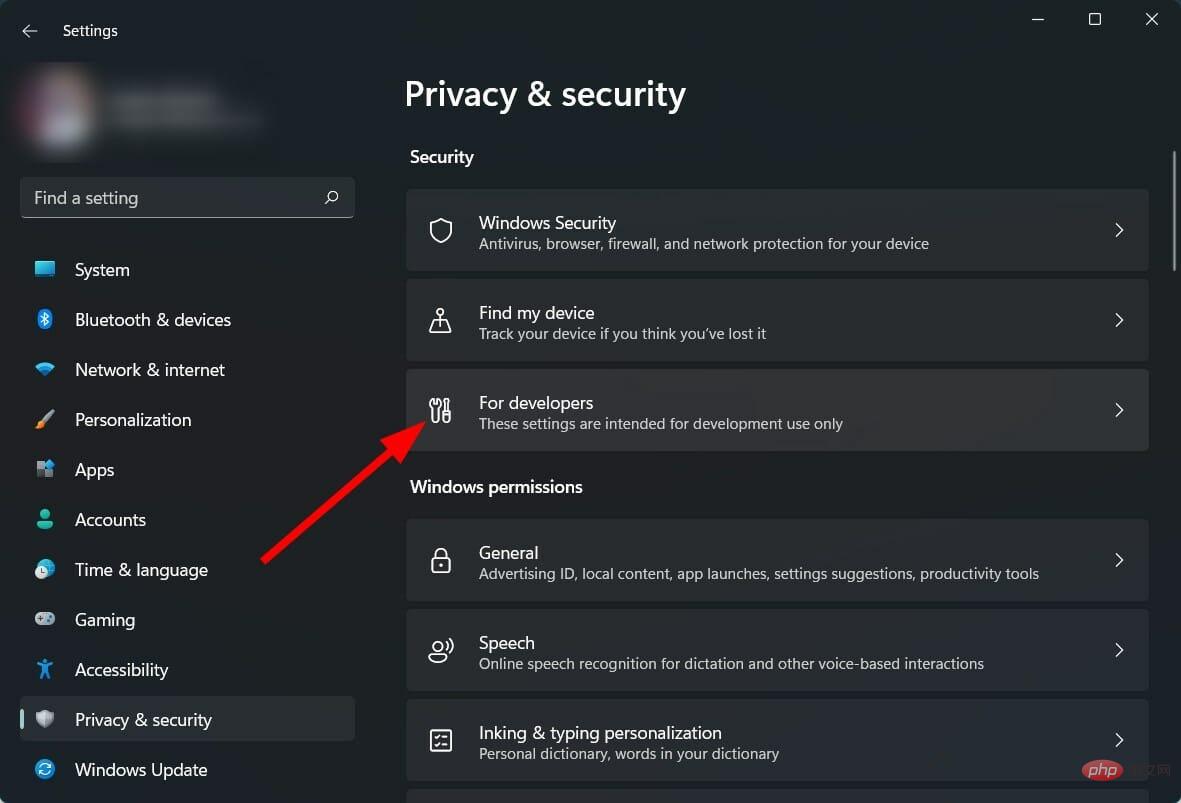
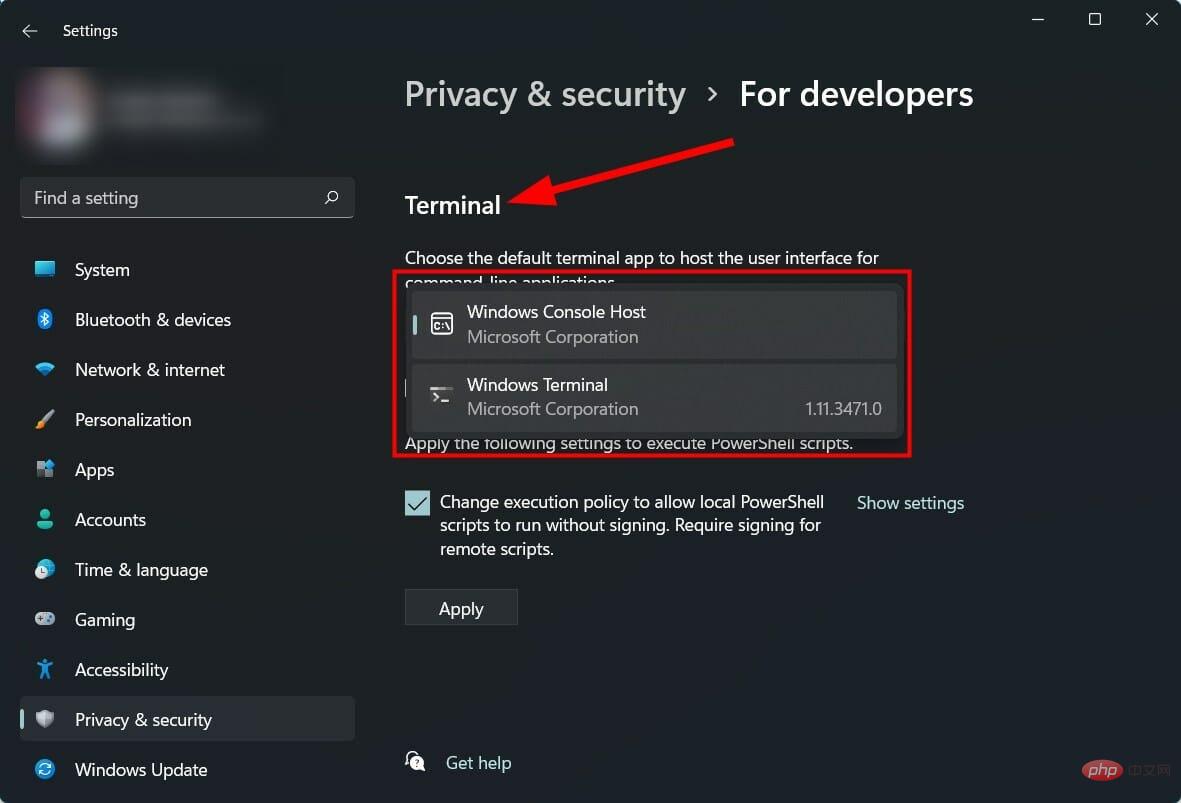
현재 수행 중인 작업을 알고 있고 Windows 설정을 조정한 경험이 있는 경우 Microsoft는 PC의 거의 모든 것을 조정할 수 있는 옵션을 제공합니다.
이러한 설정 중 하나로 터미널 설정을 변경할 수 있습니다. 일부 사용자는 Microsoft의 새 터미널을 선택한 후 이 Windows 11 프록시 설정 쓰기 오류 문제가 나타나기 시작했다고 보고했습니다.
이 경우 위의 단계에 따라 다른 단말기로 전환할 수 있습니다. 이 작업을 수행한 후 컴퓨터를 다시 시작하고 문제가 해결되는지 확인하세요.

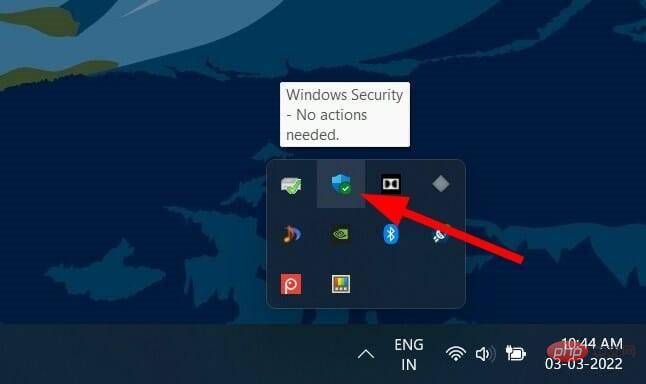
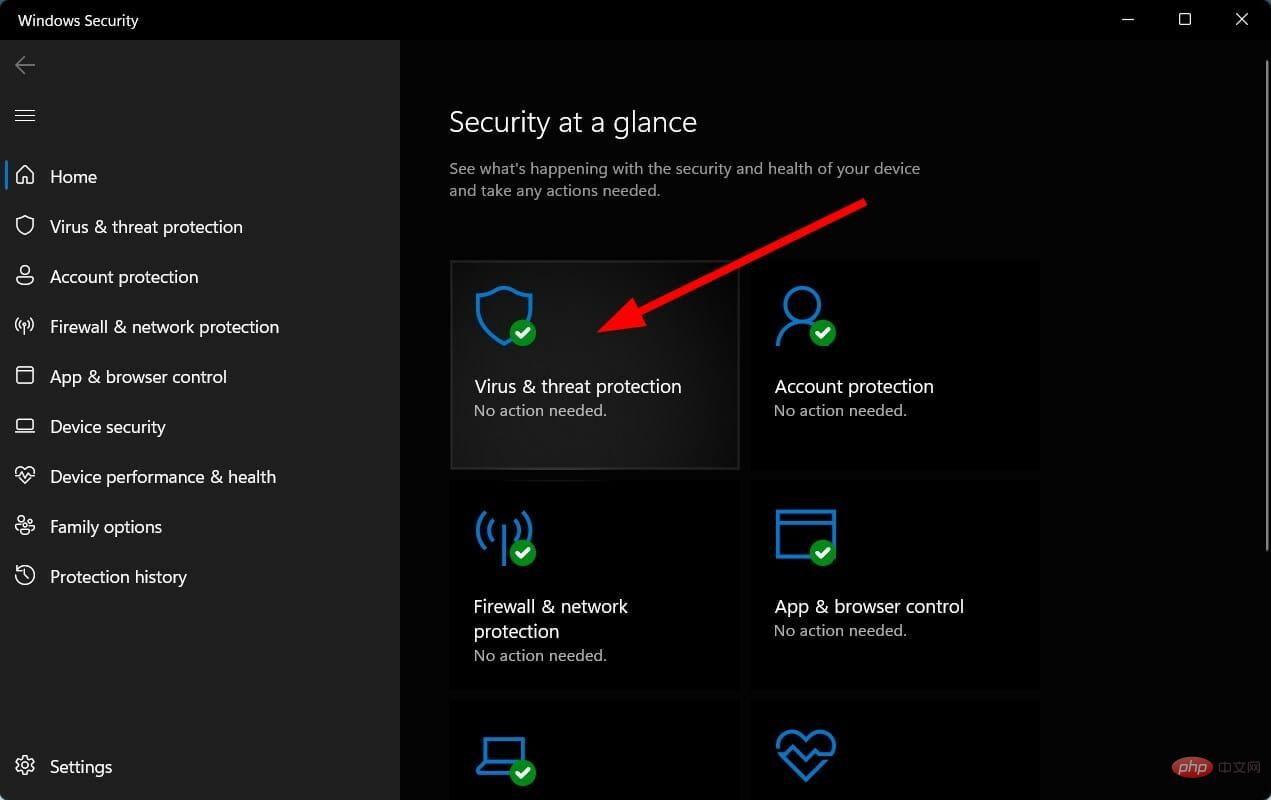
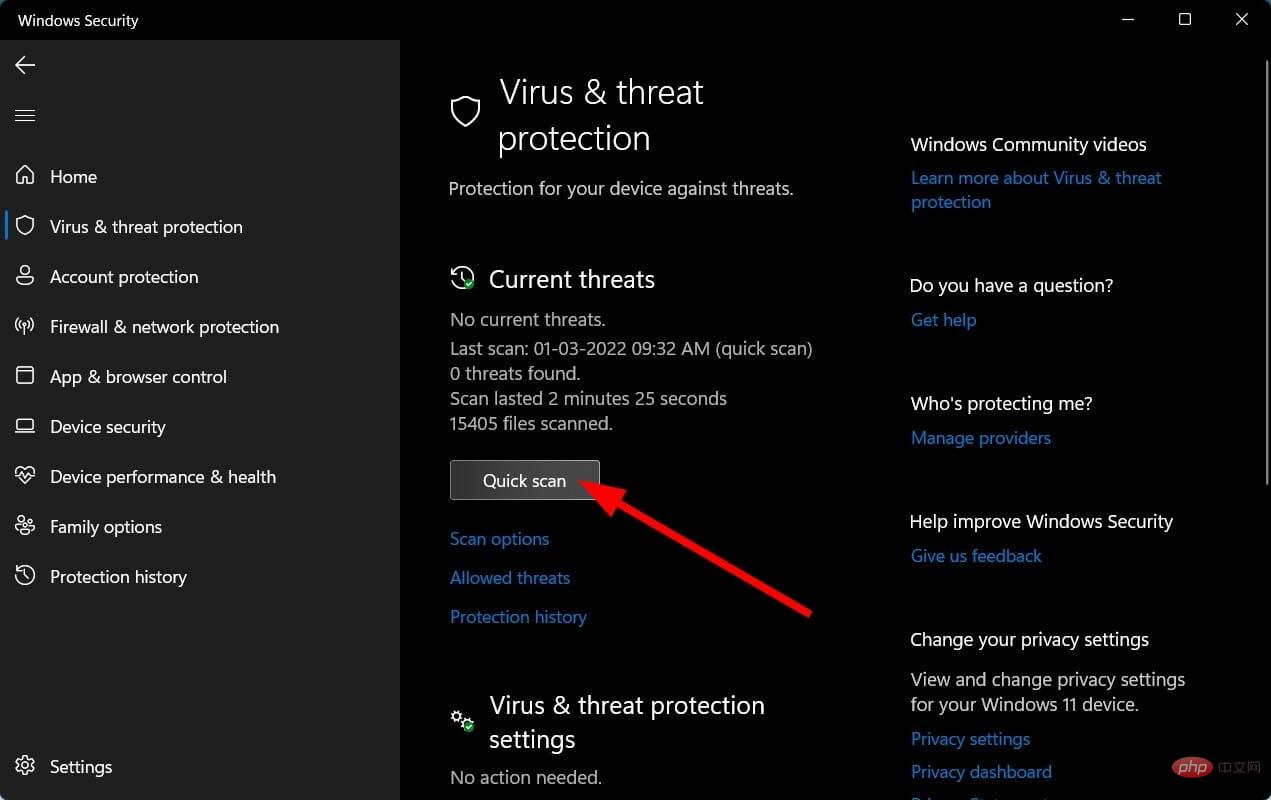
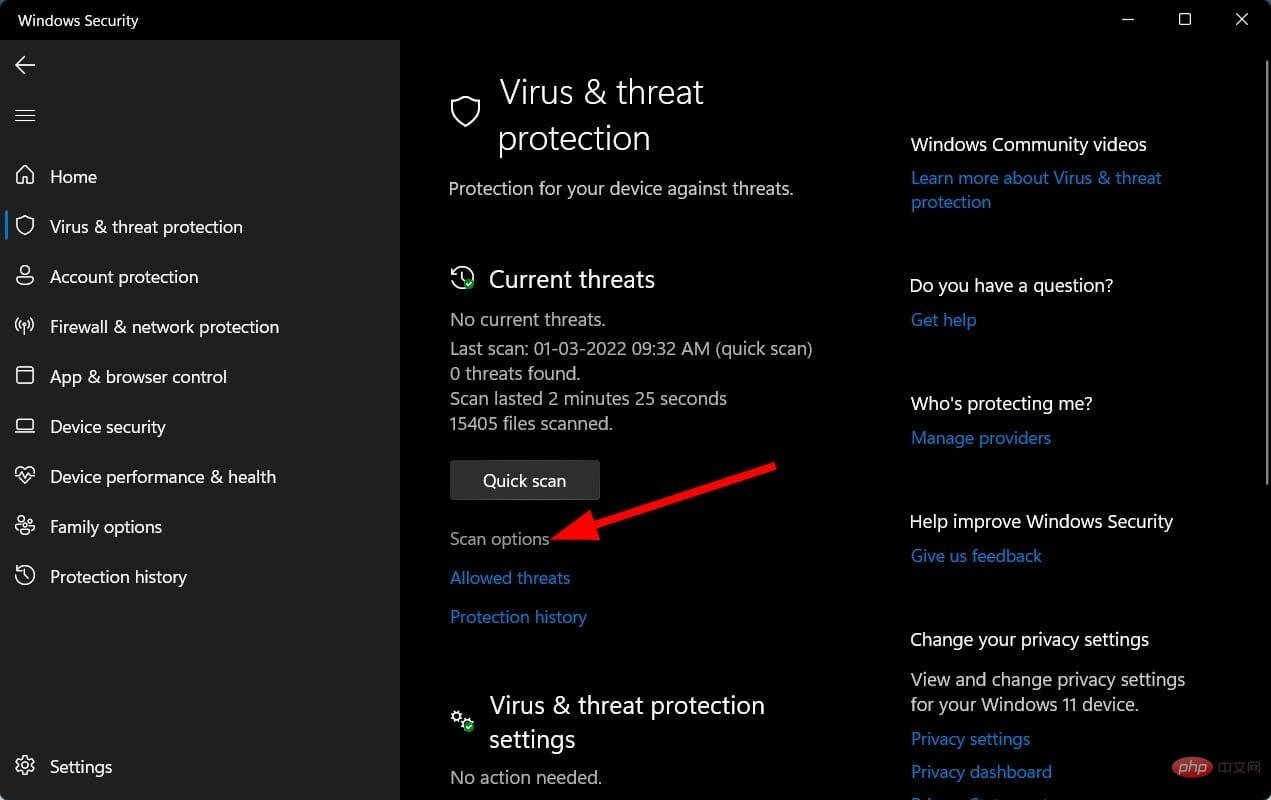
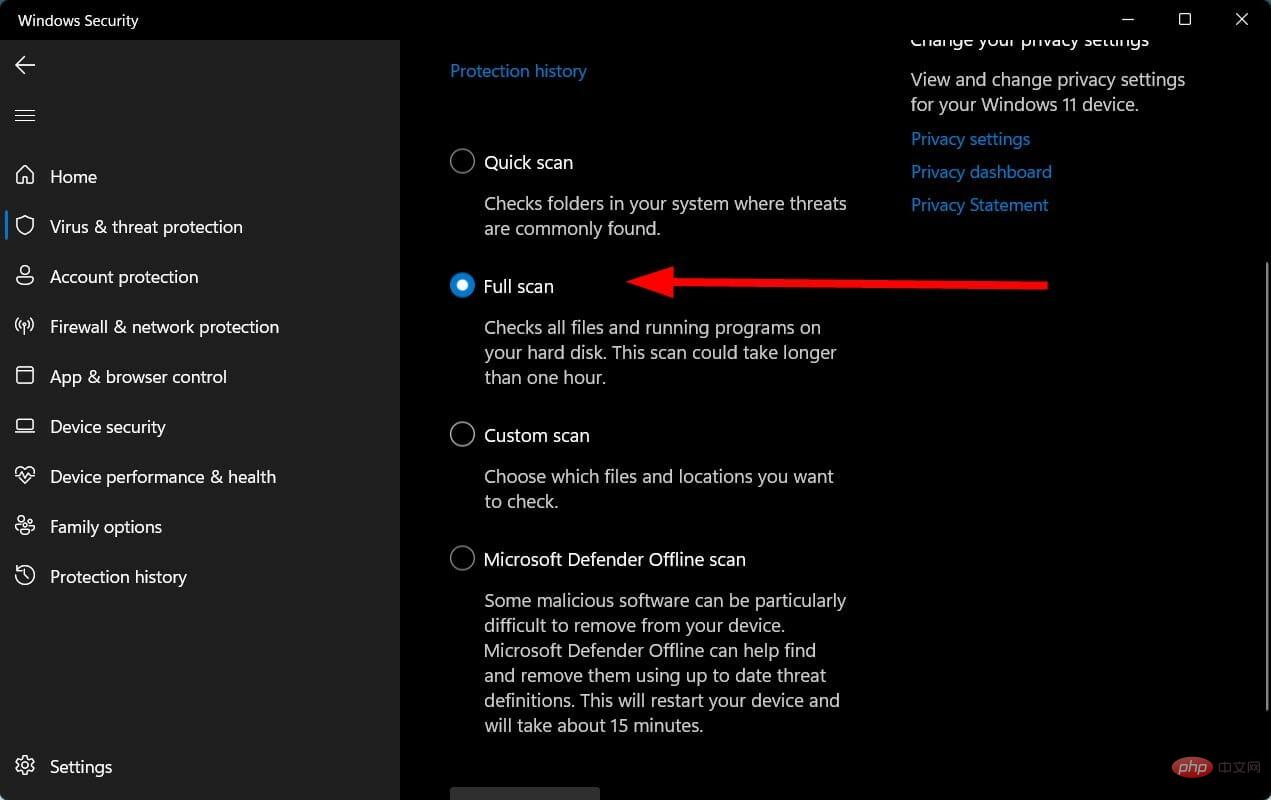
PC의 원활한 작동에 영향을 미치는 바이러스나 악성코드가 있을 수 있다는 사실도 배제할 수 없습니다.
바이러스와 악성 코드는 유형이 다르고 문제를 일으키는 부분도 다르기 때문에 PC에서 바이러스를 검사하는 것이 안전한 방법이 될 것입니다.
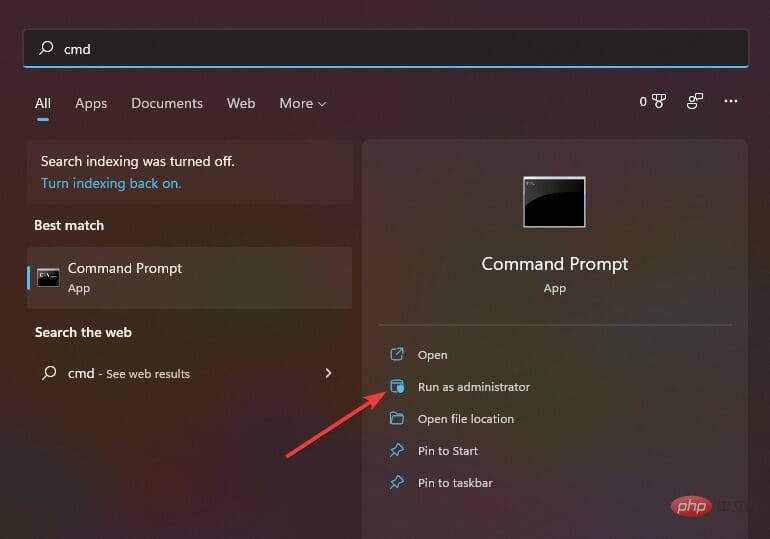
sfc /scanow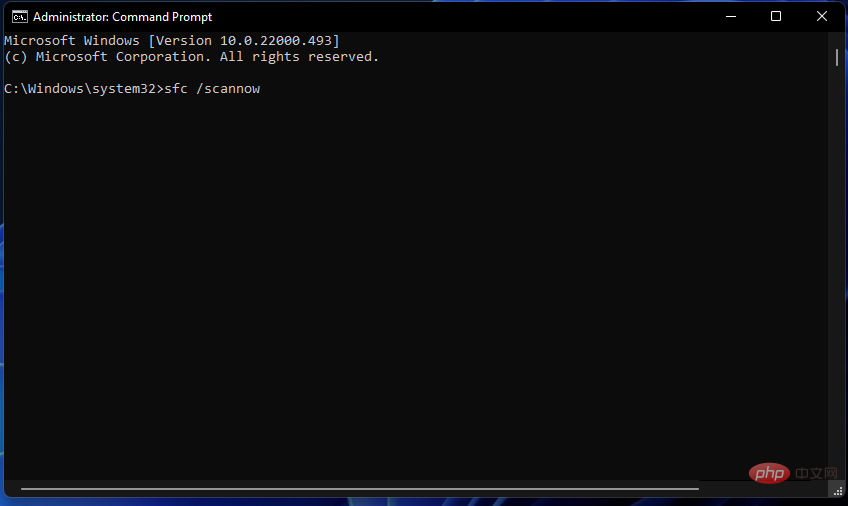
sfc /scanow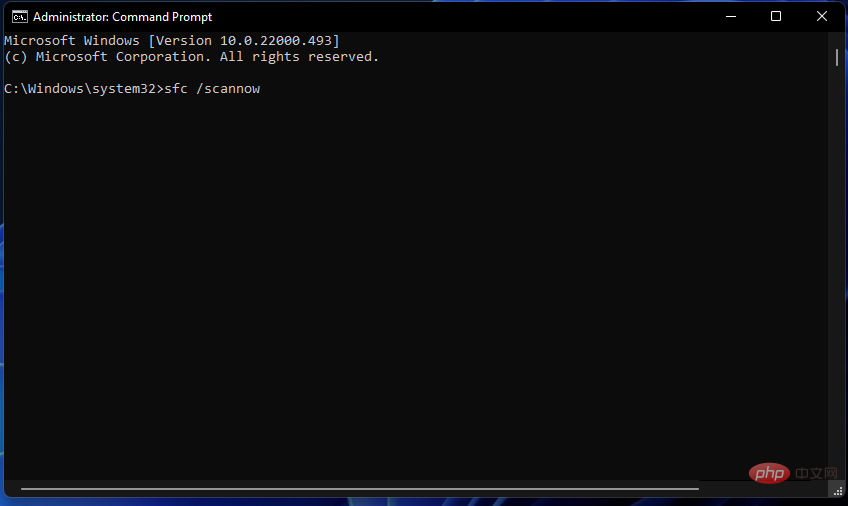
chkdsk C: /f /r /x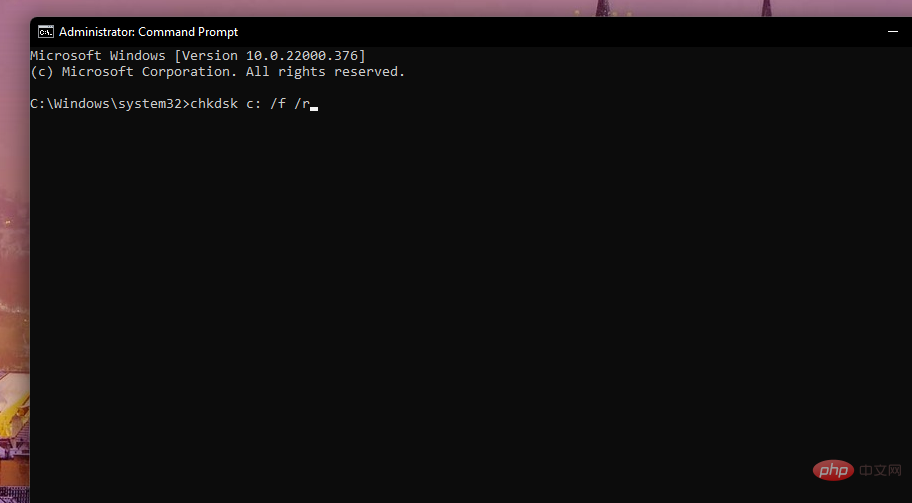
DISM.exe /Online /Cleanup-image /Restorehealth
다시
명령 프롬프트를 엽니다.
chkdsk C: /f /r /x
DISM.exe /Online /Cleanup-image /Restorehealth code> "작업이 성공적으로 완료되었습니다"라는 메시지가 표시됩니다. 창을 닫고 PC를 다시 시작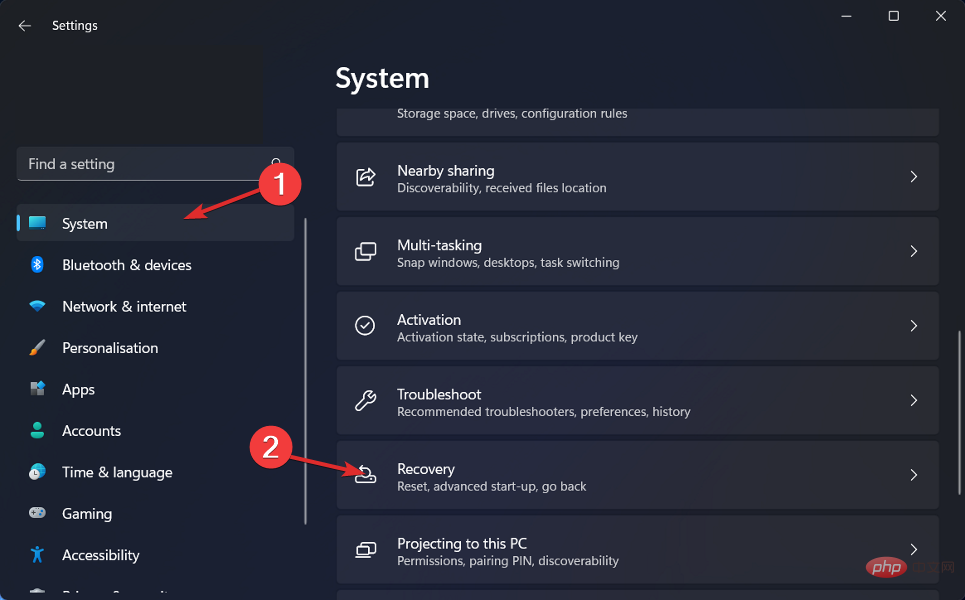
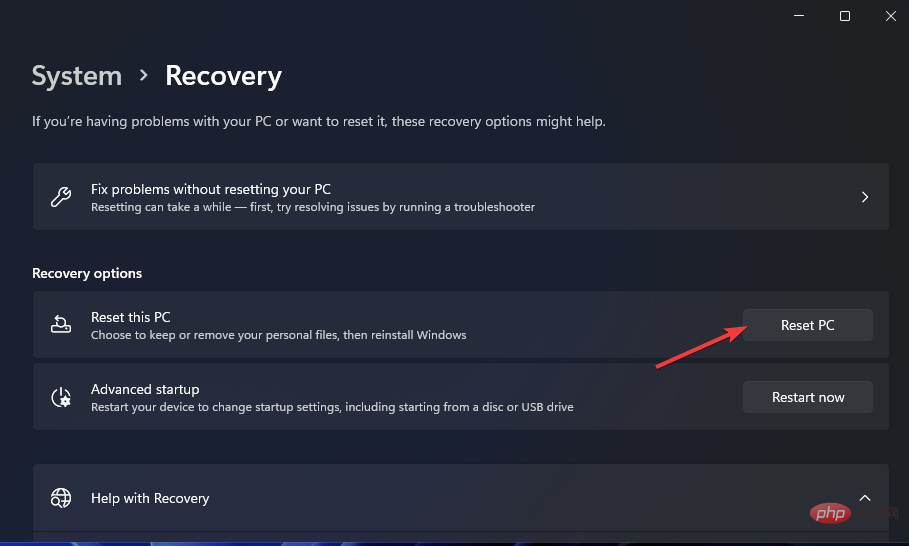 I
I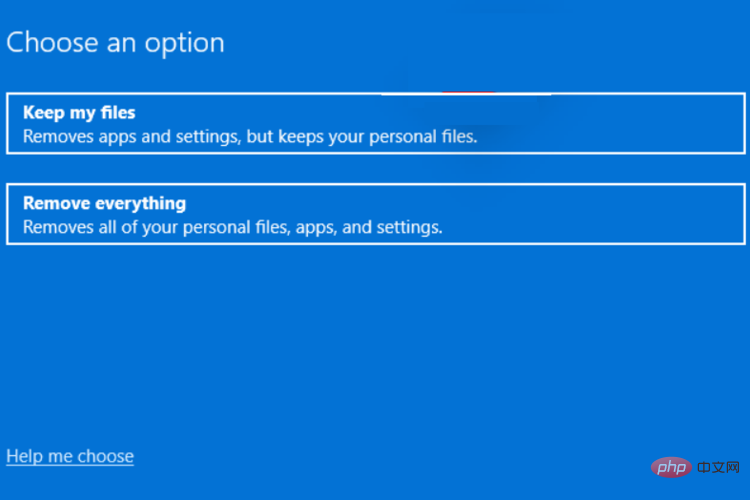 왼쪽에서
왼쪽에서 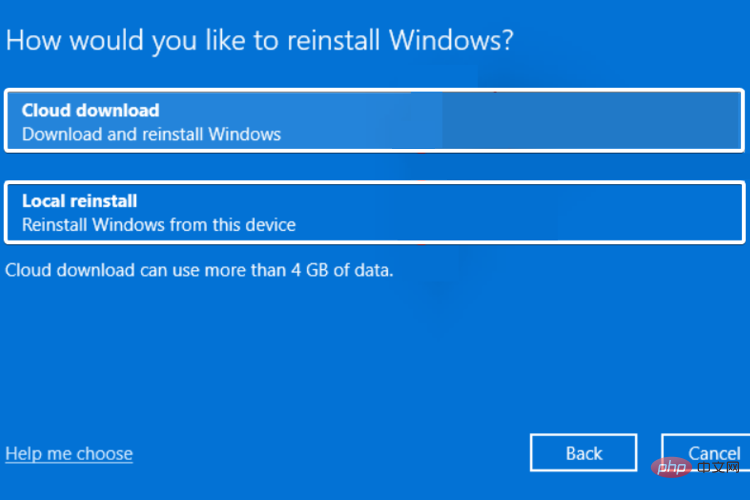 복구
복구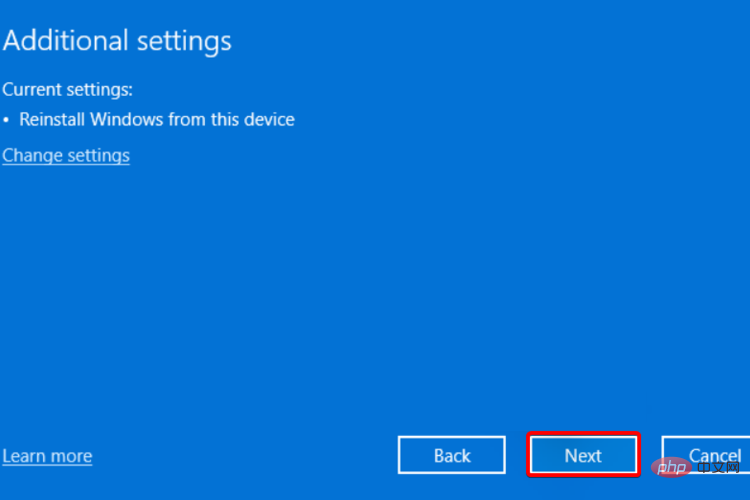 PC 재설정
PC 재설정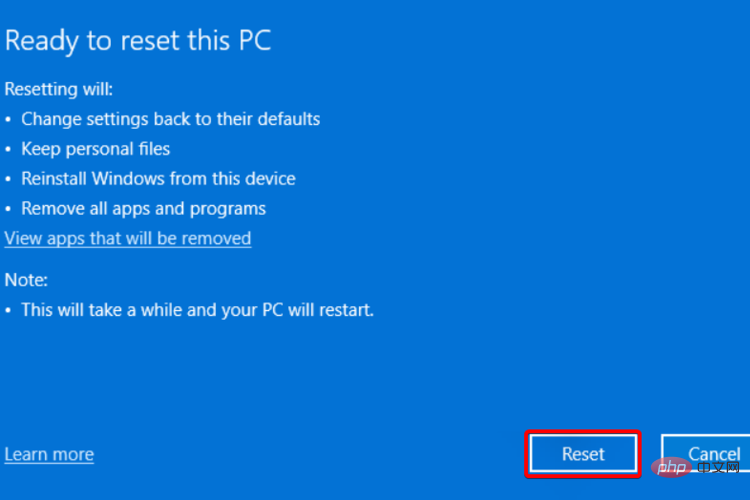 내 파일 유지
내 파일 유지위 내용은 수정: Windows 11 프록시 설정 쓰기 오류의 상세 내용입니다. 자세한 내용은 PHP 중국어 웹사이트의 기타 관련 기사를 참조하세요!