많은 Windows 사용자가 오디오 장치가 갑자기 작동을 멈추거나 시스템에서 오디오를 들을 수 없으며 장치 관리자가 시스템에 설치된 오디오 장치가 없음을 나타내는 오류 코드 52를 화면에 표시했다고 보고했습니다. 누구에게나 발생할 수 있는 문제이며 일부 사용자의 경우 시스템을 다시 시작한 후 문제가 해결되었습니다. 따라서 시스템을 다시 시작하면 이 문제를 해결할 수 있습니다. 그렇지 않은 경우 아래 문서에 사용자가 이 오류 코드를 수정하는 데 도움이 될 수 있는 몇 가지 해결 방법이 나열되어 있습니다.
수정 1: 모든 외부 장치를 제거하고 다시 확인해 보세요.
수정 2: 시스템의 오디오 드라이버를 업데이트해 보세요
1단계:
Windows키를 누르고 장치 관리자를 입력하여장치 관리자er를 엽니다.2단계: 아래 스크린샷과 같이 검색 결과에서
장치 관리자를 선택합니다.
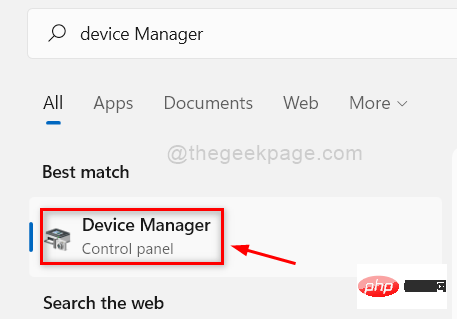 3단계: 장치 관리자 창에서
3단계: 장치 관리자 창에서
을 두 번 클릭하여 확장합니다.
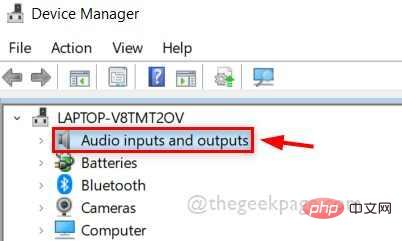 4단계: 그런 다음 장치 목록에서
4단계: 그런 다음 장치 목록에서
장치를 마우스 오른쪽 버튼으로 클릭하세요.5단계: 아래와 같이 상황에 맞는 메뉴에서
드라이버 업데이트를 선택하세요.
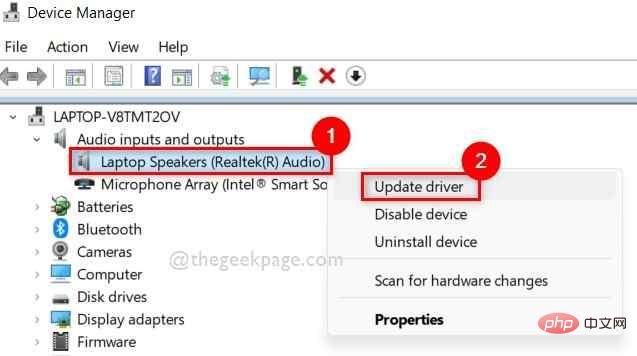 6단계: 화면의 지시에 따라 오디오 드라이버를 업데이트합니다.
6단계: 화면의 지시에 따라 오디오 드라이버를 업데이트합니다.
7단계: 오디오 장치가 제대로 작동하는지 확인하세요. 그렇지 않은 경우
장치 관리자에서오디오 장치를 마우스 오른쪽 버튼으로 클릭하고 아래와 같이 컨텍스트 메뉴에서장치 제거를 선택하세요.
8단계: 그런 다음 시스템을 다시 시작하고 시스템이 시작되면 Window에서 오디오 장치 드라이버를 다시 설치합니다.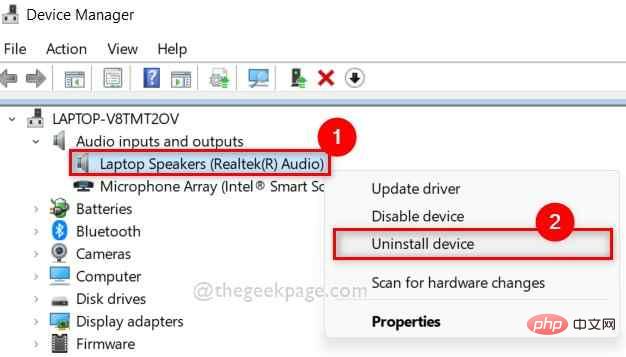
Windows + I
키를 동시에 눌러 시스템에서 설정 앱을 엽니다.2단계: 그런 다음 설정 앱의 왼쪽 메뉴에서시스템이 선택되어 있는지 확인하세요.
3단계: 아래와 같이 설정 앱 창 오른쪽으로 스크롤하고문제 해결사
를 클릭합니다.
4단계: 아래와 같이 문제 해결 페이지에서 "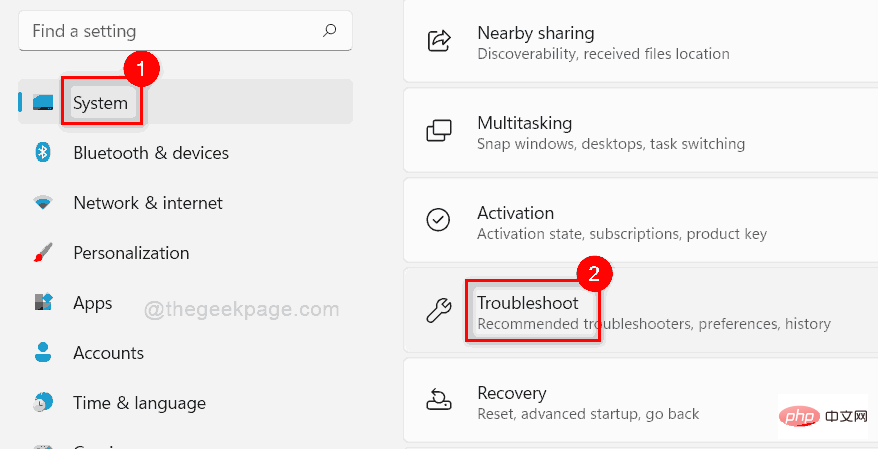 Other Troubleshooters
Other Troubleshooters
5단계: "추가 문제 해결" 페이지에서 아래 이미지에 표시된 대로 "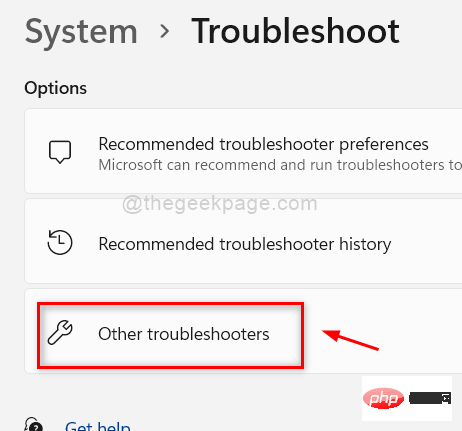 오디오 재생" 옵션의
오디오 재생" 옵션의
"실행"버튼을 클릭하세요.
6단계: 화면의 지시에 따라 오디오 문제를 해결합니다.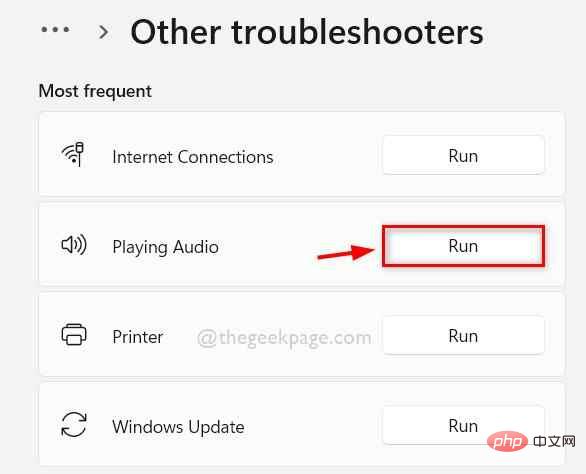
2단계: 실행 상자에msdt.exe -id DeviceDiagnostic을 입력하고 키보드에서
Enter키를 누릅니다.
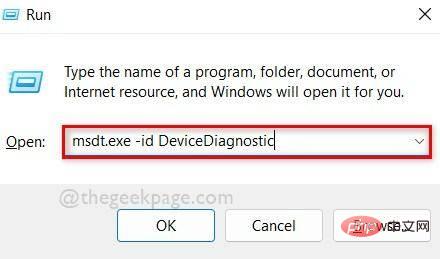
3단계: 이렇게 하면 하드웨어 및 장치 문제 해결사 창이 열립니다.
4단계: 화면의 지시를 따르면 시스템의 하드웨어 관련 문제 해결이 시작됩니다.
4단계: 문제 해결이 완료될 때까지 기다렸다가 문제 해결을 위해 필요한 조치를 취하세요.
5단계: 그런 다음 오디오가 정상인지 다시 확인하세요.
그렇습니다.
이 문제가 해결되기를 바랍니다.
1단계:Windows키를 누르고Registry Editor를 입력합니다.
2단계: 그런 다음 아래와 같이 검색 결과에서Registry Editor를 선택합니다.
3단계: 계속하려면 UAC 프롬프트에서“예”를 클릭하세요.
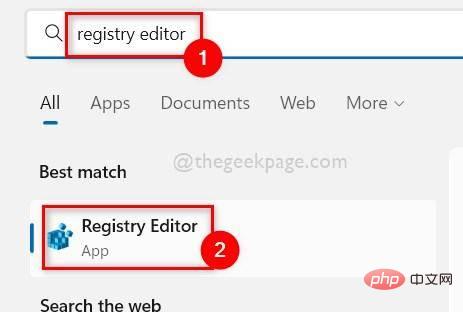
4단계: 아래 주어진 경로를 복사하여 빈 주소 표시줄에 붙여넣고Enter키를 누릅니다.
HKEY_LOCAL_MACHINE\SYSTEM\CurrentControlSet\Control\Class\{4d36e967-e325-11ce-bfc1-08002be10318}
5단계: 그런 다음 레지스트리 편집기의 왼쪽 패널에서{4d36e967-e325-11ce-bfc1-08002be10318}이 선택되어 있는지 확인하세요.
6단계: 다음으로 오른쪽에서 키보드의CTRL 키를 누른 채두 항목을 모두 클릭하여LowerFilters및UpperFilters다중 문자열 값을 선택합니다.
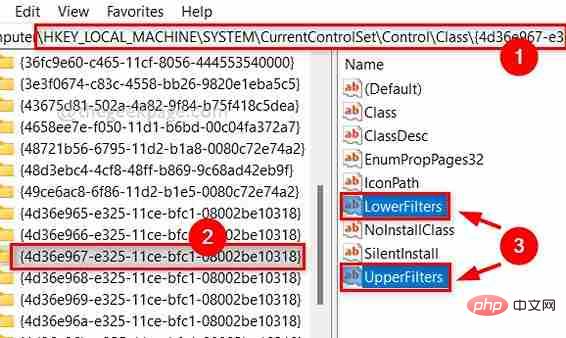
Delete키를 누르고 삭제 확인 창에서예를 클릭하세요.
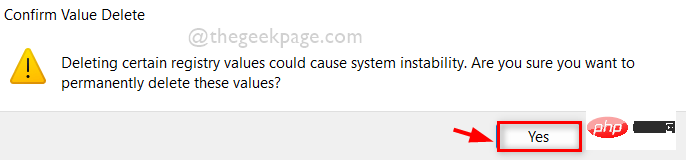
위 내용은 Windows 11,10에서 오디오 드라이버 오류 코드 52를 수정하는 방법의 상세 내용입니다. 자세한 내용은 PHP 중국어 웹사이트의 기타 관련 기사를 참조하세요!