새 프린터 잉크가 필요하거나 프린터 문제를 해결할 때 모델 및 일련 번호를 얻는 것이 중요합니다.
다행히 Windows 11의 설정 앱을 통해 이 작업을 수행할 수 있습니다.
Windows 11 설정에서 프린터 정보를 찾으려면:
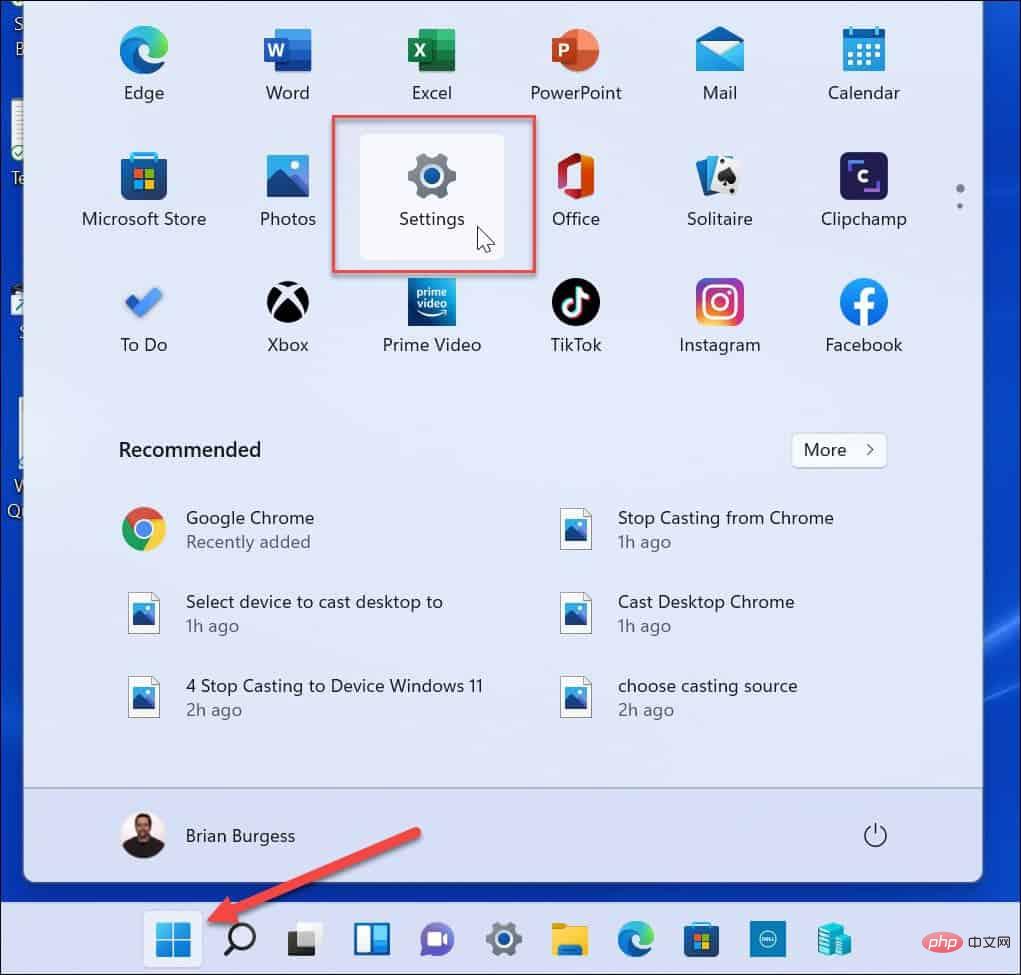
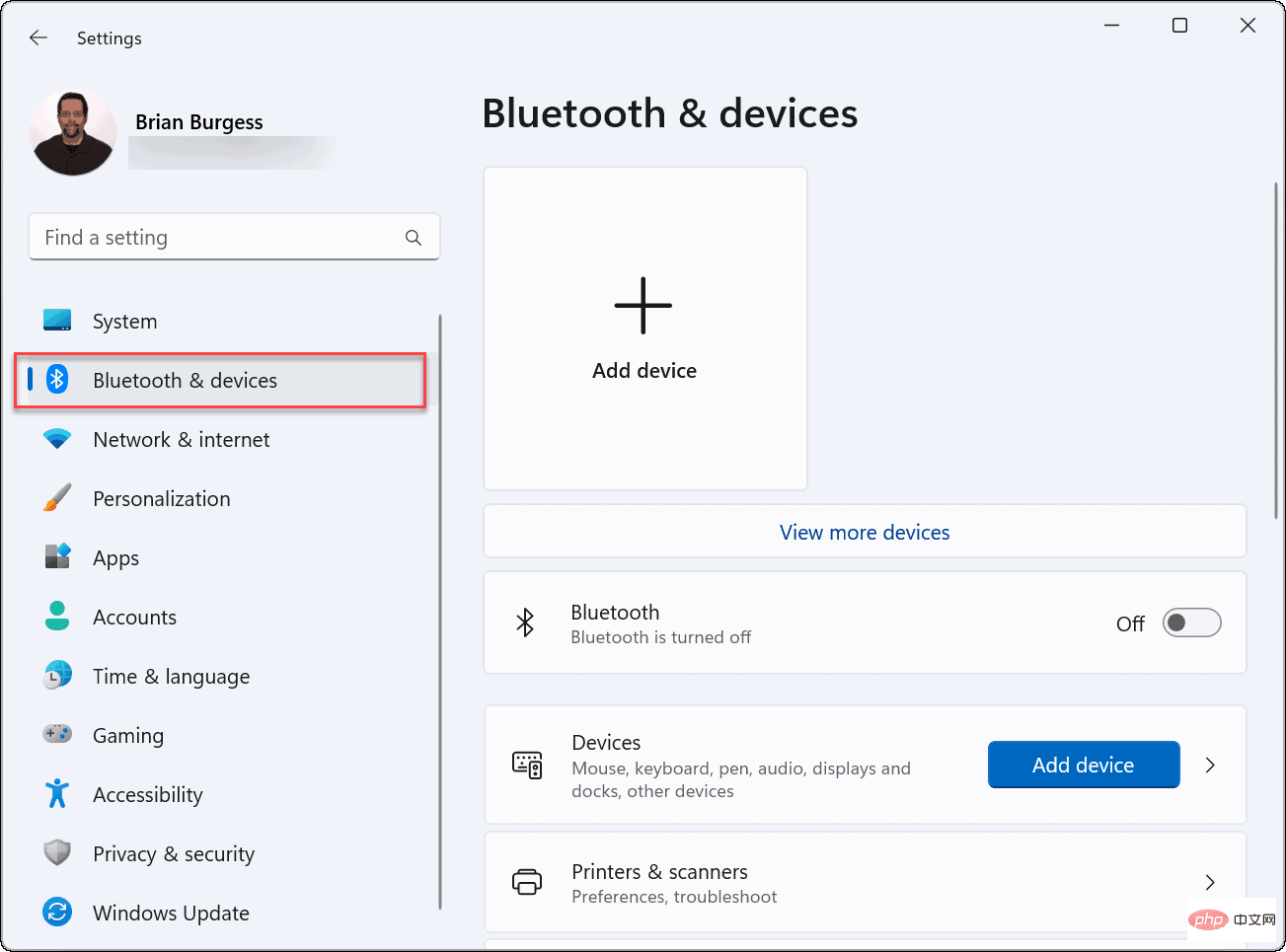
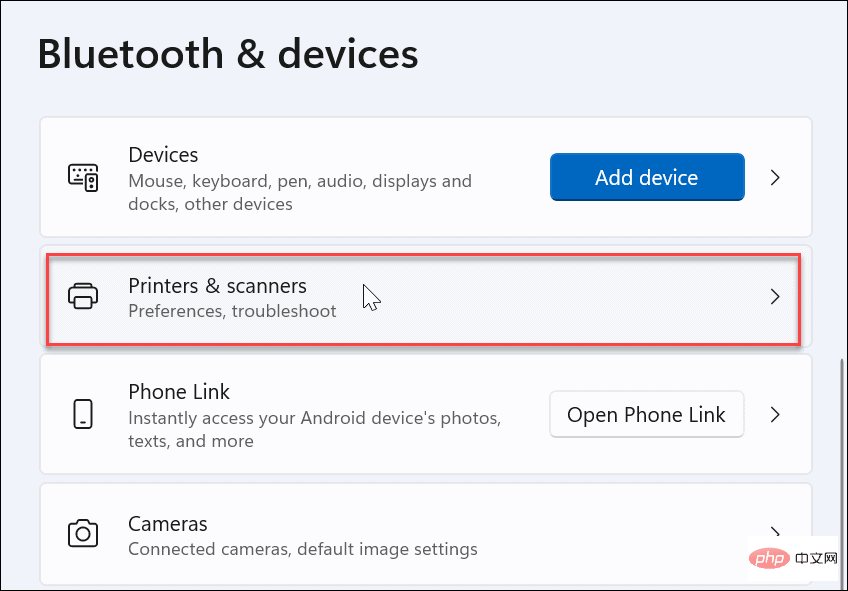
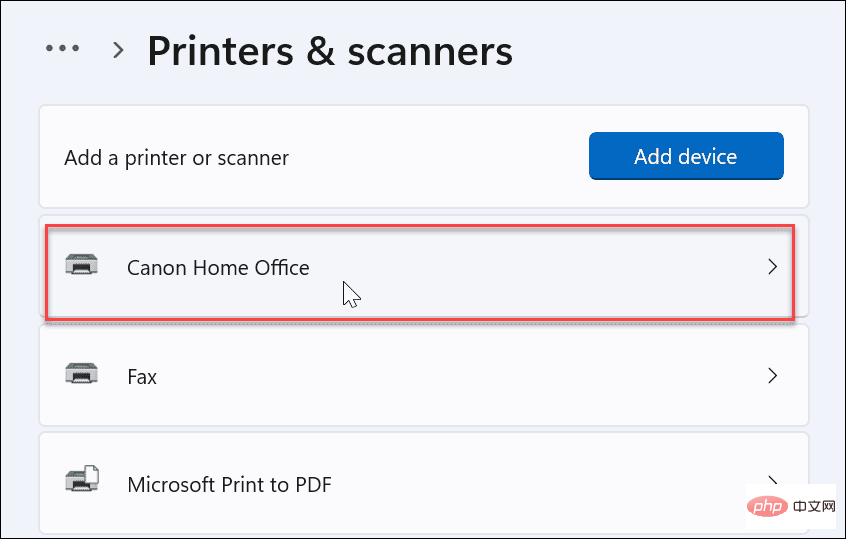 추가 정보 섹션에서 장치 정보 메뉴를 확장하세요.
추가 정보 섹션에서 장치 정보 메뉴를 확장하세요. 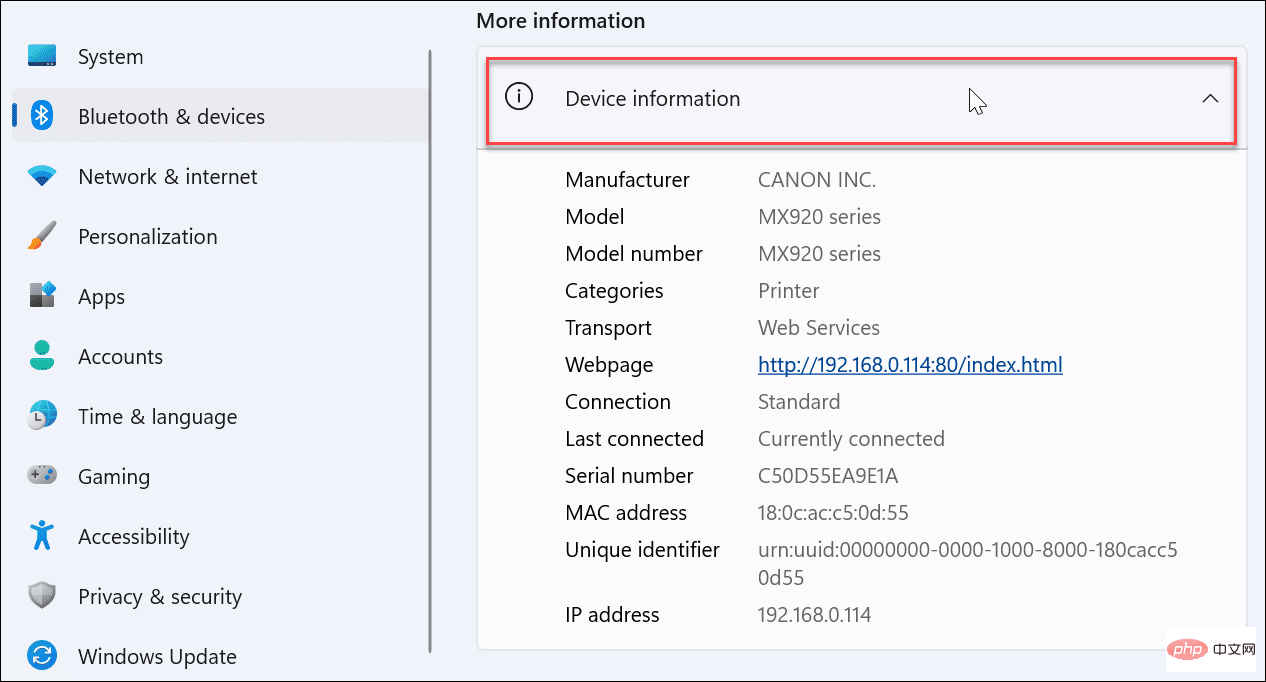
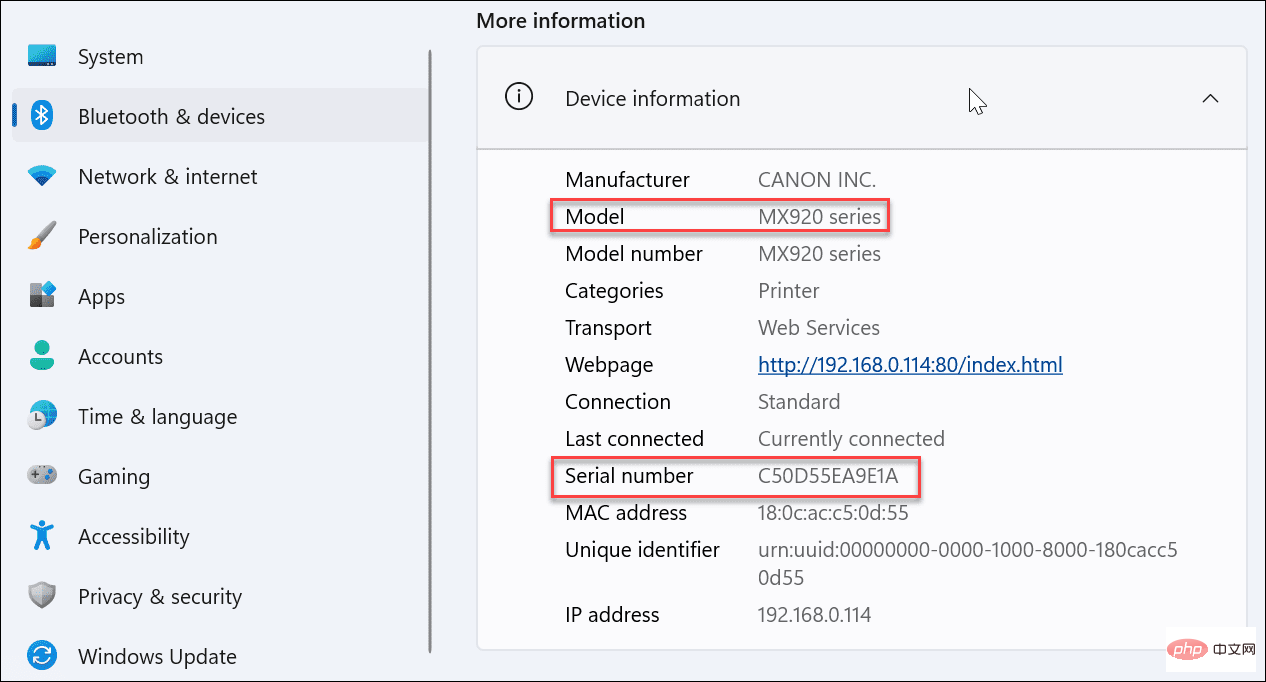
이 섹션에는 기타 유용한 프린터 데이터가 포함되어 있습니다. 여기에는 MAC 주소, 장치 IP 주소 등 프린터 연결 세부 정보가 포함됩니다. 이 정보는 Wi-Fi 네트워크의 프린터 문제를 해결하려고 할 때 도움이 될 수 있습니다.
위 단계를 수행하면 Windows 11에서 프린터 모델 및 일련 번호 정보를 빠르게 찾을 수 있습니다.
인쇄를 더 쉽게 만들고 싶으신가요? 다중 사용자 환경이 있는 경우 Windows 11에서 프린터를 공유할 수 있습니다. 정기적으로 인쇄할 계획이라면 프린터 잉크와 용지 비용을 절약하기 위한 몇 가지 팁을 고려해 볼 수 있습니다.
위 내용은 Windows 11에서 프린터 모델 및 일련 번호를 찾는 방법의 상세 내용입니다. 자세한 내용은 PHP 중국어 웹사이트의 기타 관련 기사를 참조하세요!