MX Linux의 최소 시스템 요구 사항 은 그다지 높지 않습니다. 중간급 Linux 운영 체제이므로 구형 PC도 쉽게 실행할 수 있습니다.
권장 MX Linux 시스템 요구 사항
VirtualBox에 MX Linux를 설치하려면 가장 먼저 필요한 것은 부팅 가능한 ISO 이미지입니다. 글을 쓰는 시점의 운영체제 최신 버전은 MX Linux 19이므로 동일한 버전을 다운로드했습니다. 32비트와 64비트 형식 모두에서 사용할 수 있으므로 시스템 호환 이미지를 얻을 수 있는 공식 링크가 있습니다. 그러나 우리 시스템은 64비트이므로 다운로드하는 내용은 동일합니다.
시스템에 이미 VirtualBox가 설치되어 있는 경우 다음 단계로 이동하세요. 설치 방법을 찾고 있는 경우 www.virtualbox.org를 방문하여 시스템에 호환되는 VBox 설정을 얻을 수 있습니다.
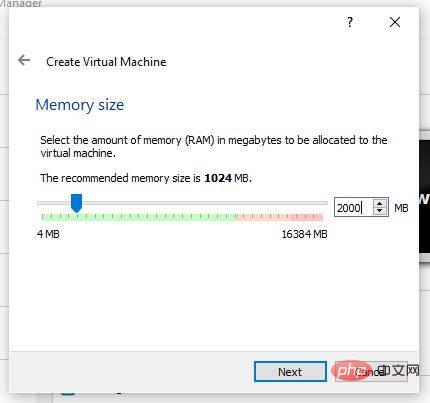
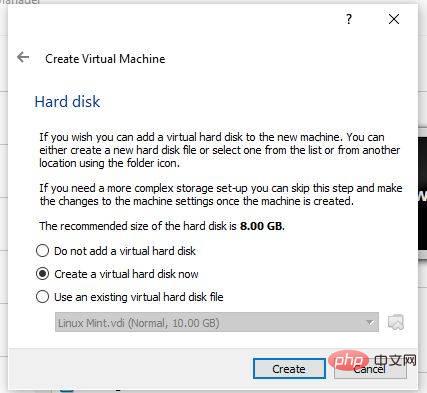
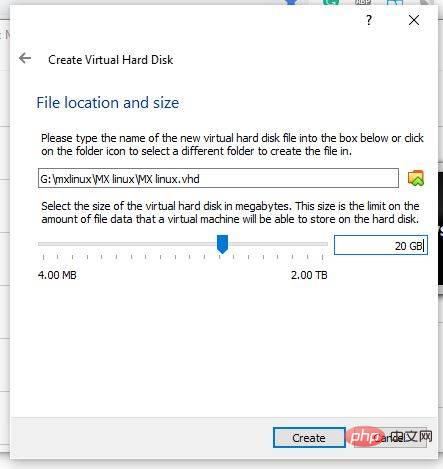
이제 VirtualBox의 왼쪽에 최근 생성된 가상 머신이 표시됩니다. 이를 선택하고 메뉴 설정 옵션에서 해당 항목을 클릭합니다.
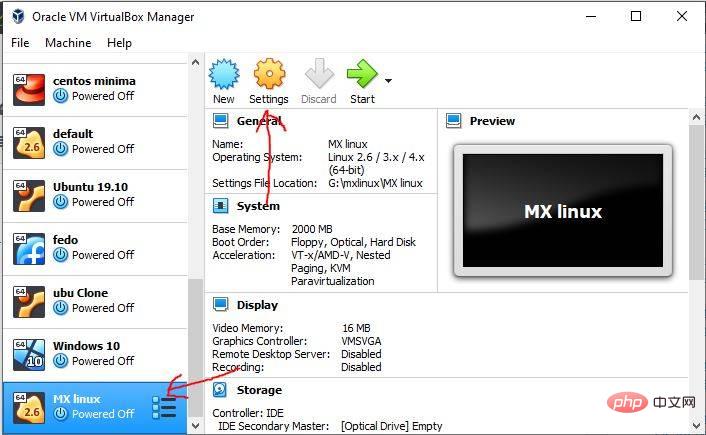
설정 아래 왼쪽 메뉴에서 저장소 옵션을 선택하고 빈 드라이브 아이콘을 클릭하세요. 그런 다음 다시 주어진 CD 아이콘을 선택한 다음 가상 디스크 파일을 선택하세요.
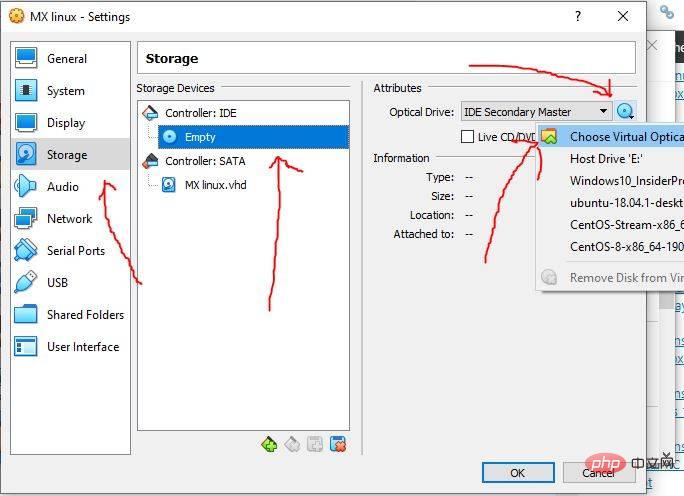
즉시 파일 탐색기가 열리고 다운로드한 MX Linux ISO 이미지를 선택하고 확인 버튼을 클릭합니다.
시작하려면 먼저 왼쪽에서 해당 VM을 선택하고 VirtualBox 메뉴에서 시작 버튼을 클릭하세요.
부팅 메뉴에는 여러 가지 옵션이 있습니다:
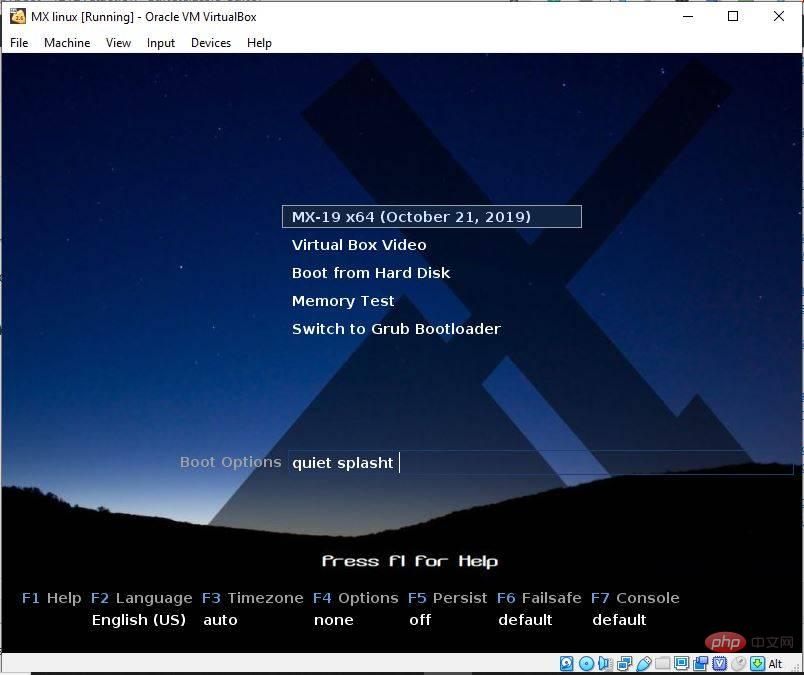
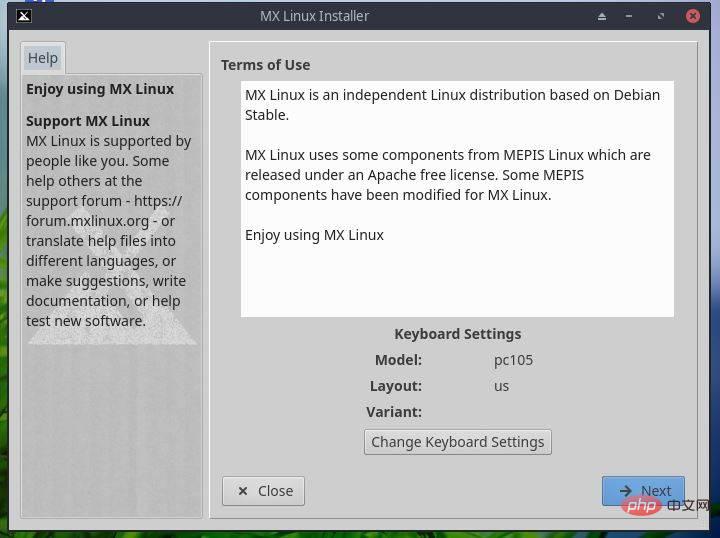
가상 머신에 있기 때문에 수동으로 파티션을 나눌 필요가 없으며 시스템이 처리하도록 하세요. "다음" 버튼을 클릭하고 가상 드라이브 포맷을 수락하기만 하면 됩니다.
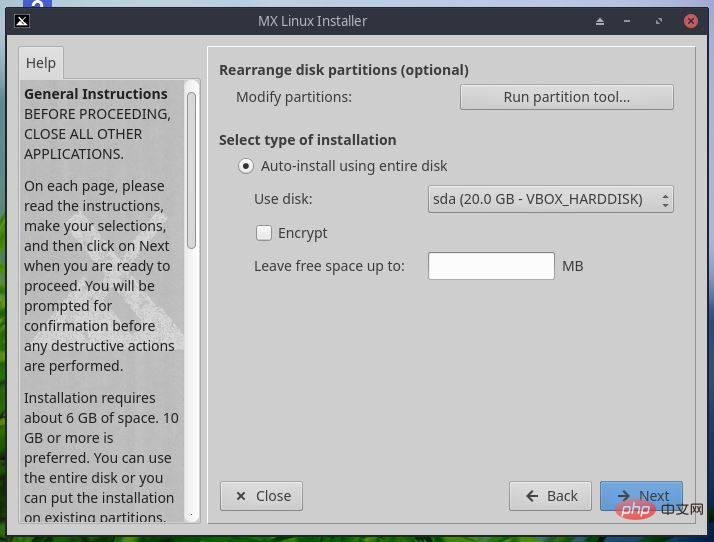
시스템 파일이 가상 드라이브에 복사되는 동안 잠시 기다렸다가 다음 버튼을 클릭하면 더 많은 항목을 설정할 수 있습니다.
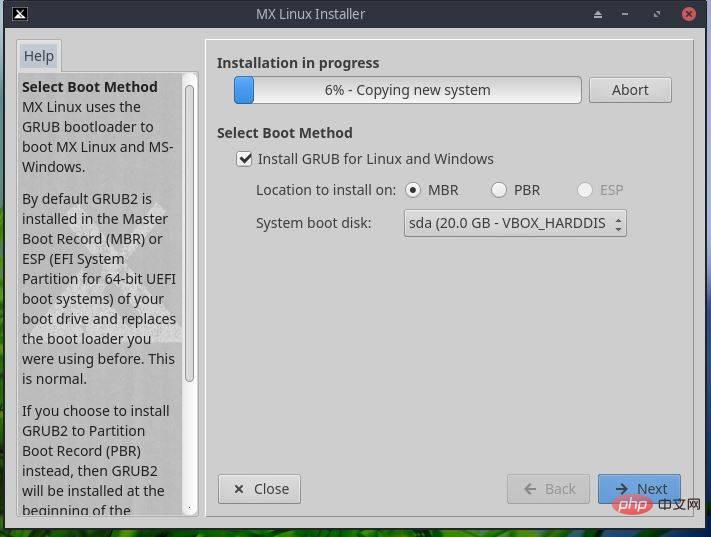
웹에서 쉽게 식별할 수 있도록 컴퓨터에 이름을 지정하세요. 나머지는 그대로 두십시오.
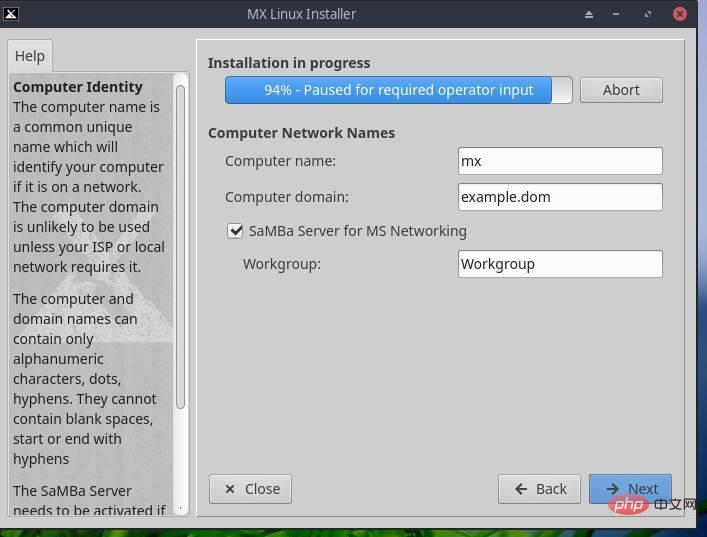
현재 위치에 따라 시간을 설정하세요.
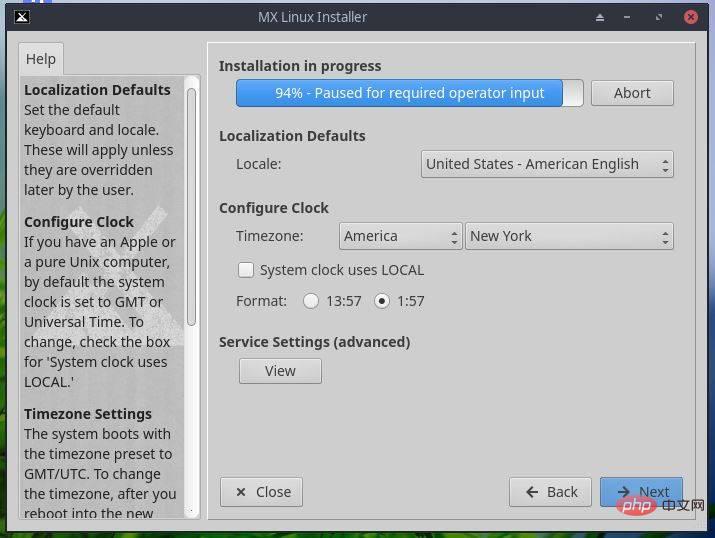
MX Linux의 기본 사용자 이름, 비밀번호 및 루트 비밀번호를 설정하세요.
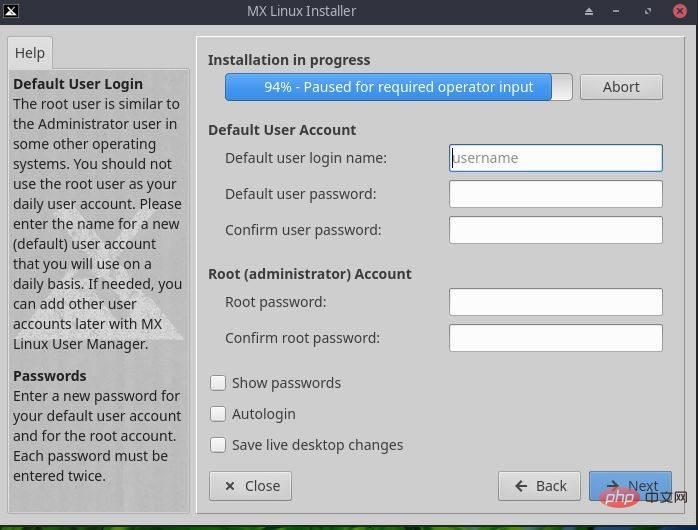
마지막으로 '완료' 버튼을 클릭하세요.
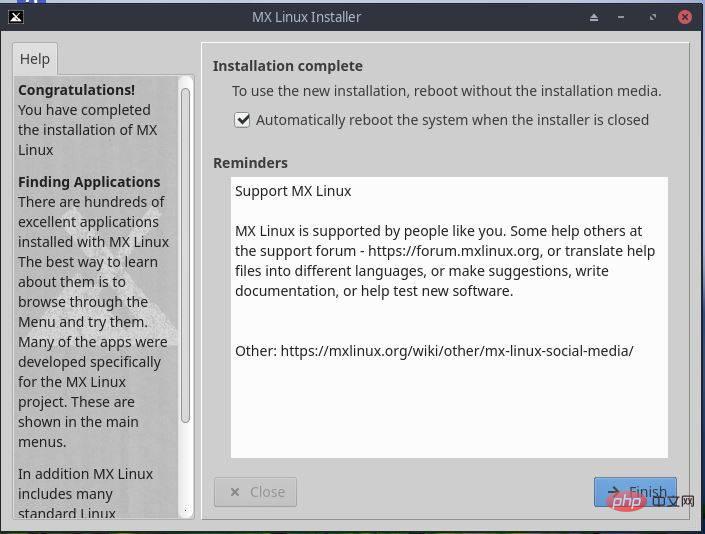
이제 Devices->Optical Drive를 클릭하고 MX Linux ISO 이미지를 선택 취소하세요. 이는 VirtualBox가 ISO 이미지로 계속해서 부팅되는 것을 방지하는 데 필요합니다.
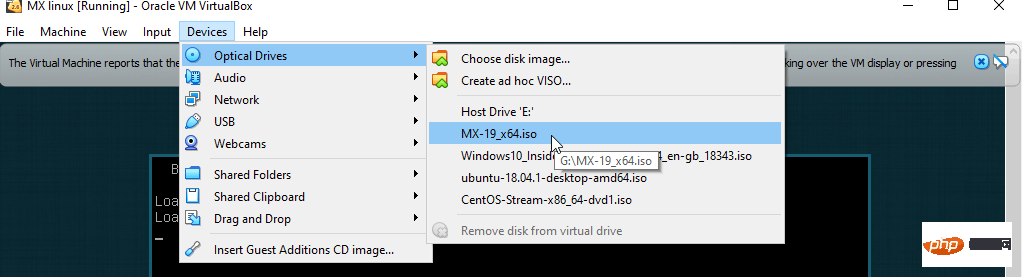
기본 사용자 비밀번호를 입력하여 로그인하고 이 가볍고 아름다운 Linux 배포판을 사용해보세요.
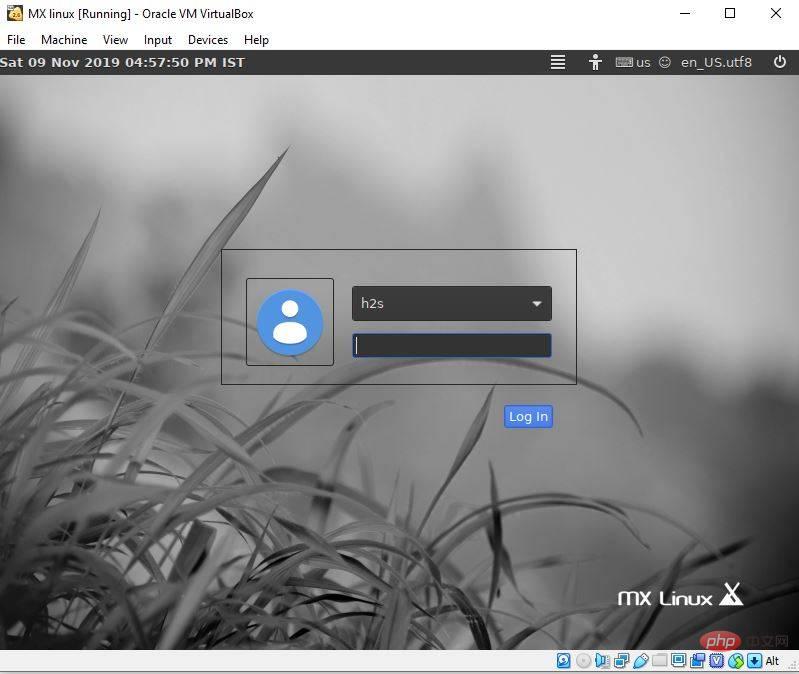
위 내용은 VirtualBox VM에 MX Linux를 설치하는 방법의 상세 내용입니다. 자세한 내용은 PHP 중국어 웹사이트의 기타 관련 기사를 참조하세요!