Windows의 매핑된 네트워크 드라이브는 원격 폴더의 가상 표현입니다. 이는 대상 컴퓨터에 물리적으로 연결하지 않고도 다른 컴퓨터에서 파일과 폴더에 액세스할 수 있게 해주기 때문에 사용자에게 중요한 기능입니다.
Windows에서 네트워크 드라이브 문제를 해결하는 것은 여러 오류가 발생할 수 있으므로 까다로울 수 있습니다.
매핑된 네트워크 드라이브는 항상 신뢰할 수 있는 것은 아니며 때로는 어떤 이유로든 제대로 작동하지 않을 수 있습니다. 작동이 중지되는 단일 이유는 없지만 이 문제가 발생하는 몇 가지 일반적인 이유가 있습니다.
네트워크 드라이브 매핑에 실패하면 파일 탐색기에 표시되지 않을 수 있습니다. 이는 특히 파일을 공유해야 할 때 매우 실망스러울 수 있습니다. 두 대의 PC가 동일한 운영 체제에서 실행되고 동일한 네트워크에 있더라도 폴더를 찾을 수 없으면 폴더 공유가 작동하지 않을 수 있습니다.
아래에서 이러한 이유에 대해 자세히 논의할 것이므로 다시 시도할 수 있습니다.
Windows에서 네트워크 드라이브를 매핑하려고 했지만 할 수 없는 경우 옵션이 없기 때문일 수 있습니다. 이것은 반드시 큰 문제는 아니지만 성가신 일입니다.
이 문제는 쉽게 해결할 수 있는 여러 요인으로 인해 발생할 수 있습니다. 그 중 일부는 다음과 같습니다.
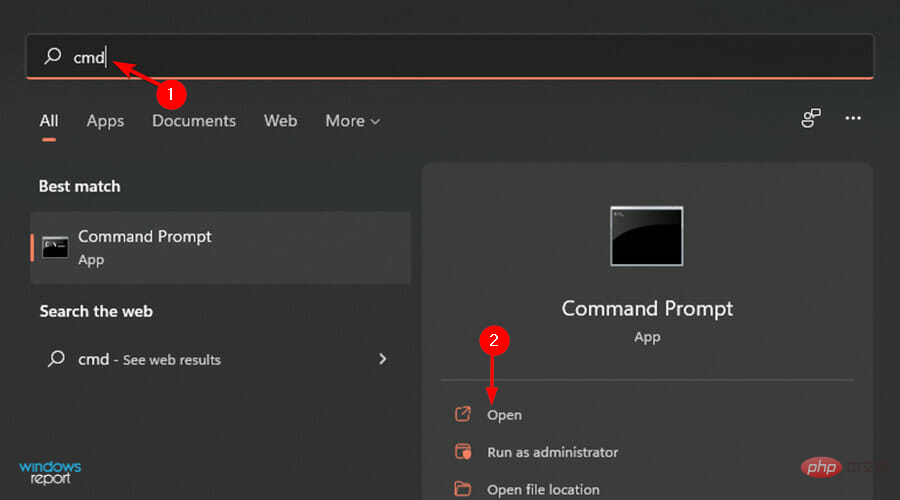
<code><strong>net use Z: /delete</strong>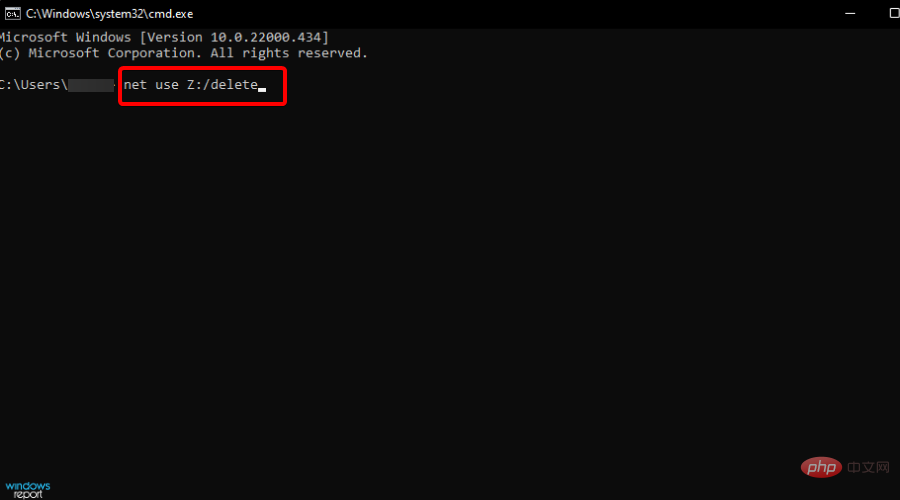
<strong>C:Program Files</strong>或<strong> C:Windows</strong>net use Z: /delete
<p>C:Program Files</p> 또는 🎜 C:Windows🎜와 같은 숨겨진 폴더에 있지 않은지 확인하세요. 파일 탐색기에서 보기 탭으로 이동하여 표시할 수 있습니다. 숨겨진 항목을 찾아 거기에서 찾을 수 있는지 확인하세요. 🎜🎜네트워크 드라이브가 오프라인일 수 있습니다. 당연해 보이지만 문제가 발생했을 때 해결하기 쉽기 때문에 거기서부터 시작하겠습니다. Windows 탐색기 또는 파일 탐색기에 드라이브가 표시되지 않으면 사용자 계정에 드라이브에 액세스할 수 있는 권한이 없거나 실제로 네트워크에 연결되어 있지 않다는 의미입니다. 🎜🎜🎜드라이브 위치를 알고 있고 파일 탐색기 또는 Windows 탐색기에서 볼 수 있지만 여전히 컴퓨터에서 액세스할 수 없는 경우 드라이브가 있는 컴퓨터에 ping을 시도해 보세요. 🎜🎜핑 테스트는 컴퓨터가 온라인인지 확인하고 ISP(인터넷 서비스 공급자)에 문제가 있는지 확인하는 데 도움이 됩니다. 🎜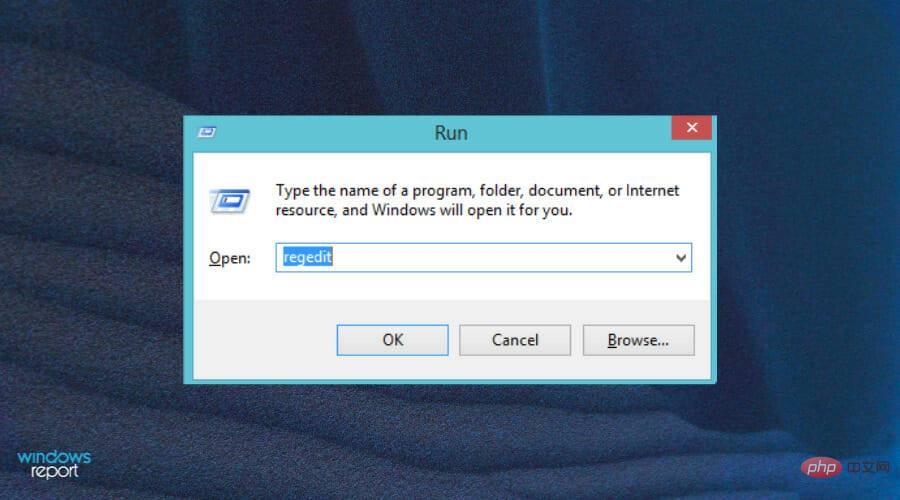
<code><strong>HKEY_LOCAL_MACHINESOFTWAREMicrosoftWindowsCurrentVersionPoliciesSystem</strong>HKEY_LOCAL_MACHINESOFTWAREMicrosoftWindowsCurrentVersionPoliciesSystem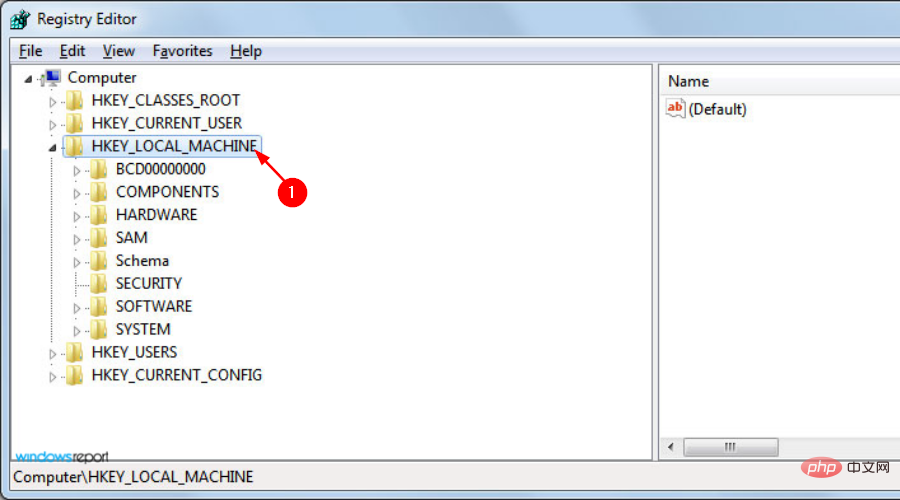
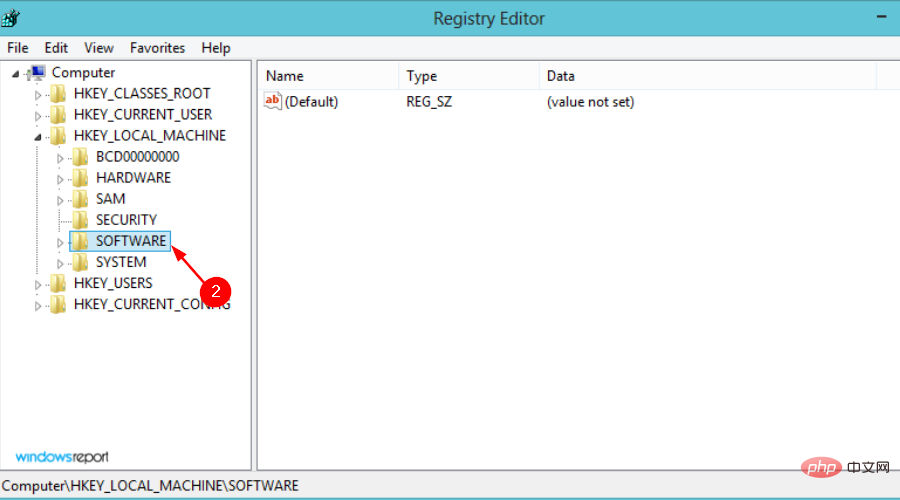
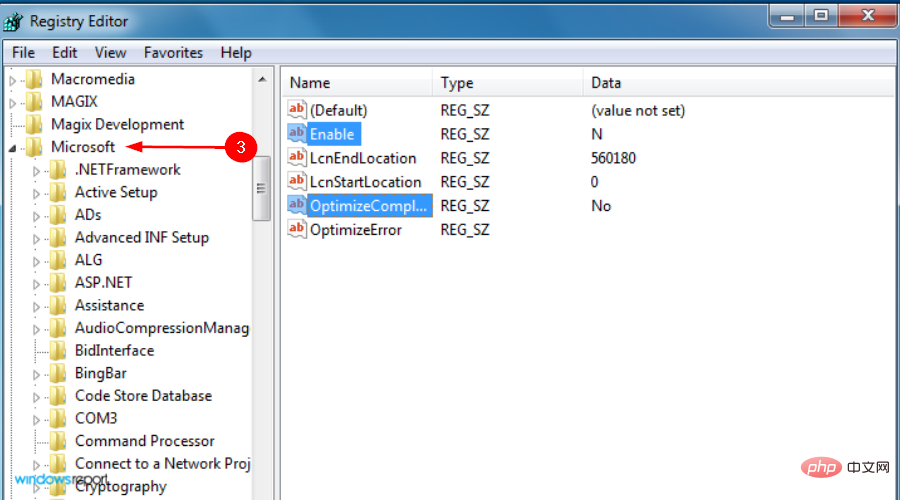
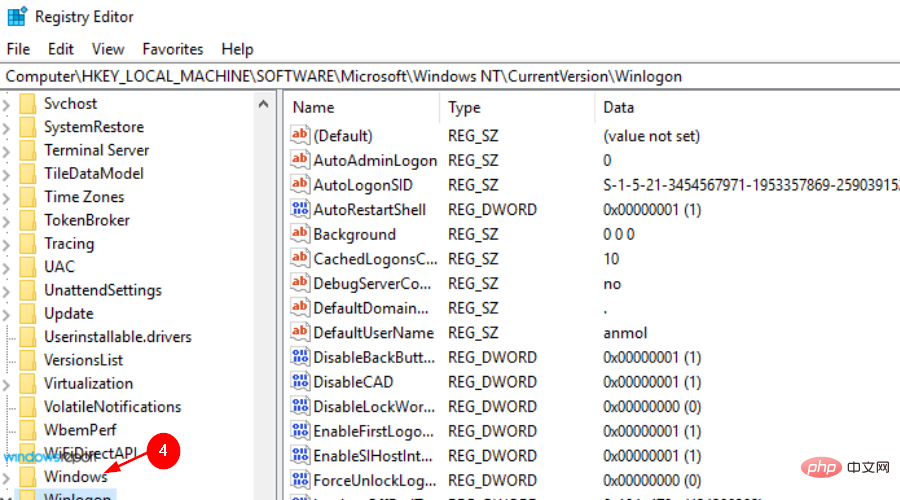
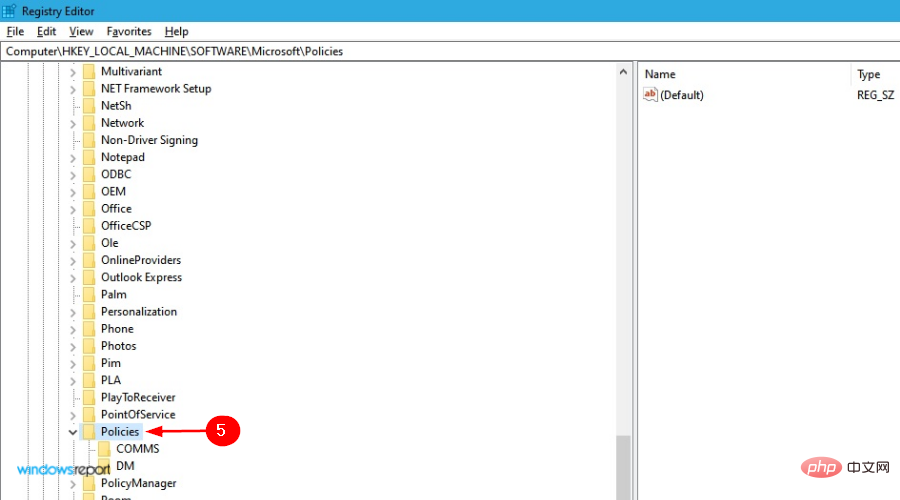
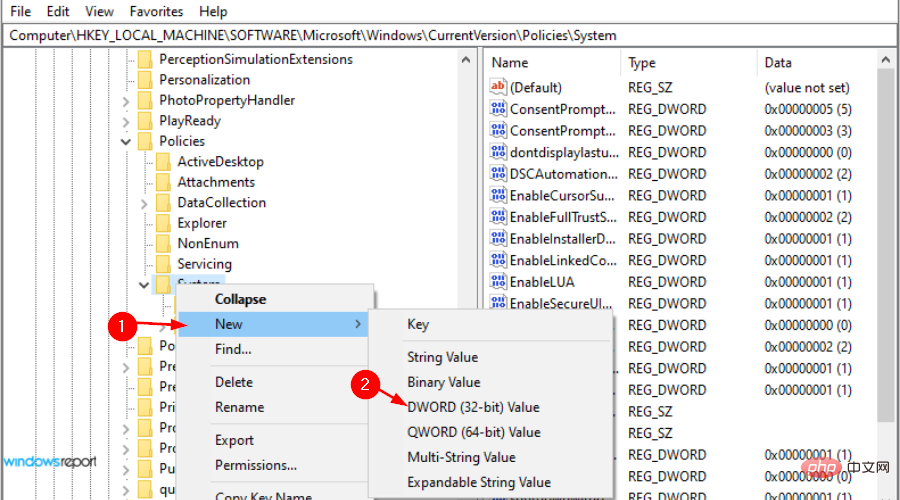 을 클릭하세요.
을 클릭하세요. 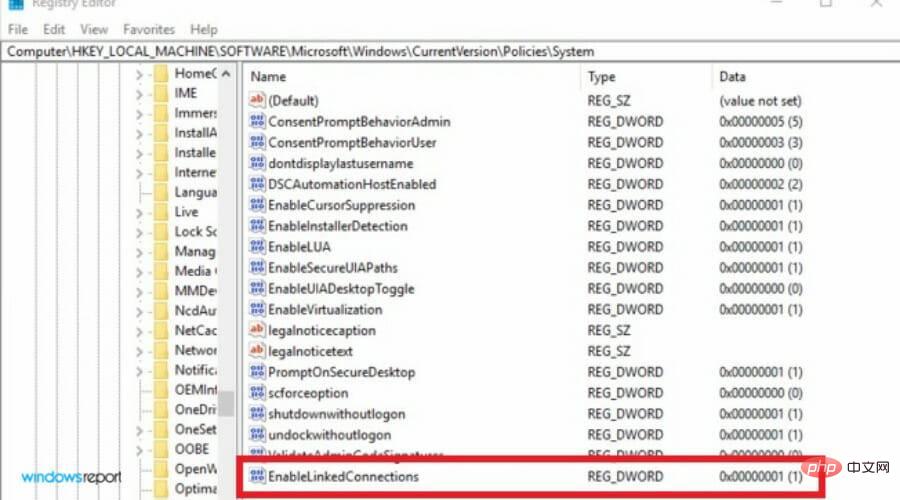 를 누르세요.
를 누르세요. 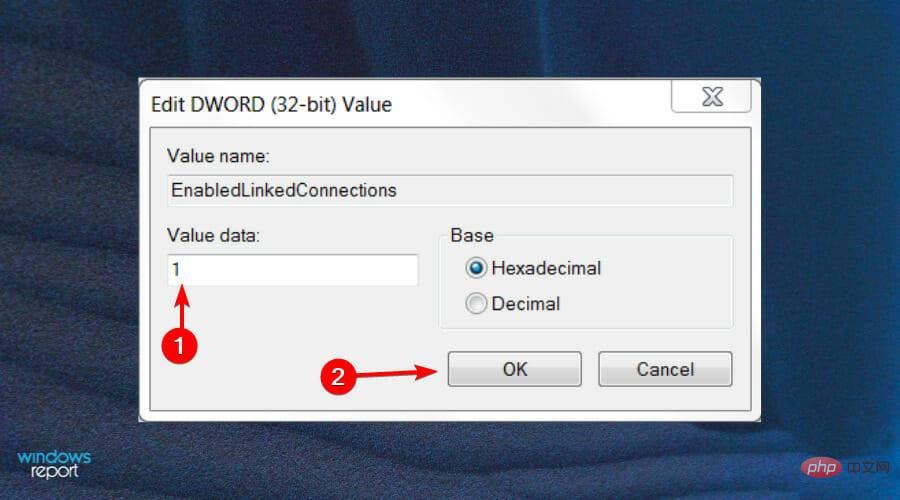 을 누르세요.
을 누르세요. 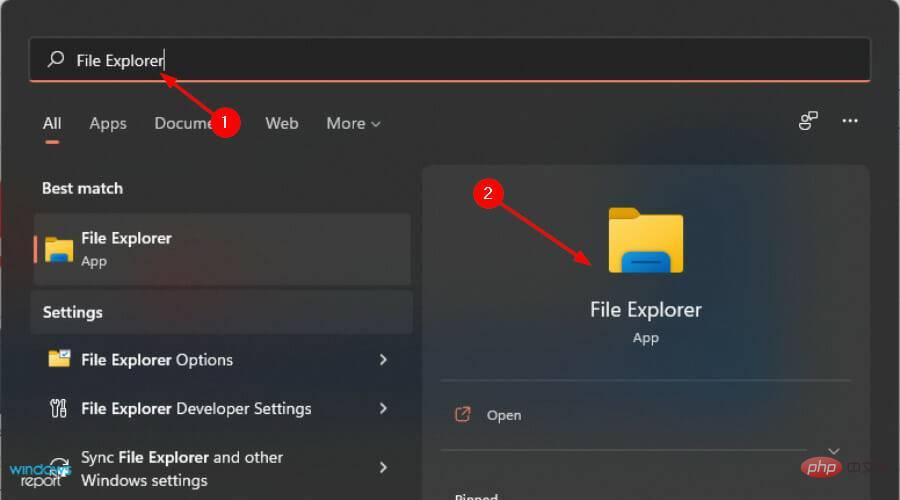 를 검색하고 열기를 클릭하세요.
를 검색하고 열기를 클릭하세요. 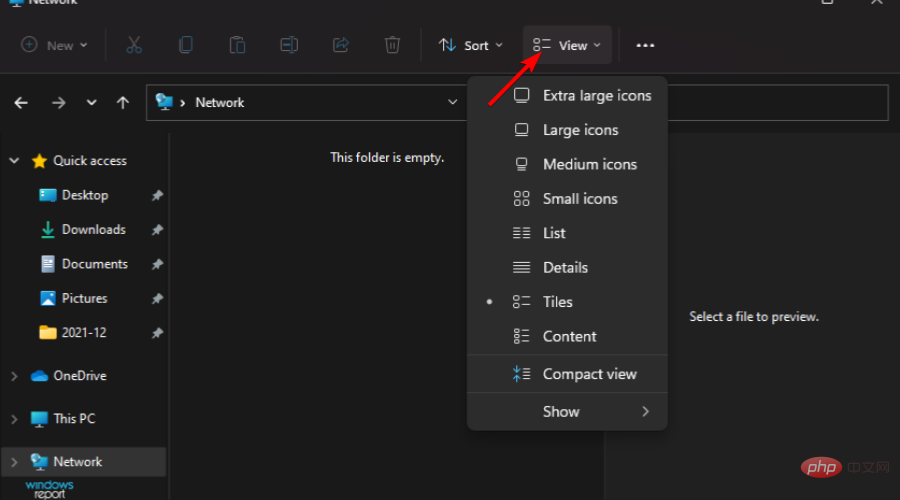 을 클릭하세요.
을 클릭하세요. 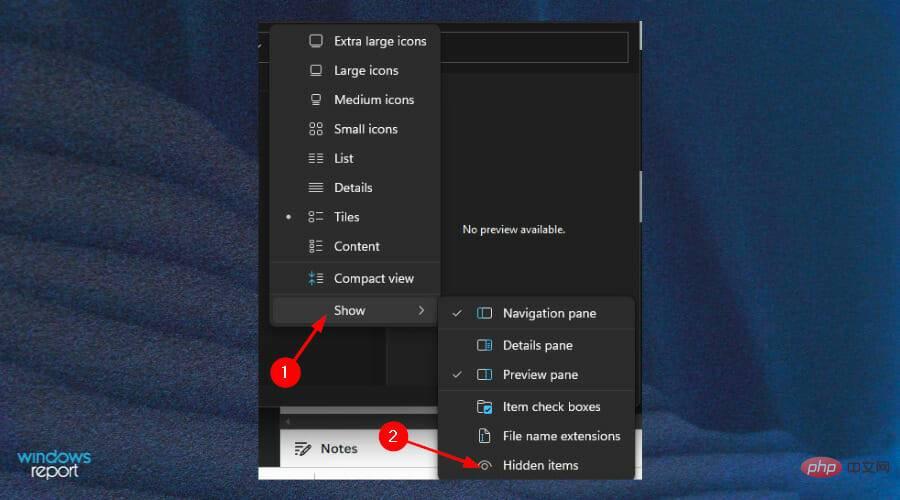 을 선택하세요.
을 선택하세요. 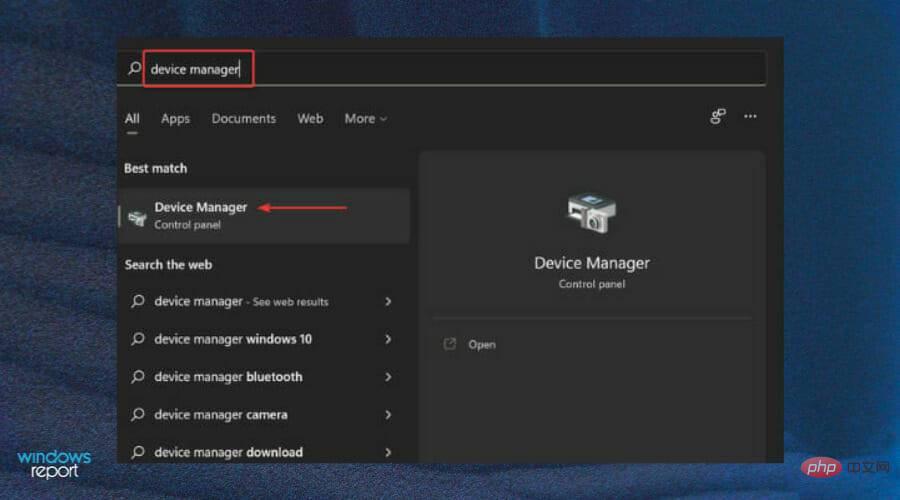
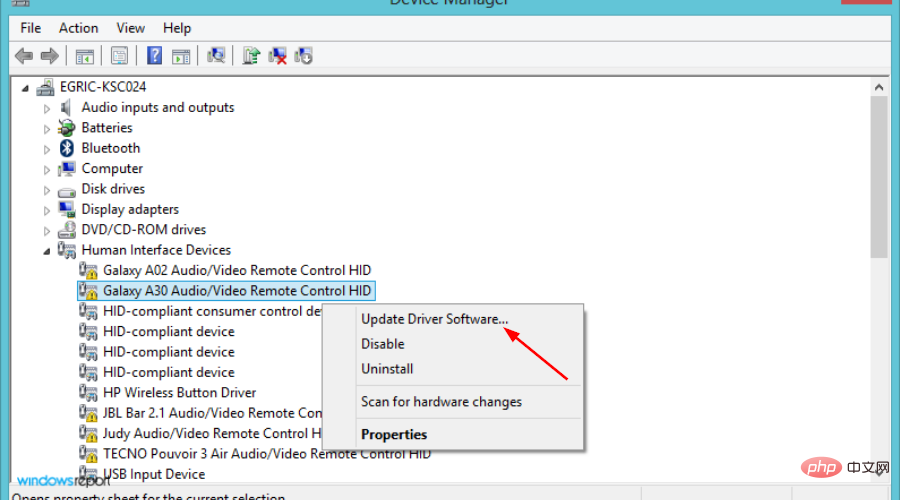
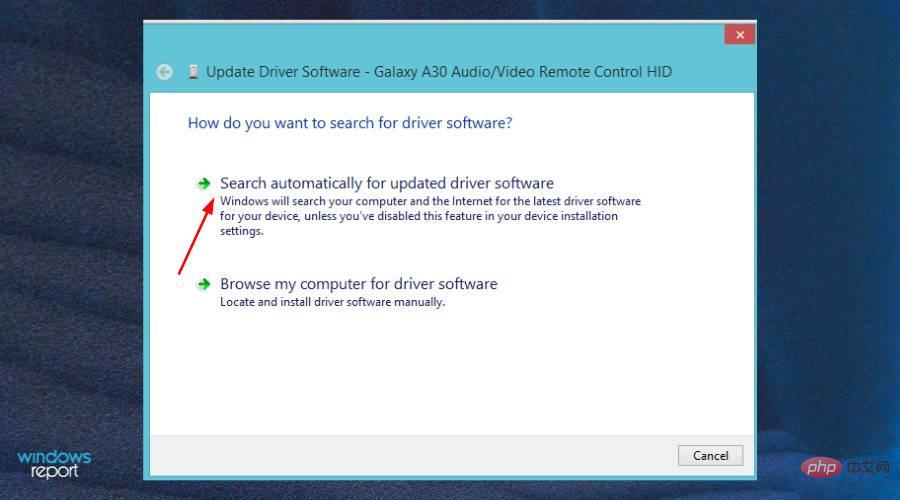 업데이트된 드라이버 소프트웨어를 자동으로 검색하려면 클릭하세요.
업데이트된 드라이버 소프트웨어를 자동으로 검색하려면 클릭하세요. 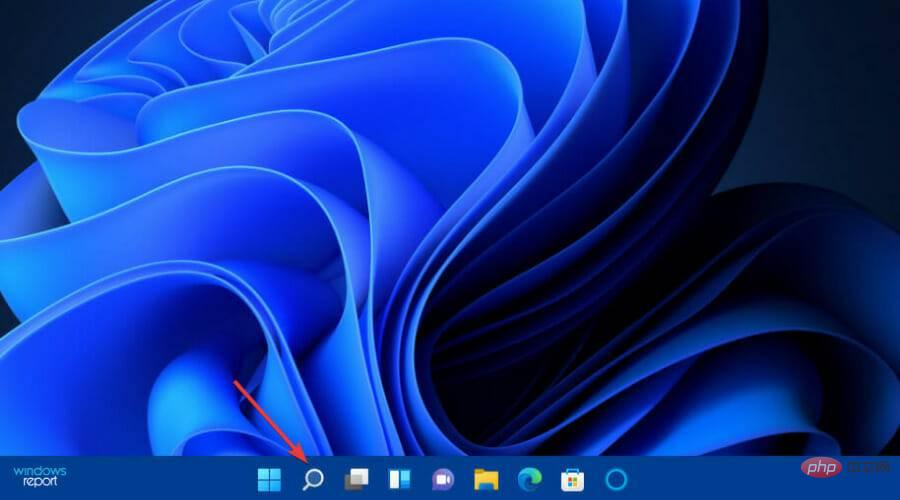
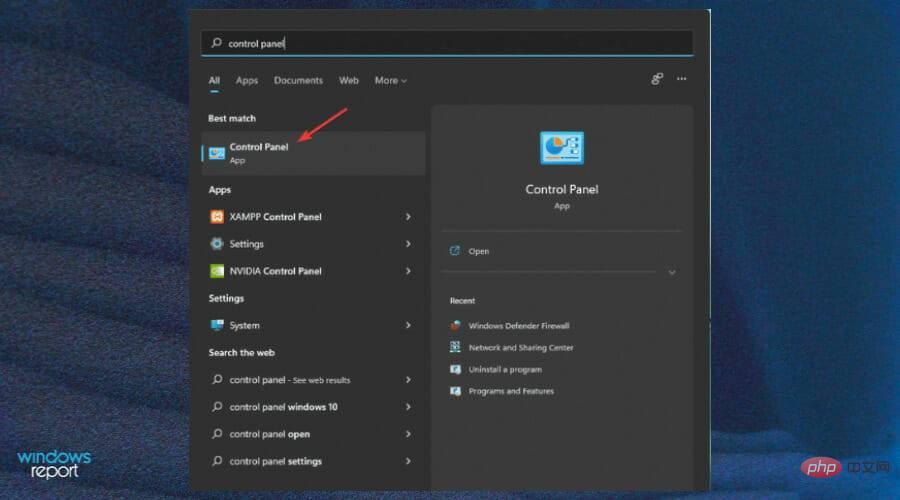
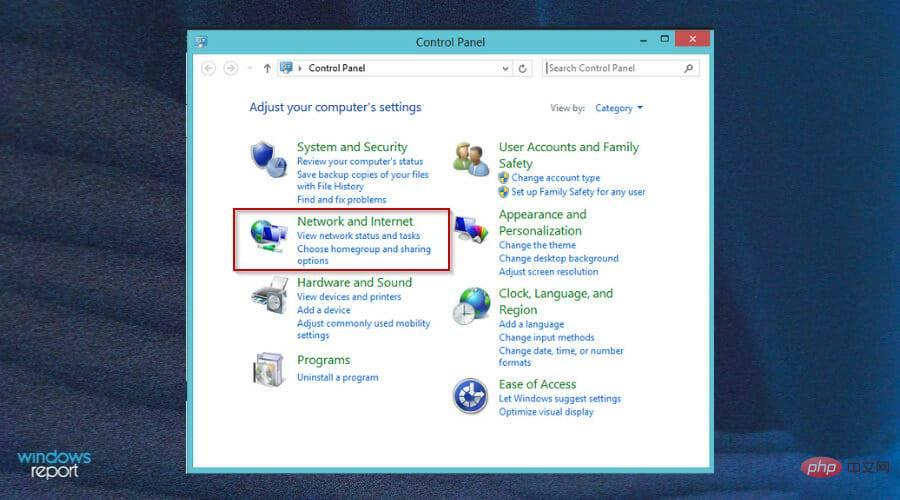
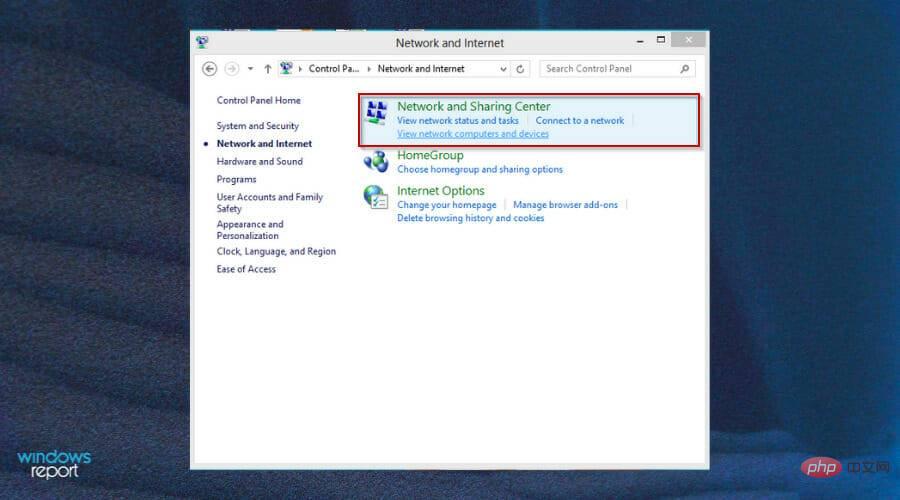
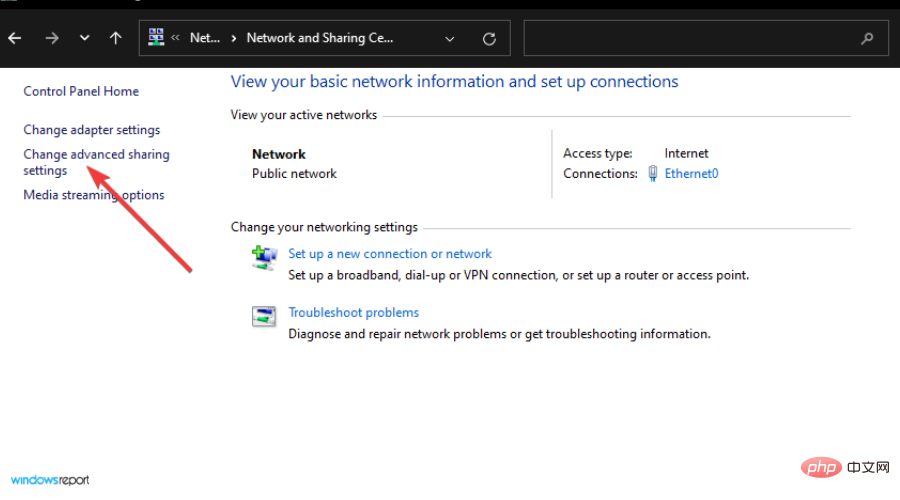
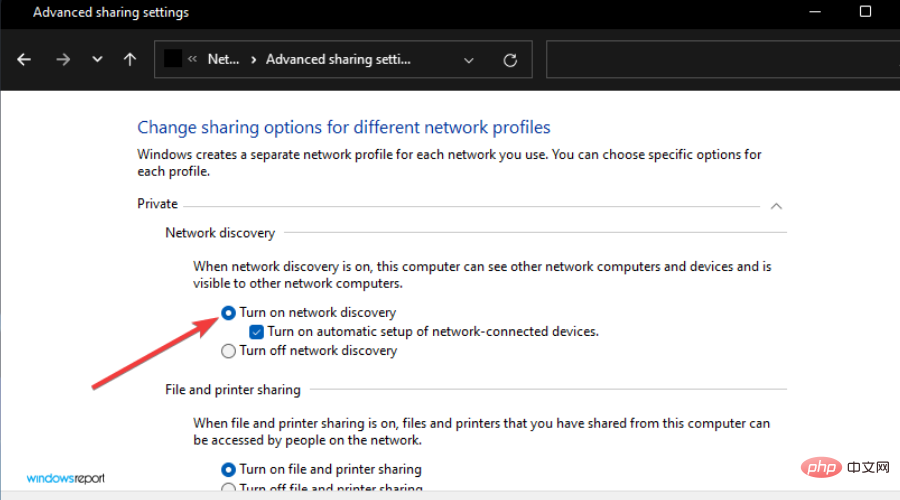
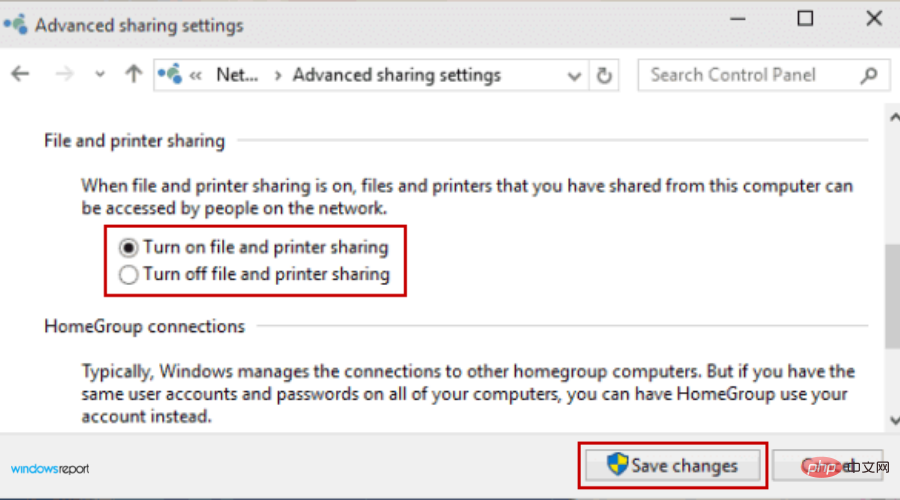
매핑된 네트워크 드라이브 누락 오류가 발생하는 경우, 여러분은 혼자가 아닙니다. 많은 사람들이 이 오류를 겪었지만 해결하는 것은 어렵지 않습니다. 위에서 언급한 것과 유사한 문제가 발생하는 경우 이 문서가 문제 해결에 도움이 되기를 바랍니다.
위 내용은 Windows 11에서 지도 네트워크 드라이브가 손실되었나요? 이것이 해결책이다의 상세 내용입니다. 자세한 내용은 PHP 중국어 웹사이트의 기타 관련 기사를 참조하세요!