Windows 11의 HDR을 사용하면 HDR(High Dynamic Range) PC 또는 TV 디스플레이를 최대한 활용할 수 있습니다.
HDR 및 WCG(광색역)를 지원하는 Windows 컴퓨터에 HDR10 지원 모니터나 TV를 연결하면 표준 동적 범위(SDR) 모니터 사진보다 더 밝고, 더 섬세하고, 생생한 색상을 즐길 수 있습니다. .
Microsoft Store에서는 이제 점점 더 많은 HDR 게임과 앱을 제공하고 있습니다. 최신 비디오와 게임을 최대한 활용하려면 Windows 11 운영 체제에서 조정해야 할 몇 가지 설정이 있습니다.
이 문서에서는 Windows 11에서 HDR에 가장 적합한 구성을 보여줍니다. Windows 11에서 자동 HDR을 켜는 방법에 대한 튜토리얼도 읽어보시면 도움이 될 것입니다.
HDR을 위해서는 적합한 모니터와 그래픽 카드가 필요합니다.
태블릿, 노트북, 2-in-1 장치 또는 컴퓨터에 연결된 외부 모니터와 같은 내장 디스플레이는 모두 HDR과 호환될 수 있습니다.
내장 디스플레이의 해상도는 1080p 이상, 최대 밝기는 300니트 이상이어야 합니다. HDR 모니터 또는 TV는 DisplayPort 1.4, HDR10, USB-C 또는 Thunderbolt, HDMI 2.0 이상을 지원해야 합니다.
Windows 11 컴퓨터에는 10비트 비디오 디코딩에 필요한 코덱이 포함된 통합 그래픽이 있어야 하며 PlayReady 하드웨어 디지털 권한 관리가 설치되어 있어야 합니다.
자동 HDR은 Windows 11 운영 체제에서 게임 경험을 향상시킵니다. 이 기능은 화면의 색상과 조명을 자동으로 업데이트하여 더 좋고 사실적인 그래픽을 제공합니다.
자동 HDR 기능은 Rocket League, DayZ, Age of Empires: Definitive Edition 및 기타 Windows 게임을 포함하여 천 개 이상의 게임에서 사용할 수 있습니다.
HDR을 지원하는 전체 게임 목록을 확인하실 수 있습니다.
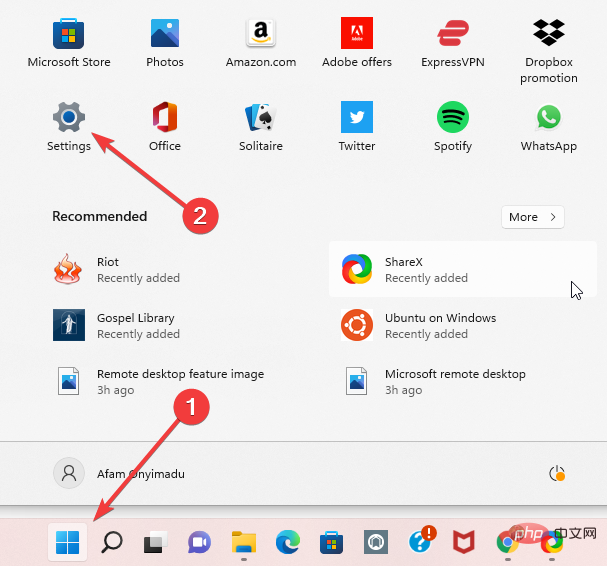
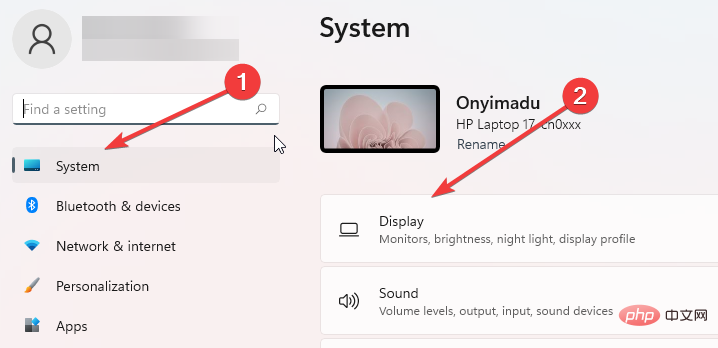
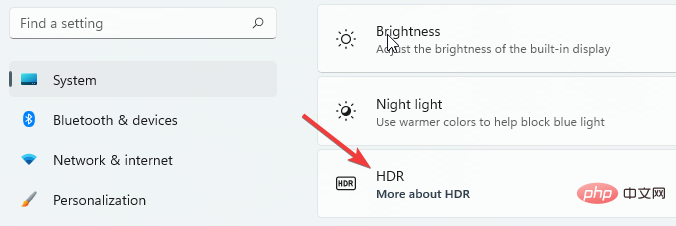
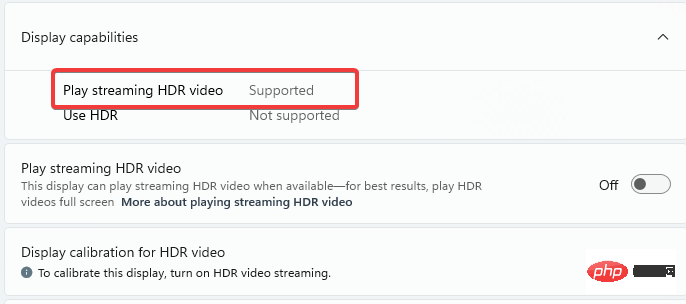
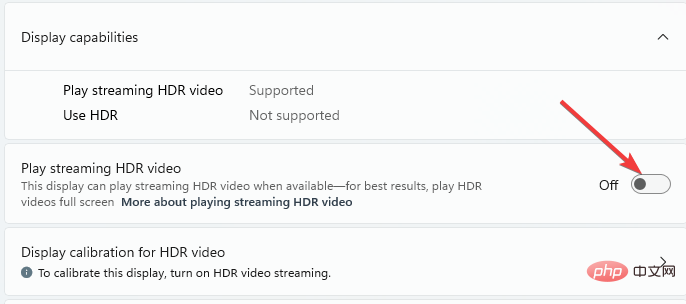
모든 모니터가 HDR 비디오를 표시할 수 있는 것은 아닙니다. 예를 들어, HDR 비디오용으로 설계되지 않은 디스플레이에서 HDR 비디오를 스트리밍하면 즉시 올바른 SDR(표준 동적 범위) 비디오 스트림을 얻고 새 콘텐츠가 재생되기 시작합니다.
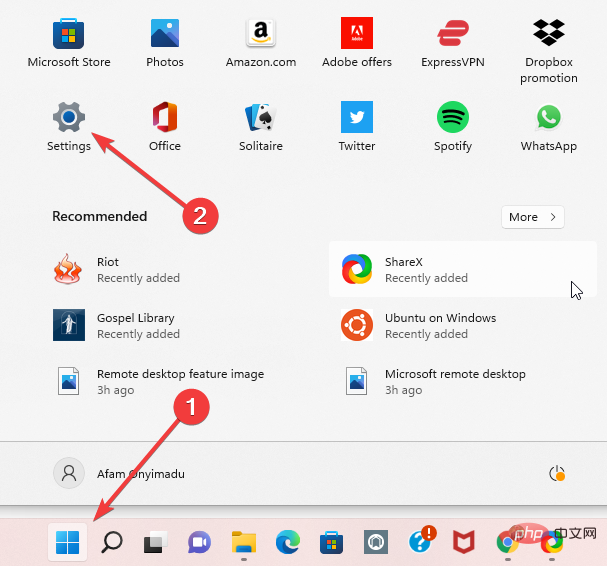
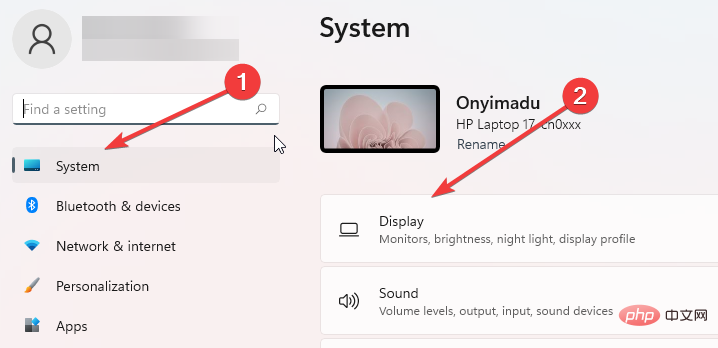
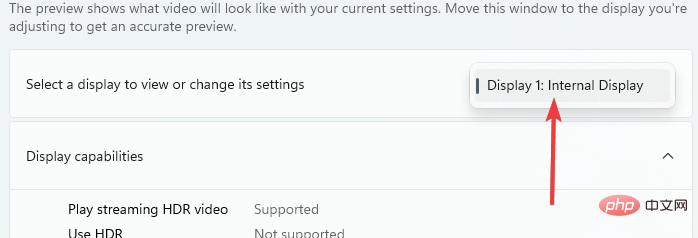
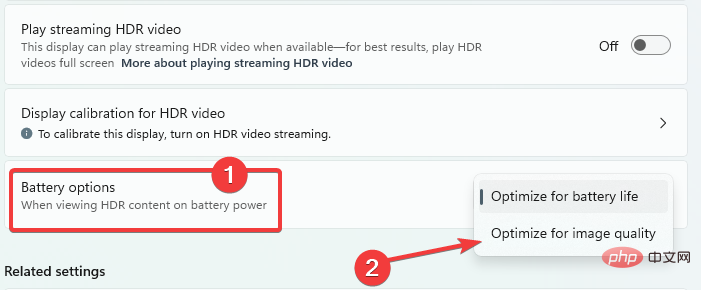
배터리로 구동되는 노트북에서 HDR 비디오를 스트리밍하면 수명이 단축됩니다. 따라서 PC가 배터리로 실행될 때 PC 제조업체에서 기본적으로 HDR을 비활성화했을 수 있습니다. 예를 들어 노트북이 연결되어 있는 동안 HDR을 켰다가 뽑으면 배터리 수명을 절약하기 위해 HDR이 꺼집니다. 노트북을 다시 연결하면 자동으로 켜집니다.
이 주제에 대해 자세히 알아보세요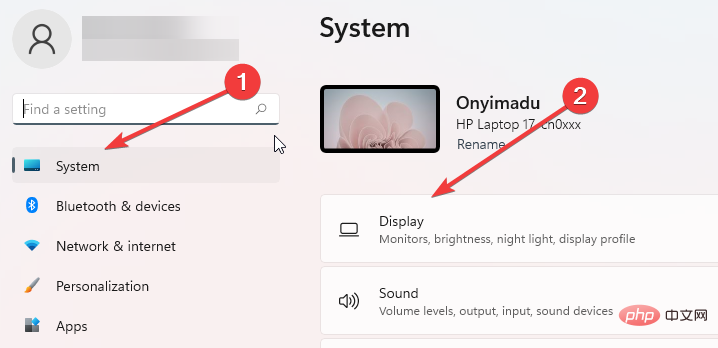
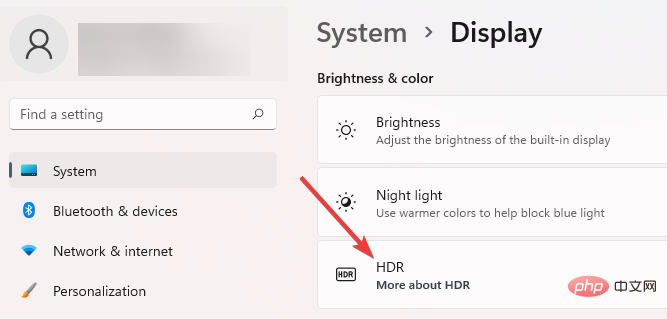
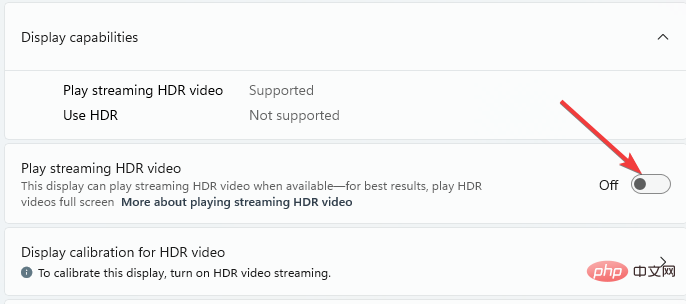
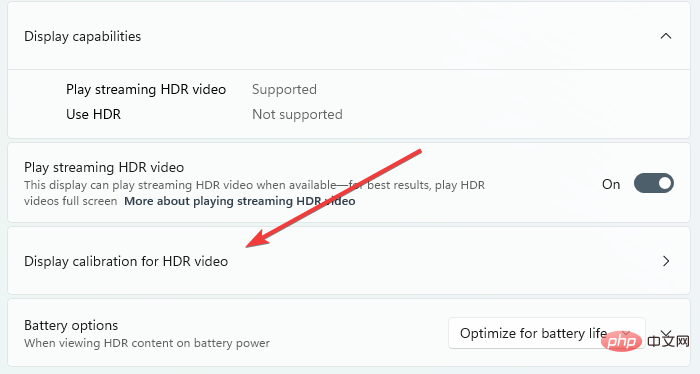
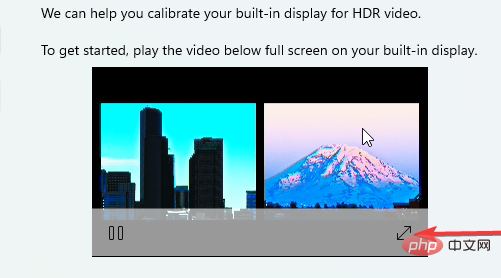
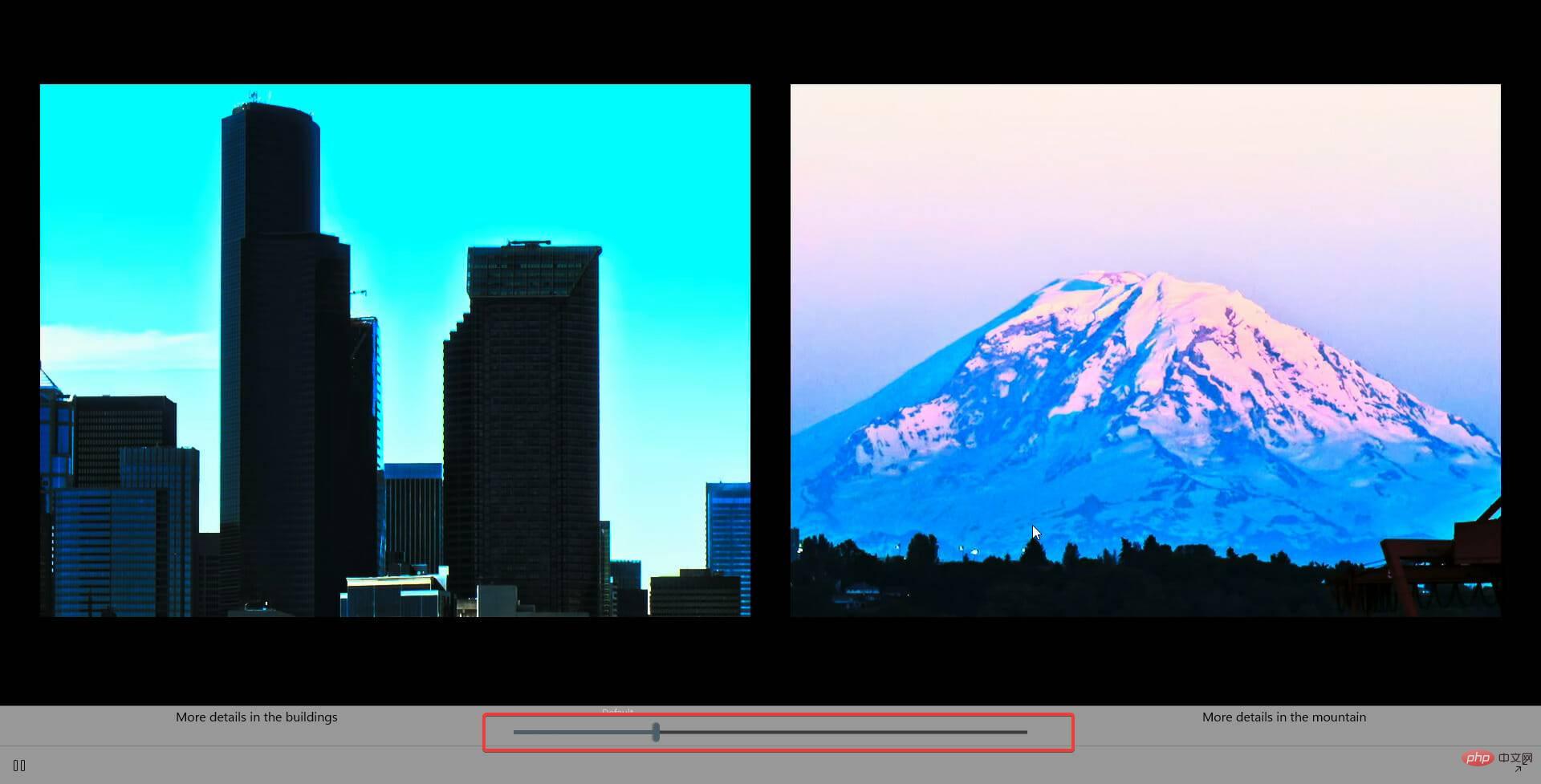
HDR 비디오 스트리밍을 활성화했지만 여전히 내장 디스플레이에서 HDR 비디오를 볼 수 없는 경우 드라이버를 업데이트했는지 확인하세요. DriveFix는 Windows 11에서 드라이버를 업데이트하기 위한 간단한 원클릭 옵션입니다.
드라이버를 업데이트한 후 다음 사항을 다시 확인하세요.
HDR은 Windows 11을 게임에 탁월한 운영 체제로 만들어주는 많은 기능 중 하나입니다. 다양한 HDR 설정을 실험해 보면 게임 또는 스트리밍 경험이 향상됩니다.
위 내용은 최적의 Windows 11 HDR 설정을 구성하는 방법의 상세 내용입니다. 자세한 내용은 PHP 중국어 웹사이트의 기타 관련 기사를 참조하세요!