Windows PC에서 전원 옵션 메뉴를 열면 표시되는 옵션은 다시 시작, 절전 및 종료입니다. Windows는 사용자에게 마지막으로 사용한 프로그램을 유지하여 배터리 전원을 절약하는 절전 옵션을 제공합니다. PC가 절전 모드에 있을 때 컴퓨터가 종료되지도 않고 제대로 작동하지도 않습니다. 마우스와 키보드를 사용하여 PC를 작동시킬 수 있습니다. 최근 많은 사용자들이 Windows PC의 전원 메뉴에 절전 옵션이 없다고 보고했습니다. 이는 시스템을 절전 모드로 전환하여 배터리를 절약할 수 없기 때문에 사용자에게는 실망스러울 수 있습니다.
당신은 수면 옵션 부족으로 어려움을 겪고 있는 사용자 중 하나이신가요? 그런 다음 이 문서를 읽고 시스템에서 절전 옵션을 복원하는 데 도움이 될 수 있는 몇 가지 문제 해결 방법을 찾아보세요.
1. 작업 표시줄에서 Windows 버튼(사각형 4개)을 클릭합니다.
Windows 검색 상자에 명령 프롬프트 텍스트를 입력하세요.
검색 결과에서 명령 프롬프트를 마우스 오른쪽 버튼으로 클릭하고 관리자 권한으로 실행 옵션을 선택하세요.
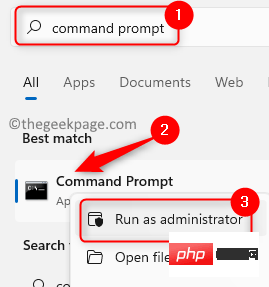
사용자 계정 컨트롤 에서 권한을 묻는 메시지가 나타나면 예를 클릭하세요.
2. 명령 프롬프트를 열면 아래 명령을 복사하여 붙여넣거나 입력하고Enter를 누르세요.
powercfg –restoredefaultschemes
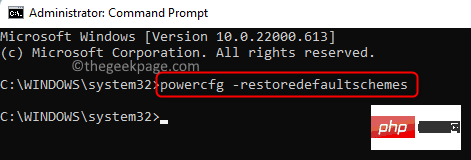
다시 시작합니다.
시스템 시작 후 절전 옵션이 표시되는지 확인하세요. 수정 2 – 전원 문제 해결사 실행 1. 키보드에서Windows + R 키 조합을 사용하여 Run 대화 상자를 엽니다.
아래 명령을 복사하여 실행 상자에 붙여넣고 "OK"을 클릭하여 실행하세요.
msdt.exe /id PowerDiagnostic
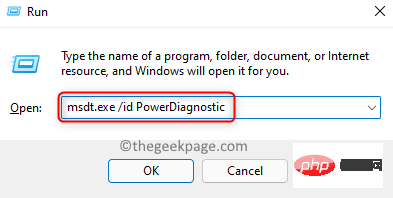
전원 문제 해결사 창이 열립니다.
여기에서다음을 클릭하세요.
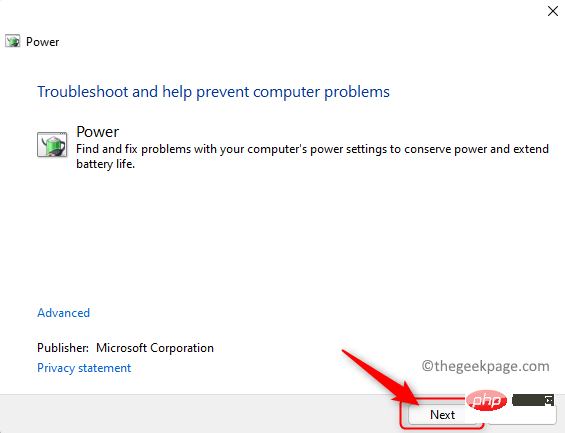
PC를 다시 시작하고 문제가 해결되었는지 확인하세요.
수정 3 – 전원 옵션에서 절전 모드 활성화1. 키보드에서Windows로고 키 + R단축 키를 눌러 실행을 엽니다.
powercfg.cpl을 입력하고 Enter 키를 눌러 제어판의 전원 옵션으로 이동하세요.
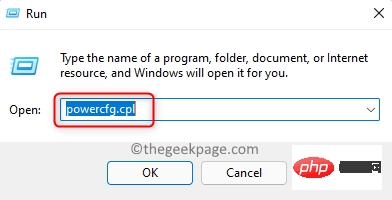
전원 옵션 창에서 왼쪽 창에 있는 전원 버튼의 기능 선택 링크를 클릭하세요.
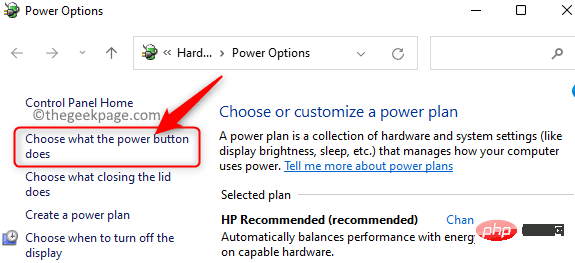
설정 닫기가 회색으로 표시됩니다.
이 설정을 변경하려면현재 사용할 수 없는 설정 변경을 클릭하세요.
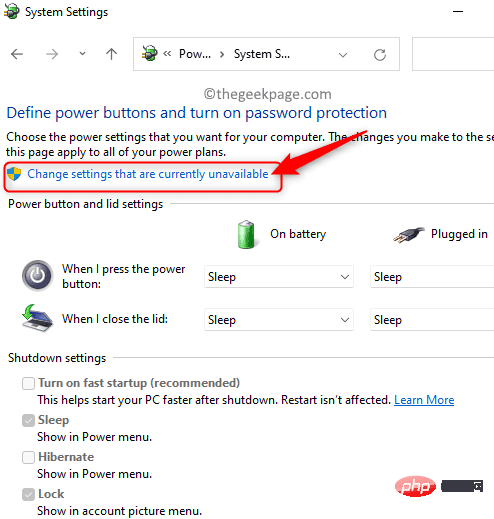
종료 설정까지 아래로 스크롤합니다.
전원 메뉴에 표시되도록 하려면 "Sleep" 옵션 옆에 있는 상자를 확인하세요.
이 옵션이 이미 선택되어 있으면 선택을 취소하고 다시 확인하세요. 그런 다음 화면 하단의변경 사항 저장 버튼을 클릭하세요.
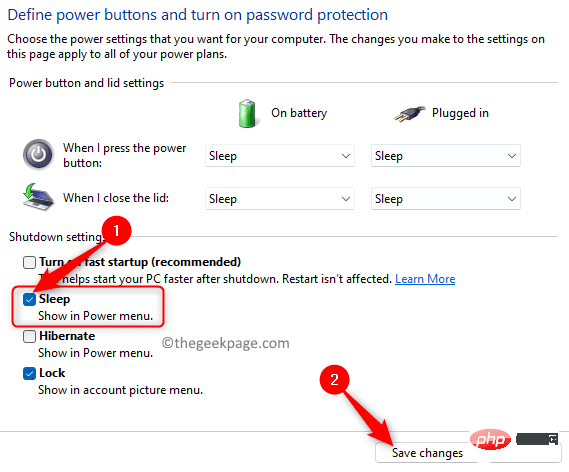
다시 시작시스템을 시작하세요. 수면 옵션을 사용할 수 있는지 확인하세요.
수정 4 – 로컬 그룹 정책 편집기를 통해 절전 모드 활성화 1.Windows 키와 R 키를 동시에 누르면 Run 상자가 열립니다.
gpedit.msc를 입력하고 Enter를 눌러 로컬 그룹 정책 편집기를 엽니다.
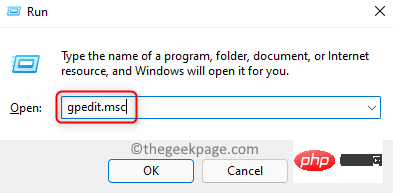
로컬 그룹 정책 편집기 창에서 컴퓨터 구성을 선택합니다.
컴퓨터 구성에서 클릭하여 관리 템플릿을 확장합니다.
이제Windows 구성 요소 –> 파일 탐색기를 선택하세요.
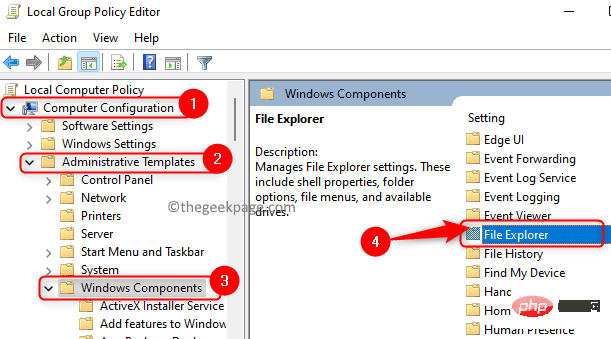
3. 파일 탐색기를 선택한 상태에서 오른쪽 전원 옵션 메뉴에서 잠자기 옵션 표시 를 찾아 더블클릭 하여 설정을 엽니다.
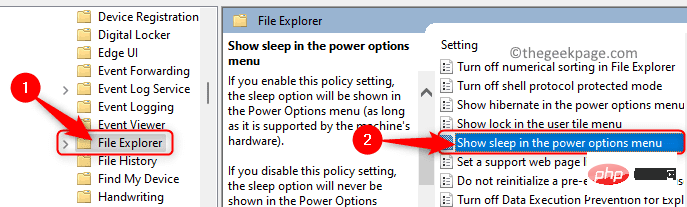
열리는 창에서 활성화 또는 비활성화 옵션을 구성합니다.
그런 다음 적용 을 클릭한 다음 확인을 클릭하여 변경 사항을 확인하고 설정에 저장합니다.
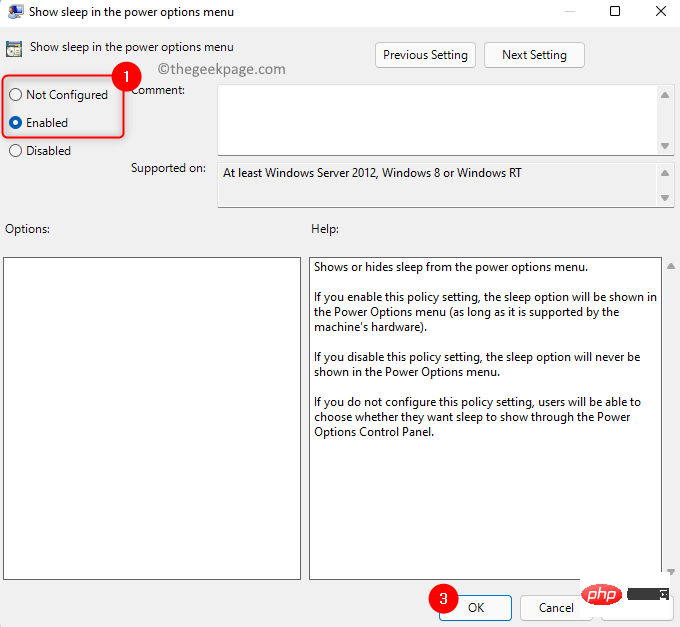
4. 전원 메뉴를 열고 절전 옵션 누락 문제가 해결되었는지 확인하세요.
1. 작업 표시줄에서 Windows(4개의 파란색 사각형) 버튼을 클릭합니다.
표시되는 Windows 검색 표시줄에 msconfig를 입력하세요.
나열된 검색 결과에서 시스템 구성을 클릭하세요.
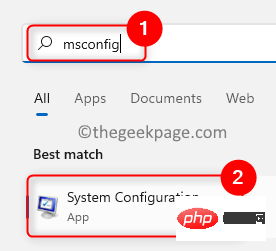
2. 시스템 구성 창에서 서비스 탭으로 이동합니다.
하단의 모든 Microsoft 서비스 숨기기 옆의 확인란을 선택하세요.
그런 다음 오른쪽 하단에 있는 모두 비활성화 버튼을 클릭하세요.
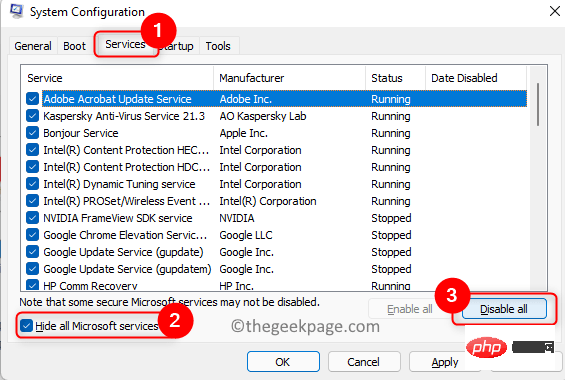
3 이제 Launch 탭을 선택하세요.
여기에서 작업 관리자 열기 링크를 클릭하세요.
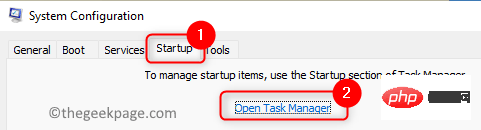
4. 작업 관리자의 시작 탭에 있습니다.
활성화된 모든 프로그램을 비활성화합니다. 이렇게 하려면 프로그램을 마우스 오른쪽 버튼으로 클릭하고 사용 안 함 옵션을 선택하세요.
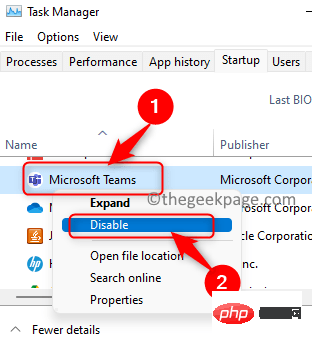
작업 관리자를 닫습니다.
5. 시스템 구성 창으로 돌아가서 적용을 클릭한 다음 확인을 클릭하세요.
변경 사항을 적용하기 위해 다시 시작하라는 팝업 창에서 다시 시작 버튼을 클릭하세요.
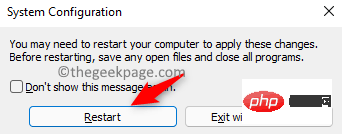
6. 시스템을 다시 시작한 후 절전 옵션 누락 문제가 해결되었는지 확인하세요.
클린 부팅 후 문제가 해결되면 한 번에 하나의 프로그램을 활성화하여 어떤 프로그램이 방해하는지 확인해보세요. 문제를 일으키는 프로그램을 찾으면 정상적으로 시작되도록 시스템 구성을 변경하세요.
1. 키보드에서 Windows 로고 + X 키를 누릅니다.
팝업 메뉴에서 장치 관리자를 선택하세요.
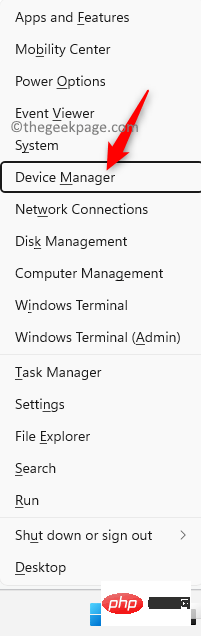
2. 장치 관리자에서 디스플레이 어댑터 옆에 있는 작은 화살표를 클릭하여 확장하세요.
그래픽 카드를 마우스 오른쪽 버튼으로 클릭하고 드라이버 업데이트 옵션을 선택하세요.
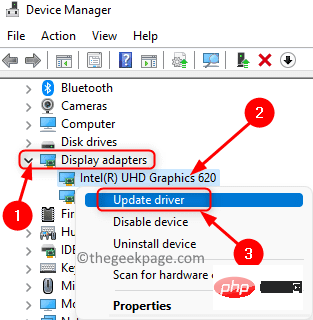
드라이버 업데이트 창이 열립니다.
여기에서드라이버 자동 검색을 클릭하세요.
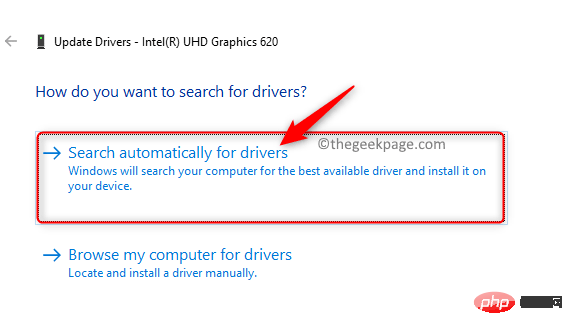
다시 시작하세요.
5. 문제가 해결되었는지 확인하세요. 문제가 지속되면 시스템에 있는 다른 그래픽 카드의 드라이버를 업데이트해 보세요. 이후에도 문제가 해결되지 않으면 그래픽 카드 제조업체 웹사이트에서 드라이버를 업데이트해 볼 수도 있습니다. Intel: https://www.intel.in/content/www/in/en/support/Detect.htmlNVIDIA: https://www.nvidia.in/Download/index.aspx?lang=en -inAMD: https://www.amd.com/en/support수정 7 – Windows 업데이트 확인1.Windows + R을 눌러 실행을 엽니다.
ms-settings:windowsupdate를 입력하고 Enter를 눌러 설정에서 Windows 업데이트 페이지를 엽니다.
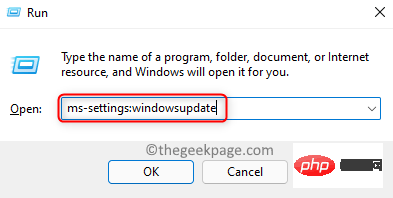
2 열리는 창에서 업데이트 확인 버튼을 클릭하세요.
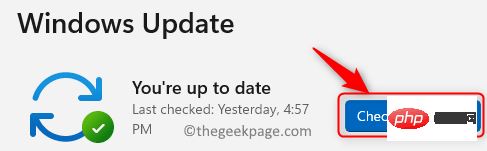
이 작업을 수행하면 Windows에서 Windows 업데이트 확인을 시작합니다.
업데이트가 있으면 다운로드하여 설치할 수 있습니다.
3. Windows를 최신 버전으로 업데이트한 후PC를 다시 시작하세요.
전원 메뉴에서 절전 옵션을 볼 수 있는지 확인하세요.
위 내용은 Windows 11/10에서 누락된 절전 옵션을 수정하는 방법의 상세 내용입니다. 자세한 내용은 PHP 중국어 웹사이트의 기타 관련 기사를 참조하세요!