Mac Touch Bar에서 F1, F2, F3 등의 fn 키를 일시적으로 보려면:
이렇게 하면 Touch Bar 디스플레이에 있는 모든 항목이 일시적으로 F1, F2, F3, F4 등을 표시하는 기능 키로 이동됩니다.

Mac Touch Bar의 F1, f2, F3 등의 키를 일시적으로 표시하고 싶지 않은 경우 지구본/Fn 키를 아래로 내리면 항상 표시되도록 설정을 변경할 수 있습니다.
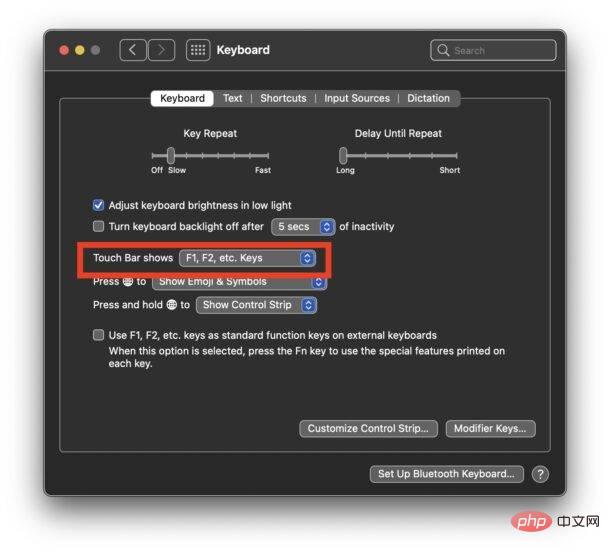
이제 Touch Bar에는 항상 F1~F12 기능 키 번호의 전체 행이 표시됩니다.
일부 사용자는 기능 키에 크게 의존하는 특정 애플리케이션에 이 설정을 선호할 수도 있고, 다른 사용자는 지구본 키를 길게 눌러 F1 F2 F3과 같은 키에 빠르게 액세스하기를 원할 수도 있습니다. 다행히도 이것은 귀하의 선택입니다.
분명히 Touch Bar MacBook Pro가 없다면 다른 모든 Mac 모델에는 하드웨어 키보드에 항상 표시되는 기능 키가 있고 디스플레이 밝기 목적, 볼륨, 미션 컨트롤 액세스 등이 있습니다.
위 내용은 Mac의 터치 바에 F1, F2, F3 및 기타 키를 표시하는 방법의 상세 내용입니다. 자세한 내용은 PHP 중국어 웹사이트의 기타 관련 기사를 참조하세요!