대부분의 초기 프린터는 케이블을 통해 Windows 시스템에 연결되었습니다. 그러나 이제는 기술 발전 덕분에 프린터를 모든 Windows 시스템에 무선으로 연결하고 무선 네트워크를 통해 인쇄 명령을 보낼 수 있습니다.
이를 통해 사용자는 여러 컴퓨터 간에 프린터를 더 쉽게 공유할 수 있습니다. 그러나 네트워크를 통해 연결하고 인쇄 명령을 전달하려면 프린터의 IP 주소를 알아야 합니다.
프린터의 IP 주소를 찾는 방법을 아는 Windows 사용자는 많지 않습니다. 프린터의 IP 주소도 알고 싶다면 사용자가 프린터의 IP 주소를 얻는 방법을 이해하는 데 도움이 되는 이 문서를 따르세요.
1단계: 키보드에서 Windows 및 R 키 를 동시에 누르고 Run 상자를 엽니다.
2단계: 그런 다음 실행 텍스트 상자에 control을 입력하고 Enter 키를 누릅니다.
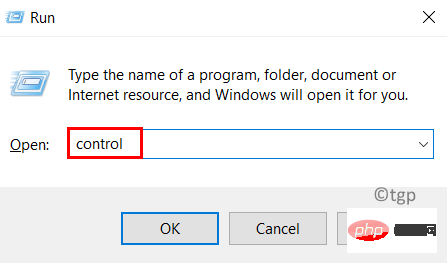
3단계: 제어판 페이지를 연 후 아래와 같이 "보기 기준" 옵션에서 "Categories"을 선택하세요.
4단계: 하드웨어 및 소리 옵션에서 를 클릭하면 아래 스크린샷과 같이 장치와 프린터를 볼 수 있습니다.

5단계: Bluetooth 및 장치 페이지가 열립니다.
6단계: Bluetooth 및 장치 페이지에서 프린터 및 스캐너 옵션을 클릭합니다.
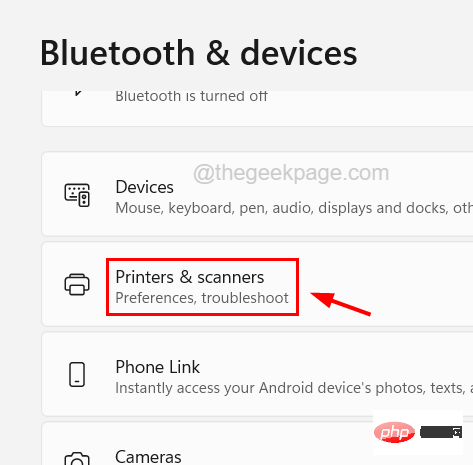
7단계: 아래와 같이 프린터 및 스캐너 목록에서 프린터를 선택합니다.
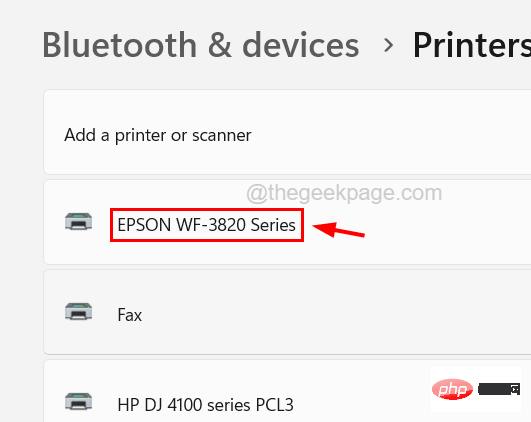
8단계: 이제 프린터 속성 옵션을 클릭하여 프린터 속성 창을 엽니다.

9단계: 속성 창의 "General" 탭 아래에 아래와 같이 "Location" 텍스트 상자에 프린터의 IP 주소가 표시됩니다.

10단계: 또는 "Port" 탭을 클릭하고 "Port Details"을 확인하여 프린터의 IP 주소를 얻을 수도 있습니다.
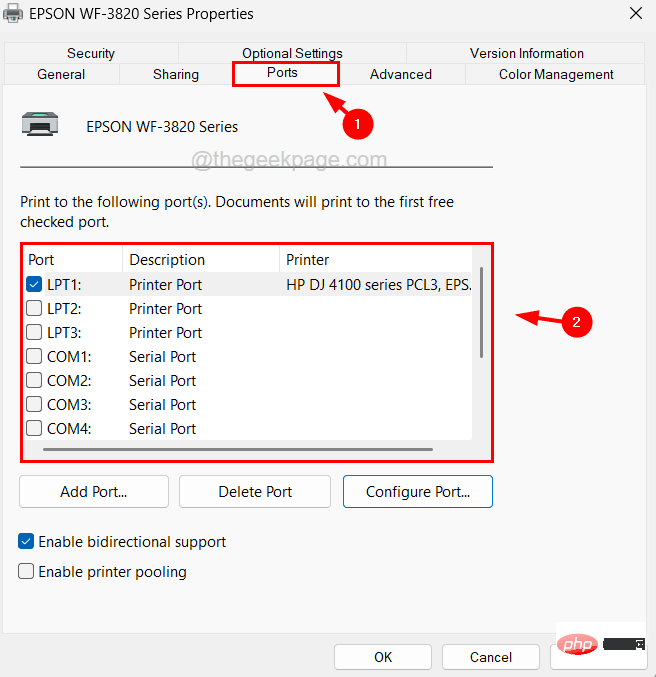
11단계: 완료되면 속성 창을 닫을 수 있습니다.
위 내용은 Windows 11에서 프린터 IP 주소를 확인하는 방법의 상세 내용입니다. 자세한 내용은 PHP 중국어 웹사이트의 기타 관련 기사를 참조하세요!