많은 Windows 사용자가 시스템의 Windows Store에서 소프트웨어를 다운로드하거나 업데이트하는 동안 오류 코드 0x803fb005가 표시됩니다. 이로 인해 사용자는 Windows 스토어에서 어떤 것도 업데이트하거나 다운로드할 수 없습니다. Windows Store를 여러 번 다시 시작한 후에도 문제가 지속됩니다.
다음은 Windows Store에서 이 문제가 발생할 수 있는 이유 목록입니다.
이 원인으로 이어지는 위의 모든 요소를 염두에 두고 이 문서에서는 Windows 스토어에서 이 오류에 대한 몇 가지 수정 사항을 컴파일하여 사용자가 이러한 문제를 해결하는 데 확실히 도움이 될 것입니다.
Windows 저장소 캐시 메모리를 지우면 캐시 메모리가 응용 프로그램 성능에 중요한 역할을 하기 때문에 이 오류를 해결하는 데 도움이 될 수 있습니다. 따라서 Windows Store 캐시가 손상된 경우에는 재설정이 필요합니다.
Windows 저장소 캐시 메모리를 재설정하는 방법을 보여주는 몇 가지 단계가 아래에 나열되어 있습니다.
1단계: 키보드에서 Windows + R 키를 동시에 눌러 Run 명령 상자를 엽니다.
2단계: 실행 상자에 wsreset을 입력하고 Enter를 눌러 windows 스토어 재설정 명령을 열고 실행합니다.
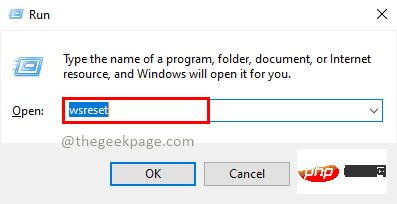
3단계: 명령 프롬프트 화면이 시스템 화면에 나타납니다. 실행이 완료되고 Windows 저장소 캐시 메모리가 지워질 때까지 기다립니다.
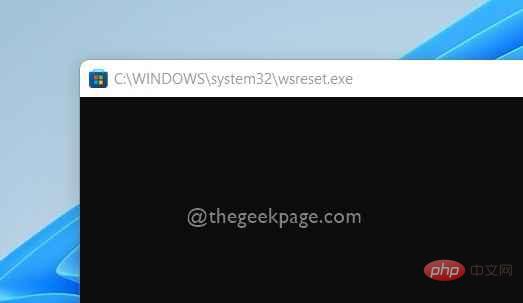
4단계: 완료되면 Windows 스토어가 즉시 열립니다.
5단계: 닫기Windows 스토어 앱을 엽니다.
6단계: 시스템을 한 번 다시 시작하세요.
7단계: 부팅한 후에도 문제가 여전히 존재하는지 확인하세요.
이 문제가 해결되기를 바랍니다.
Windows 스토어 앱 문제 해결사를 사용하면 사용자가 Windows 시스템의 문제를 쉽게 감지하고 해결할 수 있습니다. 스스로 해결할 수 없는 문제가 발생하면 문제 해결이 문제 해결에 도움이 될 수 있습니다. _ _
다음의 간단한 단계를 통해 Windows 11 시스템에서 Windows 스토어 앱 문제 해결사를 실행하는 방법을 살펴보겠습니다.
1단계: 키보드에서 Windows + R 키를 동시에 눌러 실행 명령 상자를 엽니다.
2단계: 그런 다음 control.exe /name Microsoft.Troubleshooting을 입력하고 Enter 키를 눌러 아래와 같이 Troubleshooting 페이지로 들어갑니다.
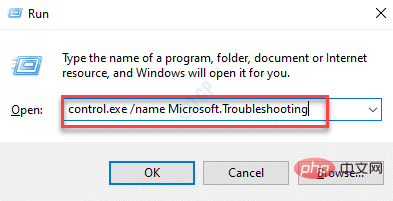
3단계: 문제 해결 페이지에서 아래와 같이 기타 문제 해결 옵션을 선택합니다.
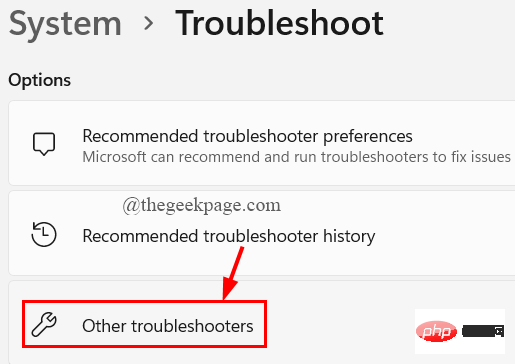
4단계: 추가 문제 해결 페이지를 아래로 스크롤하고 아래와 같이 Windows 스토어 앱 옵션의 Run 버튼을 클릭합니다.
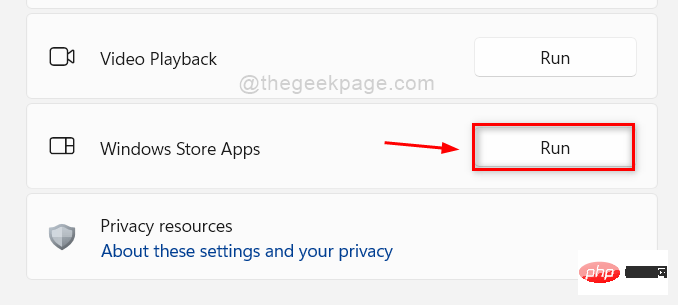
5단계: 문제 해결사가 문제를 감지하고 해결할 때까지 기다립니다. 필요한 경우 화면의 지시를 따르십시오.
6단계: 완료한 후에도 문제가 여전히 존재하는지 확인하세요.
이 문제가 해결되기를 바랍니다.
때때로 Windows 스토어 등록에 기술적인 문제가 있을 수 있습니다. 따라서 Windows 시스템에 Windows 스토어를 다시 등록하면 도움이 될 수 있습니다.
아래 제공된 PowerShell 애플리케이션을 사용하여 Windows 스토어를 다시 등록하는 방법에 대한 단계를 확인하세요.
1단계: Windows + R 키를 동시에 눌러 Run 명령 상자를 엽니다.
2단계: powershell을 입력하고 CTRL + SHIFT + ENTER 키를 동시에 눌러 시스템에서 상승된 PowerShell 애플리케이션을 엽니다.
참고: 예를 클릭하여 UAC 프롬프트를 계속 수락하세요.
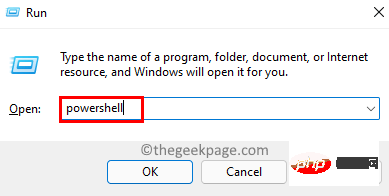
3단계: PowerShell이 열리면 아래 명령을 실행하여 아래와 같이 Windows Store를 다시 등록합니다.
Get-AppXPackage -AllUsers -Name Microsoft.WindowsStore | Foreach {Add-AppxPackage -DisableDevelopmentMode -Register "$($_.InstallLocation)\AppXManifest.xml"}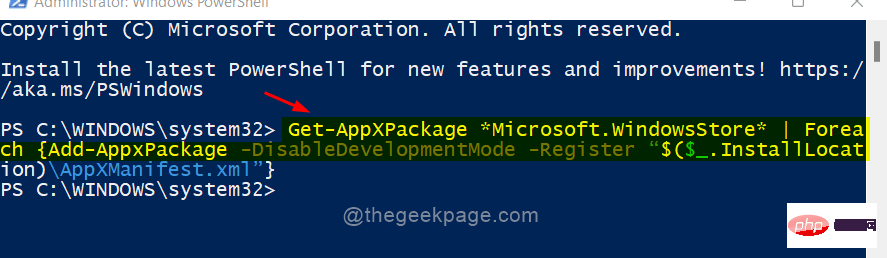
4단계: 완료되면 PowerShell 애플리케이션을 닫습니다.
5단계: 이제 문제가 해결되었는지 확인하세요.
이 문제가 해결되기를 바랍니다.
当用户在使用应用程序时遇到此类错误时,他们倾向于考虑所有其他因素,如技术问题、系统问题等,而问题可能与 Microsoft 帐户的凭据有关,即更改密码。
因此,最好是用户先注销,然后尝试使用其 Microsoft 帐户的正确凭据登录。
请按照以下步骤操作。
第 1 步:按Windows键并键入microsoft store打开Microsoft Store 。
第 2 步:然后,从搜索结果中选择Microsoft Store,如下所示。
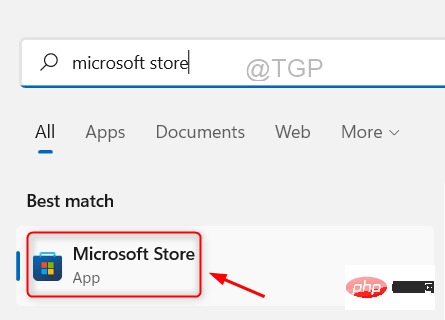
第 3 步:要退出,请单击 Microsoft Store 应用程序顶部栏上的个人资料图片图标,如下所示。
第 4 步:然后,单击Microsoft 帐户电子邮件 ID 下方的退出,如图所示。
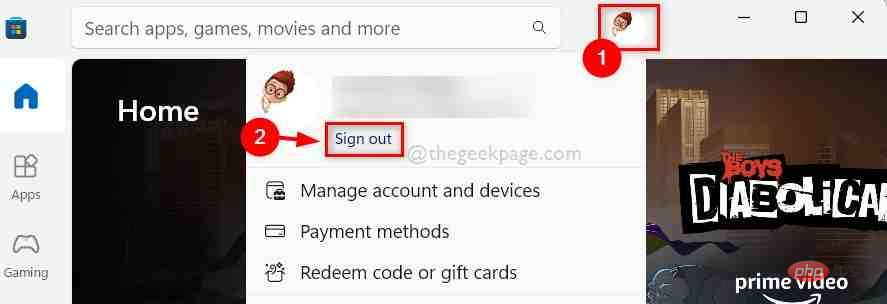
第 5 步:这会立即从 Microsoft Store 中注销。
第 6 步:要再次登录,请单击顶部的图标,然后从下拉列表中选择登录选项,如下图所示。
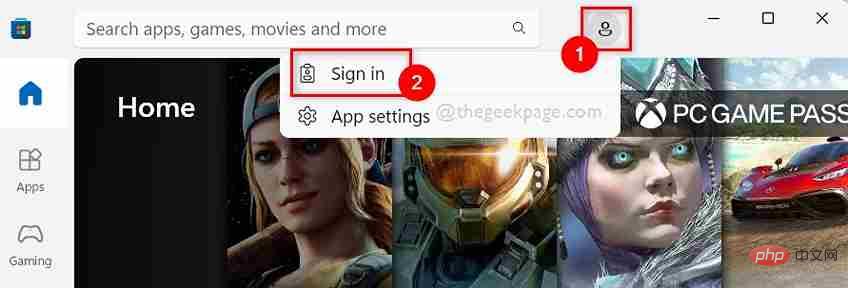
第 7 步:然后,从给出的选项中选择您的 Microsoft 帐户,如图所示。
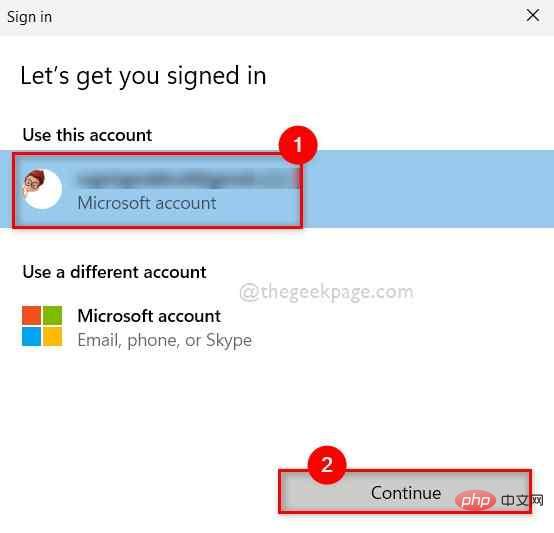
第 8 步:输入密码以登录 Microsoft Store。
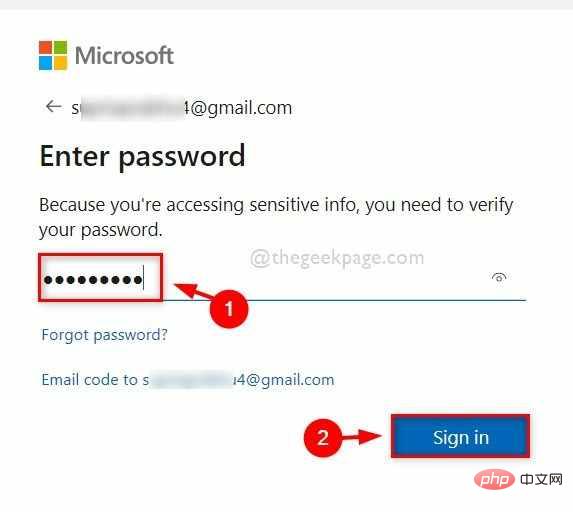
第 9 步:登录后,检查您是否能够下载或更新任何应用程序。
希望这解决了这个问题。
当系统中发生任何严重的事情时,通常是因为系统文件损坏。因此,检测损坏的系统文件至关重要,用户应运行系统文件检查器扫描并运行 dism health restore 命令。这将找到并显示任何必须立即删除或替换的损坏文件。
以下是有关如何执行此操作的几个步骤。
第 1 步:同时按键盘上的Windows + R键以打开“运行”命令框。
第 2 步:在“运行”框中键入cmd ,然后按CTRL + SHIFT + ENTER键以管理员身份打开命令提示符。
第 3 步:在UAC提示上单击“是”以继续。

第 4 步:在命令提示符下,键入sfc /scannow并按Enter键执行系统文件检查器扫描。
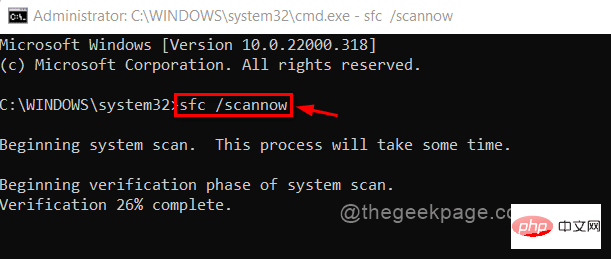
步骤 5:执行 SFC 扫描后,如果检测到任何损坏的文件,请更换它们。
第6步:完成后,执行下面给出的命令。
DISM /在线 /Cleanup-image /Restorehealth
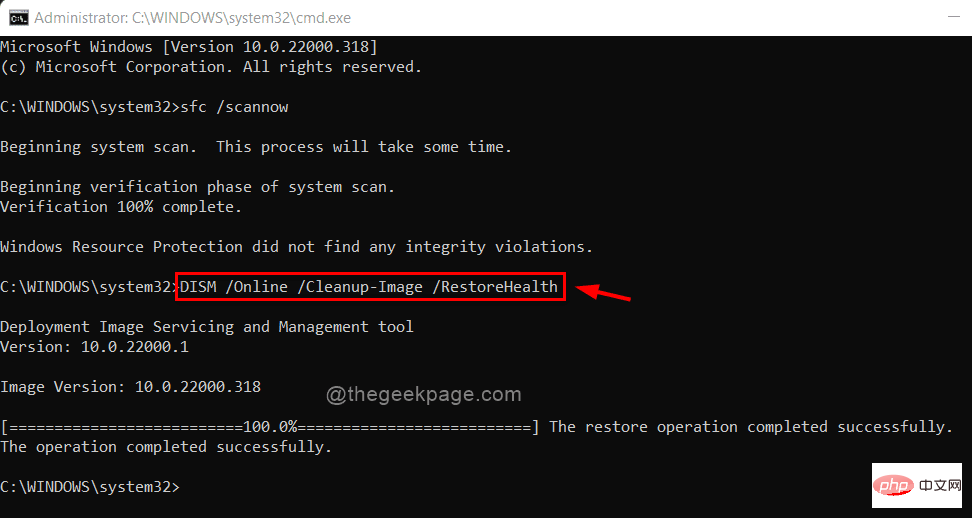
第7步:完成后,关闭命令提示符窗口。
现在检查问题是否得到解决。
如果安装 Microsoft Apps 后出现任何问题,则将应用程序重置为默认设置即可解决问题。
注意:重置 Microsoft Store 会删除 Microsoft Store 中的所有数据,例如保存的 Microsoft 帐户凭据等。
以下是有关如何重置 Microsoft 商店的几个简单步骤。
步骤 1:同时按Windows + R键打开运行命令框。
第 2 步:键入appwiz.cpl并按Enter键打开已安装的应用程序页面。
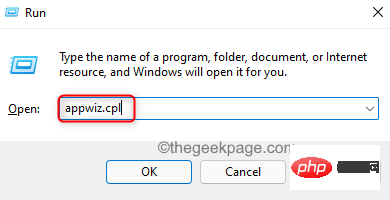
第 3 步:向下滚动 Installed apps 页面并查找Microsoft Store。
第 4 步:单击Microsoft Store的三个垂直点(显示更多选项)图标,然后从列表中选择高级选项,如下所示。
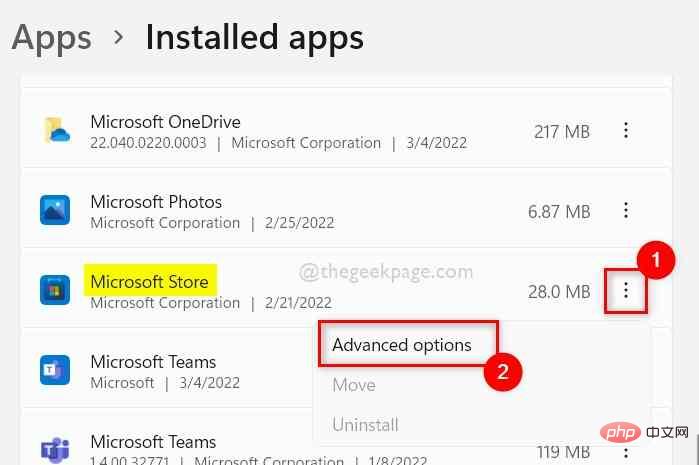
第 5 步:在“高级选项”页面的底部,您将找到“重置”部分。
第 6 步:选择重置以继续。
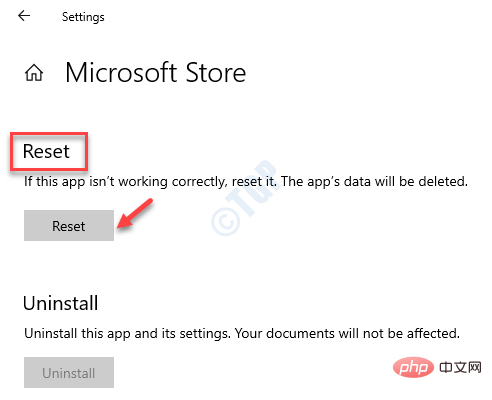
第 7 步:等到它重置系统上的 Microsoft Store 应用程序。
第 8 步:完成后,检查问题是否已解决。
就是这样。
当没有任何效果时,最好检查一次您的互联网连接。有时由于互联网连接不稳定,访问互联网的各种应用程序的性能可能会出现问题。
事先,如果您正在使用 wifi 连接,请重新启动您的 wifi 路由器一次,或者拔下以太网电缆并重新插入。
步骤 1:按Windows + R键打开运行框。
步骤2:在运行框中键入cmd ,然后按Enter键打开命令提示符。

第 3 步:执行下面给出的命令。
ping google.com
注意:您可以将上述命令中的google.com替换为任何网站 URL 或 IP 地址。
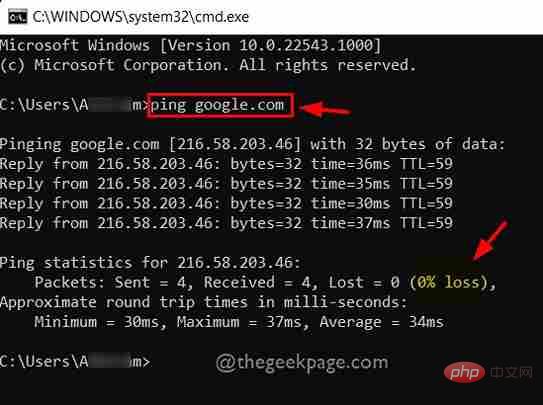
第 4 步:正如您在上面的屏幕截图中看到的那样,所有回复都没有任何延迟地返回,并且所有数据包都被接收,没有任何丢失。这意味着非常稳定的互联网连接。
如果损失超过 50-75%,则意味着互联网连接不稳定。
第 5 步:如果您面临不稳定的互联网连接,请联系您的服务提供商并获得良好的互联网连接。
第6步:之后,检查问题是否解决。
위 내용은 수정: Windows 11 또는 10에서 Windows 스토어 오류 0x803fb005의 상세 내용입니다. 자세한 내용은 PHP 중국어 웹사이트의 기타 관련 기사를 참조하세요!