그래픽 드라이버는 Windows 11 컴퓨터가 기기의 그래픽 하드웨어를 사용할 수 있도록 해주는 소프트웨어입니다. 이는 일반적으로 그래픽 카드 형태입니다.
그래픽 카드에는 디스플레이 어댑터, 비디오 카드, 그래픽 가속기 등 다른 이름이 있지만 모두 같은 의미입니다.
큰 게이머라면 최고의 성능을 얻을 수 있도록 그래픽을 자주 업데이트하는 것이 중요합니다. 이는 Nvidia, Intel 또는 MAD 그래픽 카드가 표준으로 제공되는 경우 특히 중요합니다.
많은 현대 비디오 게임에는 가능한 최고의 표준이 필요하며 위에서 언급한 브랜드는 이러한 품질을 제공합니다. 이제 비디오 게임에 관심이 없다면 그래픽 드라이버를 업데이트하는 것은 그다지 중요하지 않습니다. 설치된 드라이버나 Windows 업데이트를 통해 제공되는 드라이버는 대부분 정상적으로 작동합니다.
업데이트는 컴퓨터를 최고 성능으로 유지하는 것 외에도 버그를 수정할 수도 있습니다. 요즘에는 임의의 감독이나 보이지 않는 결과로 인해 드라이버 업데이트에 새로운 버그가 나타나는 것이 흔하지 않습니다.
또한 NVIDIA와 같은 회사는 성능을 크게 향상시키는 업데이트를 출시하는 경우가 많습니다.
때때로 오래된 게임은 절실히 필요한 관심을 받고 성능도 향상될 수도 있습니다. 아니면 몇 가지 새로운 기능이 도입될 수도 있습니다. Intel도 이 게임에 참여했으며 종종 사용할 수 있는 새로운 도구를 제공합니다.
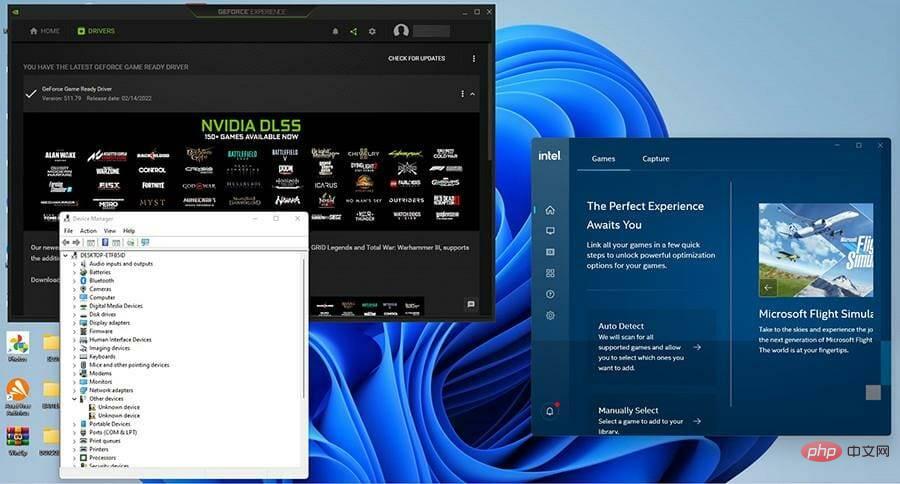
이 튜토리얼에서는 몇 가지 작업을 수행합니다. Windows 11에서 그래픽 드라이버를 확인하는 방법과 특히 NVIDIA 및 Intel 드라이버를 업데이트하는 방법을 보여줍니다. 또한 Windows 11 컴퓨터에 그래픽 드라이버를 다시 설치하는 방법도 보여줍니다.
그래픽 드라이버를 관리하려면 표준 모드를 사용하여 Windows 11 PC에서 드라이버를 업데이트할 수 있습니다. 그러나 이 작업을 효율적으로 수행할 수 있는 특수 소프트웨어가 있습니다.
DriverFix를 사용하면 시스템에서 정밀 스캔을 실행하여 단 몇 번의 클릭만으로 오래된 드라이버를 감지할 수 있습니다. 업데이트가 필요한 드라이버만 선택하고 나머지는 소프트웨어가 자동으로 수행하도록 해야 합니다.
이 소프트웨어에는 공식 제조업체의 수백만 드라이버가 포함된 광범위한 온라인 데이터베이스가 있습니다.
그래픽 드라이버를 찾아 업데이트하여 게임 비디오 품질을 향상하고 전반적인 PC 시스템 성능을 향상시키세요.
따라서 이 솔루션은 안전하며 시스템 오류를 일으키지 않고 시스템 성능을 향상하고 드라이버를 업데이트하는 것을 보장합니다.
➡ 이미 가지고 있는 그래픽 드라이버를 확인하세요.
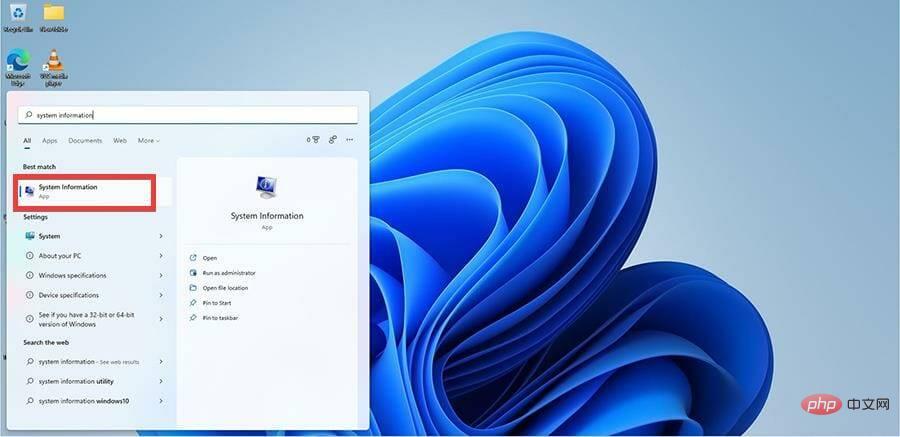
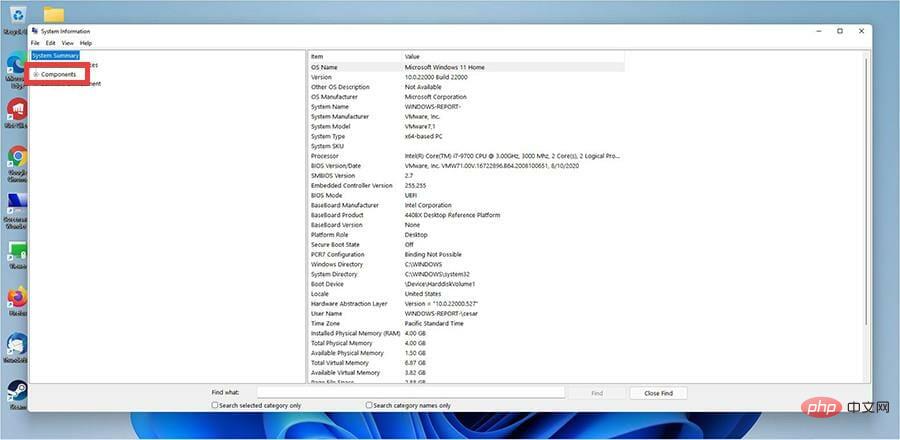
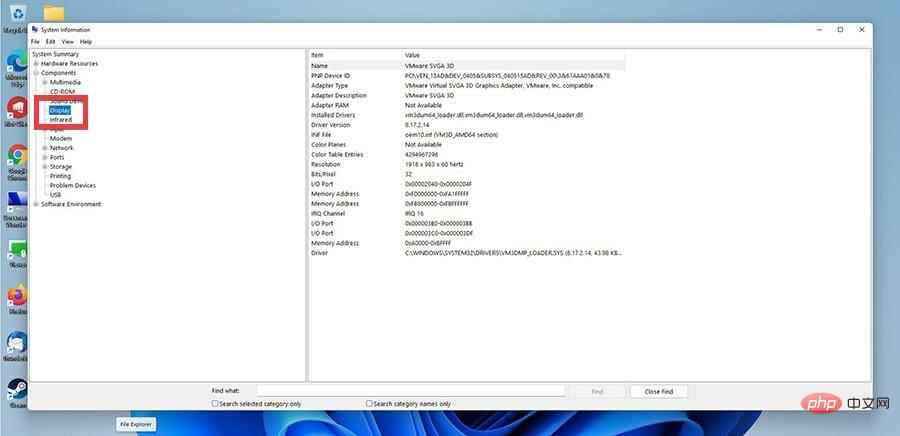
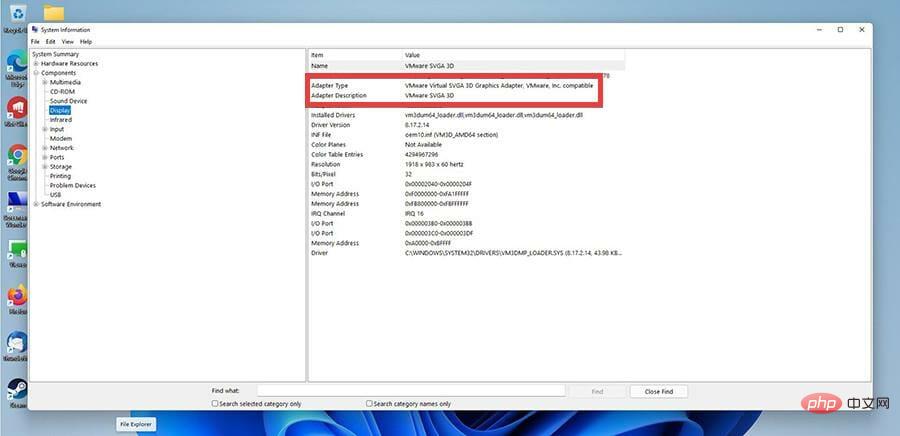
➡ 설정을 통해 그래픽 카드 드라이버 업데이트
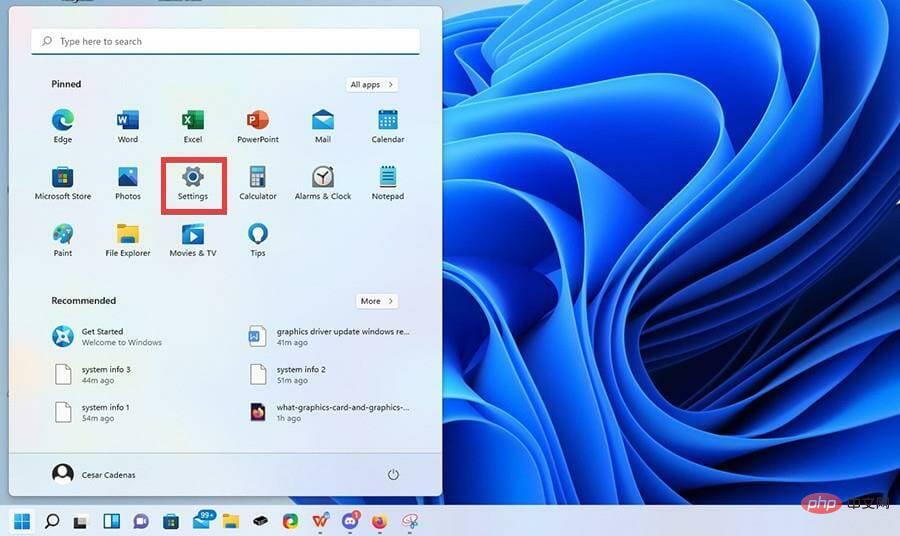
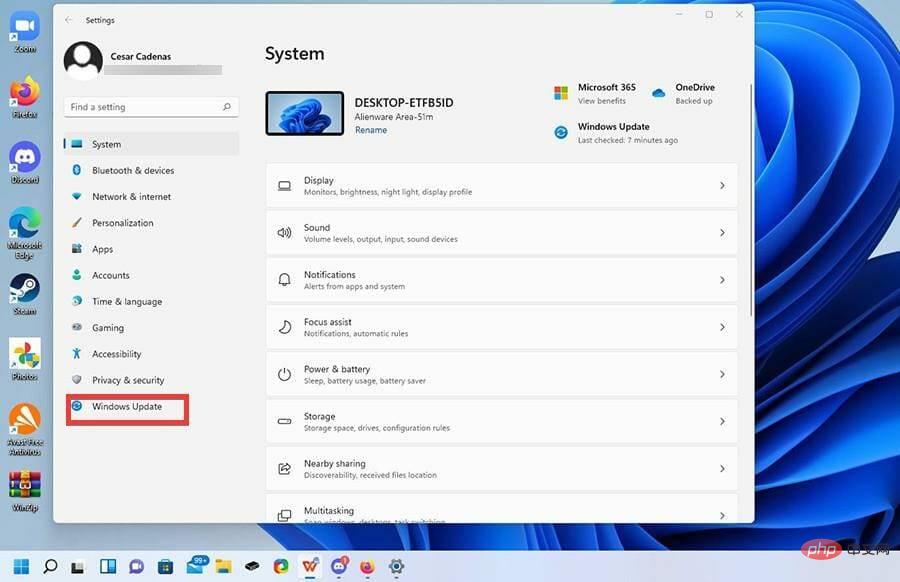
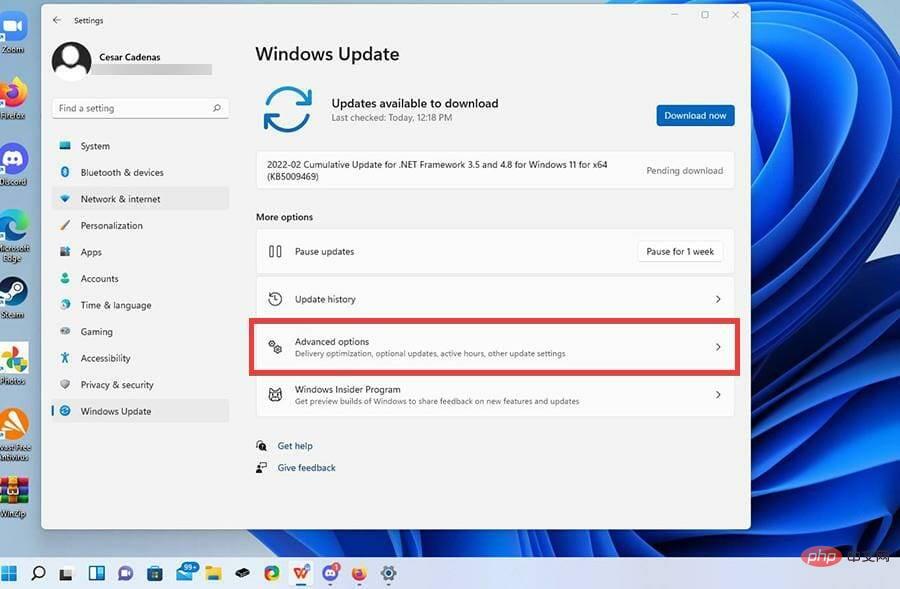
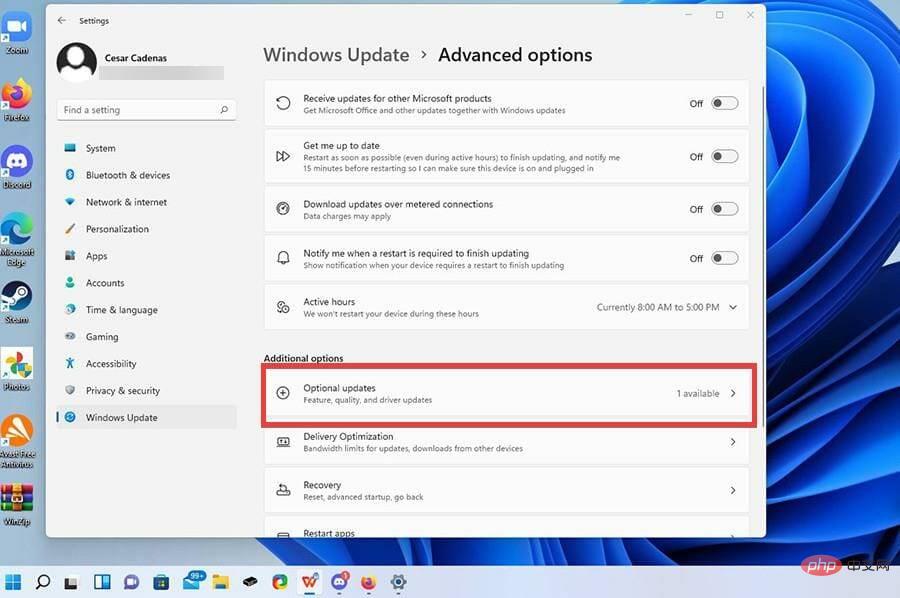
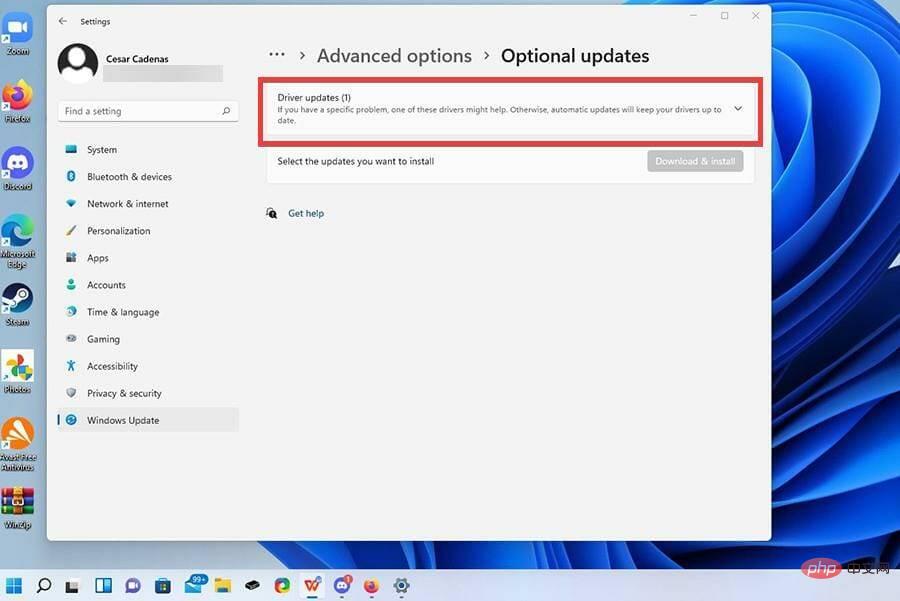
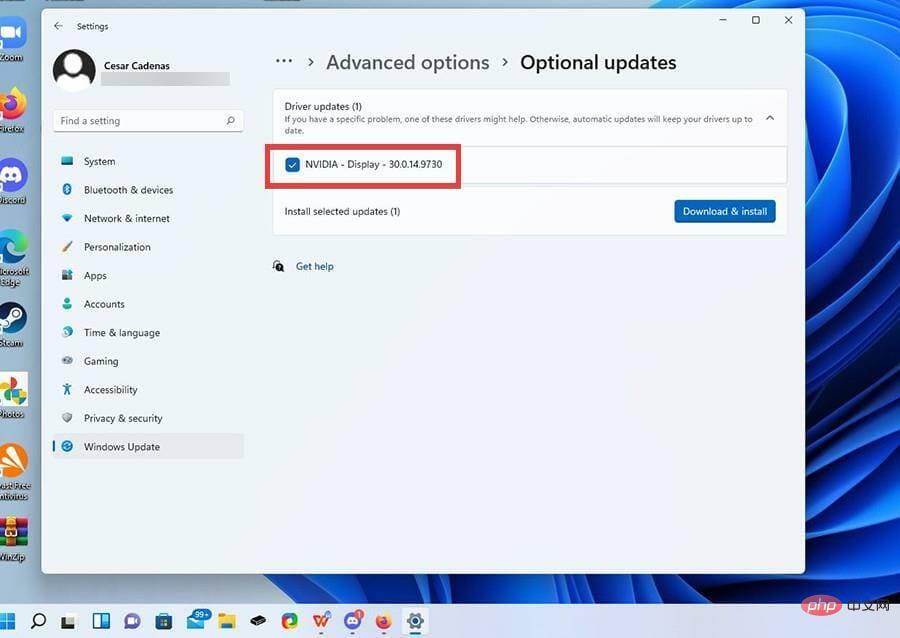
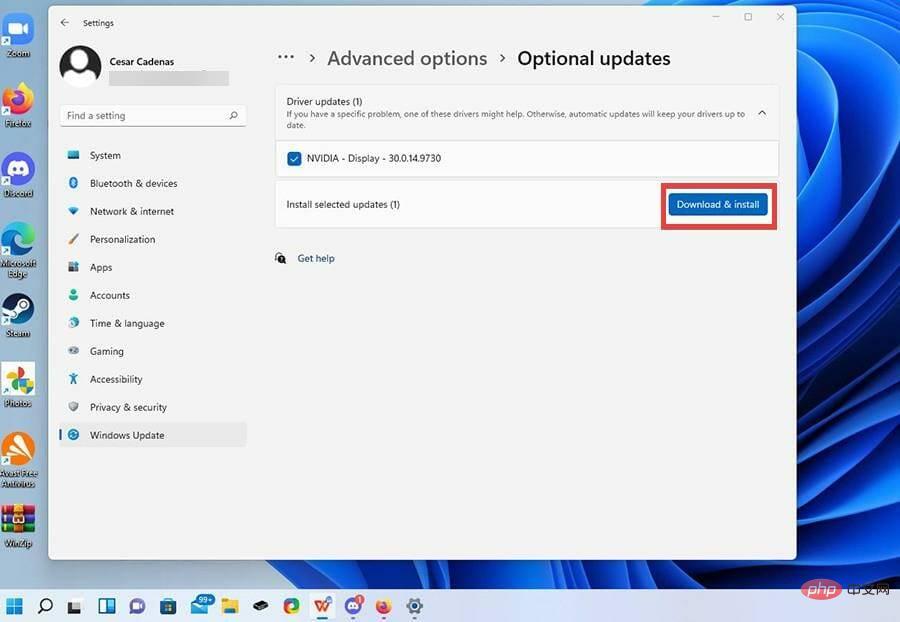
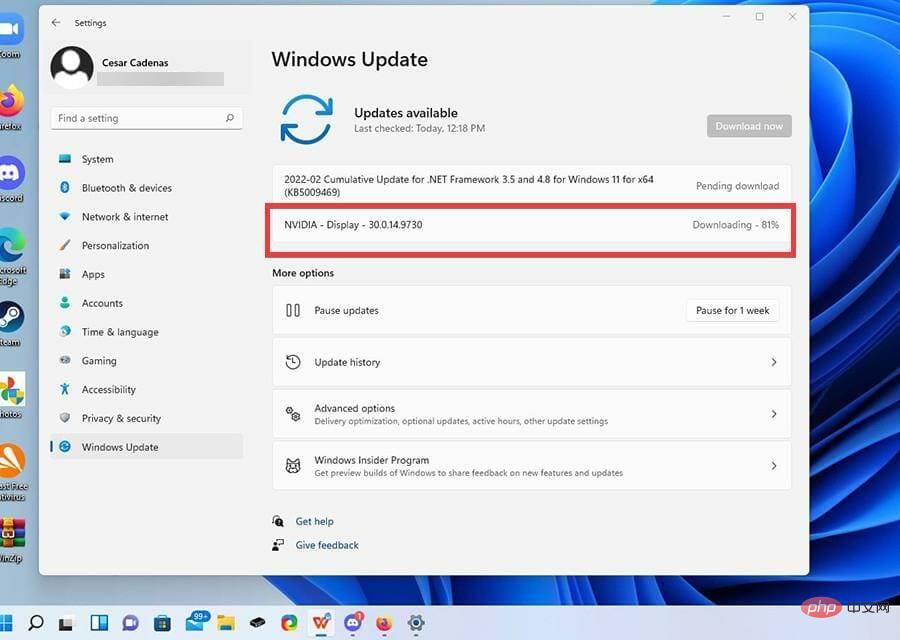
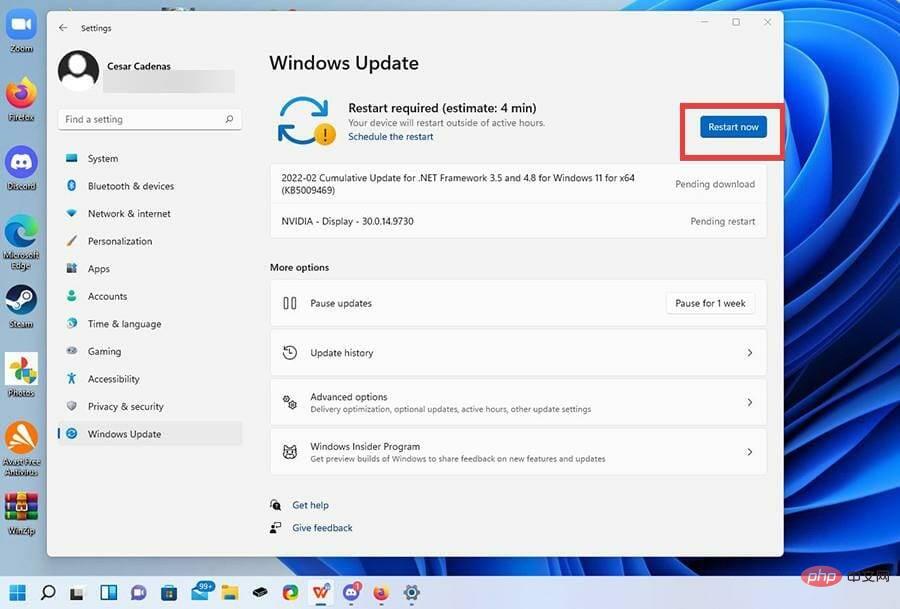
➡ 장치 관리자를 통한 업데이트
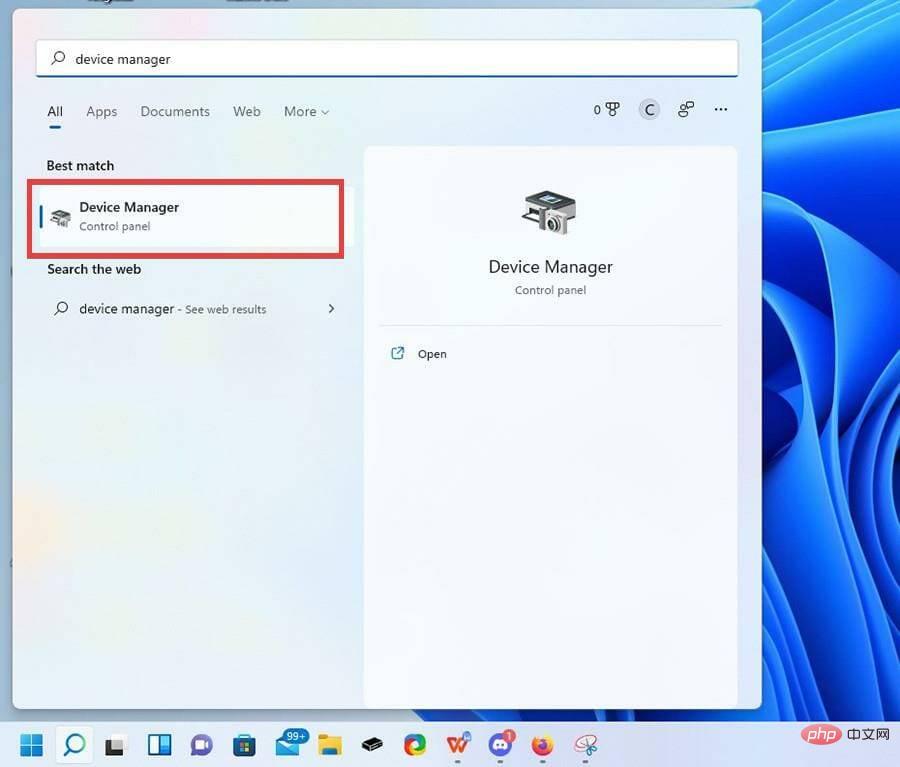
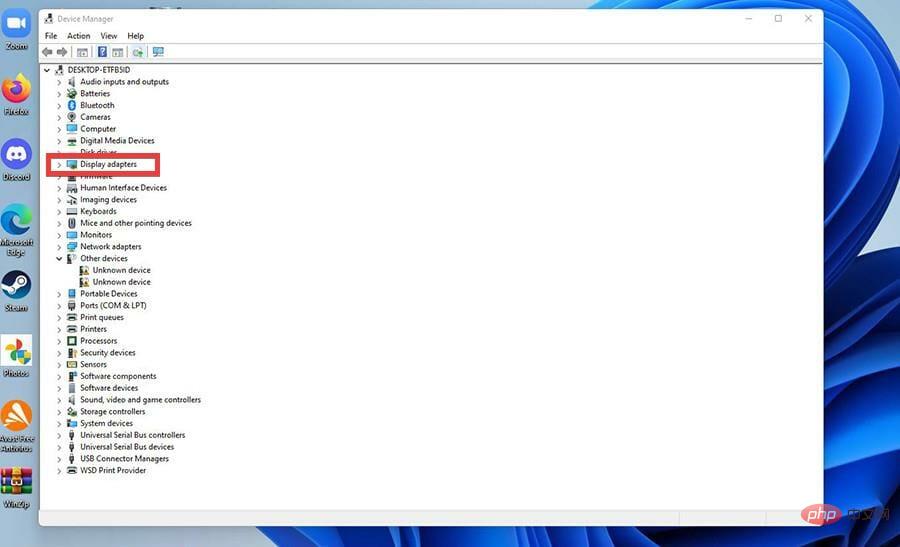
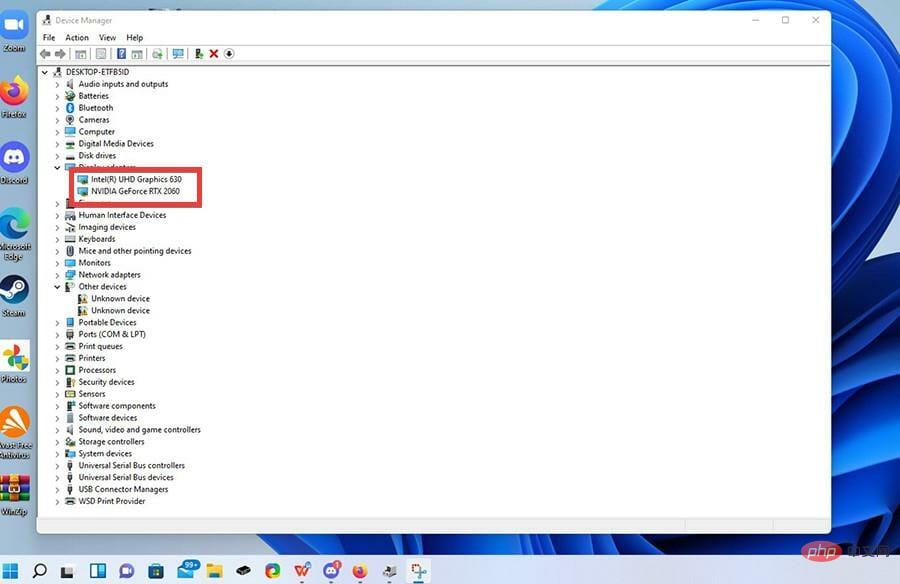
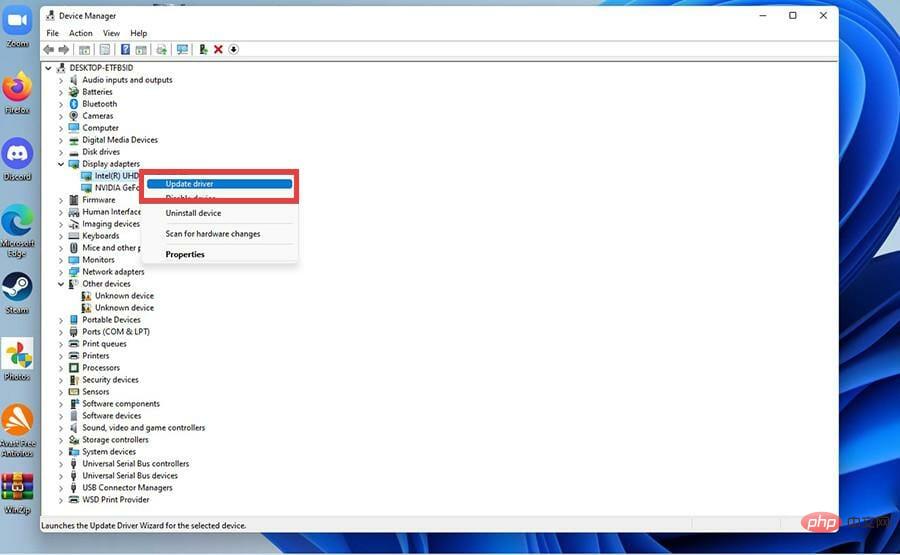
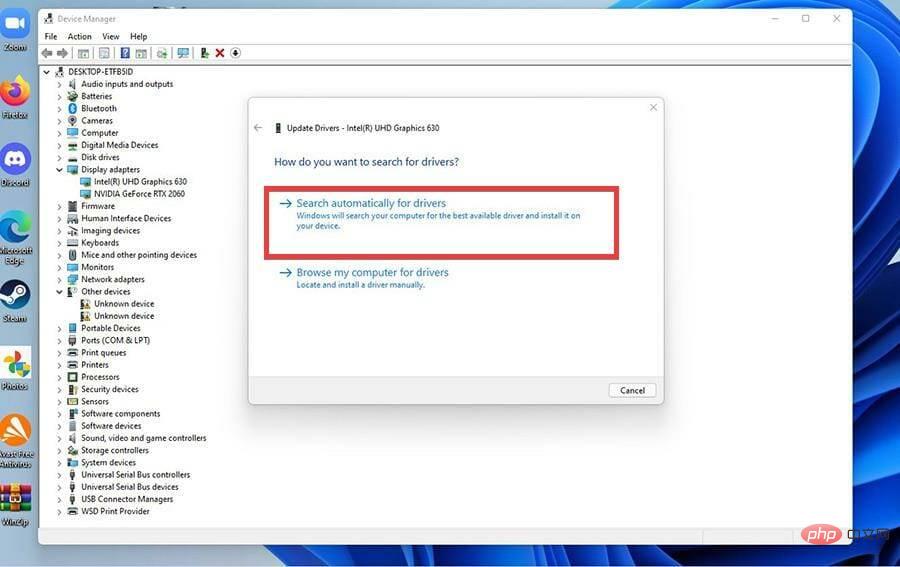
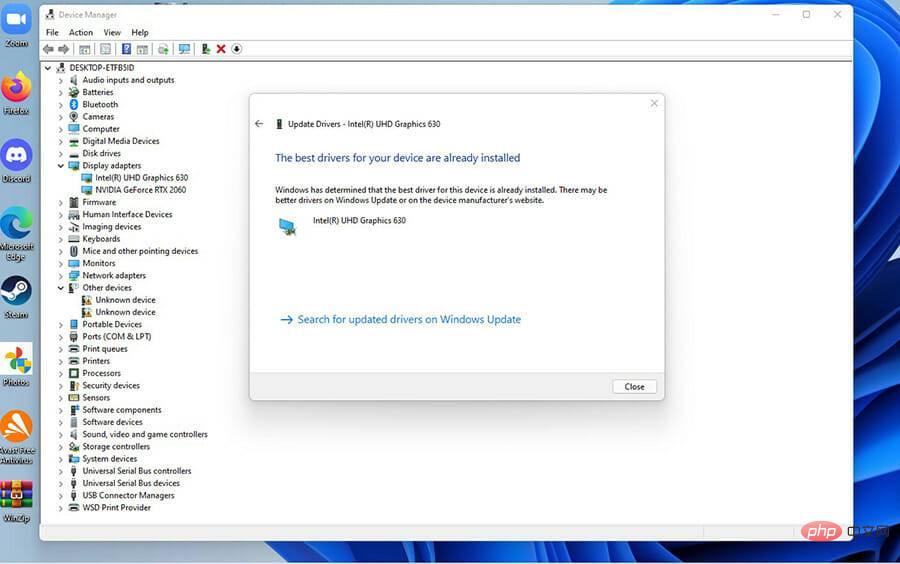
➡ NVIDIA 그래픽 드라이버를 업데이트하세요

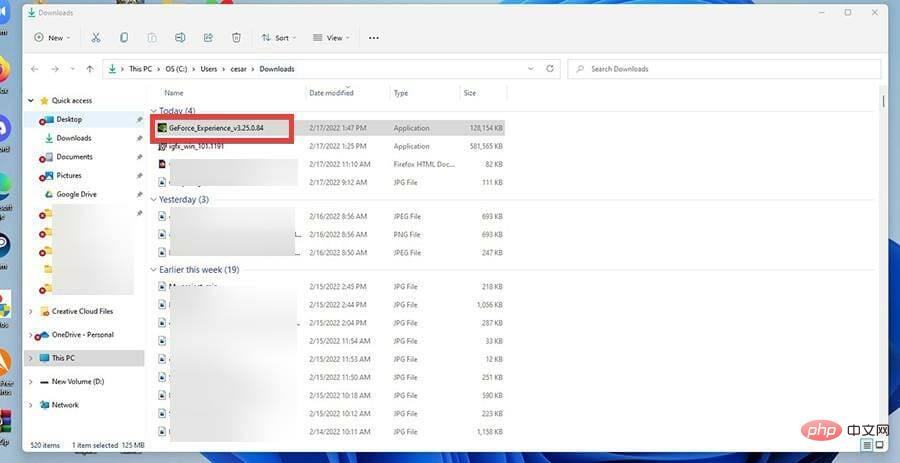

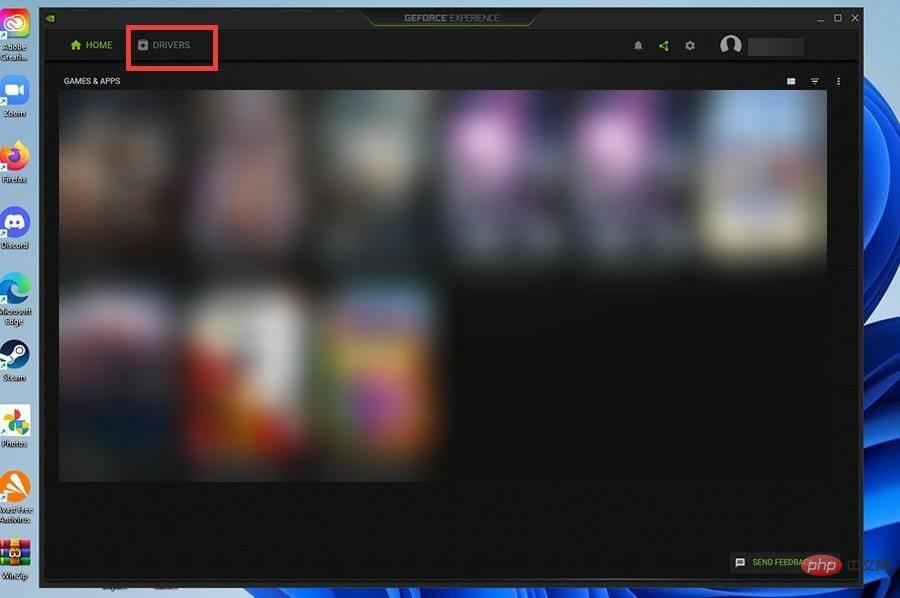
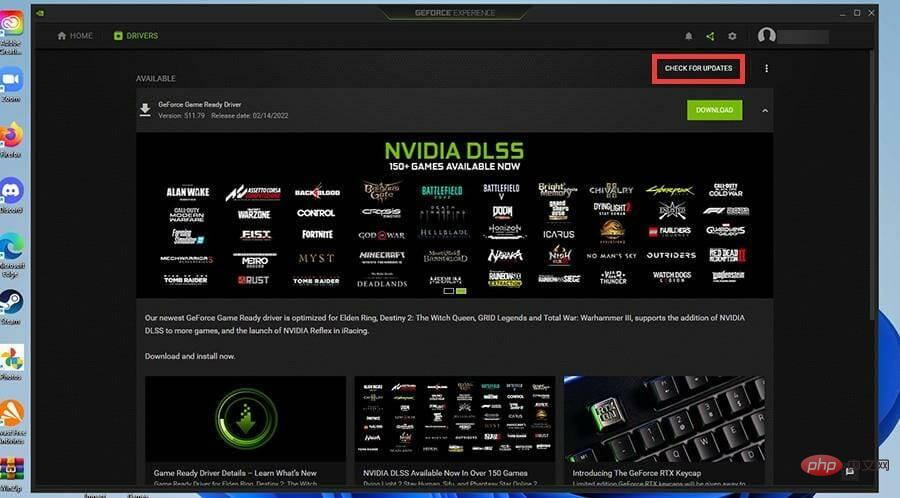
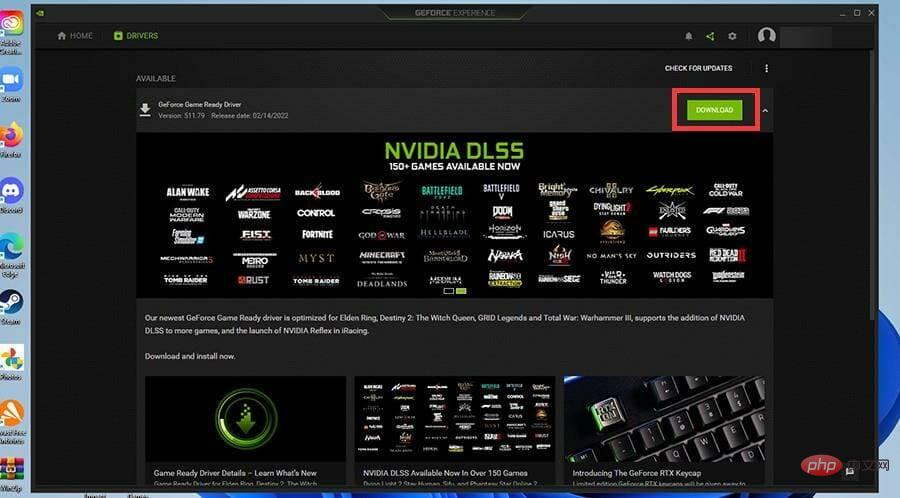
➡ 인텔 그래픽 드라이버 업데이트

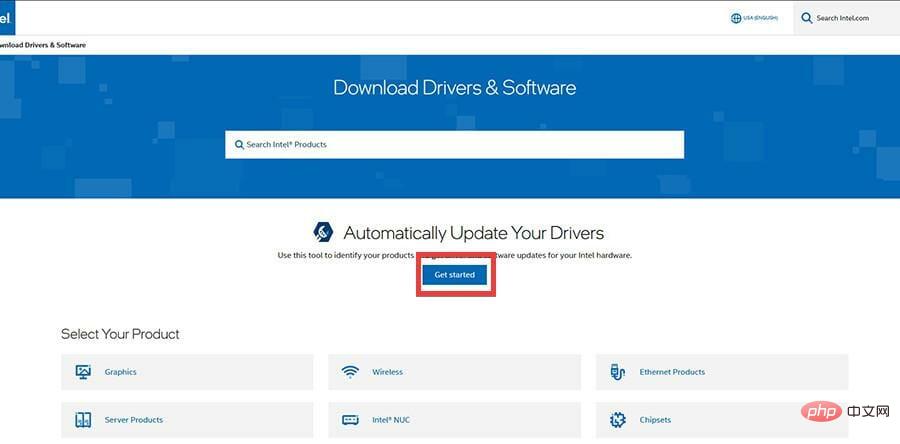
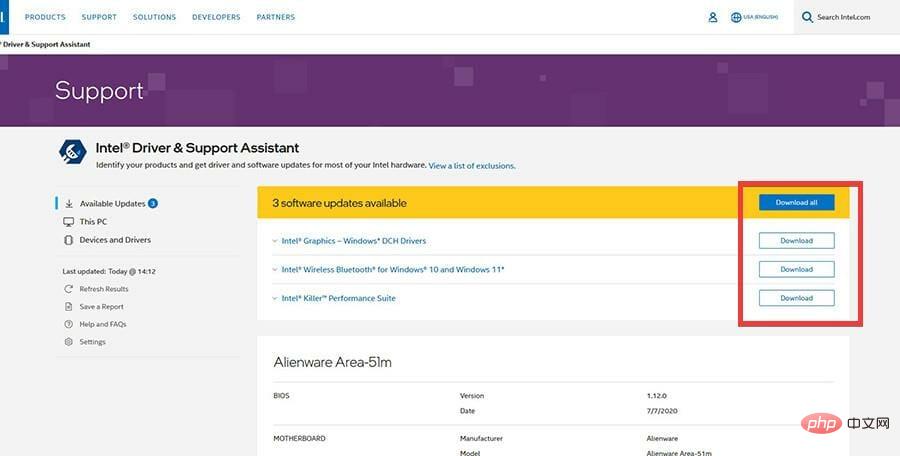
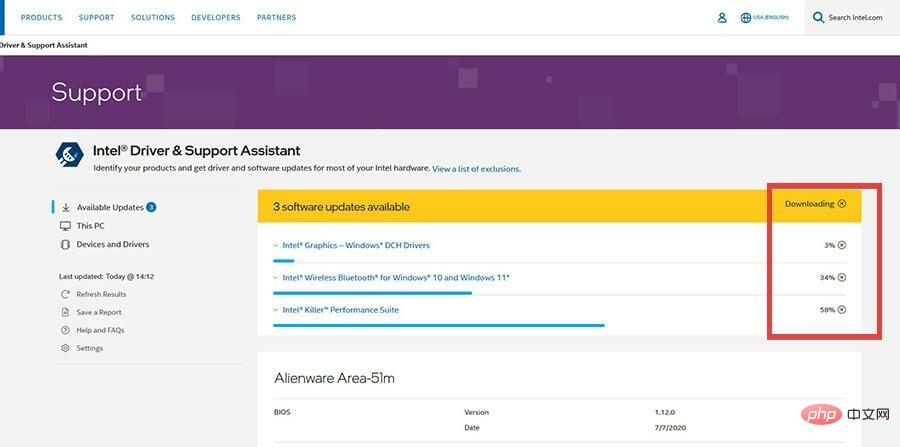
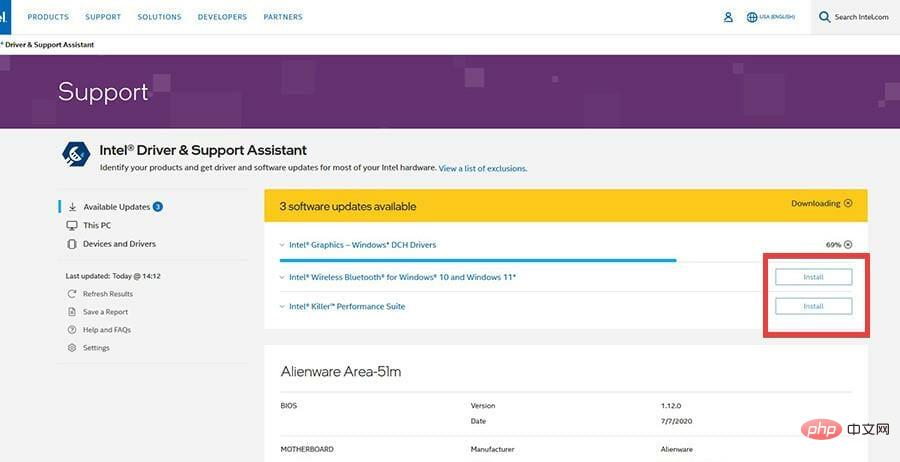
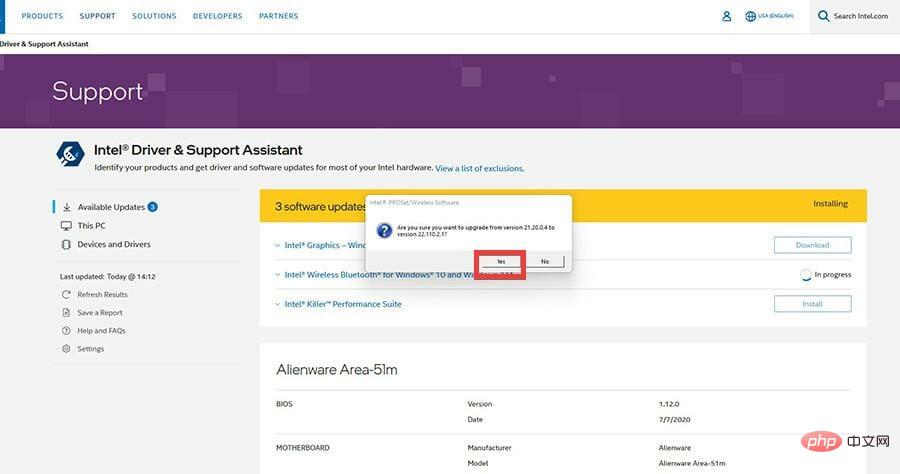
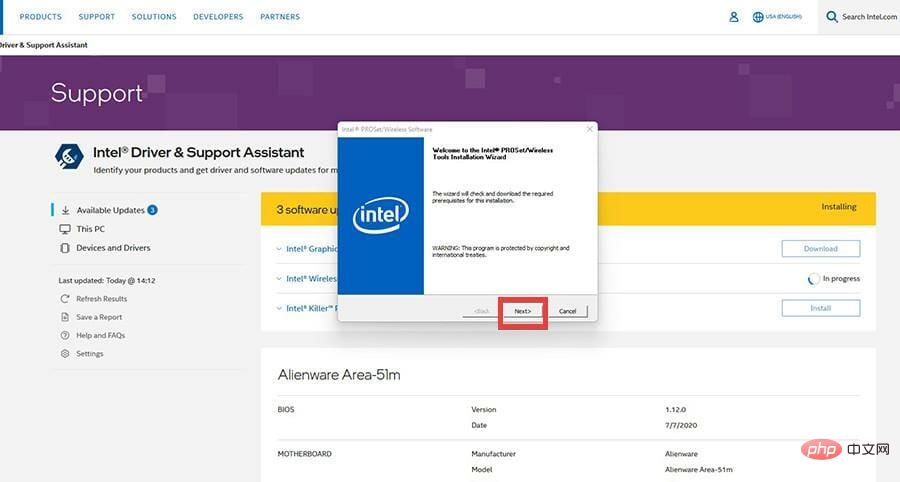
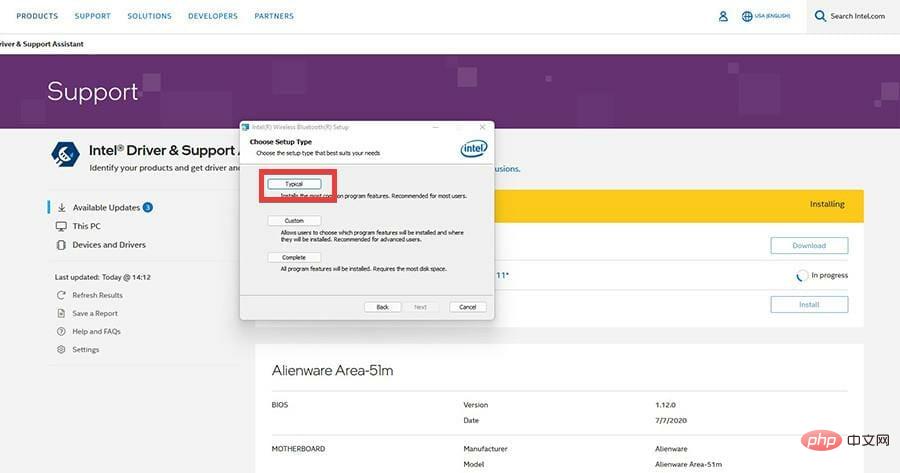
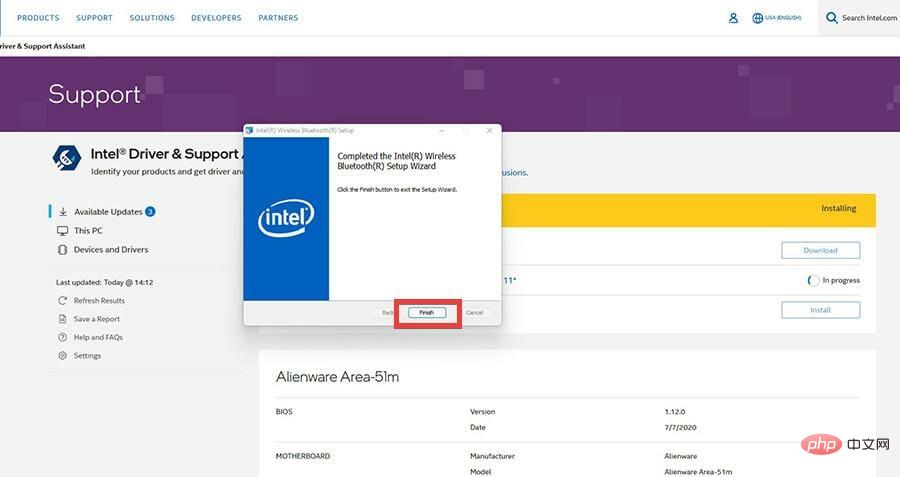
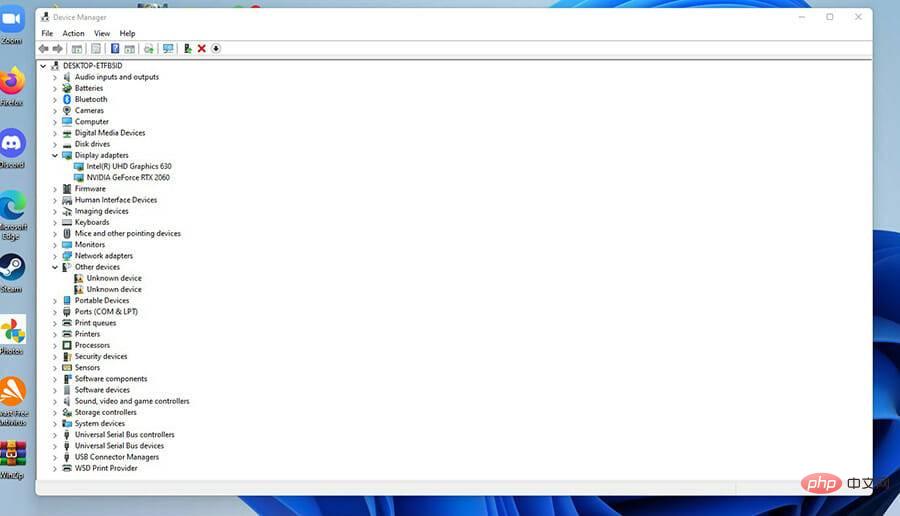
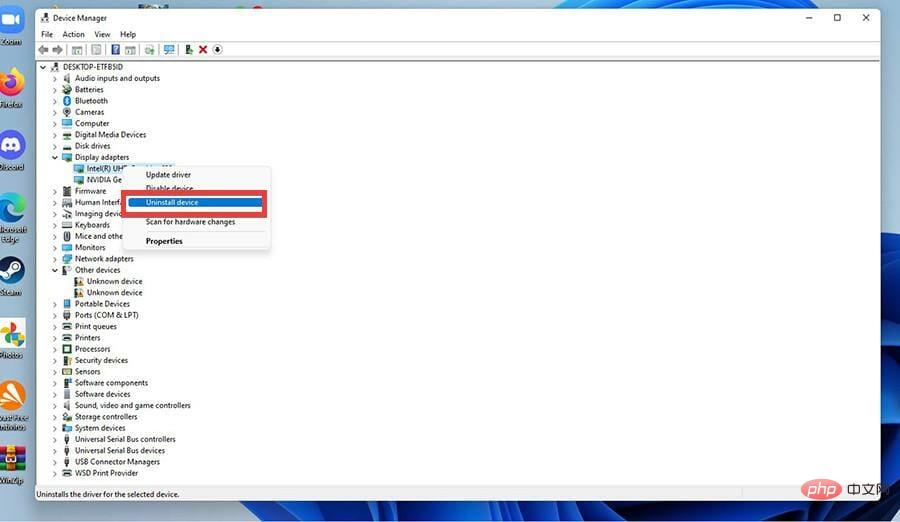
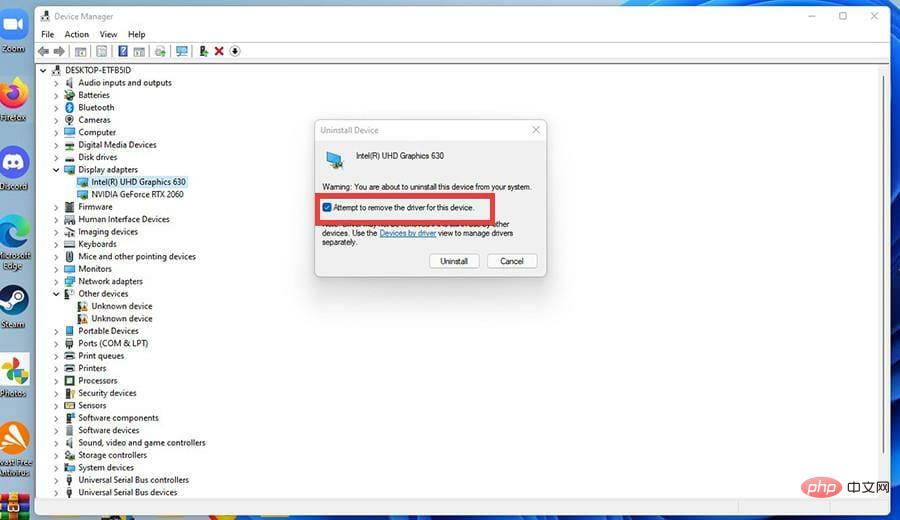
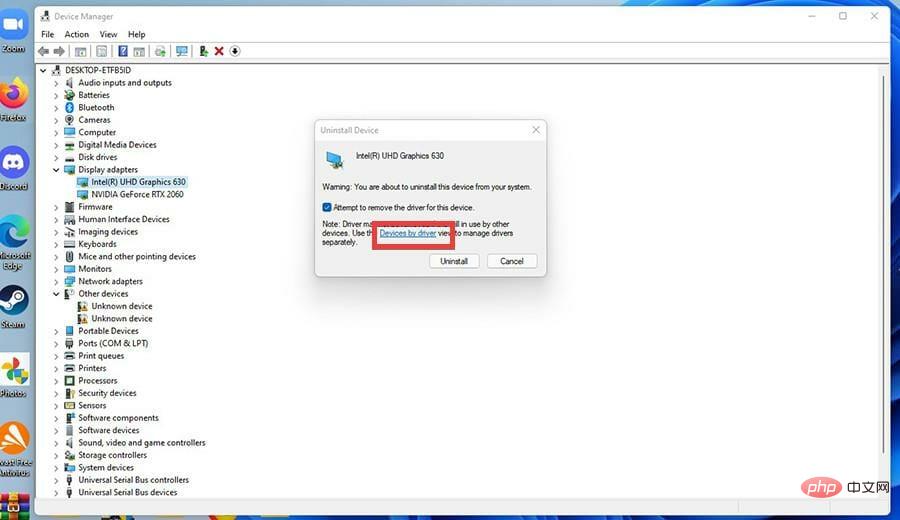
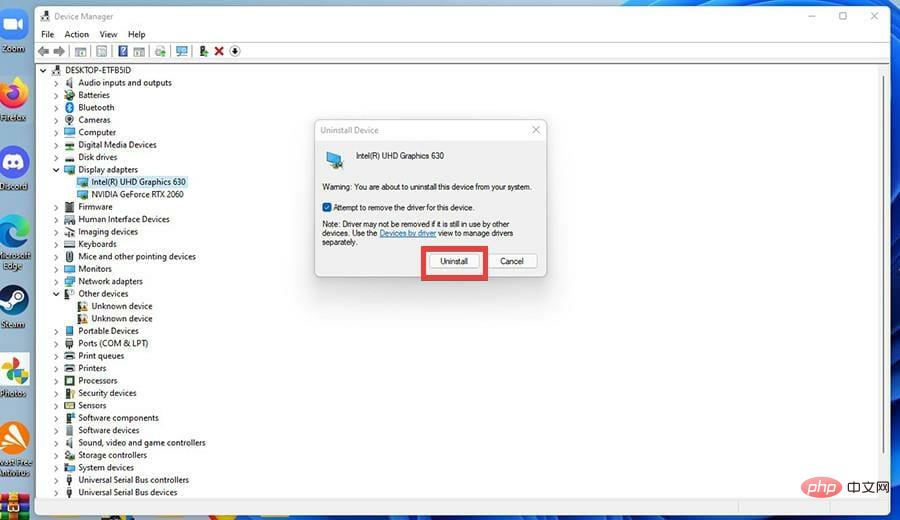
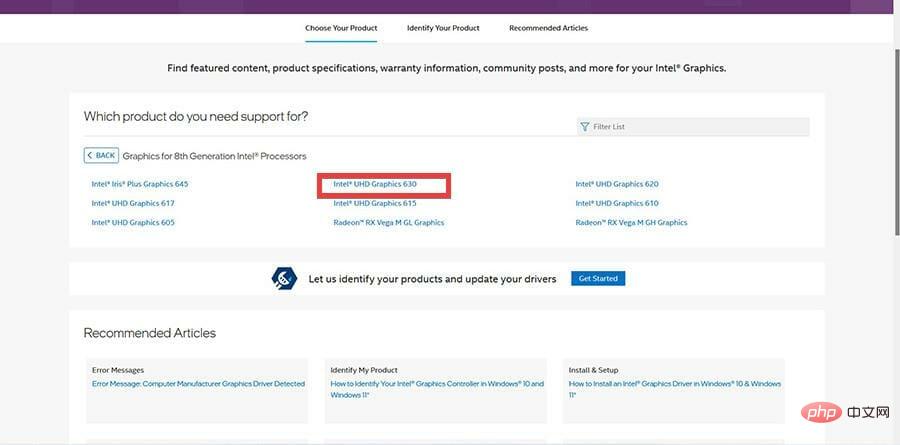
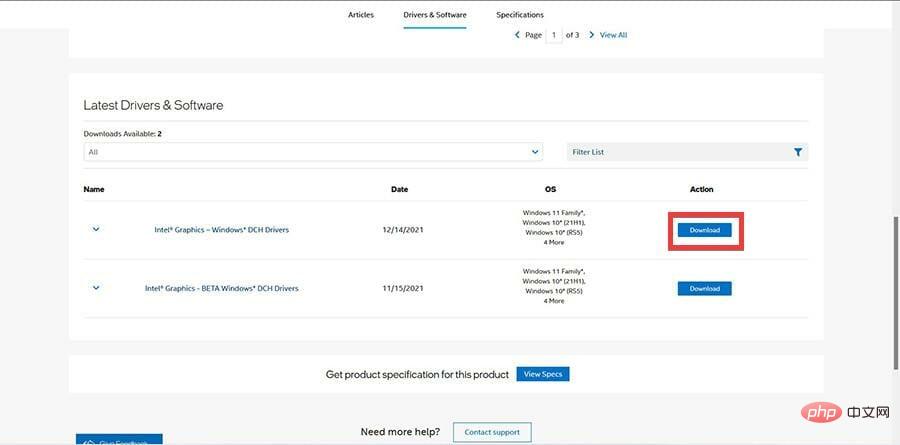
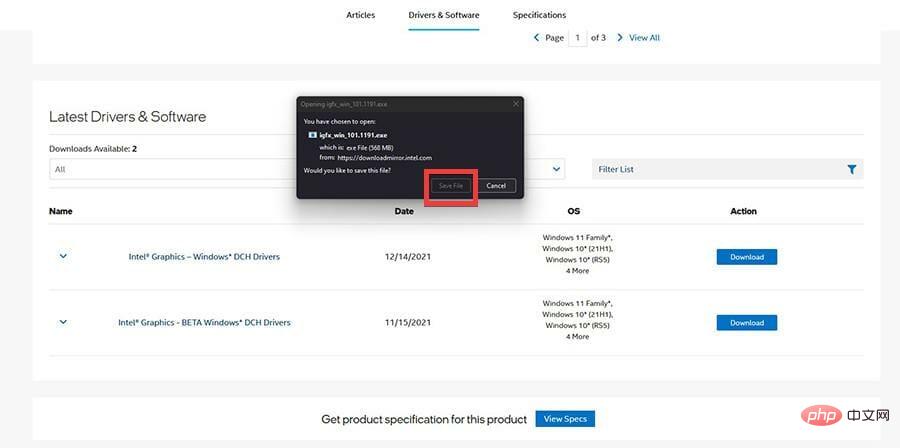
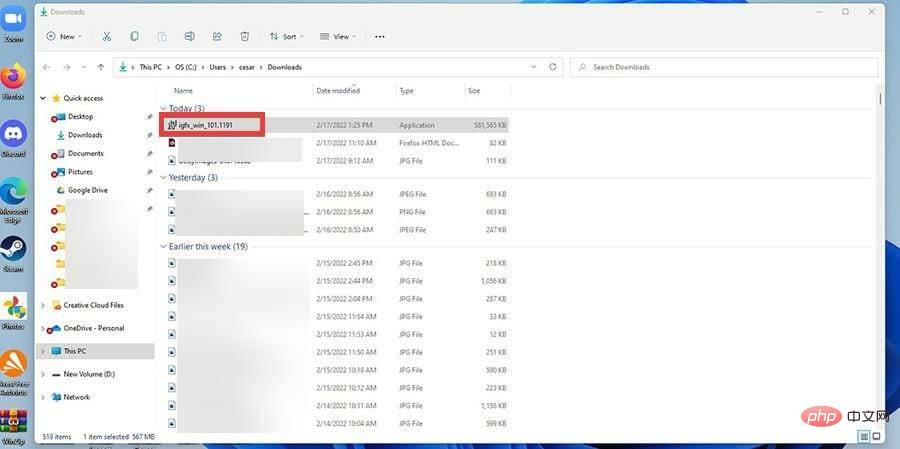
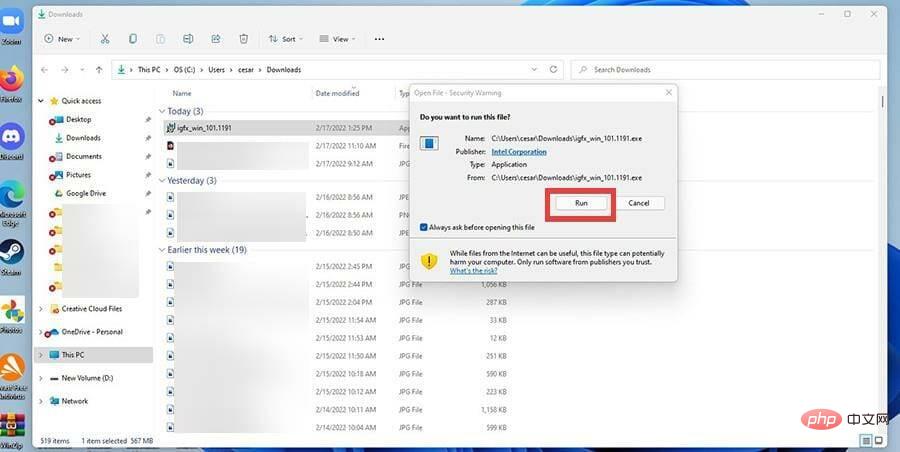

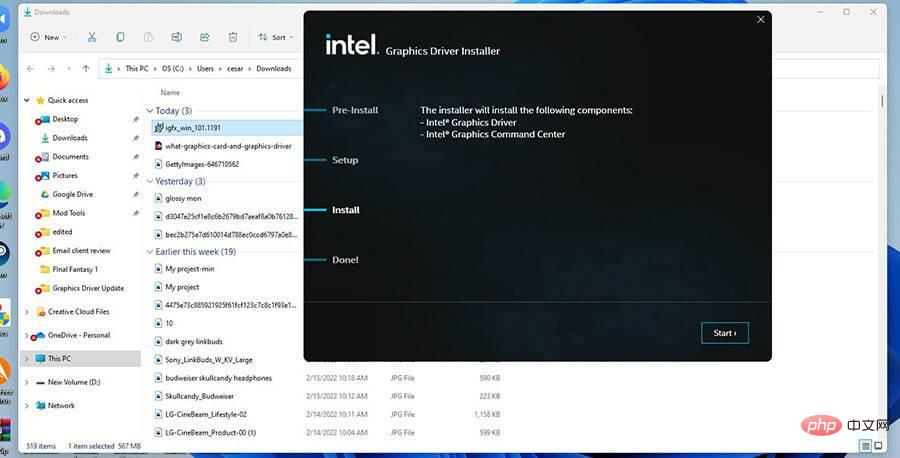
위 내용은 Windows 11 컴퓨터에서 그래픽 드라이버를 업데이트하는 방법의 상세 내용입니다. 자세한 내용은 PHP 중국어 웹사이트의 기타 관련 기사를 참조하세요!