기본적으로 모든 시스템에 Windows 운영 체제를 설치할 때 개인 폴더의 위치는 C: 드라이브에 저장됩니다. 그러나 C: 드라이브에 공간 부족이 있는 경우 사용자가 할 수 있는 일은 개인 폴더를 C 드라이브가 아닌 다른 드라이브로 변경/이동하는 것뿐입니다.
일부 Windows 사용자는 개인 폴더 위치를 변경한 후 C: 드라이브의 이전 기본 위치로 복원할 수 없다는 사실을 발견했습니다. 대신 폴더를 이동하는 동안 오류가 발생했습니다.
이 기사에서는 Windows 사용자에게 오류 없이 Windows 11 시스템에서 문서 폴더의 기본 위치를 복원하는 방법을 보여줍니다.
이 방법의 다음 단계를 안내해 드리겠습니다. 일부 Windows 사용자는 다음과 같이 문서 폴더 기본 위치를 변경하는 동안 아무런 문제도 겪지 않았습니다.
1단계: 키보드에서 Win +E 키 를 동시에 눌러 시스템에서 파일 탐색기를 엽니다.
2단계: 열리면주소 표시줄에 shell:UsersFilesFolder를 입력하고 Enter 키를 누릅니다.
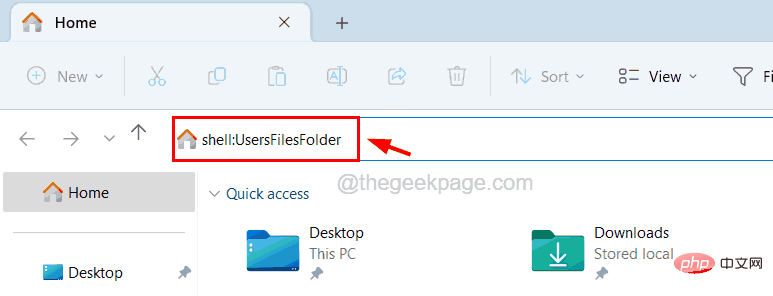
Documents 폴더를 찾아 마우스 오른쪽 버튼으로 클릭하세요.
5단계: 아래와 같이 컨텍스트 메뉴에서Properties를 클릭하여 선택합니다.
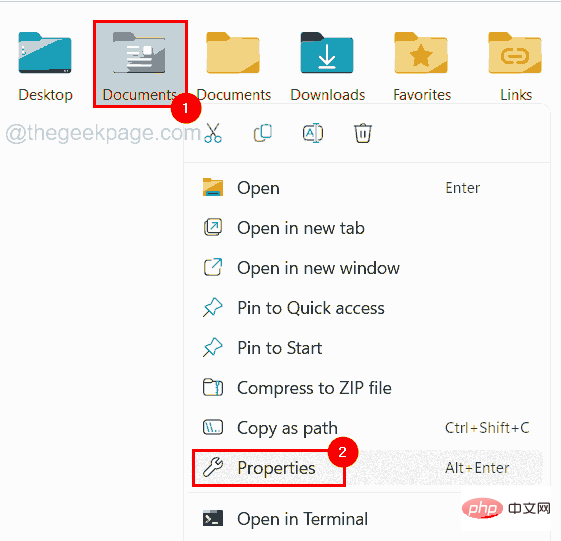
Location 탭으로 이동합니다.
7단계: 이제 위치 탭에서복원 기본값을 클릭하세요.
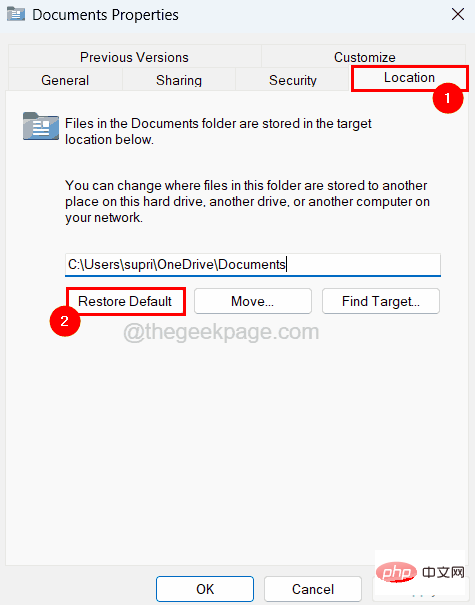
C:UsersDocuments
적용 을 클릭한 다음 확인을 클릭하세요.
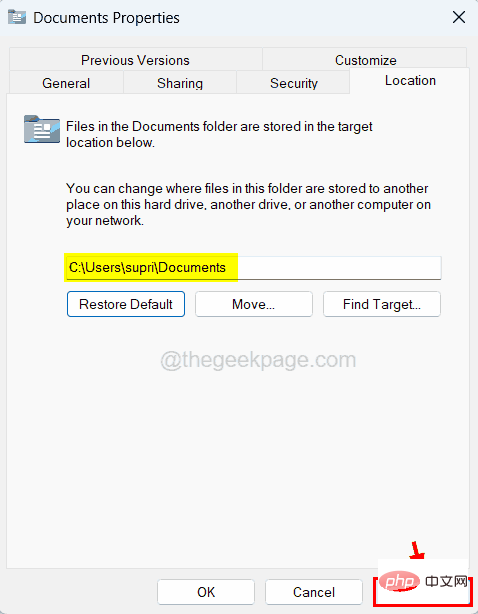
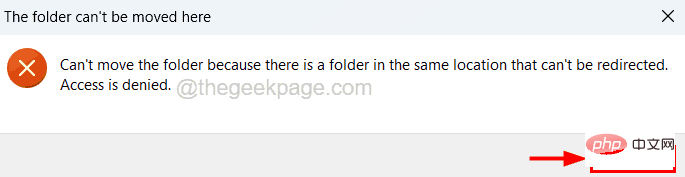
Windows 키를 누르고 Registry Editor를 입력한 다음 Enter 키를 누릅니다.
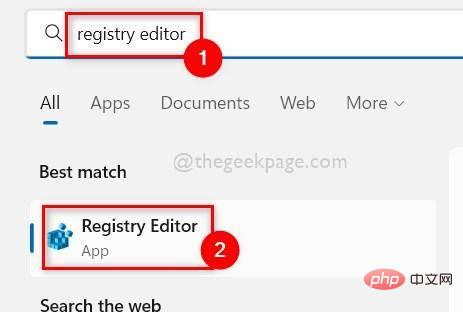
"예"를 클릭하세요.
4단계: 레지스트리 편집기 창이 열리면 주소 표시줄을 지운 다음 아래 줄을 복사하여 주소 표시줄에 붙여넣을 수 있습니다.HKEY_CURRENT_USER\SOFTWARE\Microsoft\Windows\CurrentVersion\Explorer\User Shell 文件夹
Enter 키를 눌러 레지스트리 편집기에서 User Shell Folders라는 레지스트리 키에 액세스합니다.
6단계: 이제 왼쪽 패널에서User Shell Folders 키가 선택되어 있는지 확인하세요.
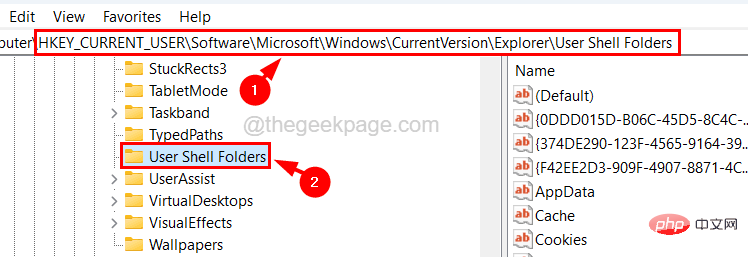
Personal이라는 확장 가능한 문자열 값을 찾습니다.
8단계:두 번 클릭하여 값을 편집합니다.
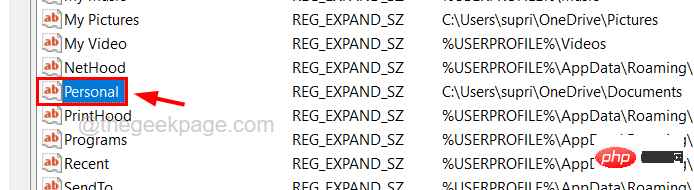
값 데이터 텍스트 상자에 다음 줄을 입력하고 확인을 클릭합니다.
%USERPROFILE%\文档
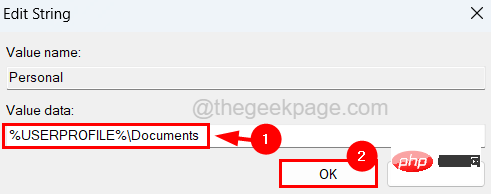
第 10 步:保存后,您可以关闭注册表编辑器并重新启动系统。
第十一步:系统启动后,您可以看到Documents文件夹的位置已更改为您系统上的默认位置。
위 내용은 Windows 11, 10에서 문서 폴더의 기본 위치를 복원하는 방법의 상세 내용입니다. 자세한 내용은 PHP 중국어 웹사이트의 기타 관련 기사를 참조하세요!