Windows용 Microsoft 사진 앱은 PC에 있는 모든 사진을 수집하여 한 곳에 저장하므로 검색 중인 사진을 더 쉽게 찾을 수 있습니다. 이 애플리케이션을 사용하면 사용자는 사진을 볼 수 있을 뿐만 아니라 원하는 경우 변경할 수도 있습니다. 이 앱을 사용하여 사진을 열면 해당 사진이 포함된 폴더로 돌아가지 않고도 이전 사진이나 다음 사진으로 이동할 수 있는 컨트롤이 있습니다.
그러나 많은 사용자가 Windows PC의 사진 앱에서 다음 사진과 이전 사진을 보는 데 문제가 있다고 보고했습니다. 일부 사용자는 앱의 다음 및 이전 버튼이 작동을 멈추고 키보드의 커서 키를 사용하여 사진 사이를 탐색할 수 없다고 보고했습니다.
Windows PC에서 Microsoft 애플리케이션을 사용하는 동안 이 문제가 발생합니까? 그런 다음 이 문서는 다른 사용자가 성공적으로 시도한 솔루션을 사용하여 사진 앱에서 이 문제를 해결하는 데 도움이 됩니다.
1. 키보드에서 Windows + E 키 조합을 길게 누르면 파일 탐색기가 열립니다.
파일 탐색기 상단에서 3점 메뉴를 클릭하고 옵션을 선택하세요.
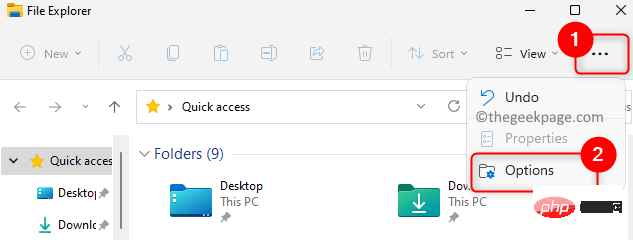
폴더 옵션" 창이 열립니다.
검색탭을 클릭하여 선택하세요.
3. 여기서폴더에서 시스템 파일을 검색할 때 색인 사용 안 함 관련 확인란을 선택하세요. (검색 시간이 더 오래 걸릴 수 있습니다.)
적용 을 클릭한 다음 확인을 클릭하여 변경 사항을 확인하고 저장합니다.
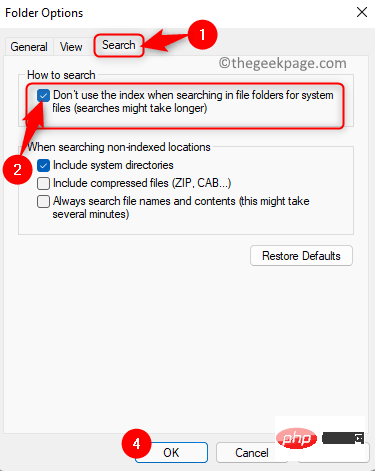
Ctrl + A를 눌러 이 폴더의 모든 사진을 선택하세요.
이제마우스 오른쪽 버튼을 클릭하고 컨텍스트 메뉴에서 속성을 선택하세요.
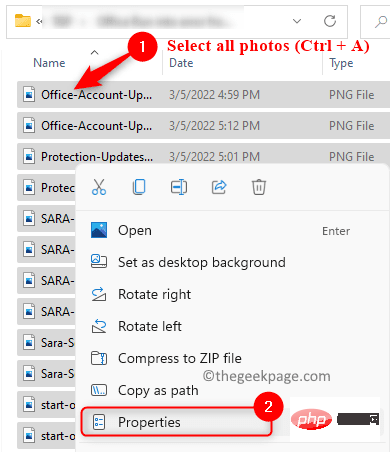
Properties" 창에 있습니다.
세부정보 탭으로 이동하세요.
여기서 이 창 하단에 있는속성 및 개인 정보 제거 링크를 클릭하세요.
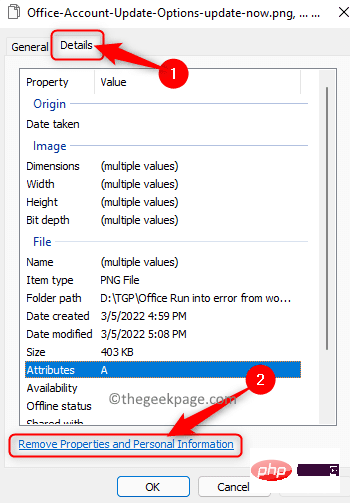
속성 제거 창에서 이 파일에서 다음 속성을 제거 옵션과 관련된 라디오 버튼을 선택합니다. 선택한 경우 옵션
날짜를선택 취소하세요. 그런 다음 "OK
"을 클릭하여 속성을 삭제하세요.
4. "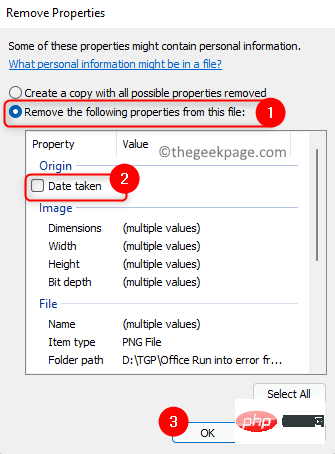 사진 속성
사진 속성
OK"를 클릭하여 변경 사항을 저장합니다. 사진 앱을 열고 문제가 해결되었는지 확인하세요.
수정 3 – 사진 앱 재설정1.Windows 설정 페이지를 엽니다. 여기서 왼쪽의 Apps 탭을 선택하세요.
오른쪽으로 이동하여 앱 및 기능
이라고 표시된 상자를 선택하세요.
2. 이 페이지에서 아래로 스크롤하여 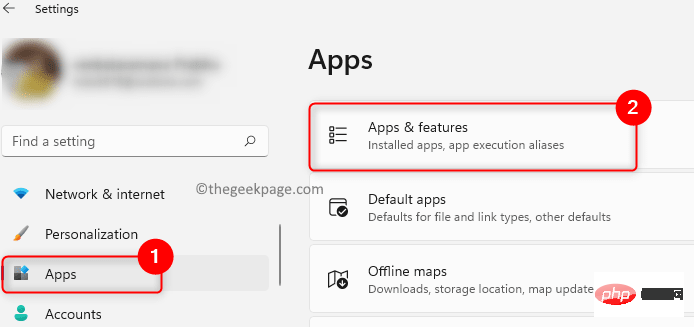 앱 목록을 찾습니다.
앱 목록을 찾습니다.
응용 프로그램 목록 아래 텍스트 상자에
photos를 입력하여 PC에 설치된 앱 목록에서 해당 앱을 검색하세요. 3. Microsoft Photos
앱과 연결된 오른쪽 끝에 있는세 개의 수직 점을 클릭하세요. 메뉴가 열리면 고급 옵션을 선택하세요.
4. 사진 앱의 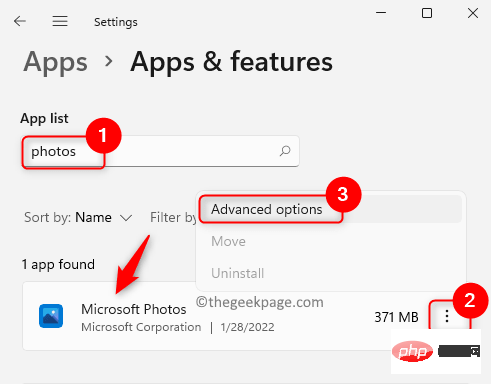 고급 옵션 페이지에서 스크롤하여
고급 옵션 페이지에서 스크롤하여
Repair 섹션을 찾으세요. 여기에서 Reset
버튼을 클릭하세요.팝업 프롬프트에서 "Reset
" 버튼을 다시 클릭하세요.
이렇게 하면 앱이 기본 설정으로 복원됩니다. 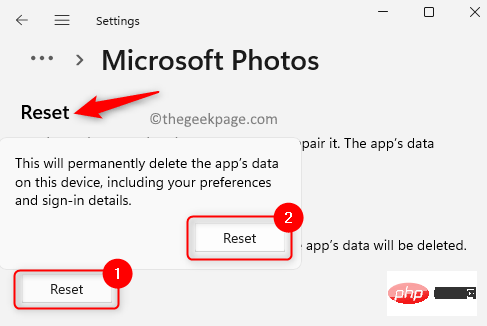
컴퓨터를 다시 시작하세요.
이제 사진 앱에서 사진 간 탐색이 작동하는지 확인하세요.
폴더 내의 모든 사진을 선택하고 키보드에서 Enter 키를 누릅니다.
1 – 사진 앱에서 세 개의 가로 점을 클릭하고 슬라이드쇼를 클릭하세요.
2 – 이제 슬라이드쇼가 열리면 PC에서 Esc 키를 눌러 종료하세요.
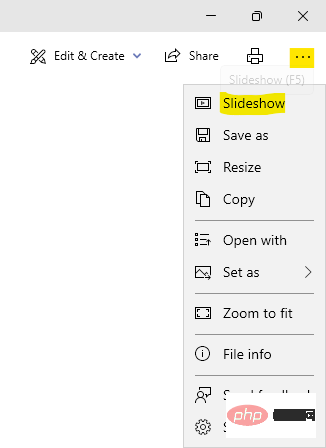
이제 다음 및 이전 사진으로 이동하는 기능이 사진 앱에서 작동해야 합니다. 이 문서가 Windows 11 PC의 Microsoft 사진 앱 문제를 해결하는 데 도움이 되었기를 바랍니다.
위 내용은 수정: Windows 11의 Microsoft 사진에 다음 및 이전 사진이 표시되지 않음의 상세 내용입니다. 자세한 내용은 PHP 중국어 웹사이트의 기타 관련 기사를 참조하세요!