iPhone 디스플레이 밝기를 조정하는 가장 쉬운 방법은 iOS에서 제어 센터를 실행하는 것입니다. 다음 단계 중 하나를 수행할 수 있습니다.
Face ID 기능이 있는 iPhone의 경우 : 화면 오른쪽 상단에서 아래로 스와이프합니다.
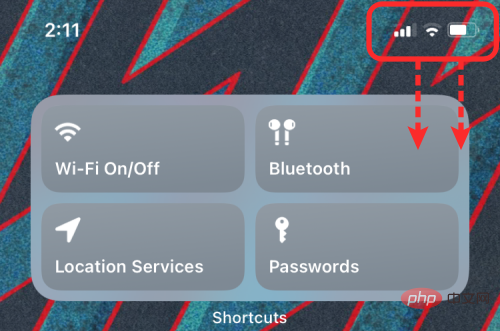
홈 버튼이 있는 iPhone의 경우 : 화면 하단 가장자리에서 위로 스와이프합니다.
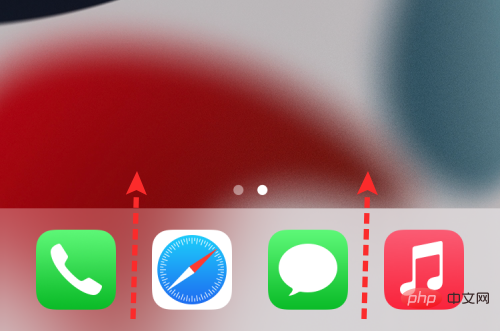
제어 센터를 연 후 볼륨 슬라이더 왼쪽에 밝기 슬라이더가 있습니다. iPhone 화면에서 나오는 빛의 강도를 변경하려면 슬라이더를 탭하고 위아래로 드래그하여 밝기를 높이거나 낮춥니다.

밝기 수준을 더 정확하게 조정하려면 밝기 슬라이더를 길게 탭하세요.
이렇게 하면 밝기 슬라이더가 더 큰 수직 막대로 확장됩니다. 여기에서 손가락을 사용하여 원하는 대로 위아래로 끌 수 있습니다.
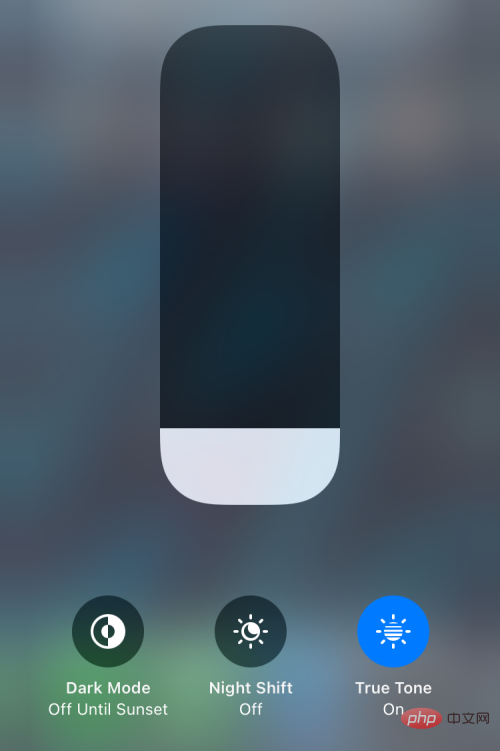
제어 센터에서 밝기를 조정하는 것 외에도 설정에서 직접 iPhone의 밝기를 변경할 수도 있습니다. 이렇게 하려면 "설정" 앱을 열고 "디스플레이 및 밝기" 로 이동하세요.

디스플레이 및 밝기에서 "밝기" 섹션을 찾으면 그 아래에 디스플레이 슬라이더가 있습니다. 이 슬라이더를 왼쪽이나 오른쪽으로 끌어 화면에서 나오는 빛의 양을 줄이거나 늘리세요.
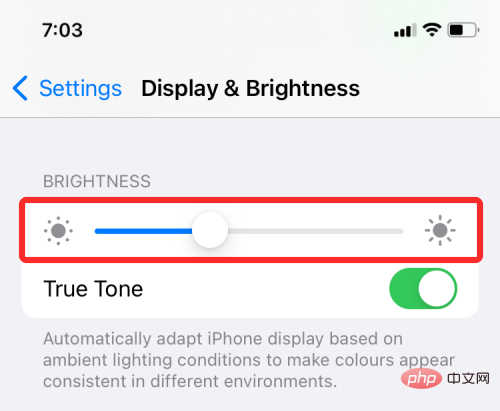
iPhone의 밝기를 수동으로 변경하고 싶지 않지만 iOS가 자체적으로 밝기를 변경하도록 하려면 기기의 주변광을 활용하면 됩니다. 감지기. 모든 최신 iPhone에는 주변 조명 상태를 감지하고 그에 따라 밝기 수준을 조정하는 주변광 센서가 있습니다. 밝기 수준을 수동으로 변경하지 않으려면 이 설정을 전환할 수 있습니다.
iOS에서 설정 앱을 열고 접근성으로 이동하여 자동 밝기를 전환할 수 있습니다.

접근성에서 디스플레이 및 텍스트 크기를 선택하세요.

다음 화면에서 아래로 스크롤하여 자동 밝기 토글을 활성화하면 iOS가 환경에 따라 밝기 수준을 자동으로 조정할 수 있습니다.
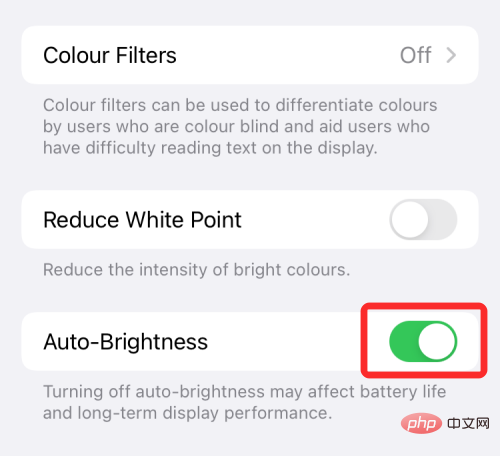
자동 밝기가 켜져 있으면 제어 센터 및 설정 앱의 밝기 슬라이더가 사용자의 입력 없이도 방의 조명 조건에 따라 자체적으로 움직이는 것을 볼 수 있습니다. 이 설정이 활성화되면 iPhone은 어두운 방에 있을 때 디스플레이 밝기를 낮추고 야외에 있거나 직사광선이 비치는 곳에 있을 때 디스플레이 밝기를 높입니다.
최신 iPhone에는 디스플레이의 색상과 강도를 주변 환경에 맞춰주는 고급 센서가 장착되어 있습니다. 다중 채널 센서가 탑재된 iPhone은 주변광의 밝기를 측정할 수 있을 뿐만 아니라 해당 빛의 색상도 감지할 수 있습니다.
이 모든 정보를 바탕으로 iOS는 iPhone의 디스플레이를 자연스럽게 보이도록 조정하고 디스플레이의 화이트 밸런스를 수정하여 눈의 피로를 줄입니다. 일부 iPhone에서는 True Tone을 사용할 수 없습니다. iPhone 8 및 이후 출시된 모든 iPhone 모델에서 활성화할 수 있습니다.
iPhone에서 True Tone을 전환하려면 설정 앱을 열고 디스플레이 및 밝기 로 이동하세요.

디스플레이 및 밝기에서 True Tone 스위치를 켜면 iPhone이 디스플레이 색조를 동적으로 변경할 수 있습니다.
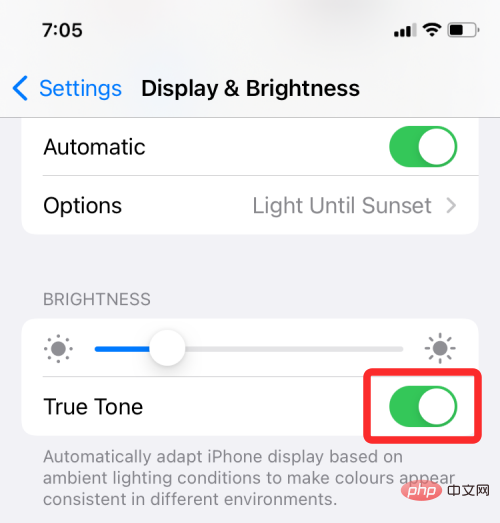
제어 센터에서 True Tone을 활성화할 수도 있습니다. 이렇게 하려면 iPhone에서 제어 센터를 열고 내부의 밝기 슬라이더를 길게 탭하세요.

이렇게 하면 선택한 컨트롤이 더 큰 보기로 확장됩니다. 확장된 밝기 컨트롤에서 하단의 True Tone 버튼을 탭하여 iPhone에서 켜세요.
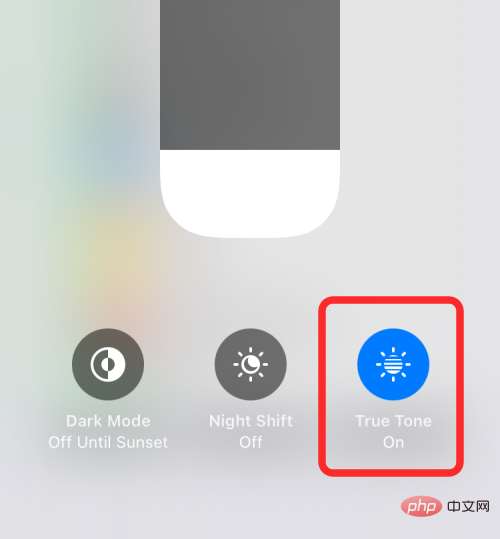
디스플레이 밝기를 변경하는 것 외에도 iPhone에서 눈의 피로를 최소화하는 방법을 찾고 있다면 iOS에서 기본 다크 모드를 켜 볼 수 있습니다. 이를 통해 밤과 같은 어두운 환경에서 iPhone을 사용할 수 있으므로 iPhone이 주변 전체를 밝히거나 파트너를 방해하지 않습니다.
디스플레이의 백라이트 밝기를 최소화하는 방법을 찾고 있다면 어두운 모드를 활성화하는 것이 도움이 될 수 있습니다. UI 요소만 표시되고 설정 및 앱 내부의 배경은 검은색 또는 어두운 회색으로 표시되기 때문입니다.
설정에서 어두운 모드를 활성화하세요
Settings 앱을 열고 디스플레이 및 밝기로 이동하여 어두운 모드를 전환할 수 있습니다.

다음 화면의 Appearance에서 Dark를 선택하세요.
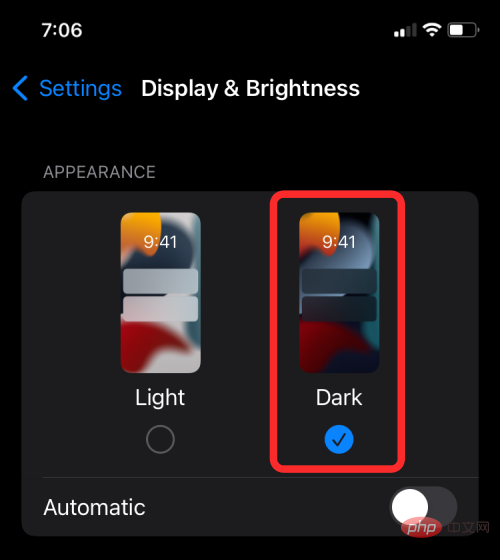
외관 내에서 자동전환을 켜면 iOS가 밤이나 선택한 시간에 자동으로 어두운 모드로 전환되도록 할 수도 있습니다.
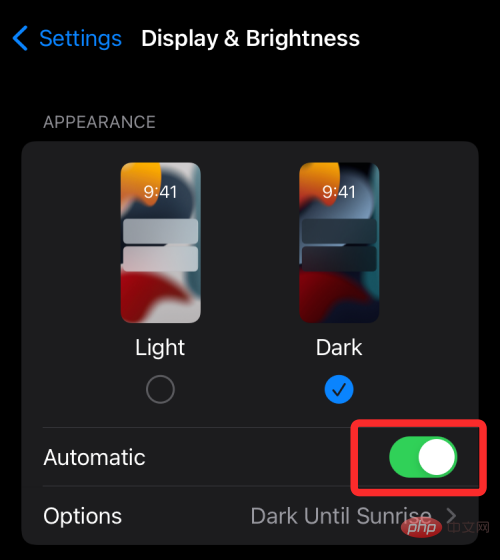
자동 전환을 활성화하면 아래에 새로운 섹션이 표시됩니다. 이 옵션 섹션을 클릭하여 언제 다크 모드를 활성화할지 선택하세요.
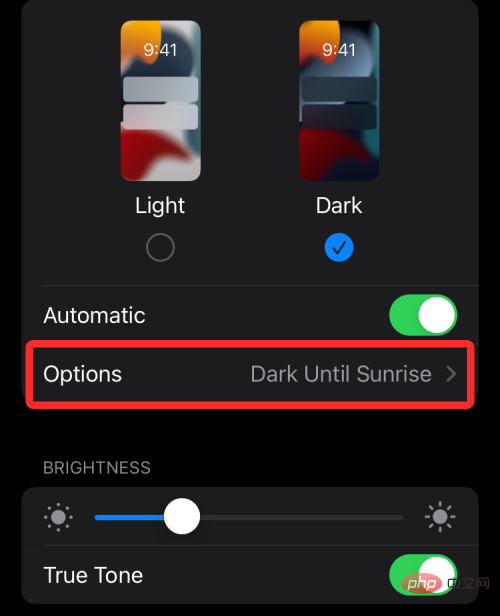
iPhone이 밤에 자동으로 다크 모드를 실행하도록 하려면 다음 화면에서 일몰부터 일출까지를 선택하세요.
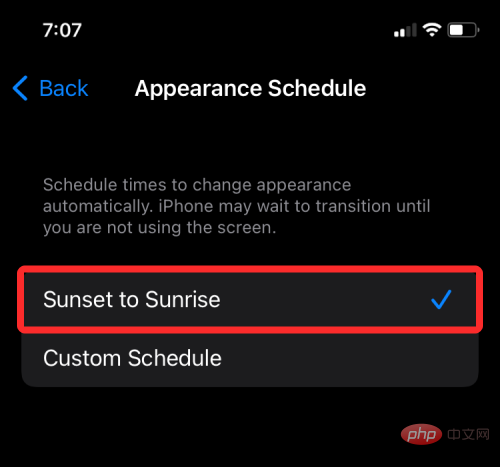
특정 시간을 설정하려면 옵션을 활성화하고 Custom Schedule을 선택한 다음 내부 시간 Light 및 Dark 부분을 선택하세요.
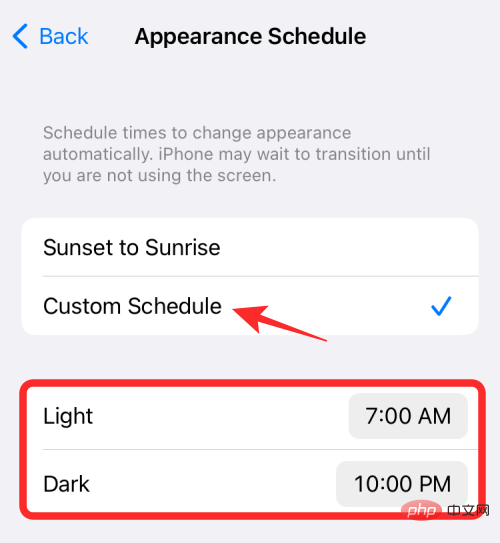
제어 센터의 밝기 슬라이더에서 다크 모드를 활성화하세요.
설정을 사용하여 다크 모드를 전환하는 것이 어려운 경우 제어 센터를 사용하는 더 쉬운 방법이 있습니다. 제어 센터를 실행하고 밝기 슬라이더를 길게 탭하면 더 많은 옵션을 볼 수 있습니다.

밝기 슬라이더가 전체 보기로 확장되면 하단의 어두운 모드 옵션을 눌러 활성화하세요.
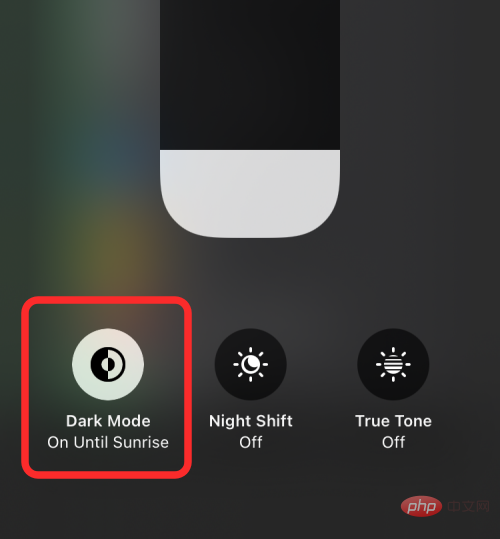
제어 센터 바로가기를 사용하여 다크 모드 활성화
이 작업을 수행하는 더 빠른 방법이 있으며, 제어 센터에 직접 다크 모드 컨트롤을 추가하는 것입니다. 추가하려면 설정 앱을 열고 제어 센터로 이동하세요.
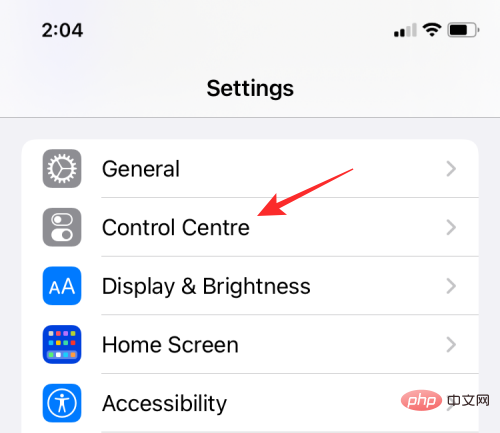
제어 센터에서 “컨트롤 추가”의 어두운 모드 옵션 왼쪽에 있는 녹색 “+” 아이콘을 클릭하세요.
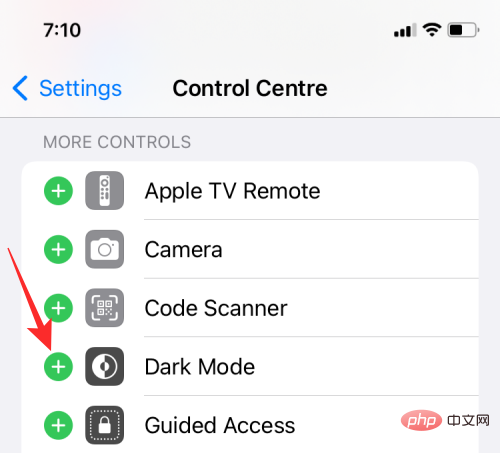
다크 모드 컨트롤을 추가한 후 화면 오른쪽 상단에서 아래로 스와이프하면(홈 버튼이 있는 iPhone을 사용하는 경우 위로 스와이프) 제어 센터 내에 해당 컨트롤이 나타나는 것을 볼 수 있습니다. . 그런 다음 이 화면에서 다크 모드 컨트롤을 탭하여 iPhone에서 활성화할 수 있습니다.
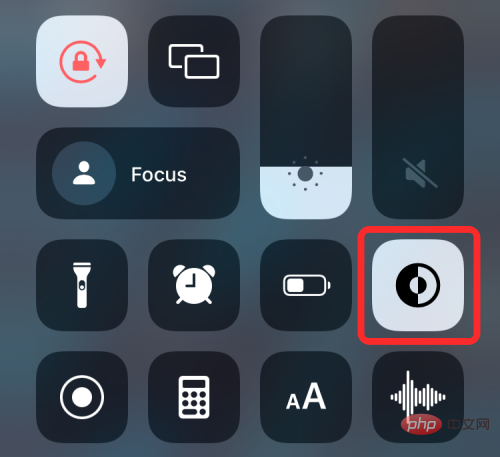
iPhone 디스플레이의 색조를 변경하는 또 다른 방법이 있습니다. Night Shift를 사용하세요. True Tone은 주변 조명 조건에 따라 디스플레이 색상을 약간 동적으로 변경하는 반면, Night Shift는 위치와 현재 시간에 따라 디스플레이 온도를 변경합니다.
Night Shift의 유일한 목적은 iPhone 디스플레이에서 방출되는 블루라이트가 생체리듬에 영향을 주어 수면 패턴을 방해하고 잠들기 어렵게 만드는 것을 방지하는 것입니다. 따뜻한 색상을 적용하면 휴대폰 화면에 노란색이 더 많이 표시되고 파란색이 덜 표시되어 더 나은 수면을 취하는 데 도움이 됩니다.
Night Shift를 활성화하면 모니터가 일반 톤이나 선택한 True Tone 중 하나를 유지합니다. 일몰 시 Night Shift는 디스플레이 색상을 따뜻한 톤으로 변경하여 밤이 다가올 때 눈을 더 편안하게 해줍니다.
Night Shift를 활성화하려면 설정 앱을 열고 디스플레이 및 밝기 로 이동하세요.

디스플레이 및 밝기에서 Night Shift를 선택하세요.
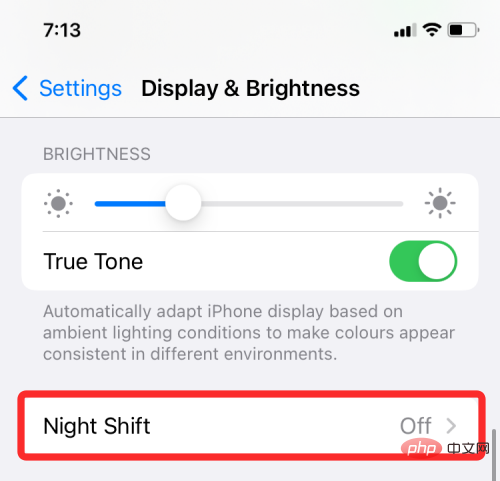
다음 화면에서 예약 스위치를 켜세요.
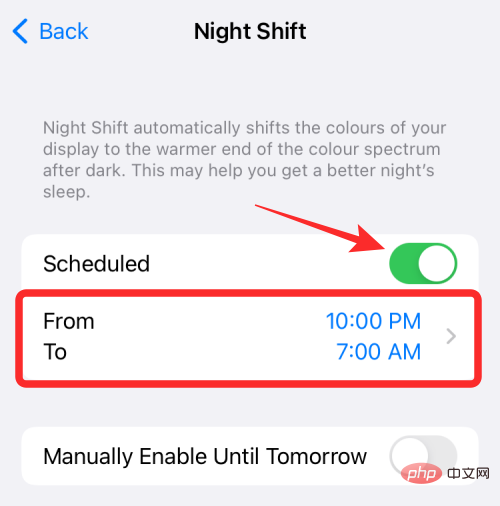
아래에 "From – To" 섹션이 표시되어야 합니다. Night Shift를 활성화 상태로 유지하려는 기본 기간을 선택하려면 이 섹션을 클릭하세요. 일시적으로 Night Shift를 사용해 보려면 내일까지 수동으로 활성화 토글을 탭하세요.
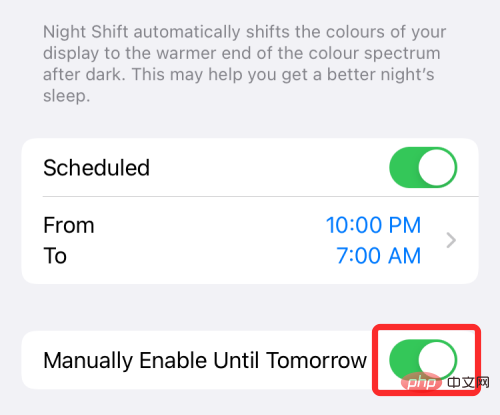
Night Shift로 즉시 전환하려면 iPhone에서 제어 센터를 실행하고 그 안에 있는 밝기 슬라이더를 길게 탭하면 됩니다.

밝기 제어가 더 큰 보기로 확장되면 하단의 Night Shift 옵션을 눌러 켜거나 끌 수 있습니다.
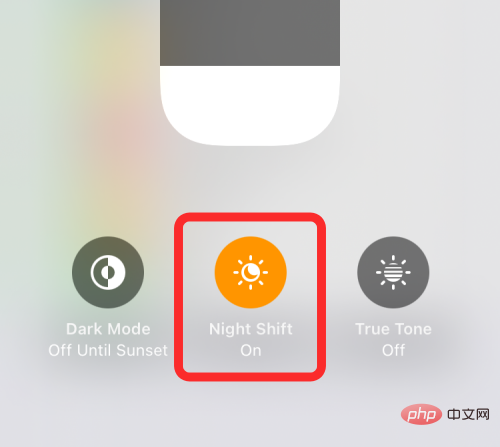
Night Shift와 True Tone은 모두 모니터의 색온도를 조정하는 도구이지만 위에서 설명한 것처럼 서로 다른 방식으로 작동합니다. True Tone은 iPhone의 주변 센서를 사용하여 조명 조건 유형을 감지하여 디스플레이 색조를 동적으로 변경하는 반면, Night Shift는 일몰부터 일출까지 선택한 따뜻한 톤만 적용합니다.
다행히도 Night Shift가 활성화되었을 때 모니터 색상의 따뜻한 정도를 선택할 수 있습니다. "설정" 앱을 열고 "디스플레이 및 밝기"으로 이동하면 됩니다.

디스플레이 및 밝기에서 Night Shift를 선택하세요.
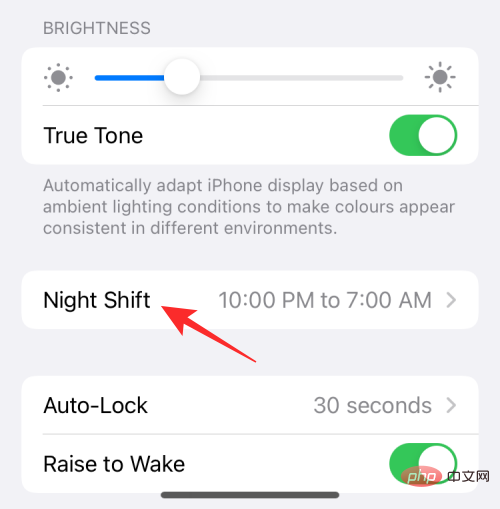
Night Shift를 활성화한 후 화면 색상의 따뜻함에 따라 "색온도" 섹션 내 슬라이더를 왼쪽이나 오른쪽으로 드래그하세요.
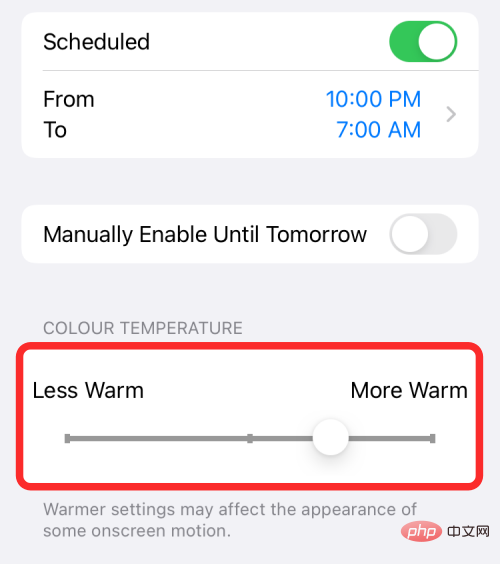
슬라이더를 오른쪽, 즉 '따뜻한' 방향으로 드래그하면 iPhone 디스플레이에 노란색이 더 많이 나타나고 파란색이 덜 표시됩니다. 이는 화면 속 피사체의 모습과 움직임에 영향을 줄 수 있습니다. 더 나은 경험을 위해 슬라이더를 중간 위치로 설정할 수 있습니다.
때때로 밤에는 iPhone의 밝기가 가장 낮아도 부담스러울 수 있습니다. Dark Mode, True Tone, Night Shift와 같은 기능은 눈의 피로를 줄여줄 수 있지만 실제로 iPhone의 실제 밝기를 변경하는 기능은 없습니다.
디스플레이가 여전히 너무 밝다고 생각되면 "화이트 포인트 감소"라는 iOS 기능을 활성화하여 iPhone 백라이트를 디스플레이 밝기 슬라이더 아래로 어둡게 할 수 있습니다. 이 설정은 화면 상단에 검정색 필터를 추가하여 디스플레이를 더 어둡게 만듭니다. 이 기능을 사용하면 눈의 피로를 줄이고 모니터의 밝은 백라이트에 노출될 수 있는 눈의 장기적인 손상을 방지할 수 있습니다.
iPhone의 접근성 설정에서 흰색 점 감소
를 활성화하면 iOS에서 흰색 점을 효과적으로 줄일 수 있습니다. 이 옵션을 활성화하려면 Settings앱을 열고 접근성으로 이동하세요.

접근성에서 디스플레이 및 텍스트 크기를 선택하세요.

다음 화면에서 아래로 스크롤하여 백색 점 감소 토글을 활성화합니다.
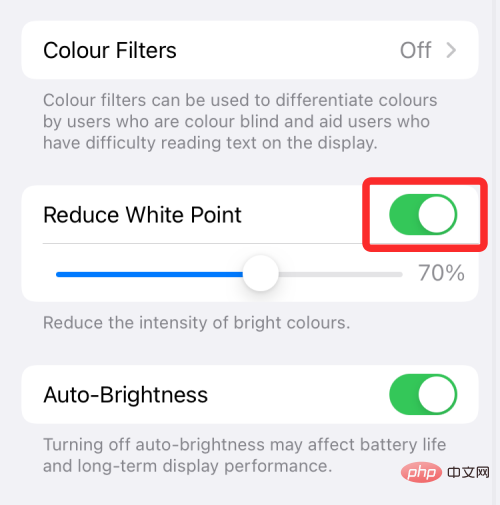
이 토글을 활성화한 후 이 옵션 아래의 슬라이더를 드래그하여 적합하다고 생각되는 강도 수준을 선택하세요.
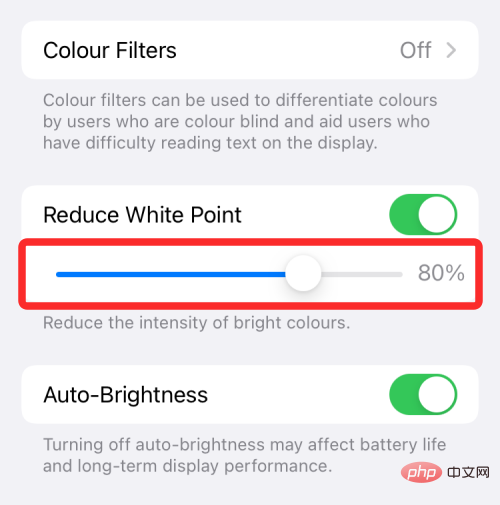
더 나은 조정을 위해 제어 센터 내 모니터의 일반 밝기 슬라이더를 가장 낮은 값으로 낮춘 다음 올바른 양을 선택하여 밝기를 낮추는 것이 좋습니다.
구성한 후에는 활성화하고 싶을 때마다 Settings > "Accessibility" > "Display & Text Size"에서 "White Points 줄이기" 전환할 수 있습니다. 다행히도 제어 센터에서 이 옵션에 더 쉽게 액세스할 수 있는 방법이 있습니다.
제어 센터에서 화이트 포인트 감소 사용
설정 앱을 열고 제어 센터로 이동하여 제어 센터에 화이트 포인트 감소 옵션을 추가할 수 있습니다. 화면을 아래로 스크롤하고 "추가 컨트롤" 섹션에서접근성 바로가기 옆에 있는 녹색 "+" 아이콘 을 탭하세요.
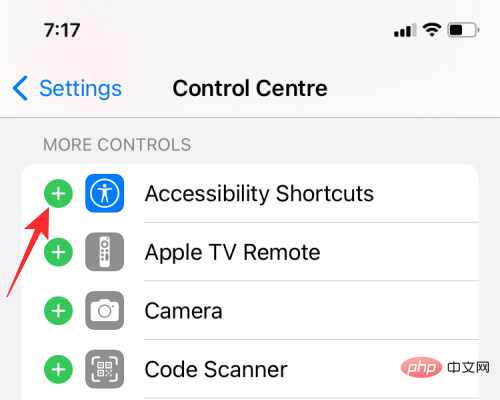
설정>접근성>접근성 바로가기로 이동하세요.
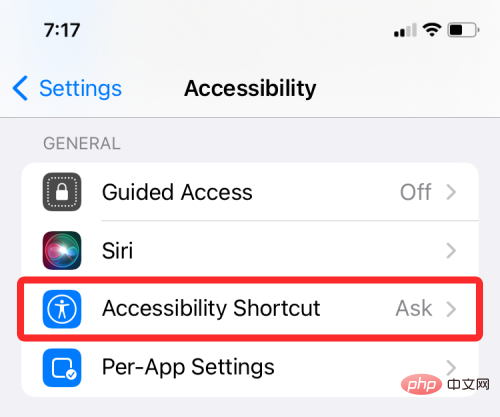
Reduce White Point, 왼쪽에 확인 표시가 있을 때까지 선택하세요.
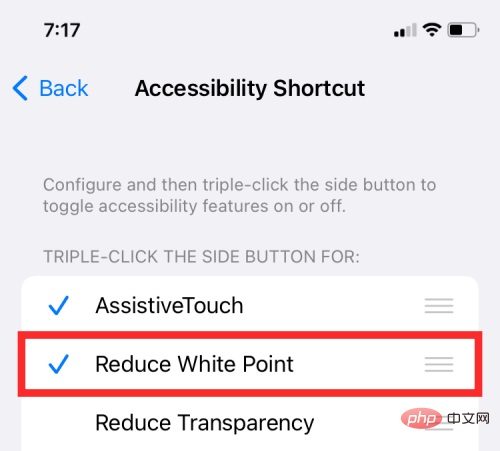
제어 센터를 실행하고 화면에서 접근성 바로가기 컨트롤을 눌러 화이트 포인트 감소를 쉽게 활성화하거나 비활성화할 수 있습니다.
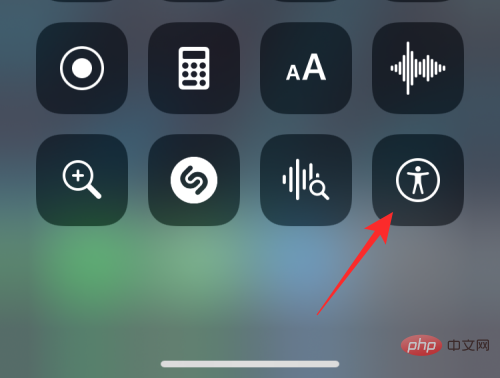
백색점 감소"를 선택하여 iPhone 디스플레이를 어둡게/밝게 하는 기능을 켜거나 끄세요.
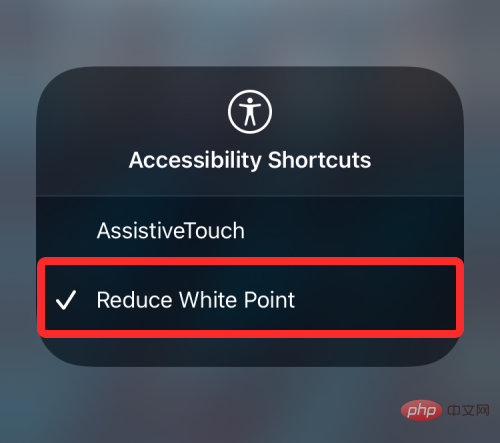
설정 앱을 열고 접근성으로 이동하세요.

디스플레이 및 텍스트 크기를 선택하세요.

대비 증가" 스위치를 켜세요.
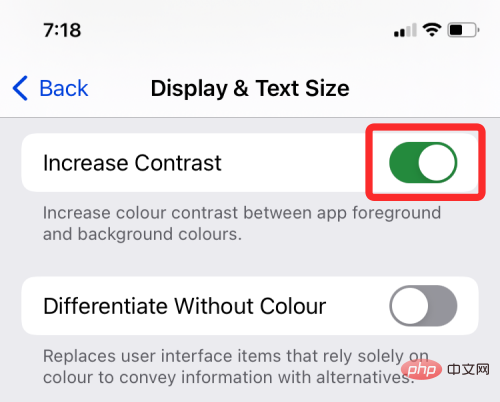
위 내용은 iPhone에서 밝기를 변경하는 방법의 상세 내용입니다. 자세한 내용은 PHP 중국어 웹사이트의 기타 관련 기사를 참조하세요!