Mac을 사용하든 Windows 장치를 사용하든 워드 프로세서는 표준이 되었습니다. 그러나 Apple 장치에는 기본적으로 .page 형식을 사용하여 파일을 내보내는 Pages라는 독점 워드 프로세서가 함께 제공됩니다. 불행하게도 이 형식은 독점 형식으로 인해 Microsoft Word, 메모장 등과 같이 일반적으로 사용되는 워드 프로세서에서 열 수 없습니다. 그렇다면 Windows 11에서 Pages 파일을 어떻게 열 수 있나요? 알아 보자!
Windows 11에서 Pages 파일을 여는 방법에는 여러 가지가 있습니다. 이들 중 대부분은 문서 변환과 관련이 있지만 일부 방법을 사용하면 기본적으로 지원되는 형식으로 문서를 내보낼 수 있습니다. 먼저 iCloud를 사용하여 문서를 호환 가능한 형식으로 다시 내보내는 것이 좋습니다. 그러나 이것이 효과가 없다면 아래 튜토리얼에 언급된 대안 중 하나를 선택할 수 있습니다. 시작하자.
원하는 브라우저에서 iCloud.com을 열고 Apple 계정에 로그인하세요.
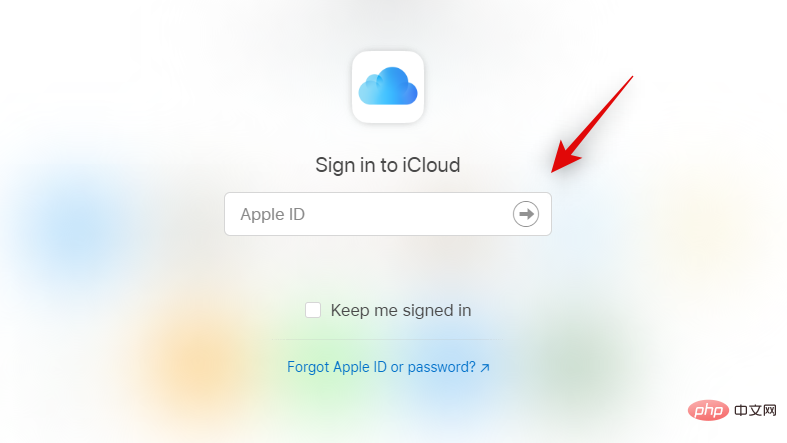
로그인 후페이지를 클릭하고 선택하세요.
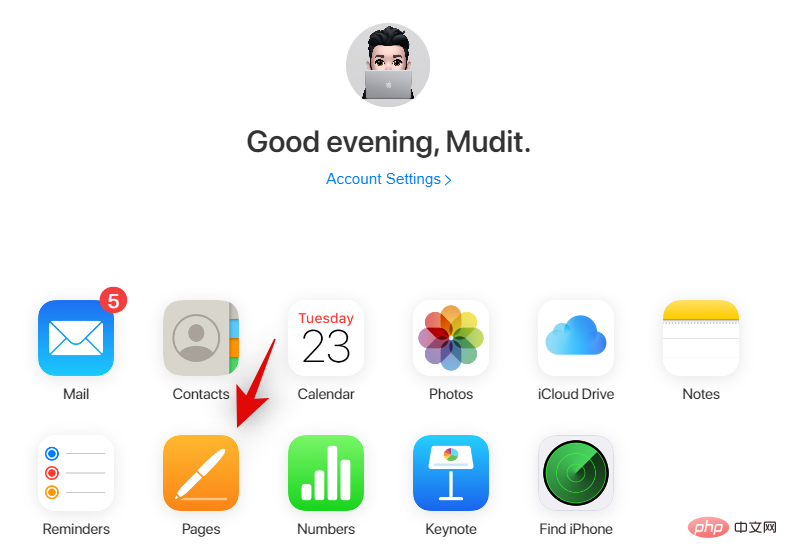
Pages 웹 애플리케이션이 이제 브라우저에서 열립니다. 상단의클라우드 업로드 아이콘을 클릭하세요.
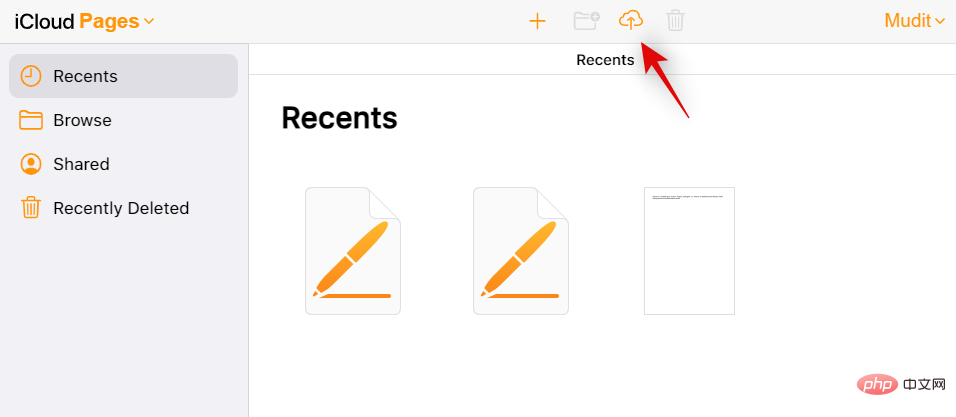
이제 로컬 저장소에서 원하는 페이지 파일을 선택하세요.
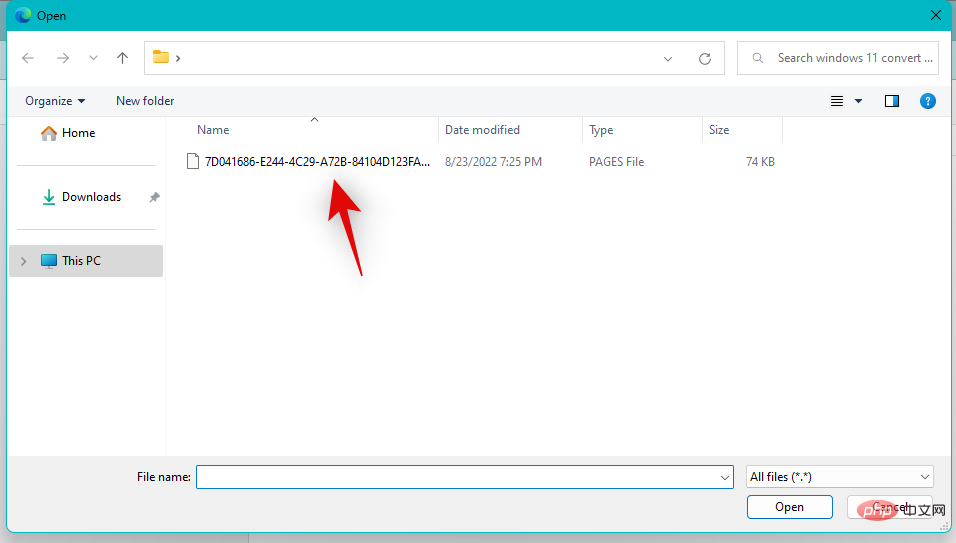
이제 페이지 웹 애플리케이션에서 파일이 열립니다. 네트워크 속도와 사용 가능한 대역폭에 따라 다소 시간이 걸릴 수 있습니다. 파일이 열리면 문서를 확인하고 모든 것이 예상한 대로인지 확인하세요. 이제 상단의설정 아이콘을 클릭하세요.
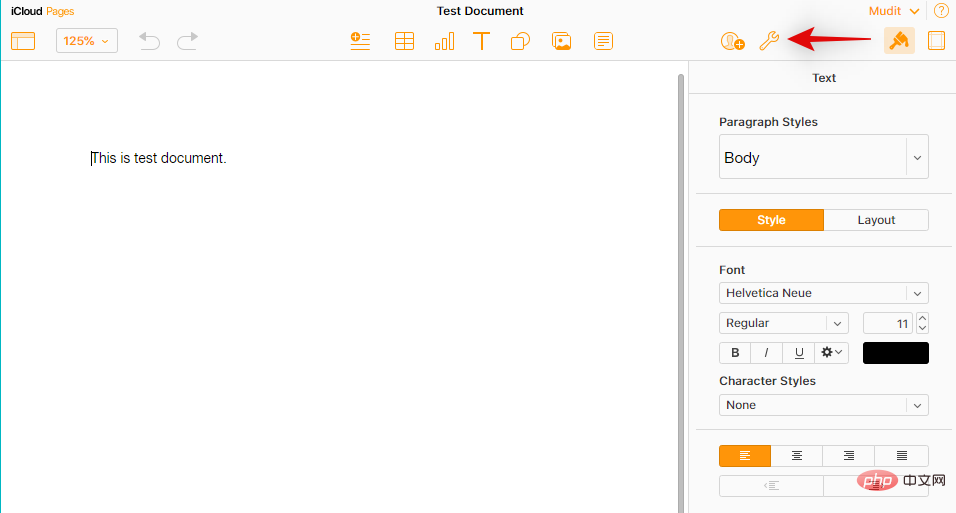
복사본을 다운로드하려면을 선택하세요.
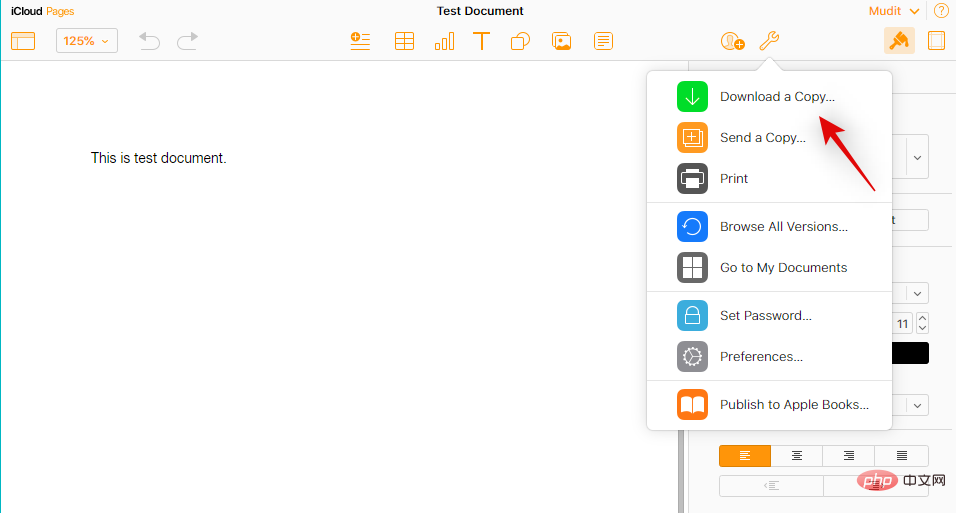
원하는 형식을 클릭하고 선택하세요. 지금 무엇을 해야 할지 모르겠다면Word를 사용하는 것이 좋습니다.
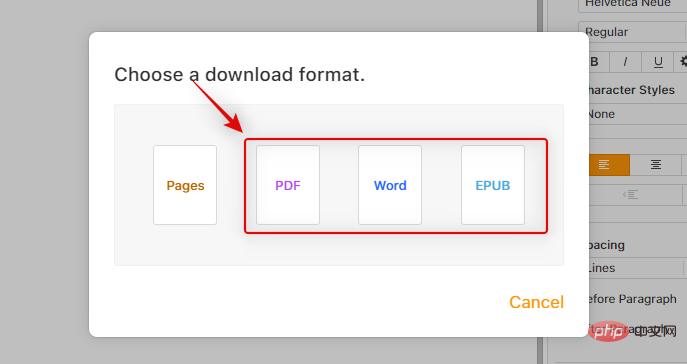
이제 파일이 변환되고 동일한 다운로드가 시작됩니다.
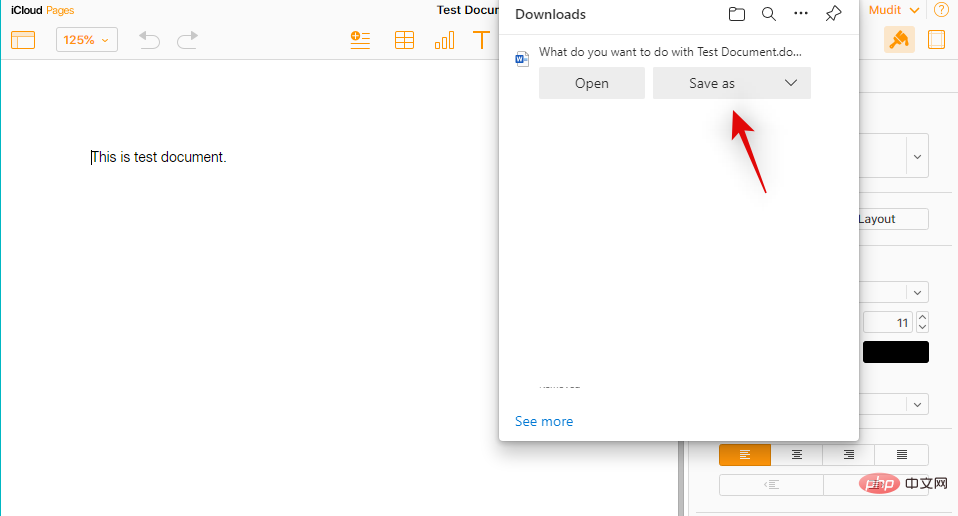
이제 문서를 편리한 위치에 저장하고 Microsoft Word로 열 수 있습니다.
온라인 변환기를 사용하여 Pages 파일을 .PDF 형식으로 변환할 수도 있습니다. 이 과정을 진행하는 데 도움이 되도록 아래 단계를 따르세요.
원하는 브라우저에서 위의 링크를 방문하여파일 선택을 클릭하세요.
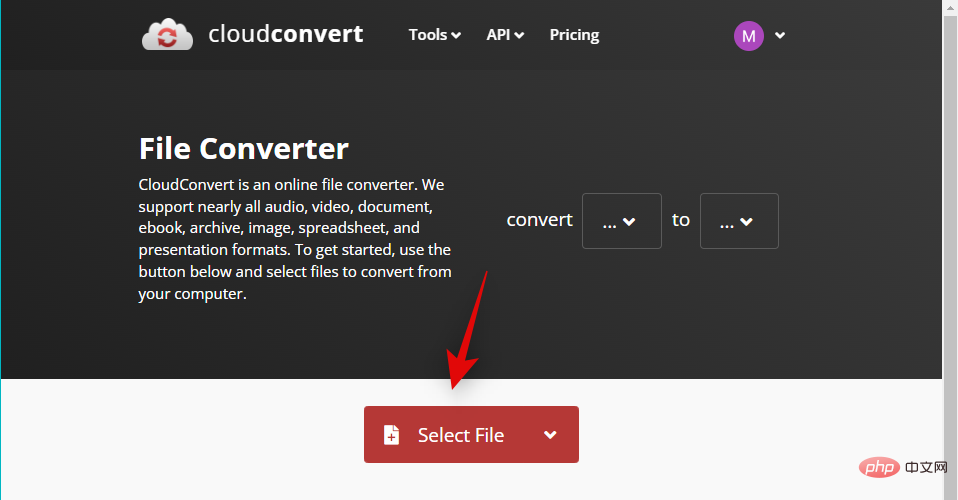
이제 로컬 저장소에서 관련 페이지 파일을 선택하세요.
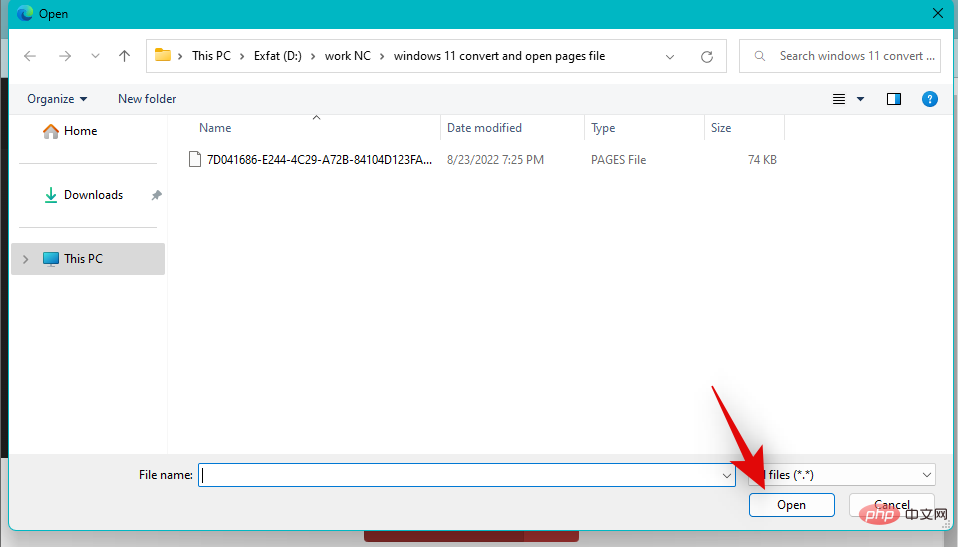
드롭다운 메뉴를 클릭하고PDF를 선택하세요.
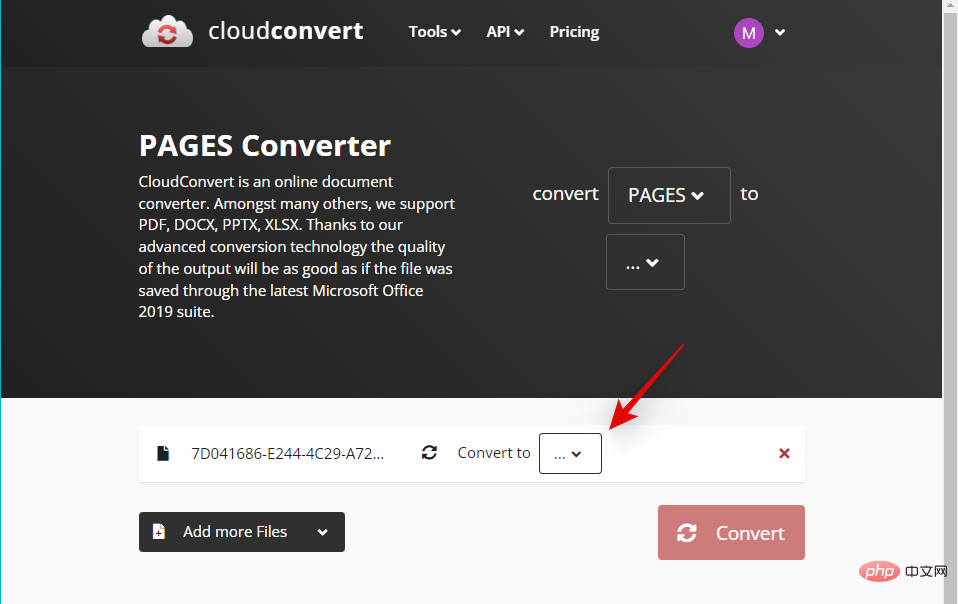
변환을 클릭하세요.
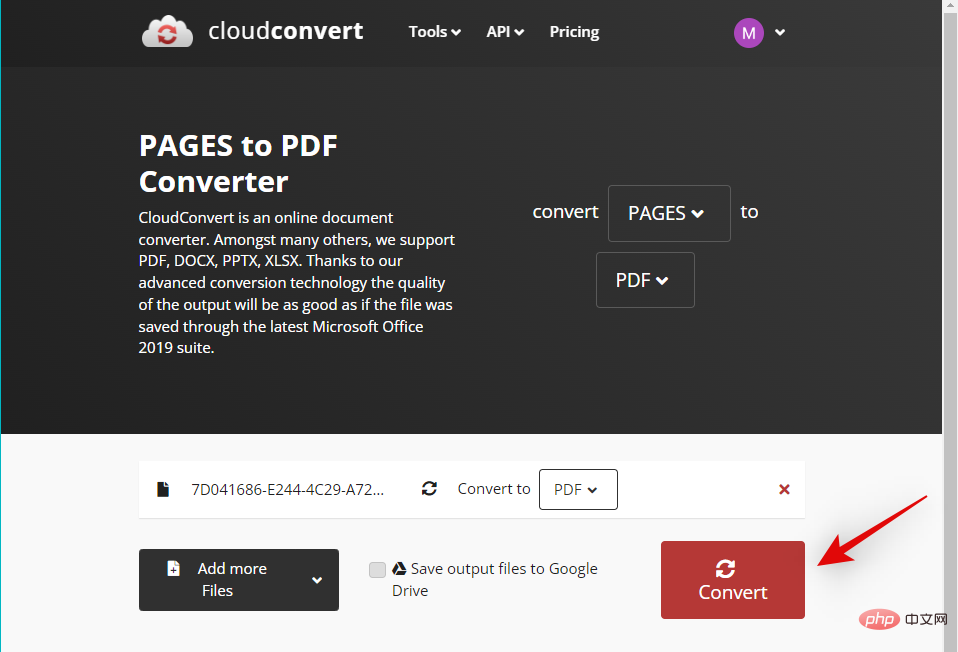
파일이 변환된 후에도 동일한 미리보기를 볼 수 있습니다. 완료되면 문서와 형식을 확인하세요. 모든 것이 괜찮다면다운로드를 클릭하세요.

다운로드한 파일을 편리한 위치에 저장하세요.
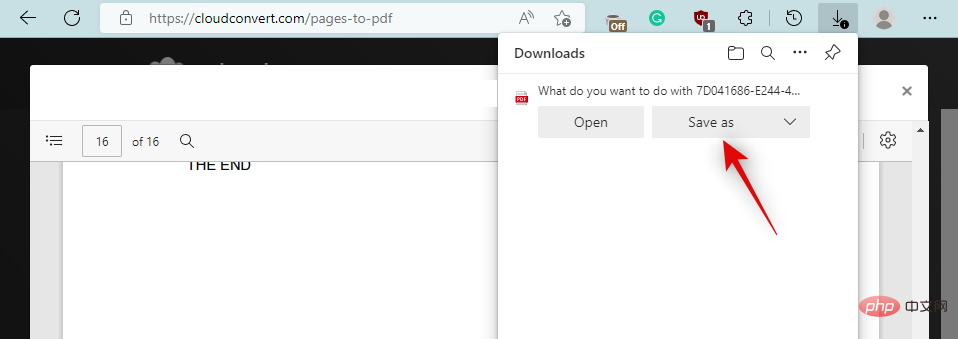
그렇습니다! 이제 Pages 파일을 .PDF 형식으로 변환했습니다. 이제 PDF 리더를 사용하여 동일한 콘텐츠를 열고 읽을 수 있습니다. 전용 리더가 없다면 Chrome이나 Edge와 같은 Chromium 브라우저를 사용해 볼 수 있습니다.
Zamzar는 Pages 파일을 보다 호환되는 형식으로 변환하는 데 도움이 되는 또 다른 온라인 문서 변환기입니다. 이 과정을 진행하는 데 도움이 되도록 아래 단계를 따르세요.
위의 링크를 방문하여 원하는 브라우저에서 Zamzar를 여세요.파일 선택을 클릭하세요.
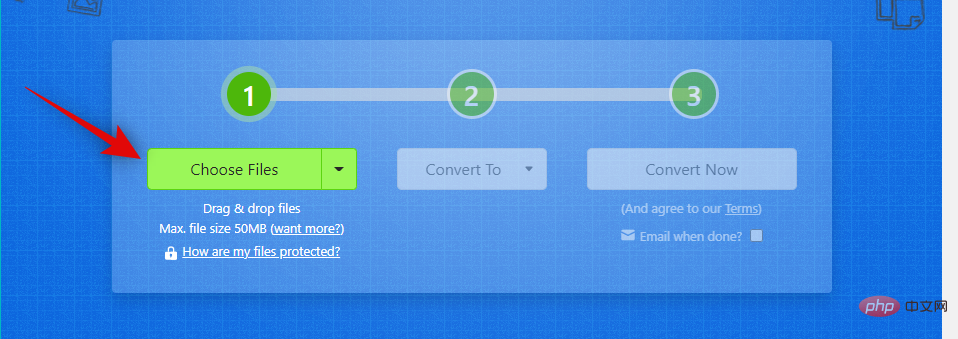
이제 로컬 저장소에서 해당 페이지 파일을 두 번 클릭하여 선택하세요.

"변환" 드롭다운 메뉴를 클릭하세요.
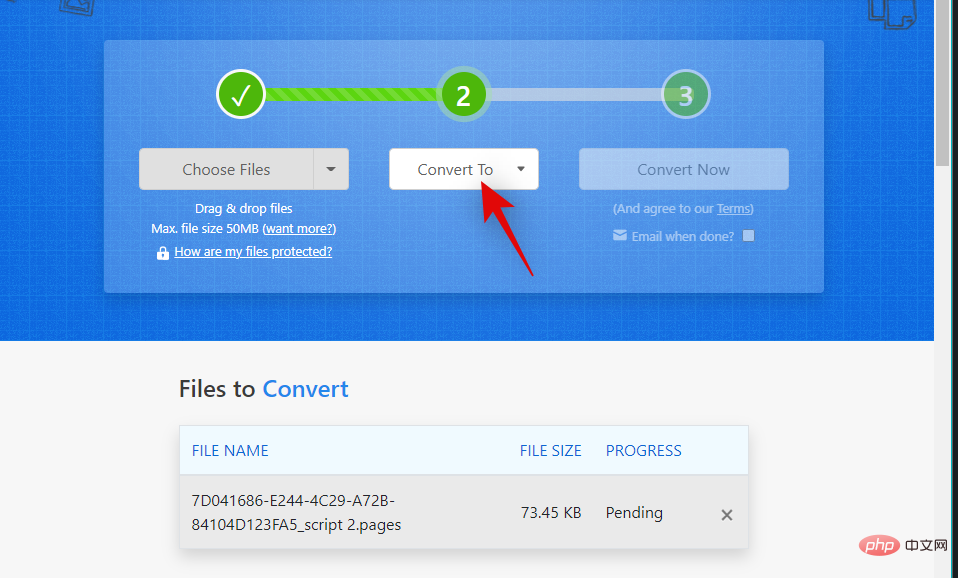
지금 클릭하고 원하는 형식을 선택하세요. Microsoft Word에서 문서를 열 계획이라면doc또는docx를 사용하는 것이 좋습니다.필요한 경우PDF를 선택할 수도 있습니다.
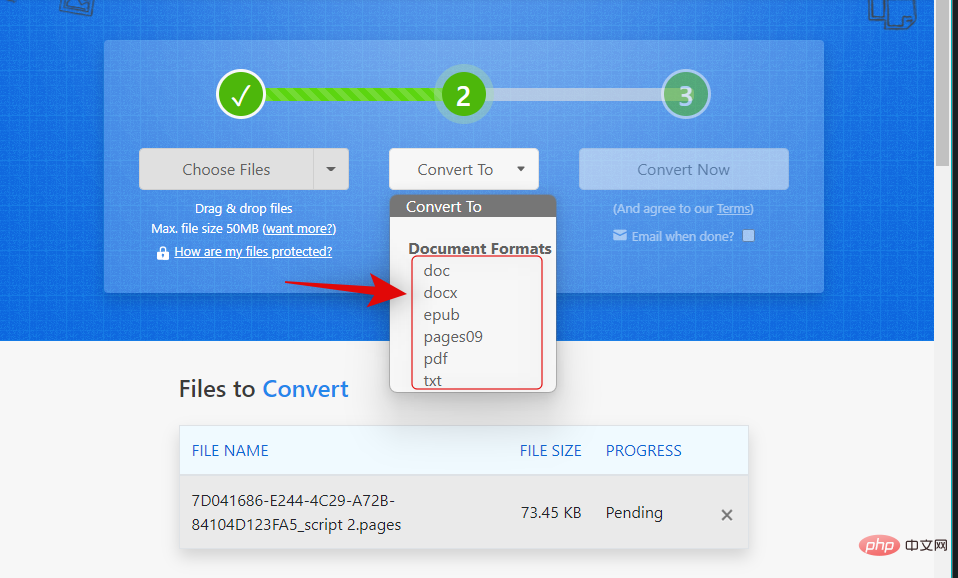
지금 변환을 클릭하세요.
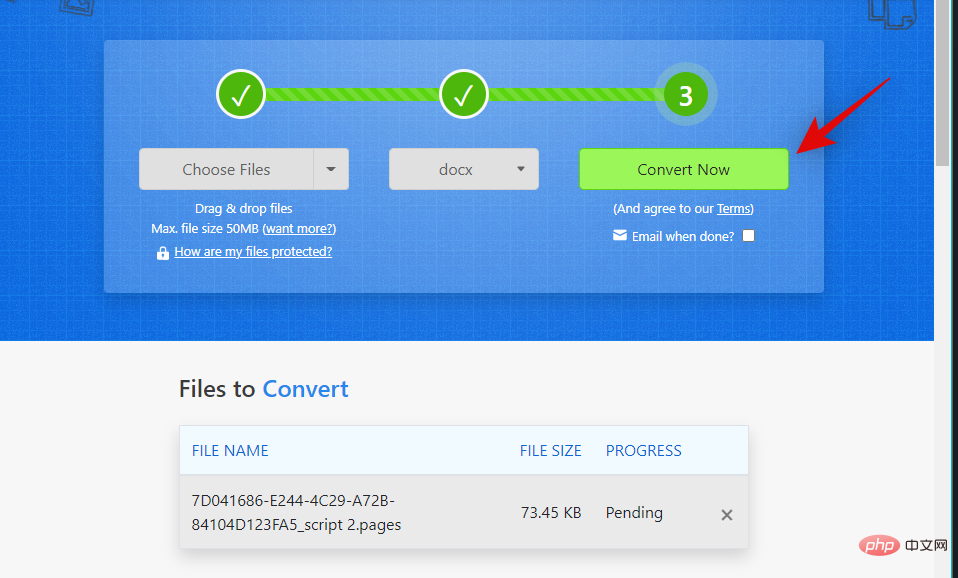
이제 파일이 업로드되고 변환됩니다. 완료되면다운로드를 클릭하세요.
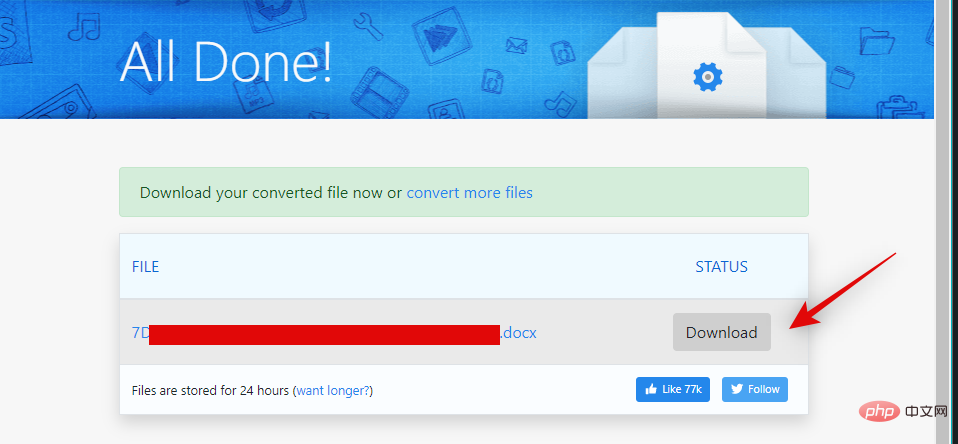
그렇습니다! 이제 페이지 파일을 호환되는 형식으로 변환하고 다운로드했습니다.
페이지 파일의 클라우드 백업을 유지하고 싶거나 Google 드라이브에 업로드한 경우 동일한 방법을 사용하여 파일을 호환 가능한 파일로 변환할 수 있습니다. 체재. 이 과정을 진행하는 데 도움이 되도록 아래 단계를 따르세요.
팁:파일이 이미 Google 드라이브에 업로드된 경우 처음 몇 단계를 건너뛸 수 있습니다.
위 링크를 사용하여 원하는 브라우저에서 Google 드라이브를 엽니다.새로 만들기를 클릭하세요.
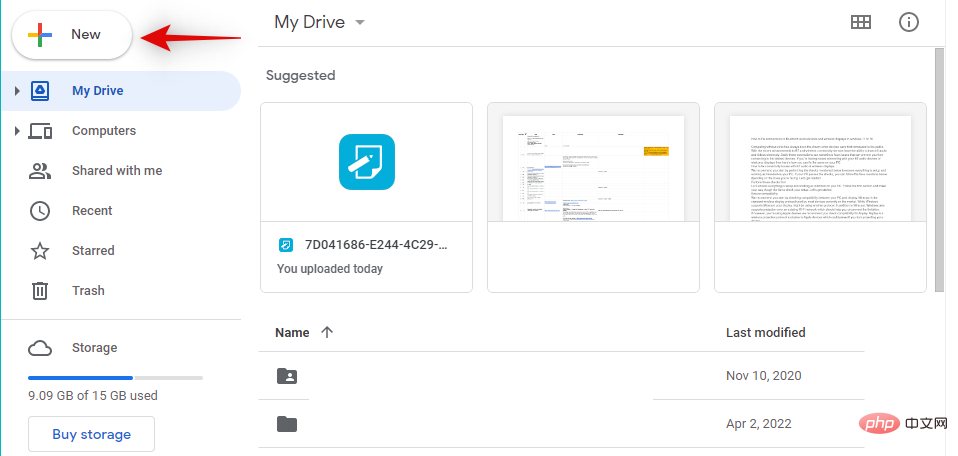
클릭하고파일 업로드를 선택하세요.
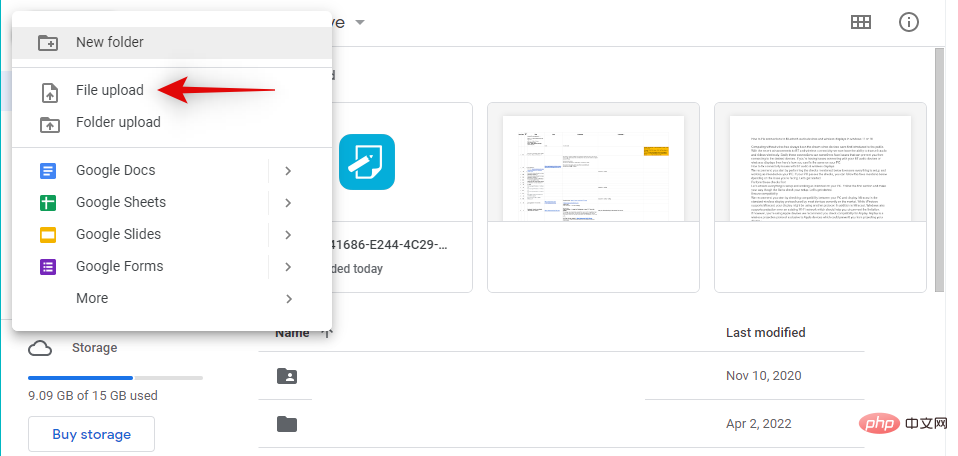
이제 두 번 클릭하여 로컬 저장소에서 페이지 파일을 선택하세요.

이제 파일이 Google 드라이브에 업로드됩니다. 완료되면 파일을 찾아서 마우스 오른쪽 버튼으로 클릭하십시오.
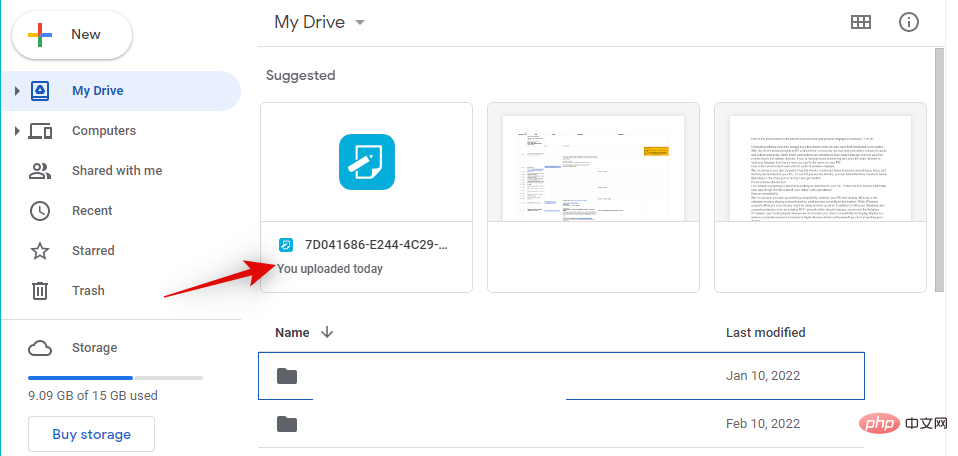
열기 방법을 선택하세요.
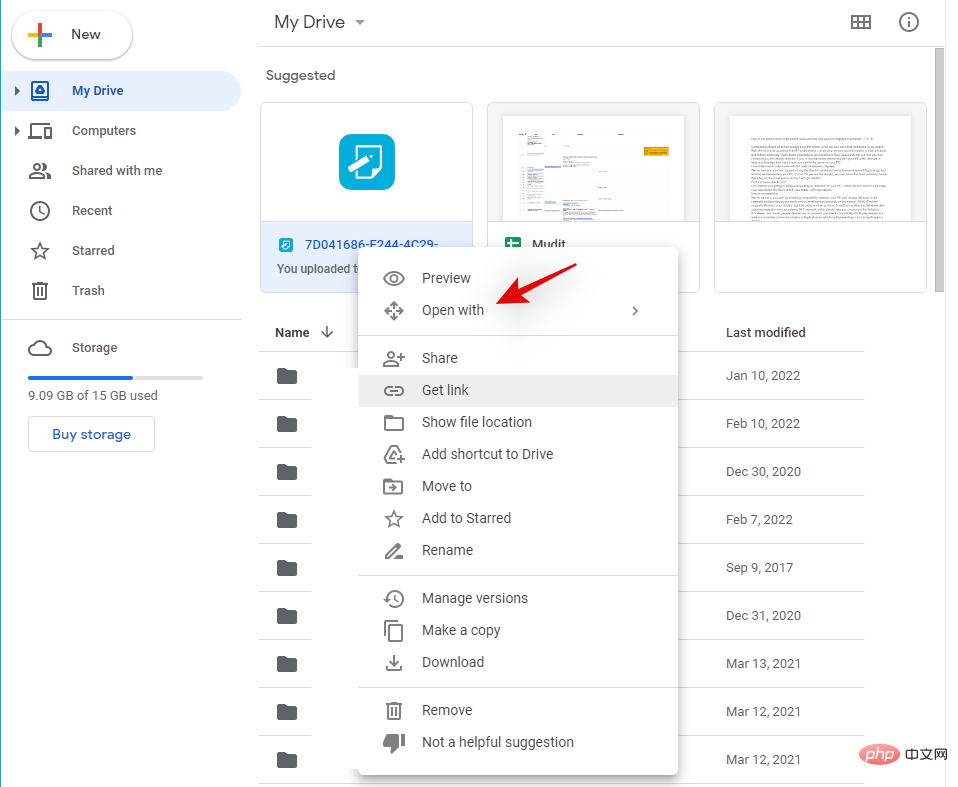
CloudConvert을 선택하세요.
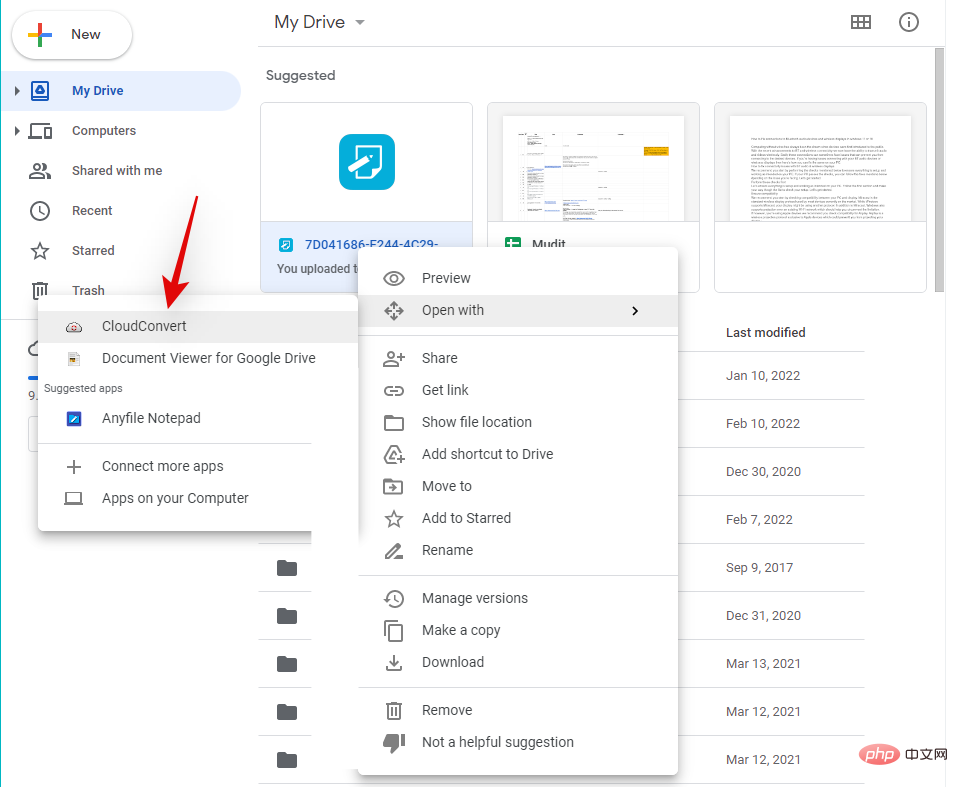
메시지가 표시되면 원하는 Google 계정으로 로그인하세요.
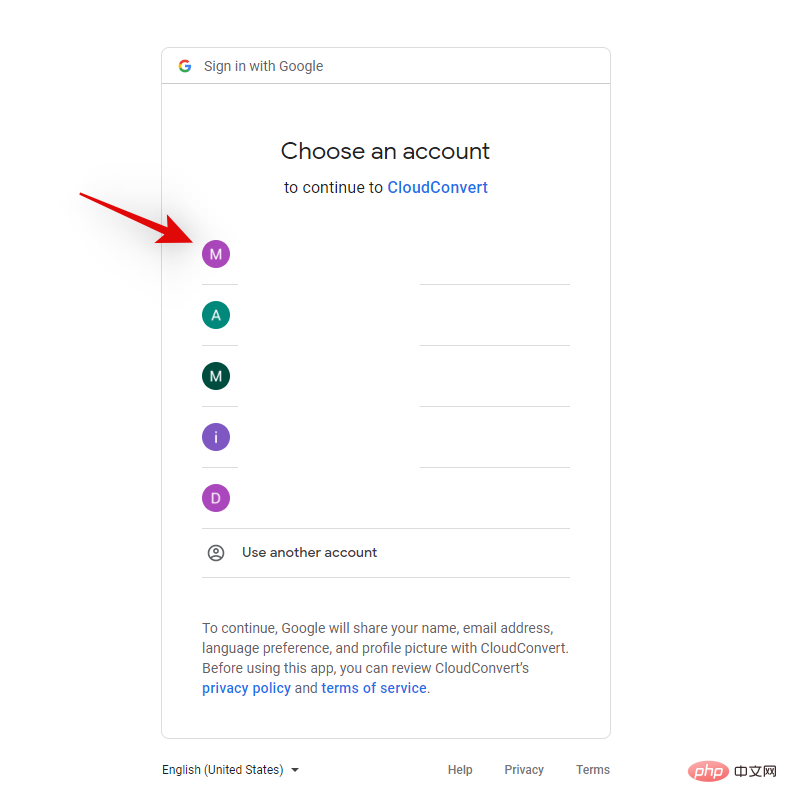
CloudConvert가 Google 드라이브의 파일에 액세스할 수 있도록Allow를 클릭하세요.
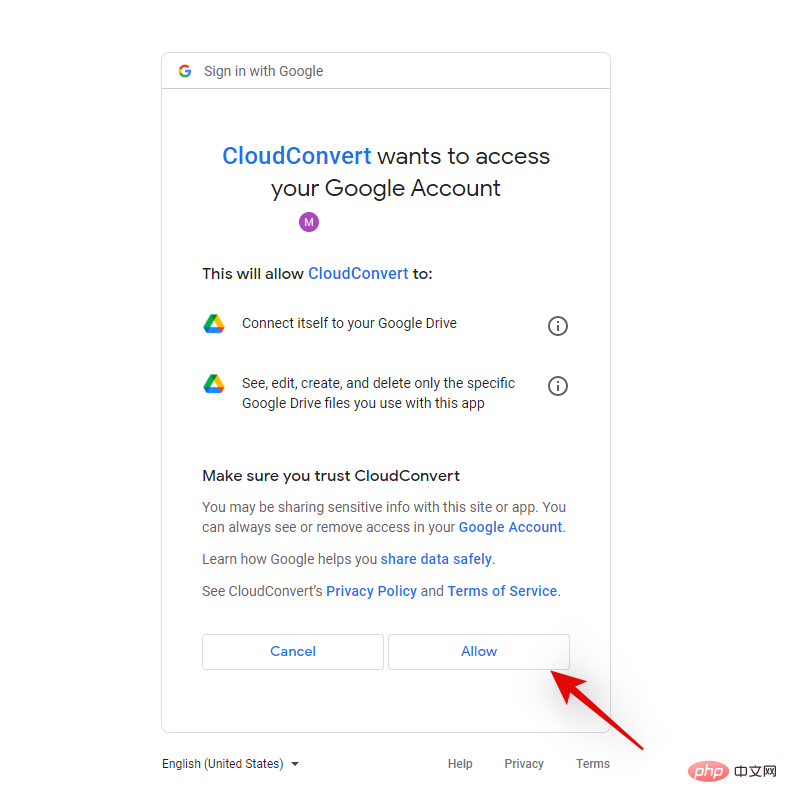
이제 등록하라는 메시지가 표시됩니다. 원하는 사용자 이름을 선택하고등록을 클릭하세요.
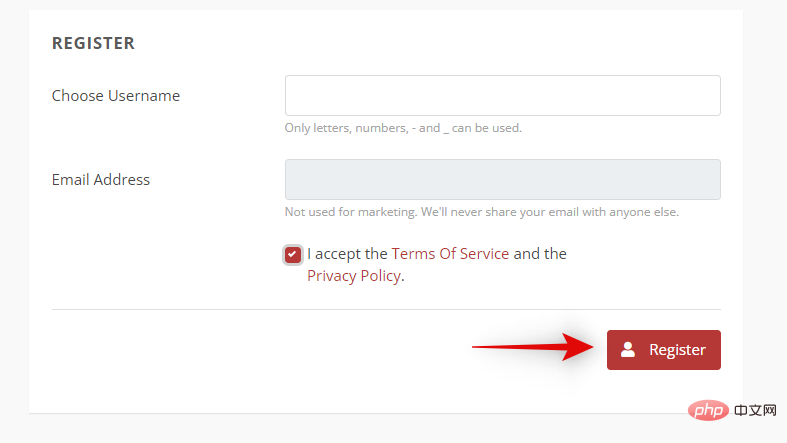
이제 파일이 화면에 열립니다. 옆에 있는 드롭다운 메뉴를 클릭하고 원하는 형식을 선택합니다.
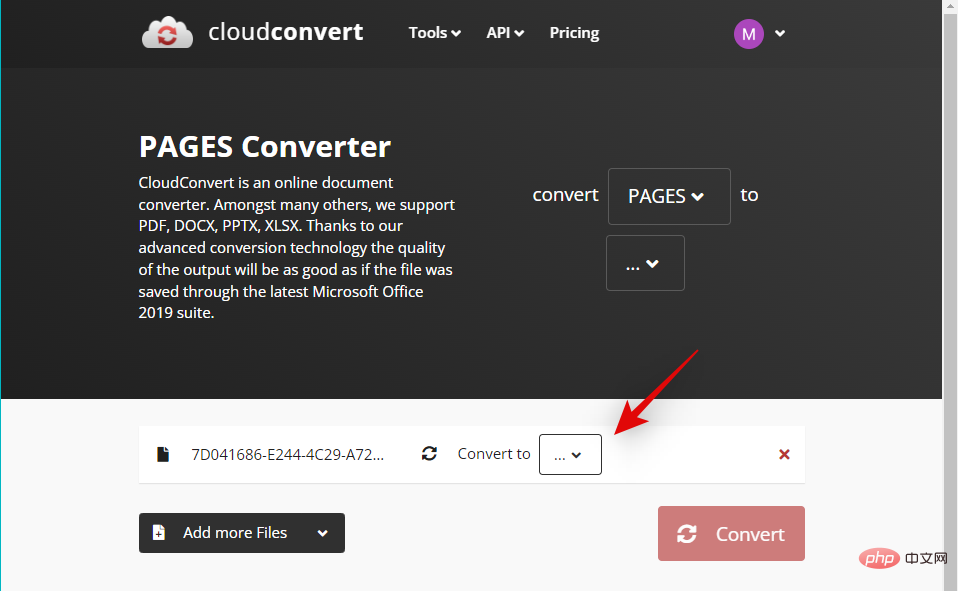
변환된 파일을 다운로드하려면출력 파일을 Google 드라이브에 저장확인란을 선택 취소하세요.
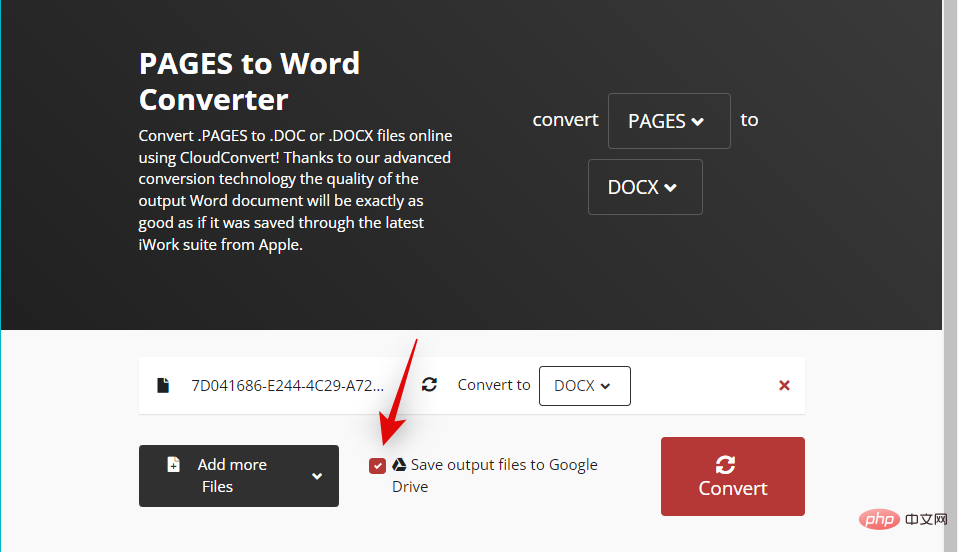
변환을 클릭하세요.
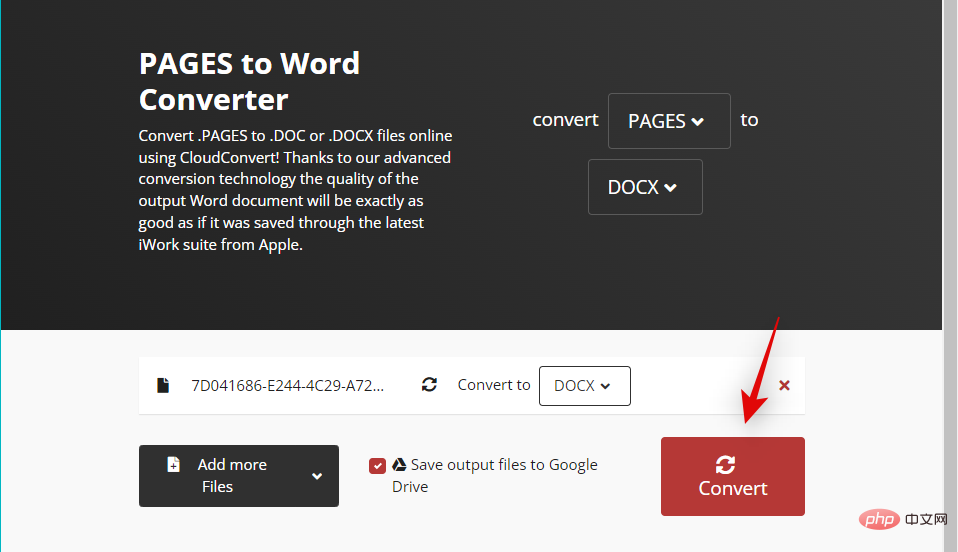
변환이 완료되면다운로드를 클릭하세요.

바로 그거야! 이제 Windows 11 PC에서 호환되는 형식으로 Pages 파일을 변환하고 다운로드하게 됩니다.
페이지 파일의 이름을 바꾸고 ZIP 아카이브로 추출하여 문서의 첫 페이지를 볼 수도 있습니다. 안타깝게도 이 기능을 사용하면 문서의 첫 번째 페이지 미리보기만 볼 수 있으며 이전 버전의 페이지 앱에서만 작동합니다. 이는 최신 버전의 페이지를 사용하여 페이지 파일을 생성한 경우 이 방법이 작동하지 않음을 의미합니다. 그러나 미리 보고 싶은 오래된 파일이 있는 경우 아래 링크를 사용할 수 있습니다.
Windows + E을 눌러 파일 탐색기를 엽니다. 상단에 있는 점 3개( ) 메뉴 아이콘을 클릭하세요.
) 메뉴 아이콘을 클릭하세요.
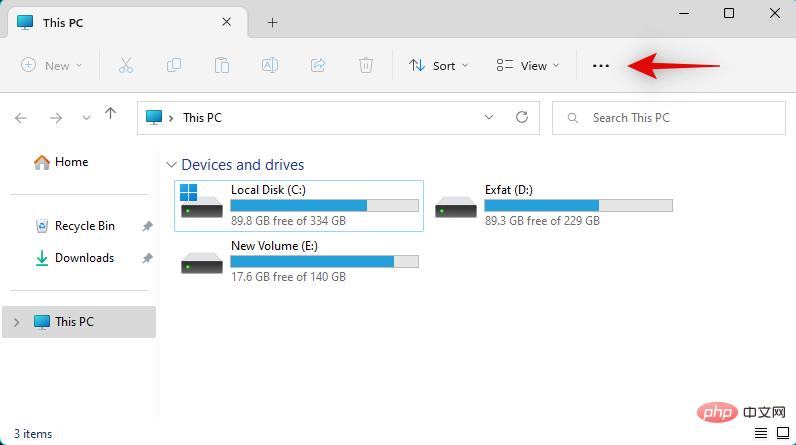
옵션을 선택하세요.
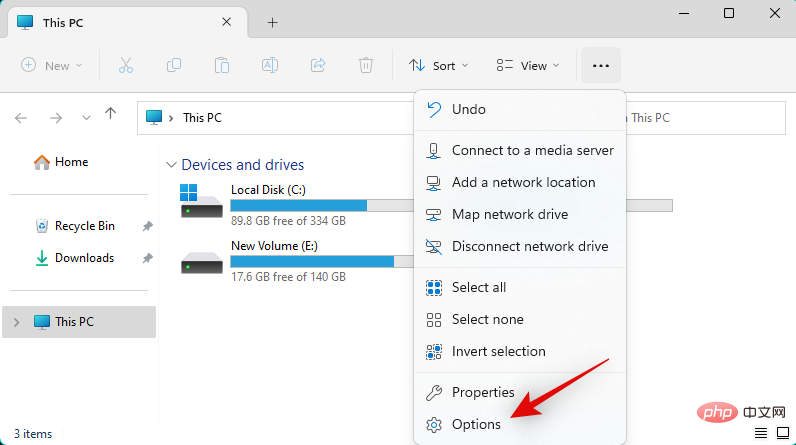
클릭하고보기탭으로 전환하세요.
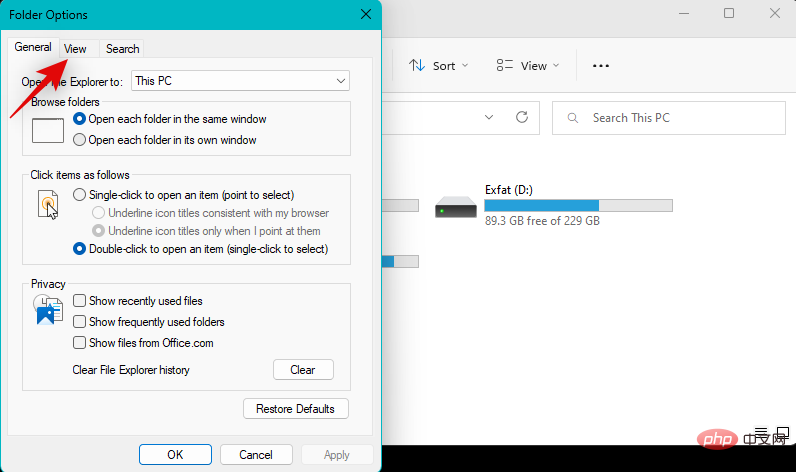
알려진 파일 형식의 확장명 숨기기상자를 선택 취소하세요.
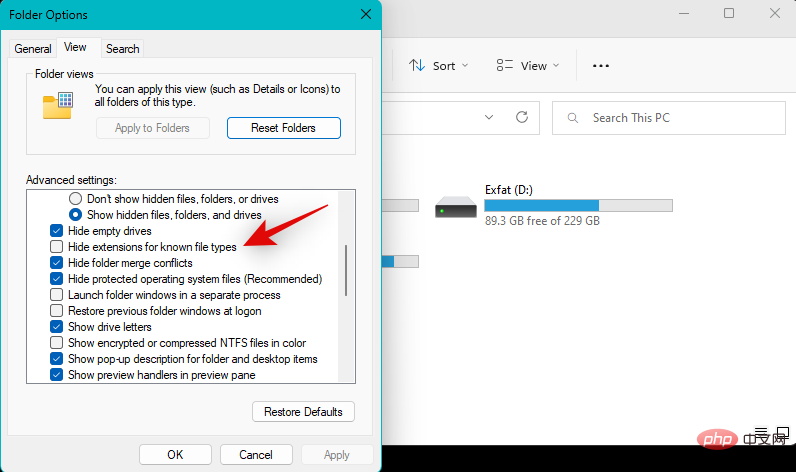
완료되면확인을 클릭하세요.
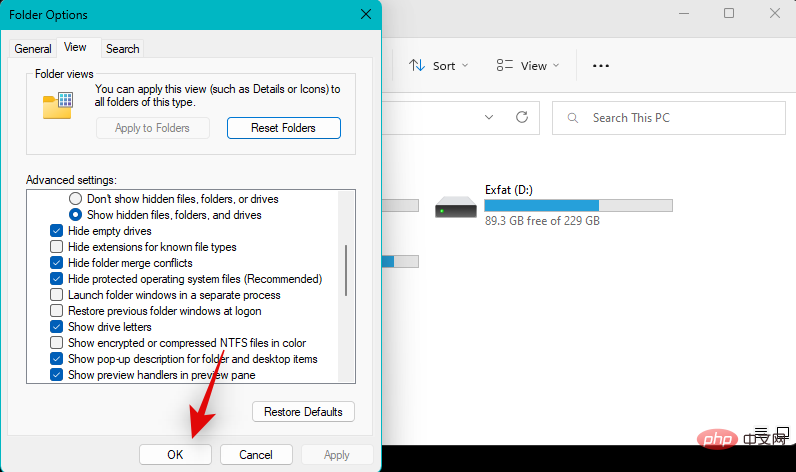
이제 페이지 파일로 이동하여 키보드에서F2를 누르세요.파일을 마우스 오른쪽 버튼으로 클릭하고이름 바꾸기를 선택할 수도 있습니다.
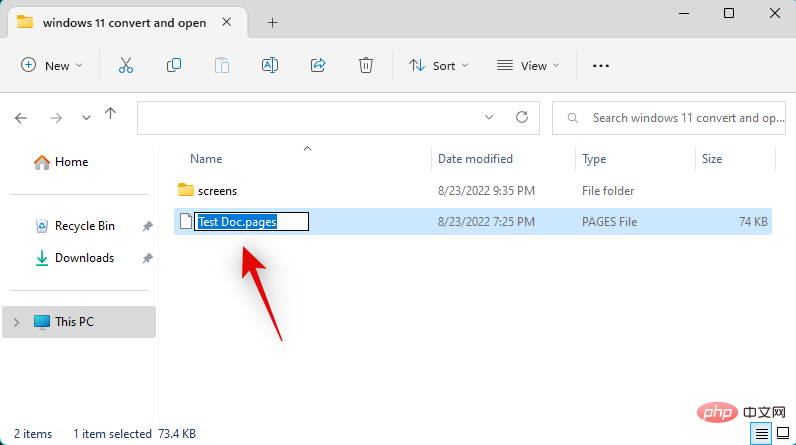
페이지를 삭제하고zip으로 대체하세요. 완료되면 키보드에서 Enter를 누르세요.
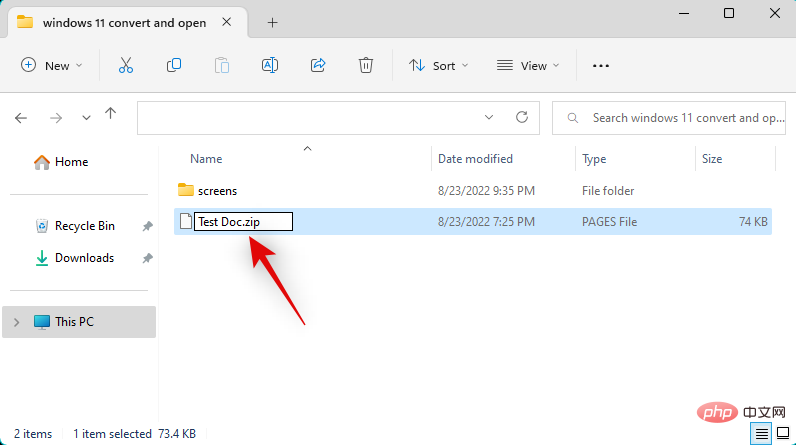
예를 클릭하여 선택을 확인하세요.
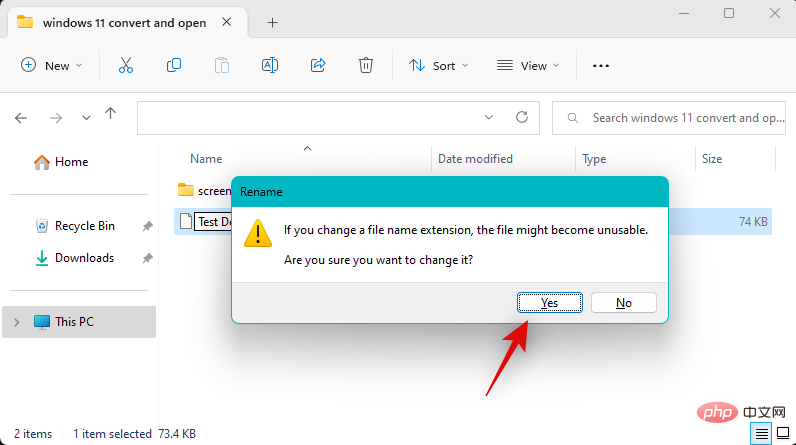
이제 .ZIP 아카이브의 압축을 풀고Preview를 두 번 클릭하세요. 이제 문서의 첫 페이지를 이미지 형식으로 볼 수 있습니다.
현재 어떤 방법도 효과가 없다면 Mac 또는 iPhone(친구나 가족에게서 빌린 것입니까?)을 사용하여 파일을 변환하는 것이 좋습니다. iPhone, iPad 또는 Mac을 사용할 수 있습니다. 현재 장치에 따라 다음 섹션 중 하나를 따르십시오.
macOS는 기본적으로 Pages 문서를 지원하므로 이를 열고 다양한 형식으로 내보낼 수 있습니다. Pages 문서를 호환되는 형식으로 변환하려면 Mac에서Finder앱을 여세요.
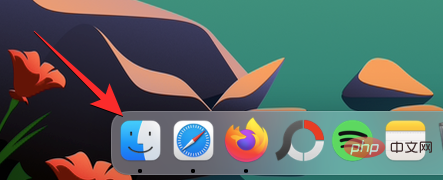
Finder에서 다른 형식으로 변환하려는 문서로 이동하세요. 이 파일을 찾으면 마우스 오른쪽 버튼을 클릭하거나 Control-클릭하고다음 프로그램으로 열기>Pages로 이동하세요.
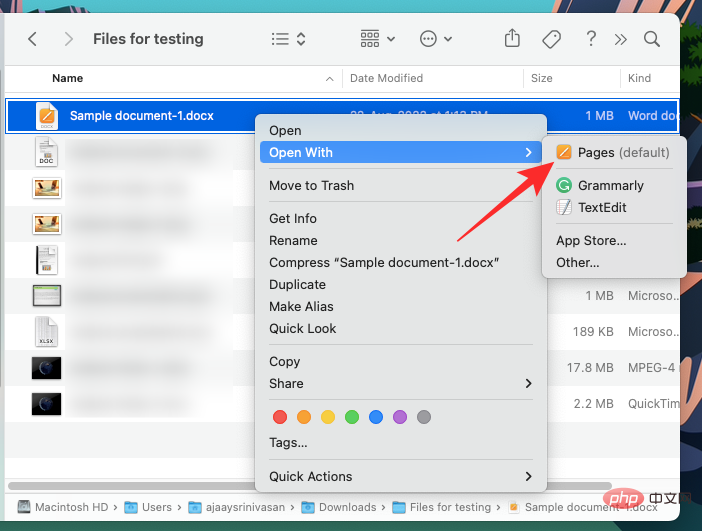
이렇게 하면 Mac의 Pages 애플리케이션에서 선택한 파일이 열립니다. 이제 상단 메뉴 표시줄에서파일 탭을 클릭하고다음으로 내보내기>Word를 선택하세요.
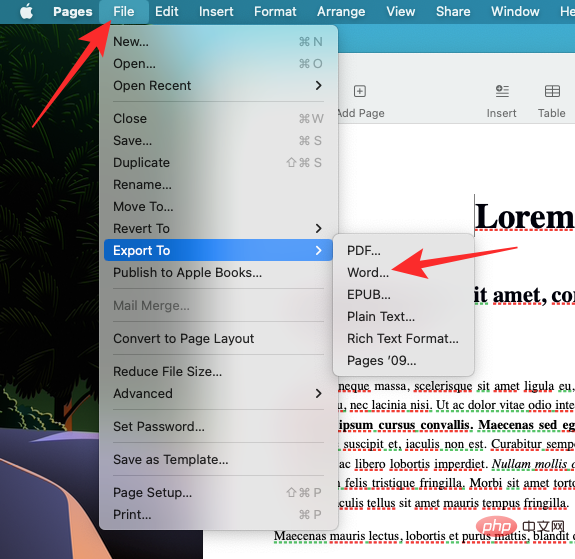
이제 화면에 "문서 내보내기" 상자가 표시됩니다.
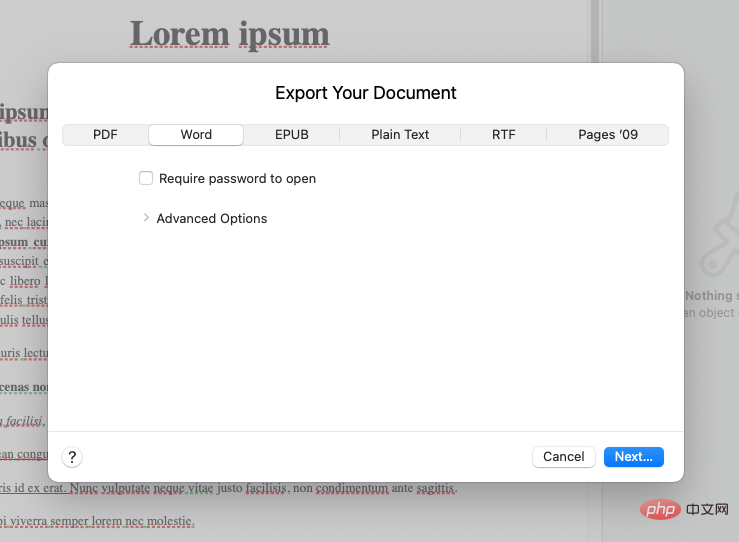
선택한 파일을 비밀번호로 보호하려면열려면 비밀번호 필요상자를 선택하고 문서의 비밀번호와 해당 비밀번호에 대한 힌트를 입력하세요.
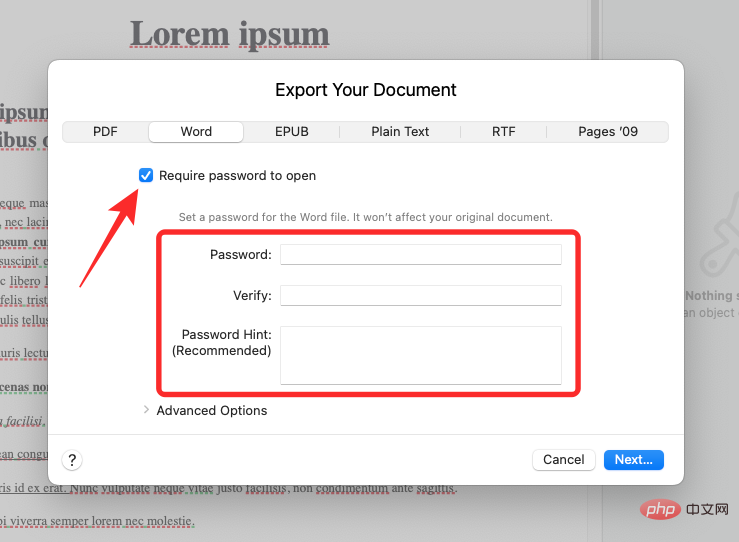
이제고급 옵션을 클릭하세요.
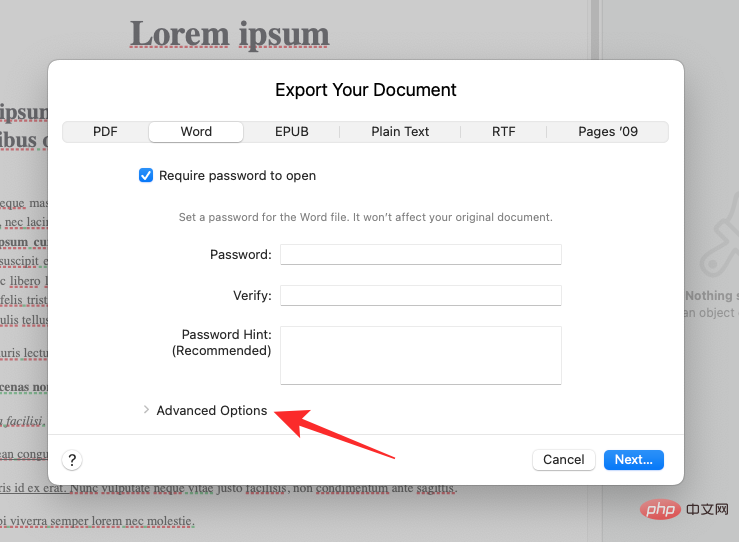
확장되면형식드롭다운 메뉴를 클릭하세요.
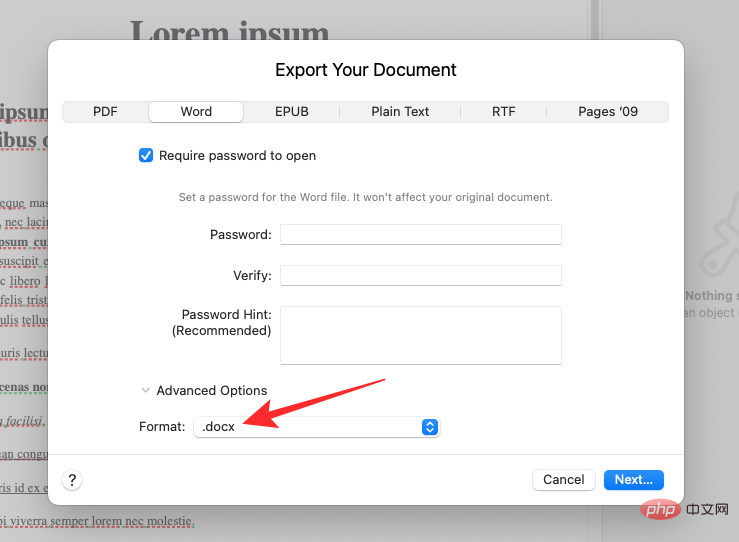
이 메뉴에서 문서를 변환하려는 파일 형식인.docx또는.doc을 선택하세요. DOCX 파일은 최신 버전의 Microsoft Word와 호환되는 반면 DOC 파일은 Microsoft Word 1997 – 2004 버전에서만 열 수 있습니다.
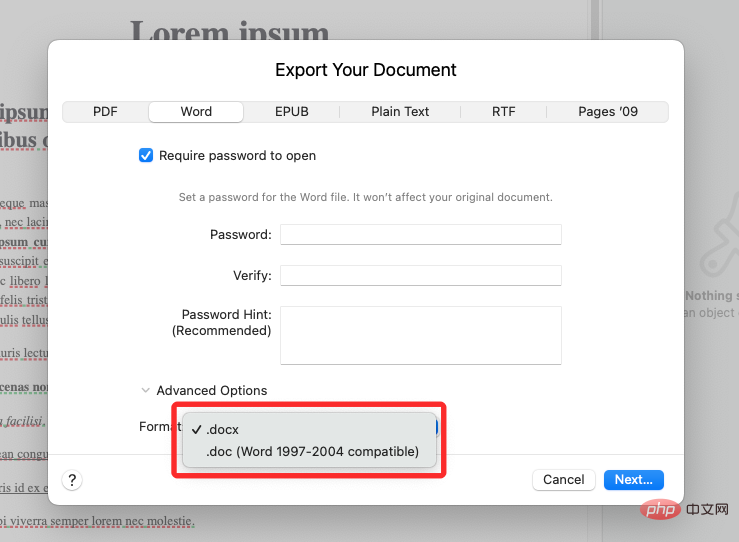
문서를 내보낼 준비가 되면 "문서 내보내기" 상자 오른쪽 하단에 있는 "다음"을 클릭하세요.
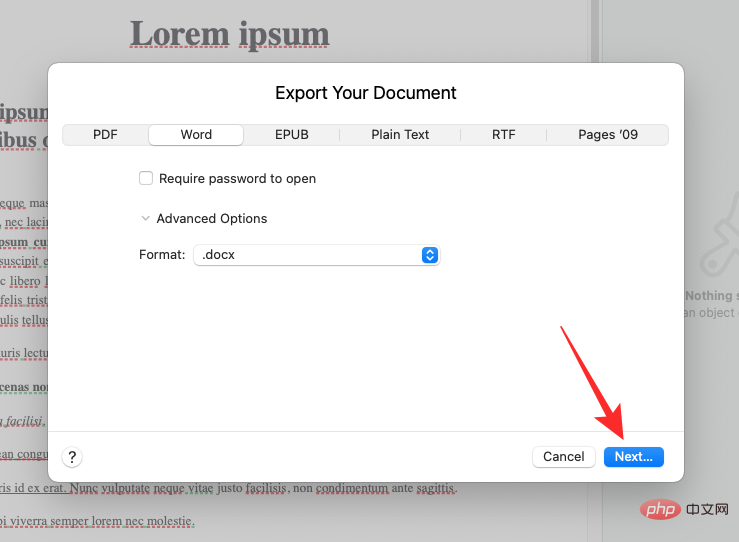
다음으로 새 문서 파일의 이름을 입력하고 새 파일에 적합한 위치를 선택하세요. 완료되면내보내기를 클릭하세요.
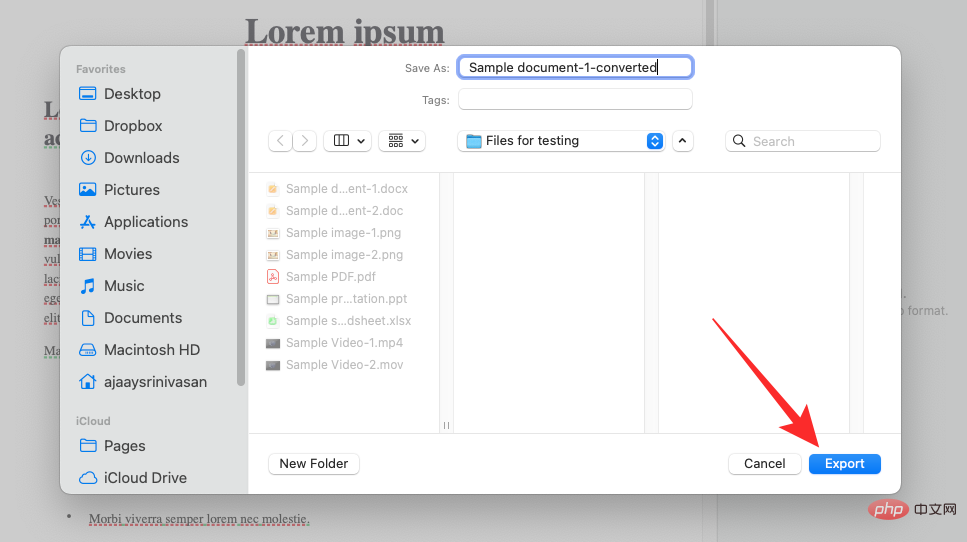
이제 페이지 파일이 원하는 형식으로 내보내집니다. 이제 이 새 파일을 Mac에서 Windows 11 장치로 복사하여 Windows 컴퓨터에서 직접 열 수 있습니다.
Pages에는 관련 파일을 지원되는 형식으로 내보내고 변환하는 데 도움이 되는 모바일 장치용 포괄적인 앱도 있습니다. 이 과정을 진행하는 데 도움이 되도록 아래 단계를 따르세요.
관련 파일을 iPhone 또는 iPad로 전송한 다음 탭하여 엽니다. 이제Pages 앱으로 리디렉션됩니다.오른쪽 상단에 있는점 3개( )메뉴 아이콘을 클릭하세요.
)메뉴 아이콘을 클릭하세요.
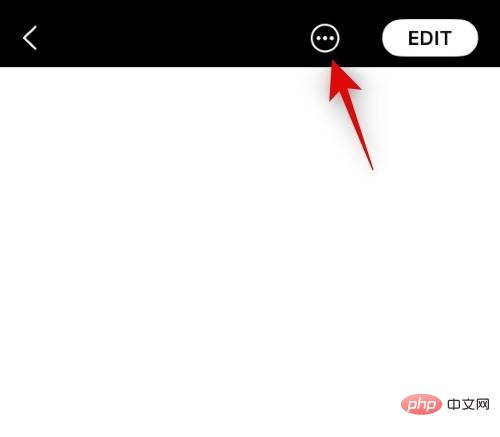
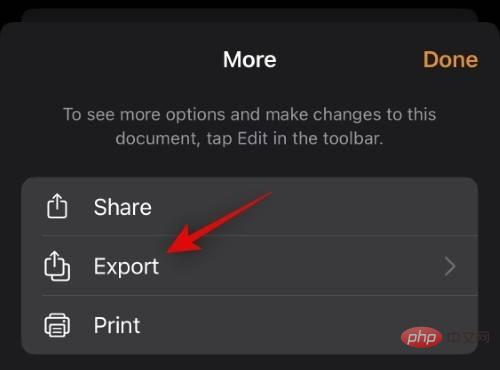
사용하려는 호환 형식을 클릭하여 선택하세요.
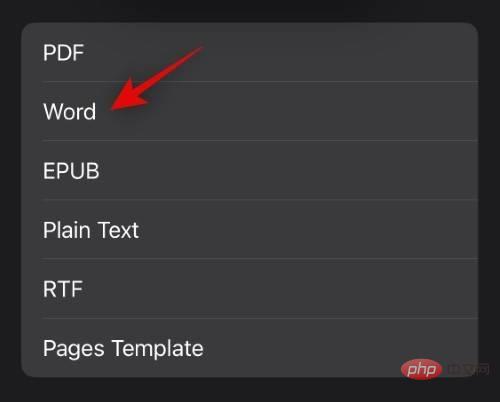
이제 파일이 변환되고공유 시트를 사용하여 Windows 11 PC로 전송할 수 있습니다.
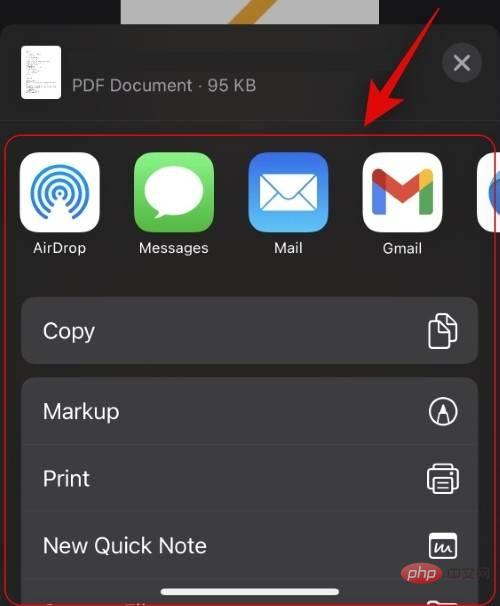
공유 시트가 자동으로 표시되지 않으면Share를 클릭하면 해당 시트에 액세스할 수 있습니다.
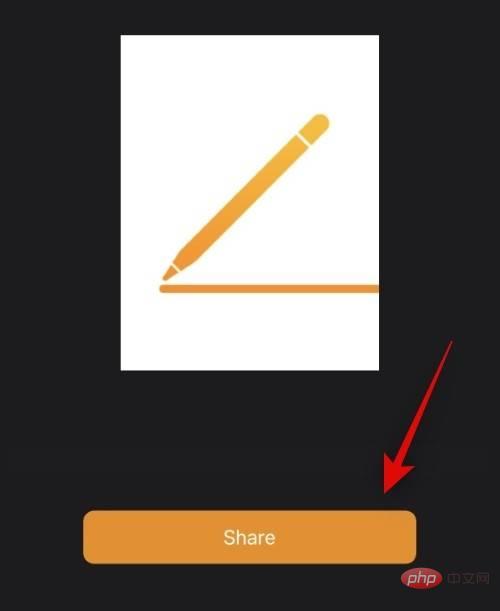
이것은 iPhone 또는 iPad를 사용하여 Pages 파일을 Windows 11과 호환되는 형식으로 변환하는 방법입니다.
위 내용은 Windows 11에서 Pages 파일을 여는 6가지 방법의 상세 내용입니다. 자세한 내용은 PHP 중국어 웹사이트의 기타 관련 기사를 참조하세요!