Task Manager는 작업이 응답하지 않을 때 항상 작업을 종료하거나 새 작업을 실행하는 데 사용되는 앱이었습니다. 하지만 실행 중인 특정 프로세스를 찾으려면 기본적으로 목록을 직접 필터링해야 합니다.
이제 곧 바뀔 것입니다. 검색 필터 상자를 추가하면 이제 프로세스 목록을 필터링하고 개별 프로세스를 검색할 수 있습니다.
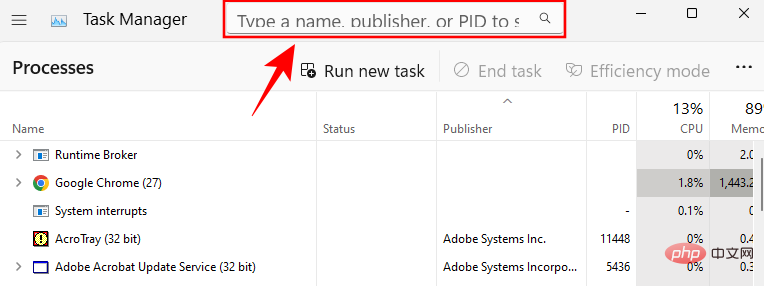
Microsoft 블로그에 따르면 이는 "사용자의 최고 기능 요청"이며 오랫동안 기다려온 QOL 개선입니다.
작업 관리자에서 프로세스 필터링 옵션을 사용하는 방법은 다음과 같습니다.
먼저 작업 표시줄을 마우스 오른쪽 버튼으로 클릭하고 작업 관리자 를 선택하여 엽니다.
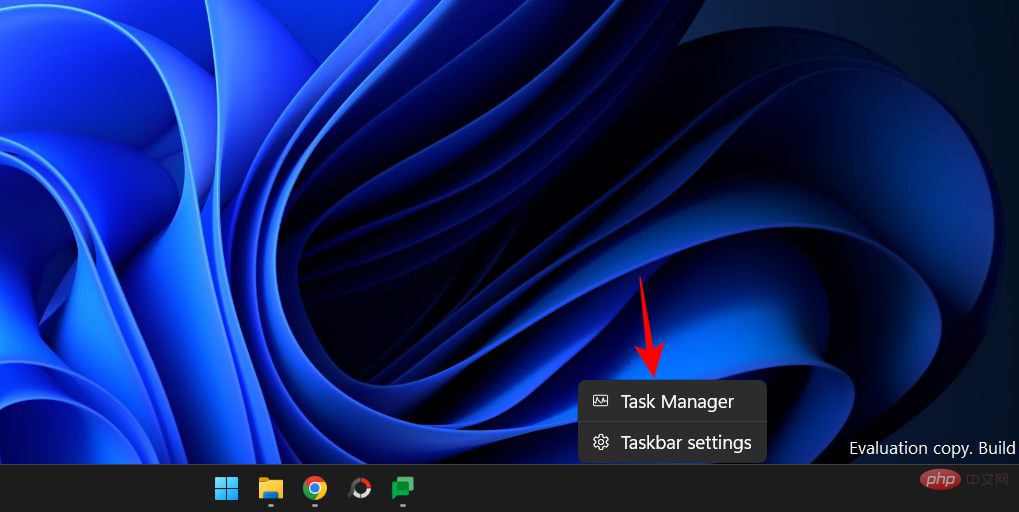
Ctrl+Shift+Esc 단축키 조합을 사용하여 작업 관리자에 액세스할 수도 있습니다. 열면 상단에 검색창이 표시됩니다. Ctrl+Shift+Esc快捷方式组合来访问任务管理器。打开后,您会看到顶部的搜索框。

要开始搜索,请单击该框并搜索进程。您可以使用以下方法过滤流程:
当您在搜索框中键入内容时,任务管理器将立即过滤所有进程并挑出与关键字匹配的进程。

这是一个非常受欢迎的功能,因为它可以让您监控所搜索进程的性能和资源使用情况。
Alt+F您还可以通过按快捷键组合使任务管理器的搜索框成为焦点。
最新更新还带来了任务管理器的个性化选项。虽然不是严格意义上的功利主义,但这确实有助于任务管理器融入整体 Windows 11 美学。
您现在可以选择浅色主题、深色主题或继续使用系统主题。要访问它,请单击任务管理器左上角的汉堡包标志。

选择 设置。

现在在App theme下选择你的 主题。

以下是有关任务管理器中最新搜索功能的一些常见问题解答。
要在任务管理器中过滤进程,请单击顶部的搜索框。然后使用进程的名称、PID 或发布者的名称进行过滤。最佳匹配将被挑选出来并立即显示。
要搜索任务管理器,请单击如上所示的搜索框。或者,您也可以使用Alt+F

검색을 시작하려면 상자를 클릭하고 프로세스를 검색하세요. 다음을 사용하여 프로세스를 필터링할 수 있습니다.
🎜🎜🎜바이너리 이름 - 🎜작업 관리자에 표시되는 프로세스의 실제 이름입니다. 🎜🎜🎜PID –🎜특정 프로세스의 식별 번호 또는 프로세스 ID입니다. 각 프로세스에는 고유한 PID가 있습니다. 🎜🎜🎜게시자 이름 – 🎜애플리케이션/프로세스의 게시자(개발자) 이름입니다. 🎜🎜🎜검색창에 입력하면 작업 관리자가 즉시 모든 프로세스를 필터링하고 키워드와 일치하는 프로세스를 골라냅니다. 🎜🎜 🎜🎜이 기능은 검색된 프로세스의 성능과 리소스 사용량을 모니터링할 수 있어 매우 인기 있는 기능입니다. 🎜
🎜🎜이 기능은 검색된 프로세스의 성능과 리소스 사용량을 모니터링할 수 있어 매우 인기 있는 기능입니다. 🎜Alt+F단축키 조합을 눌러 작업 관리자의 검색 상자에 초점을 맞출 수도 있습니다. 🎜🎜팁: 작업 관리자 테마를 선택하세요🎜🎜최신 업데이트에서는 작업 관리자를 위한 개인화 옵션도 제공됩니다. 엄밀히 말하면 실용적이지는 않지만 이는 작업 관리자가 전반적인 Windows 11 미학에 적응하는 데 도움이 됩니다. 🎜🎜이제 밝은 테마, 어두운 테마를 선택하거나 시스템 테마를 계속 사용할 수 있습니다. 액세스하려면 작업 관리자의 왼쪽 상단에 있는 햄버거 아이콘을 클릭하세요. 🎜🎜 🎜🎜🎜설정🎜을 선택하세요. 🎜
🎜🎜🎜설정🎜을 선택하세요. 🎜
 🎜🎜🎜이제 앱 테마🎜에서 테마를 선택하세요. 🎜🎜
🎜🎜🎜이제 앱 테마🎜에서 테마를 선택하세요. 🎜🎜 🎜🎜FAQs🎜🎜다음은 작업 관리자의 최신 검색 기능에 대한 몇 가지 FAQ입니다. 🎜🎜작업 관리자에서 필터링하는 방법은 무엇인가요? 🎜🎜작업 관리자에서 프로세스를 필터링하려면 상단의 검색 상자를 클릭하세요. 그런 다음 프로세스 이름, PID 또는 게시자 이름을 사용하여 필터링합니다. 가장 일치하는 항목이 선택되어 즉시 표시됩니다. 🎜🎜작업 관리자에서 검색하는 방법은 무엇입니까? 🎜🎜작업 관리자를 검색하려면 위에 표시된 검색창을 클릭하세요. 또는
🎜🎜FAQs🎜🎜다음은 작업 관리자의 최신 검색 기능에 대한 몇 가지 FAQ입니다. 🎜🎜작업 관리자에서 필터링하는 방법은 무엇인가요? 🎜🎜작업 관리자에서 프로세스를 필터링하려면 상단의 검색 상자를 클릭하세요. 그런 다음 프로세스 이름, PID 또는 게시자 이름을 사용하여 필터링합니다. 가장 일치하는 항목이 선택되어 즉시 표시됩니다. 🎜🎜작업 관리자에서 검색하는 방법은 무엇입니까? 🎜🎜작업 관리자를 검색하려면 위에 표시된 검색창을 클릭하세요. 또는 Alt+F 단축키를 사용하여 검색창에 초점을 맞출 수 있습니다. 그런 다음 프로세스를 검색하십시오. 🎜🎜22H2 Moment Update의 일련의 업데이트 이후 Microsoft는 최신 버전의 새로운 기능과 업데이트를 조용히 출시하고 있습니다. 최신 업데이트를 받으려면 Windows 설정 앱에서 업데이트를 확인하거나 Windows 참가자의 편에 서서 새로운 기능과 업데이트를 가장 먼저 받아보세요. 🎜
위 내용은 Windows 11의 작업 관리자에서 필터를 사용하여 프로세스를 검색하는 방법의 상세 내용입니다. 자세한 내용은 PHP 중국어 웹사이트의 기타 관련 기사를 참조하세요!