많은 iPhone 사용자가 " 한도에 도달했습니다"라는 알림 메시지를 받고 1분 동안 앱을 계속 사용할 때마다 스크린 타임 비밀번호를 입력하라는 메시지가 표시되는 문제에 직면해 있습니다.
이 제한은 iPhone을 집에서 아이들이 사용하는 경우 유용하지만 자주 사용하고 싶을 때는 짜증나는 것 같습니다.
iPhone 사용자가 특정 시간 제한에 도달한 후 받는 알림 메시지는 iPhone에서 앱 제한을 비활성화하여 해결할 수 있습니다. iPhone에서 앱 제한 기능도 비활성화하고 싶다면 걱정하지 마세요.
이 기사에서는 다음 단계를 사용하여 iPhone에서 "한도에 도달했습니다"라는 알림 메시지를 수정하는 방법을 보여줍니다.
1단계: 먼저 iPhone에서 "설정" 페이지를 엽니다.
2단계: 그런 다음 "Screen Time" 옵션을 찾아 아래와 같이 탭하세요.
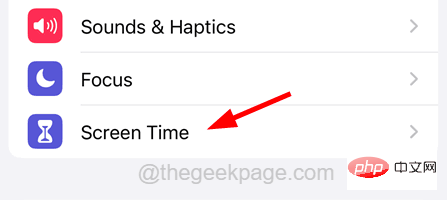
3단계: 화면 시간 페이지에서 "앱 제한" 옵션을 탭하세요.
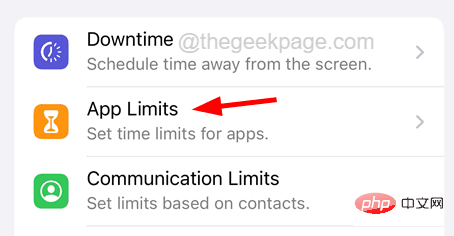
4단계: 이미지에 표시된 대로 앱 제한 페이지에서 다양한 앱에 설정된 모든 앱 제한을 볼 수 있습니다.
5단계: 특정 앱의 "한도에 도달했습니다" 알림을 제거하려면 아래 표시된 대로 목록에서 해당 앱을 탭하세요.
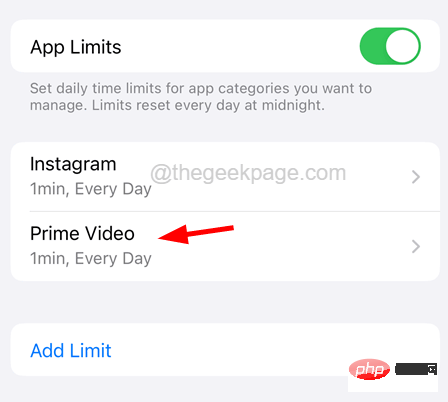
6단계: 스크린 타임 비밀번호를 입력하여 인증하세요.
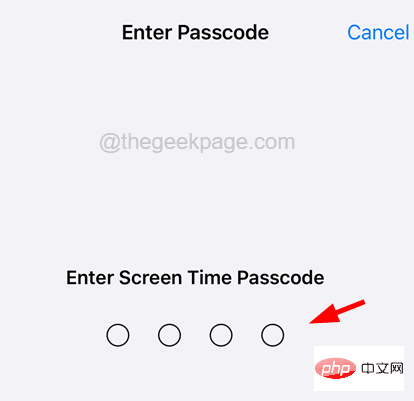
7단계: 확인 후 신청 페이지가 열립니다.
8단계: 이 앱의 알림 메시지를 수정하려면 아래 스크린샷에 표시된 대로 페이지 하단의 "제한 사항 제거" 옵션을 탭하세요.
NOTE - 제한 제거 옵션은 iPhone의 특정 앱에 대해 설정한 앱 제한을 제거합니다.
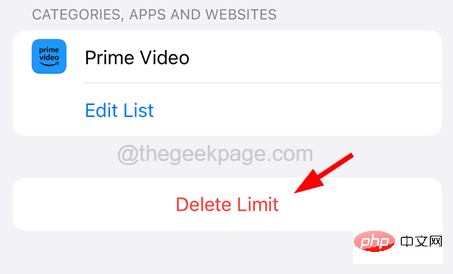
9단계: 앱 제한 토글을 탭하여 상단에서 해당 앱을 일시적으로 비활성화할 수도 있습니다.
나중에 활성화하려면 토글 버튼을 클릭하여 켜세요.
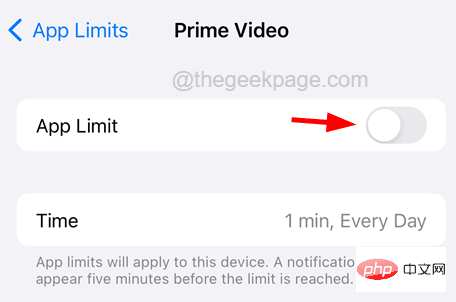
10단계: 모든 앱 제한을 한 번에 끄고 싶은 경우 앱 제한 토글 버튼을 클릭하여 비활성화할 수 있습니다.
NOTE - 확인을 위해 스크린 타임 비밀번호를 다시 요청합니다.
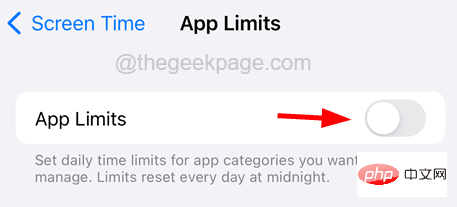
11단계: 완료되면 iPhone의 모든 앱이 한도에 도달했다는 알림 메시지를 받지 않게 됩니다.
위 내용은 iPhone에서 한도 알림을 제거하는 방법의 상세 내용입니다. 자세한 내용은 PHP 중국어 웹사이트의 기타 관련 기사를 참조하세요!