Windows 11에서 자동 업데이트를 중지하는 한 가지 방법은 업데이트 설정을 조정하는 것입니다. 이 방법을 사용하면 Windows 11 Home 또는 Pro에서 최대 5주 동안 업데이트를 일시 중지할 수 있습니다.
Windows 11에서 업데이트를 일시 중지하려면 다음 단계를 따르세요.
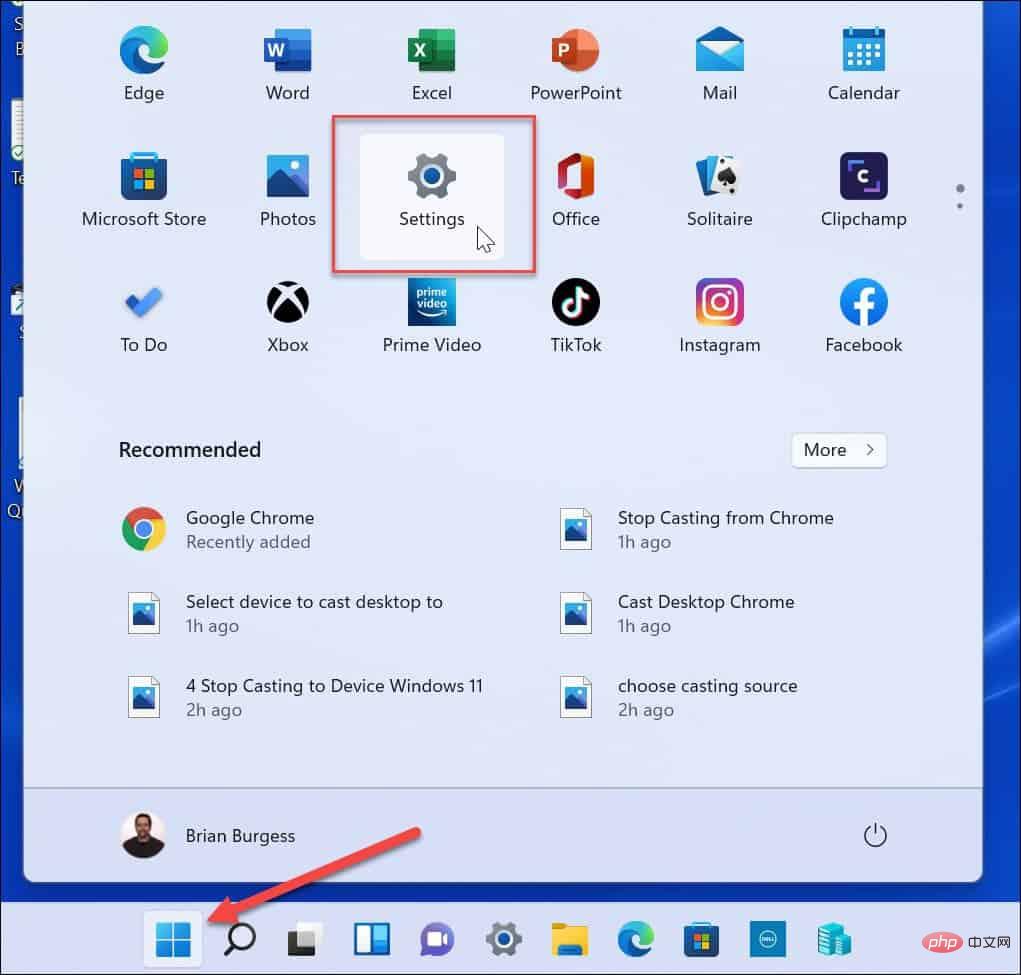
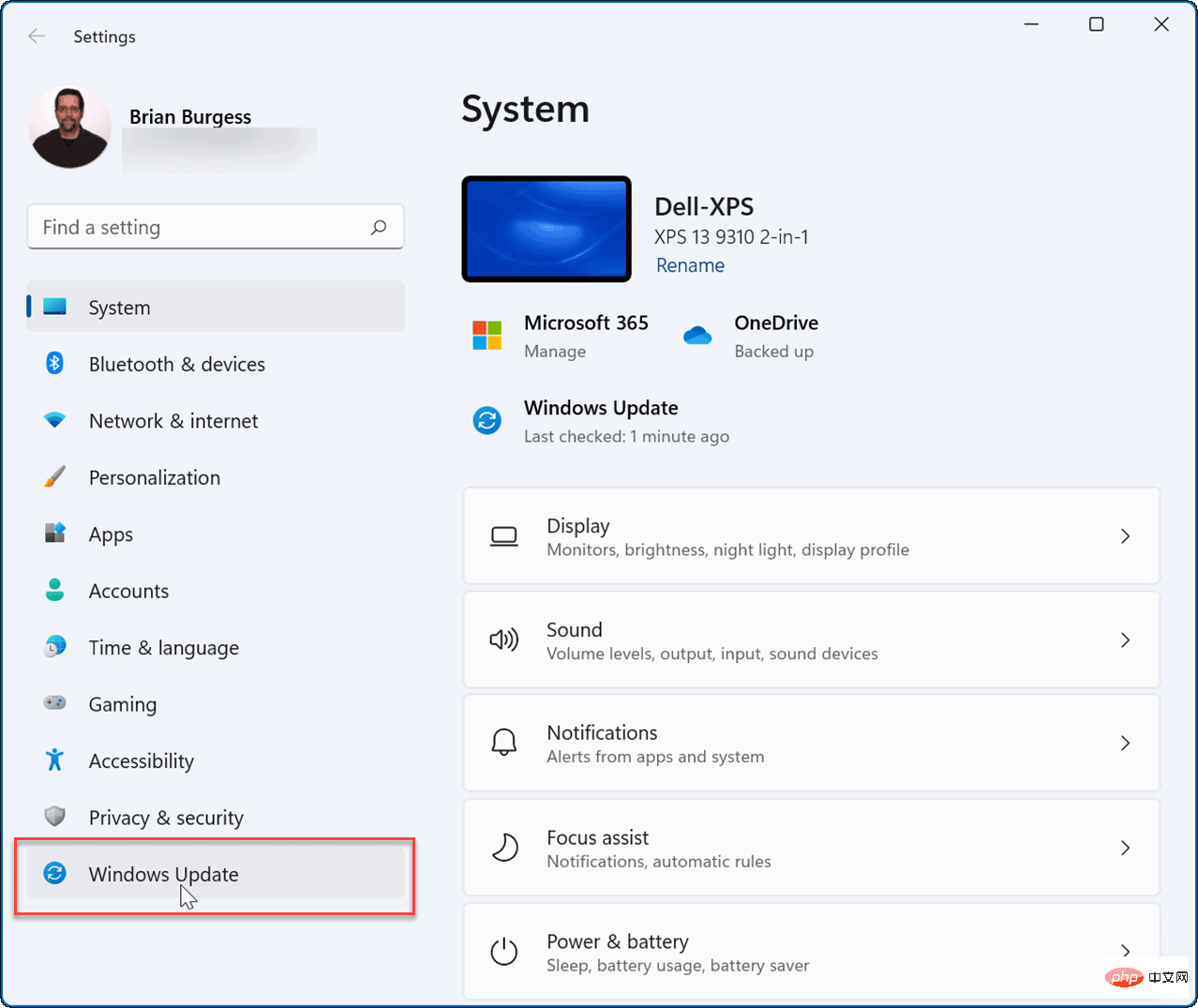
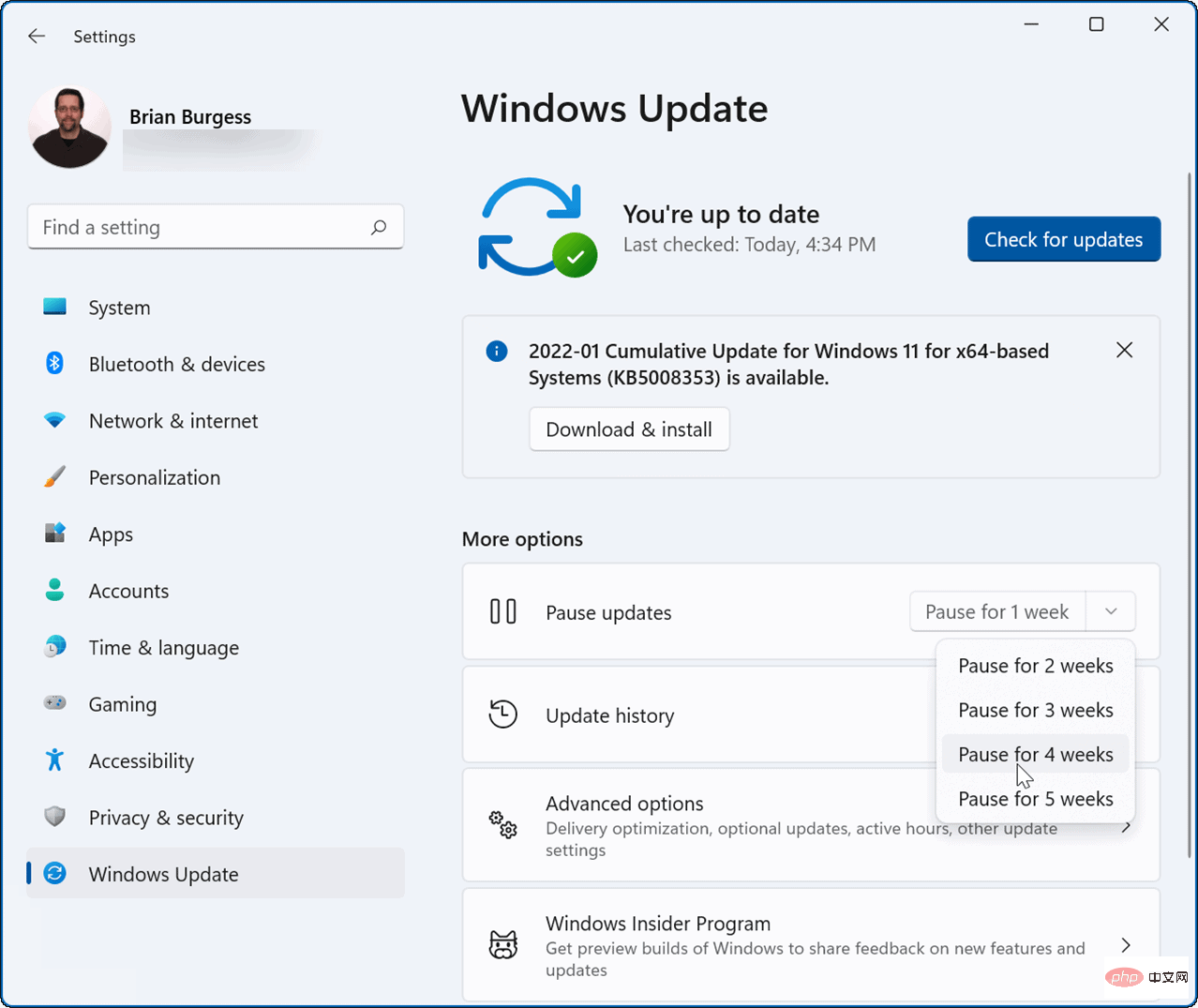
옵션을 선택하면 Windows는 이 시간 동안 업데이트를 일시 중지합니다. 기간이 끝나기 전에 업데이트를 재개하려면 시작 > 설정 > Windows 업데이트로 이동하여 업데이트 재개 버튼을 클릭하세요.
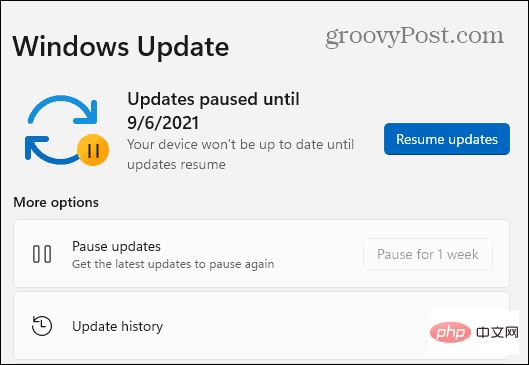
Windows 11 Pro 이상을 실행하는 경우 그룹 정책 규칙을 사용하여 자동 Windows 업데이트를 완전히 중지할 수 있습니다.
그룹 정책을 사용하여 자동 업데이트를 비활성화하려면 다음 단계를 따르세요.
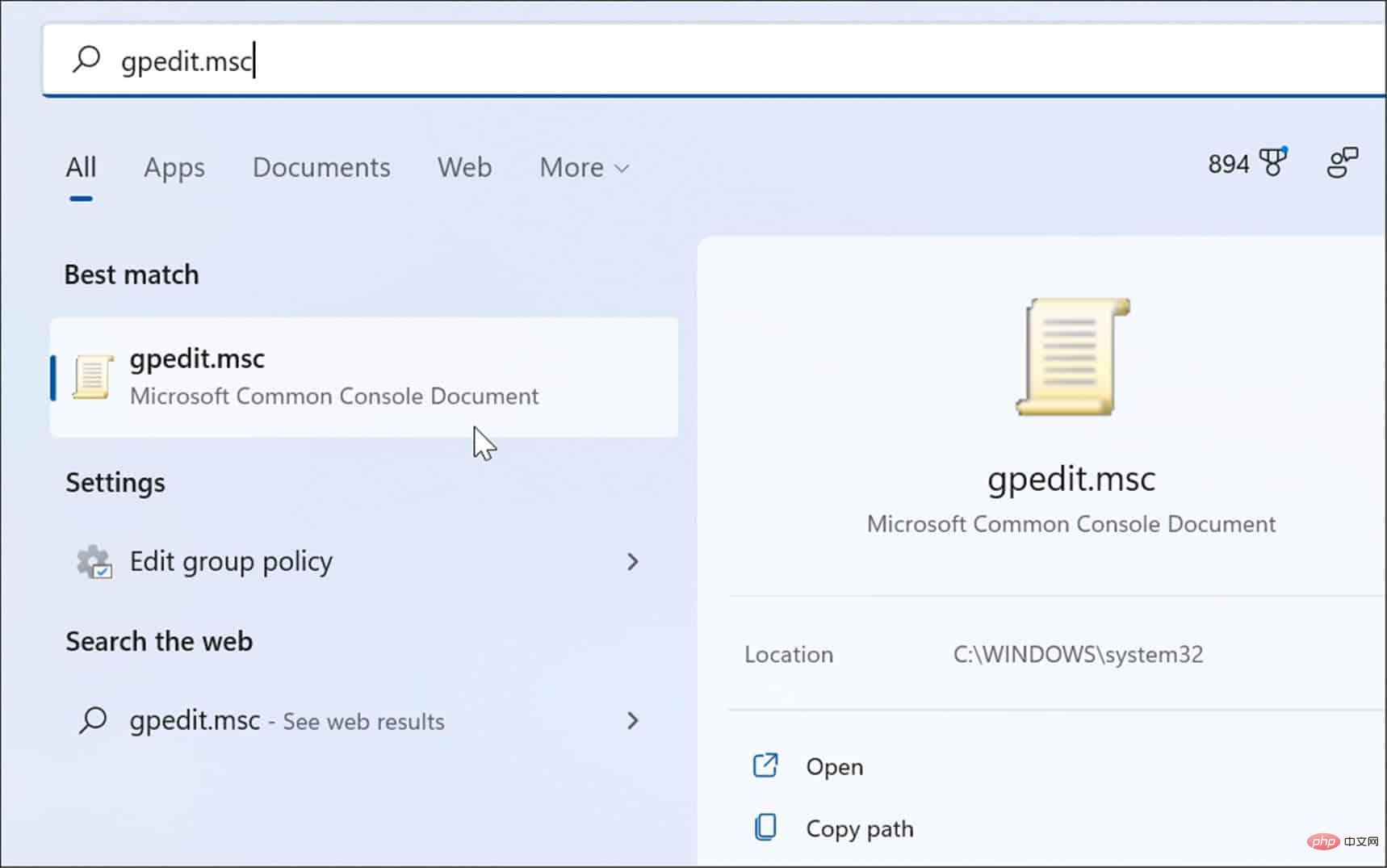
Computer Configuration > Administrative Templates > Windows Components > Windows Update > Manage end user experience
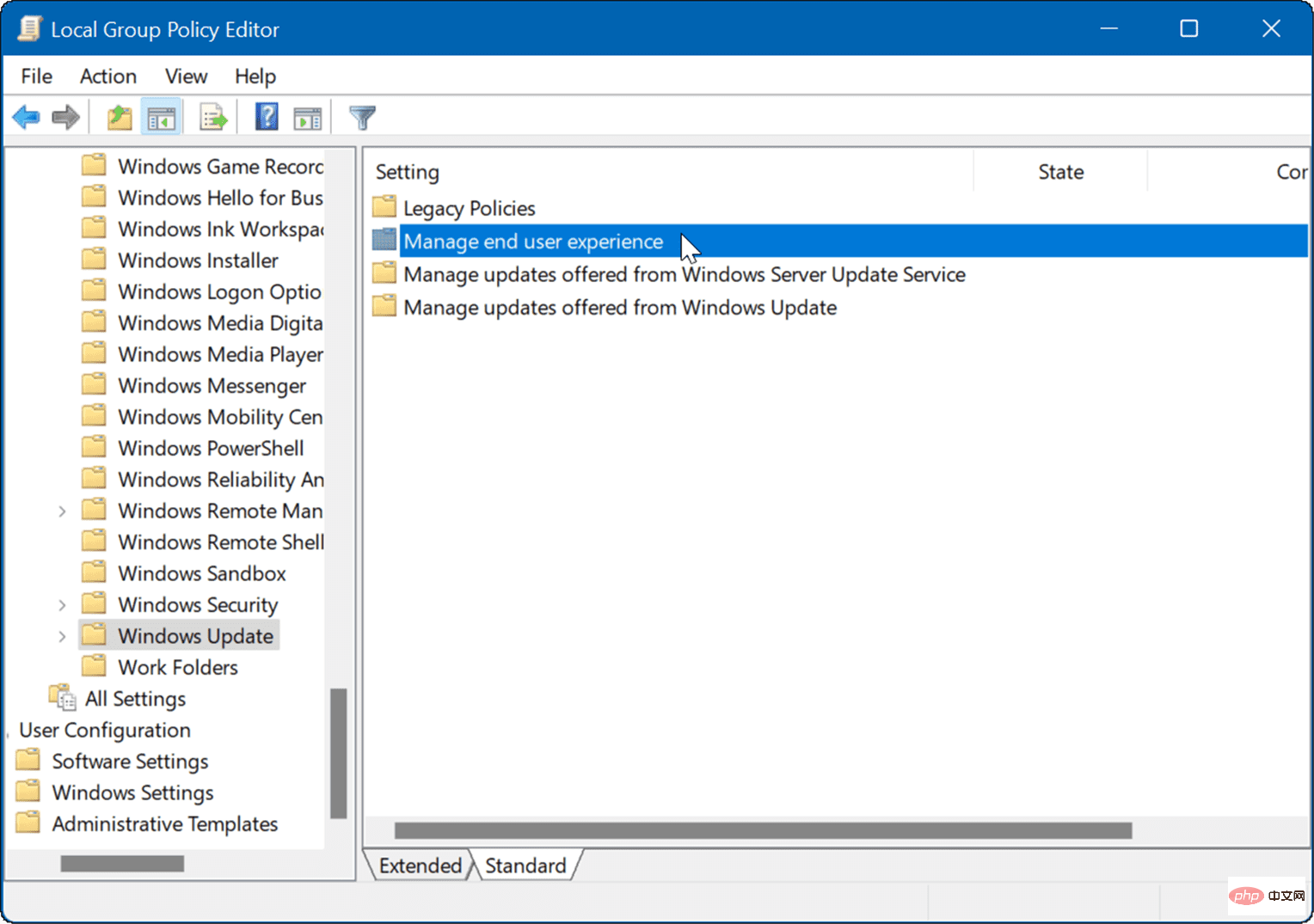
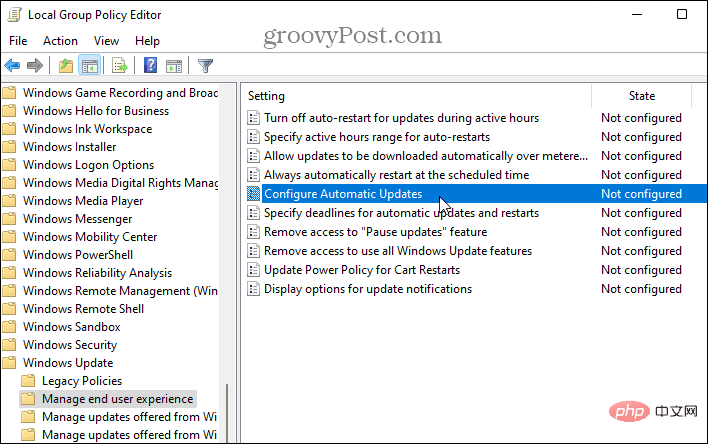
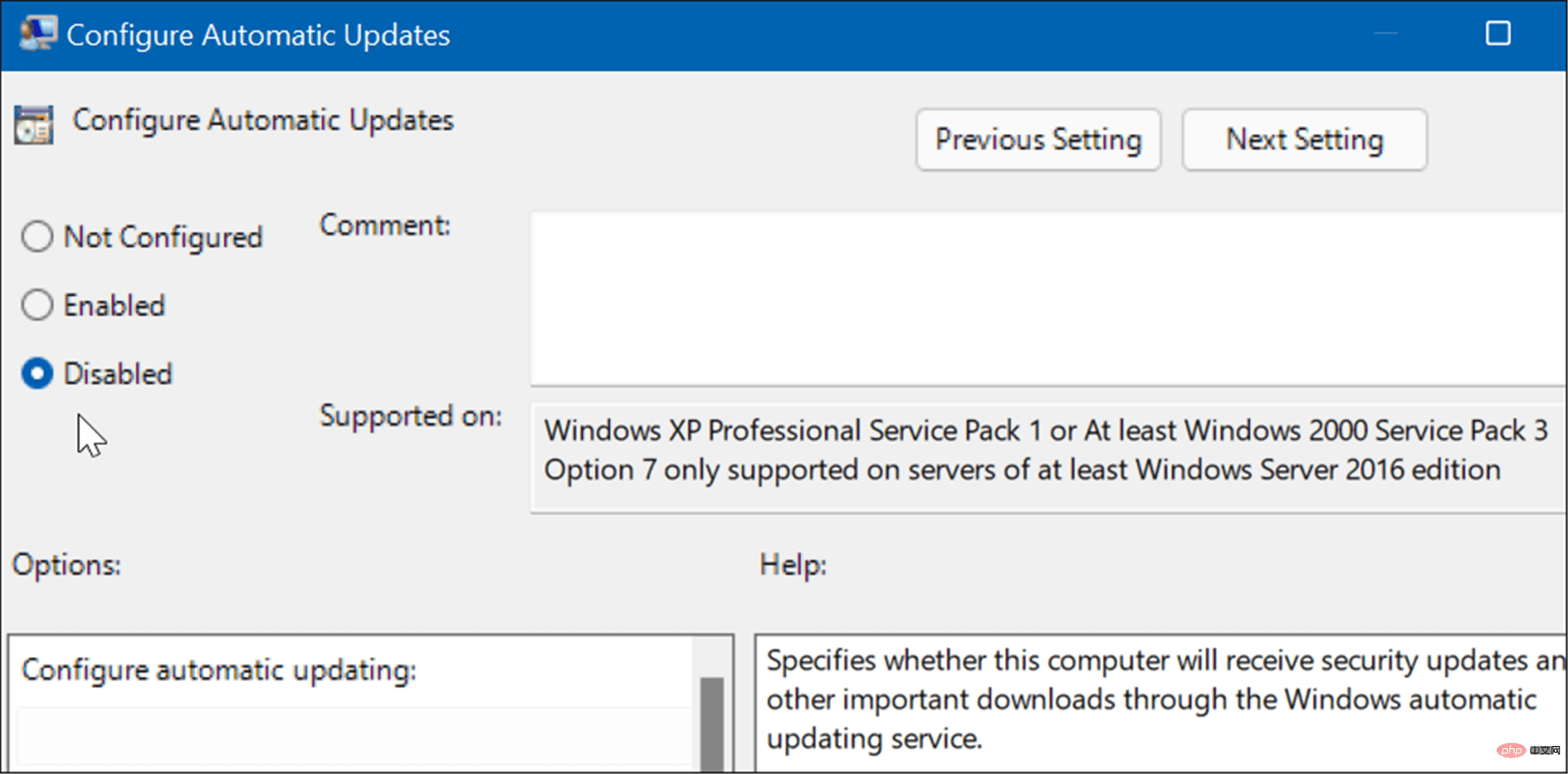
Windows 11에서는 더 이상 업데이트를 자동으로 다운로드하고 설치하지 않습니다. 나중에 해당 업데이트를 받으려면 Windows 11을 수동으로 업데이트해야 합니다.
참고: 자동 업데이트를 완전히 중지하는 대신 업데이트를 알리도록 Windows 11을 설정할 수 있다는 점을 언급할 가치가 있습니다. 이렇게 하려면 정책을 Enabled로 변경하고 Options 섹션을 2 - 다운로드 및 자동 설치 알림으로 설정하세요.
하단의 적용과 확인을 클릭하여 선택 사항을 저장하세요.
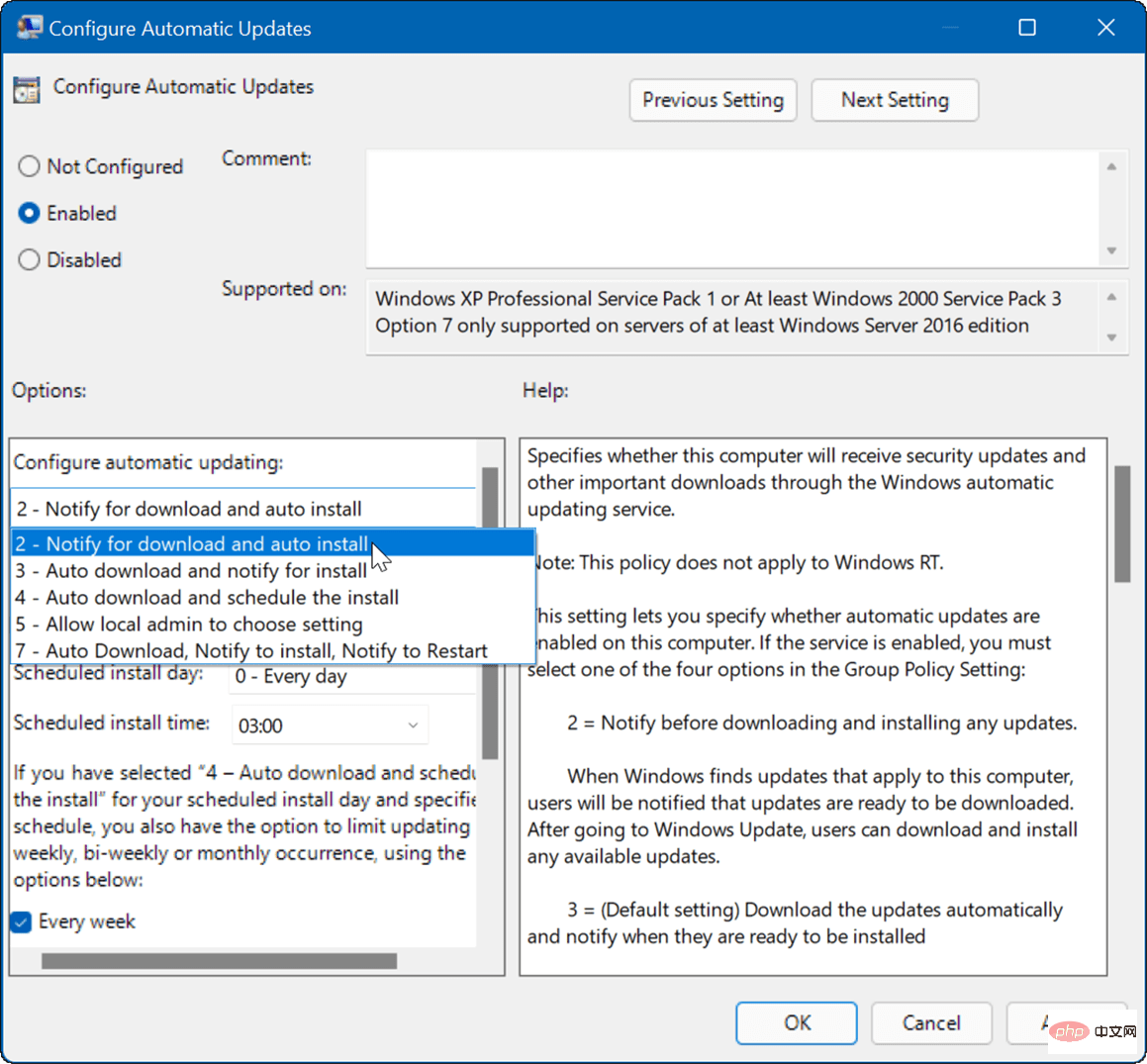
정책을 적용하면 자동 업데이트가 중지되지만, 설정에서 Windows 업데이트로 이동하면 "지금 설치" 버튼이 표시됩니다.
Windows 11 Home Edition을 실행하는 사용자의 경우 그룹 정책 편집기는 없지만 레지스트리를 사용하여 자동 업데이트를 중지할 수 있습니다.
참고: 레지스트리를 잘못 수정하면 PC에 되돌릴 수 없는 손상이 발생할 수 있습니다. 시작하기 전에 레지스트리를 수동으로 백업하고, 시스템 복원 지점을 생성하고, 모범 사례를 위해 전체 시스템 백업을 생성하십시오.레지스트리를 사용하여 Windows 11에서 자동 업데이트를 중지하려면 다음 단계를 따르세요.
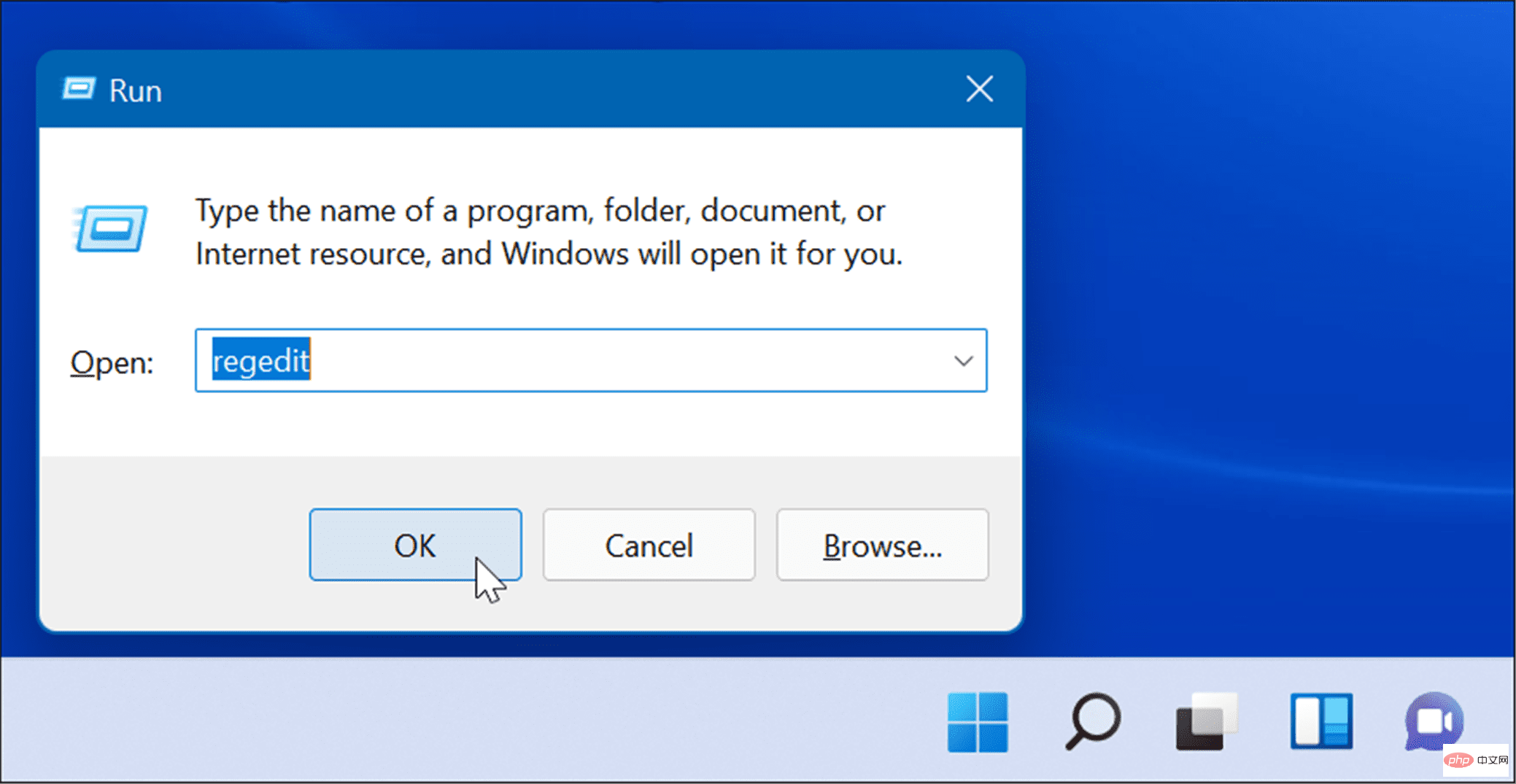
HKEY_LOCAL_MACHINE\SOFTWARE\Policies\Microsoft\Windows
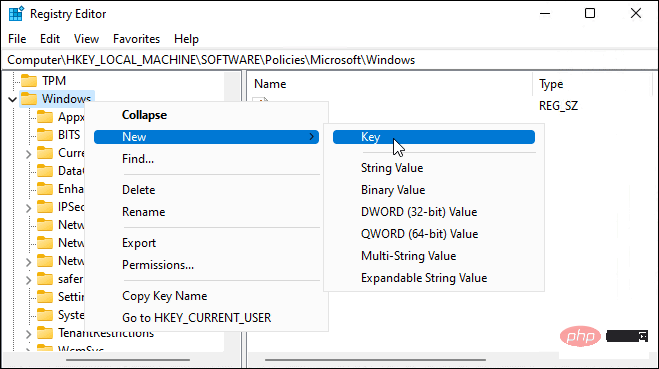
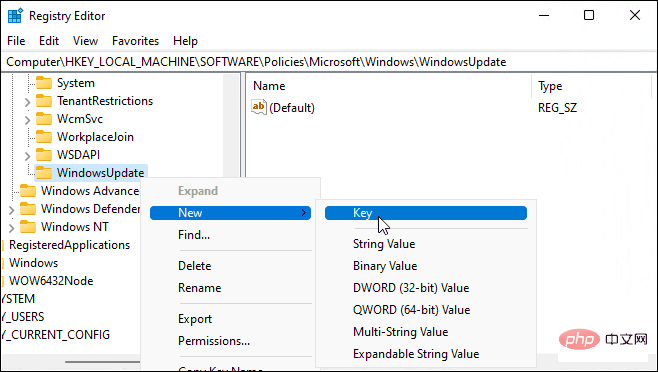
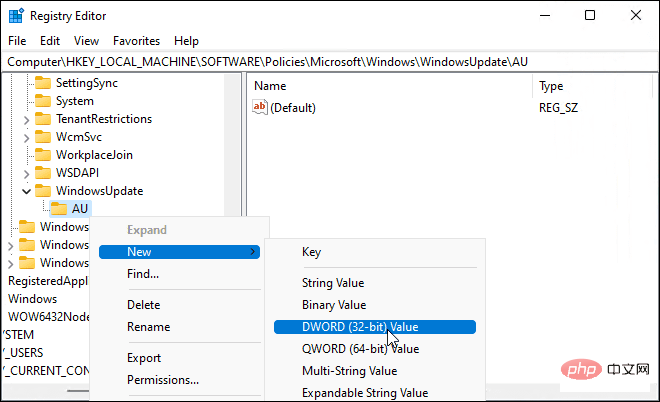
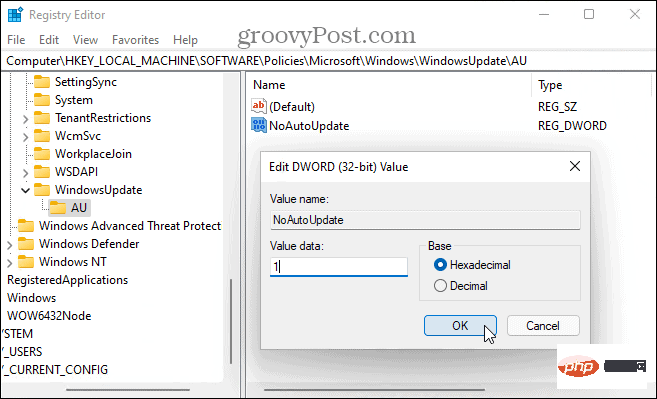
위 단계를 수행한 후 Windows 11을 다시 시작하고 다시 로그인하세요. 그룹 정책을 사용하는 것과 마찬가지로 이제 자동 업데이트가 비활성화되지만 설정의 Windows 업데이트를 통해 시스템을 수동으로 업데이트할 수 있습니다.
누적 Windows 업데이트는 매월 출시됩니다. 패치 화요일이 많은 소프트웨어 수정과 사용자 개선 사항을 제공한다는 것은 비밀이 아니지만 때로는 Microsoft가 조만간 필요한 대역 외 패치를 출시하는 경우도 있습니다.
그래서 Windows를 최신 상태로 유지하고 가능하면 업데이트를 일시 중지하지 않는 것이 중요합니다. 그러나 문제가 발생하는 경우 위 단계에 따라 언제든지 Windows 11에서 자동 업데이트를 중지할 수 있습니다. 자동 업데이트를 비활성화한 경우 가장 중요한 버그 수정이 있는지 Windows 업데이트를 수동으로 확인하세요.
위 내용은 Windows 11에서 자동 업데이트를 중지하는 세 가지 방법의 상세 내용입니다. 자세한 내용은 PHP 중국어 웹사이트의 기타 관련 기사를 참조하세요!