믿거나 말거나, 성가신 Bing 결과를 제거하는 것 외에도 Windows 11에서 검색을 비활성화하면 몇 가지 이점이 있습니다. 이러한 이점에는 하드 드라이브의 컴퓨터 리소스와 공간을 회수하고 전력 소비를 줄이고 진행 중인 백그라운드 작업을 줄이는 것이 포함됩니다.
또한 기능을 비활성화하면 Windows 11을 사용하는 저사양 PC에 도움이 될 수 있습니다. Windows 11은 시스템 요구 사항이 매우 높으며, 컴퓨터에서 처리해야 하는 작업량을 줄이면 컴퓨터가 더 원활하고 빠르게 실행될 수 있습니다.
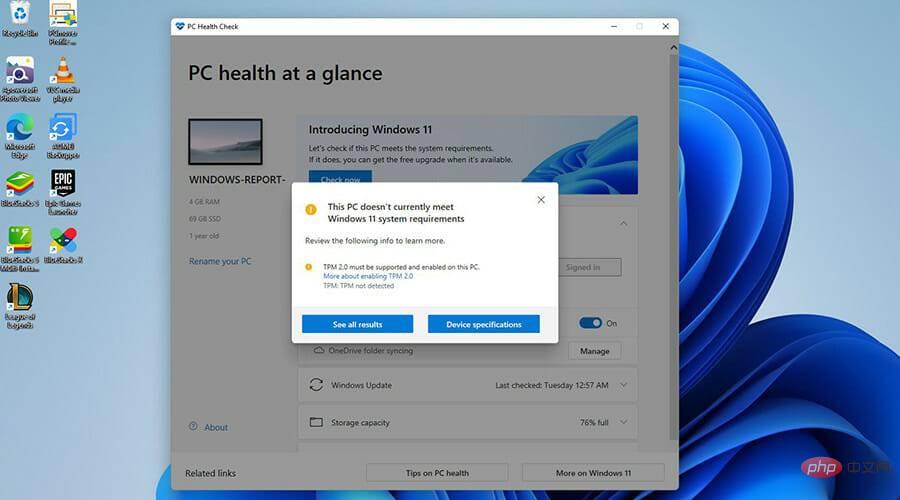
어떤 유형의 검색 기능도 비활성화하지 않는 것이 좋습니다. Windows Search는 현재 Windows 11에서 가장 효율적인 검색 도구이며 타사 앱보다 성능이 뛰어난 몇 안 되는 기본 앱 중 하나입니다.
이 튜토리얼은 Windows 11에서 검색을 비활성화하는 방법에 대한 단계를 안내합니다. 또한 노트북에서 Windows Search를 더욱 에너지 효율적으로 만드는 방법에 대해서도 설명합니다. 이렇게 하면 노트북 배터리가 부족할 때 인덱싱이 최소화됩니다.
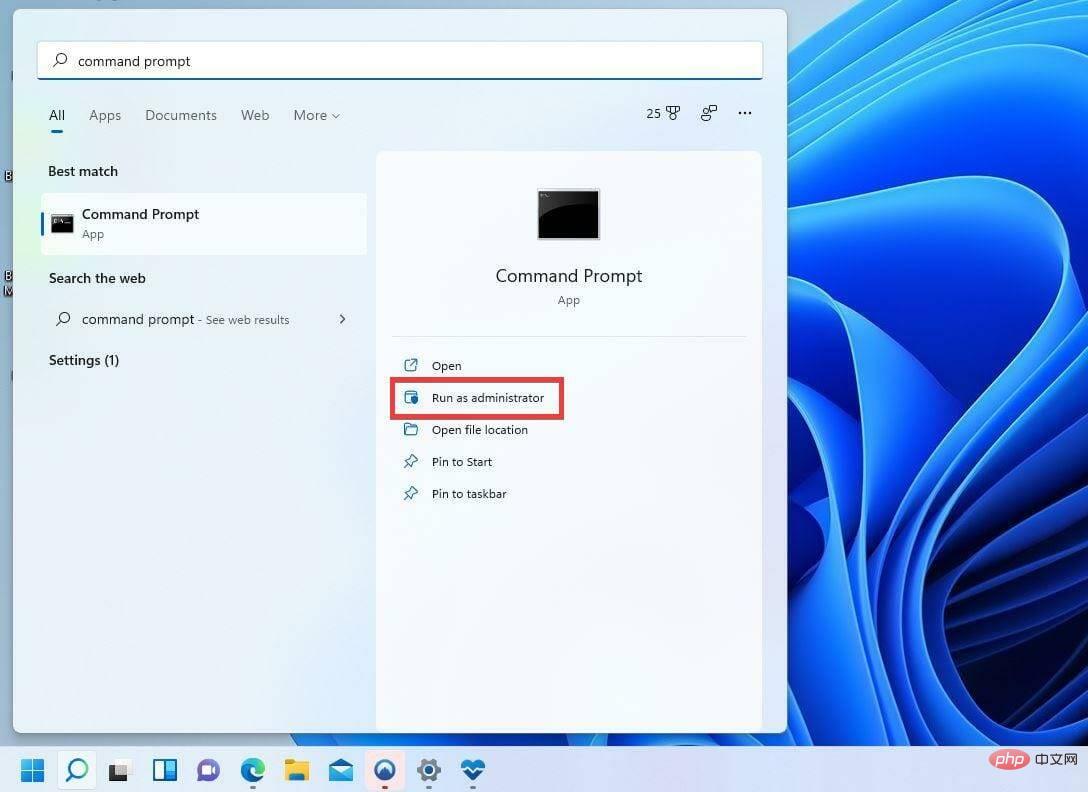
REG UPDATE HKLMSYSTEMCurrentControlSetServicesWSearchStart=3
REG UPDATE HKLMSYSTEMCurrentControlSetServicesWSearchStart=3
net.exe stop "Windows Search"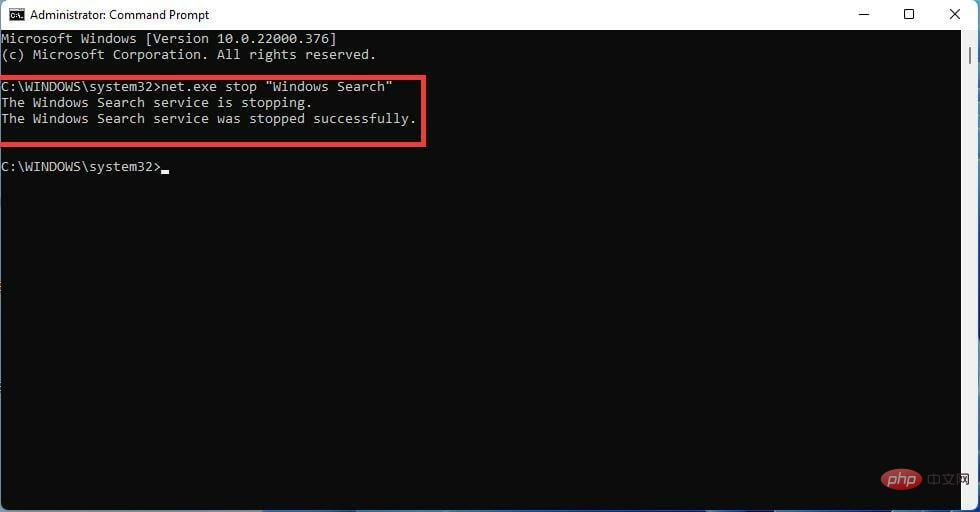 완료되면 키보드의 Enter 키를 누르세요.
완료되면 키보드의 Enter 키를 누르세요. net.exe stop "Windows Search"를 입력하세요
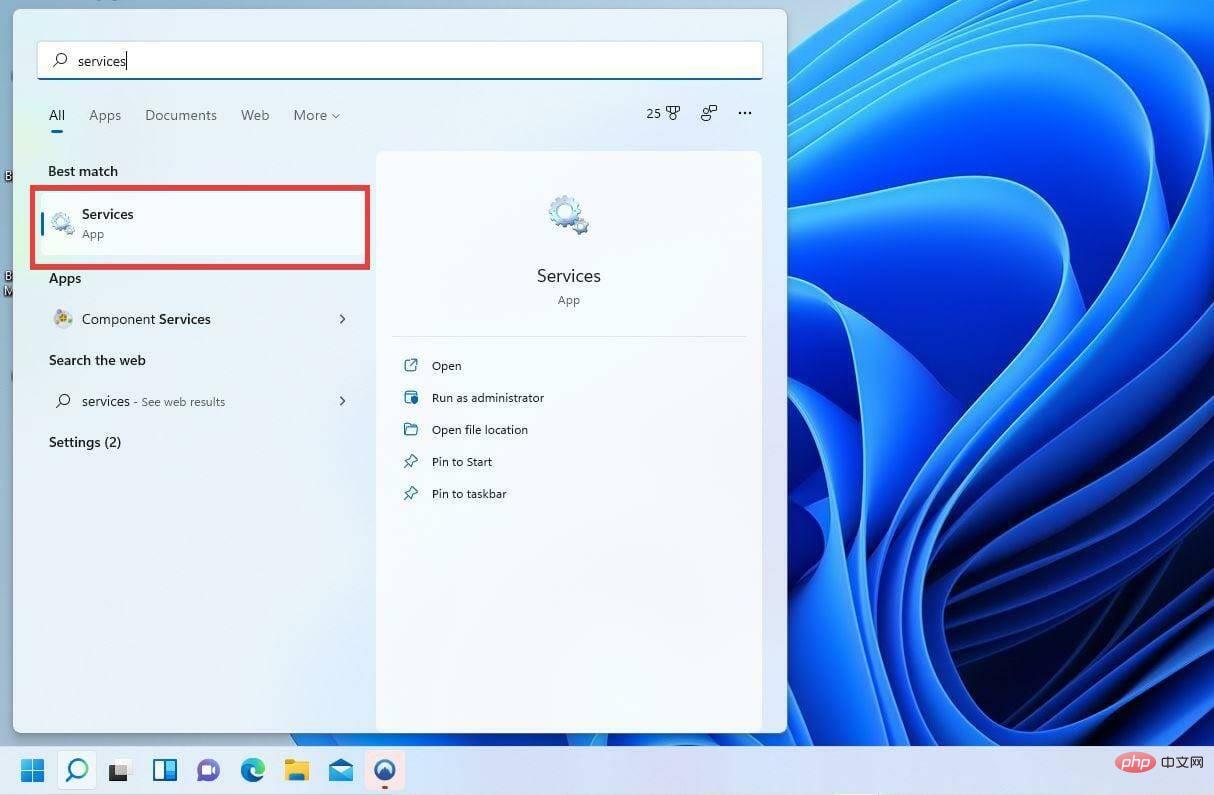
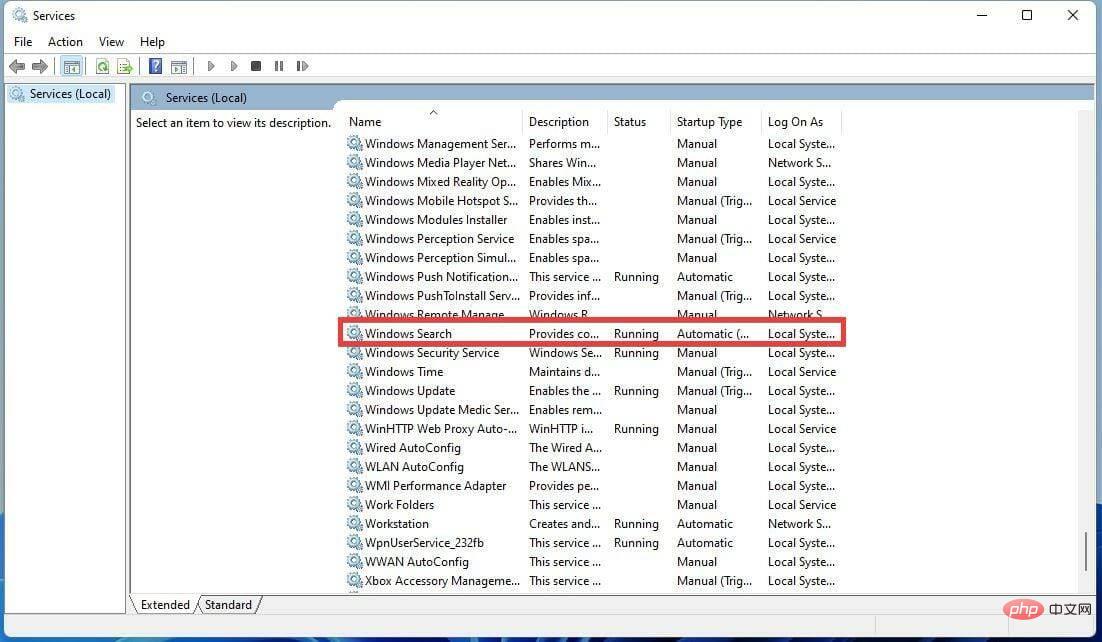 서비스 창에서
서비스 창에서 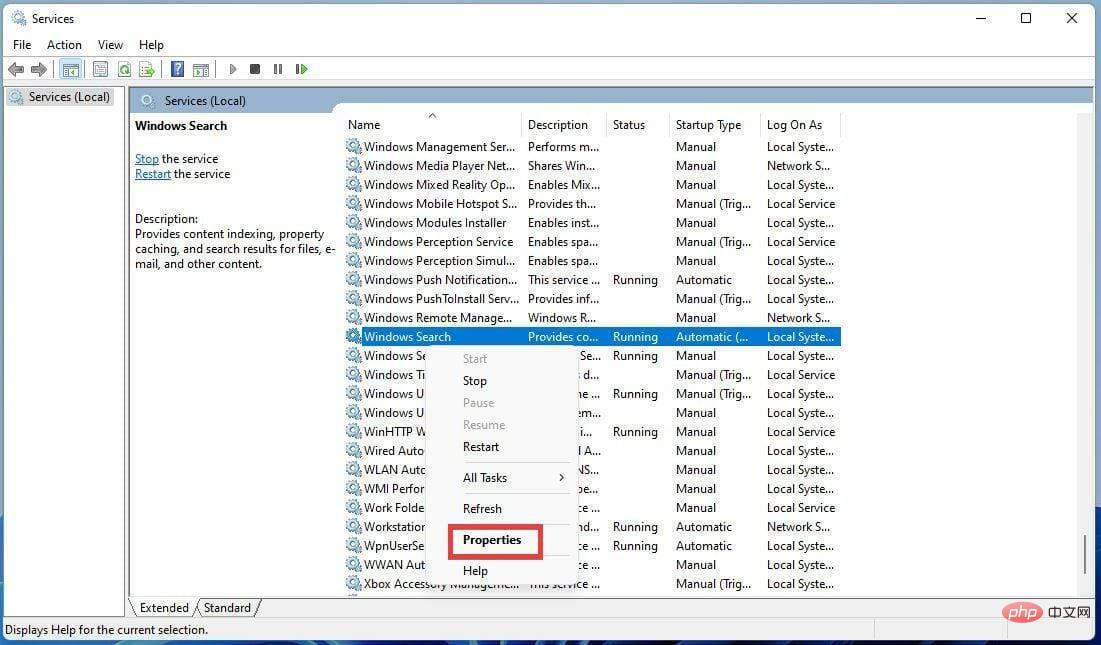 항목을 마우스 오른쪽 버튼으로 클릭하고
항목을 마우스 오른쪽 버튼으로 클릭하고 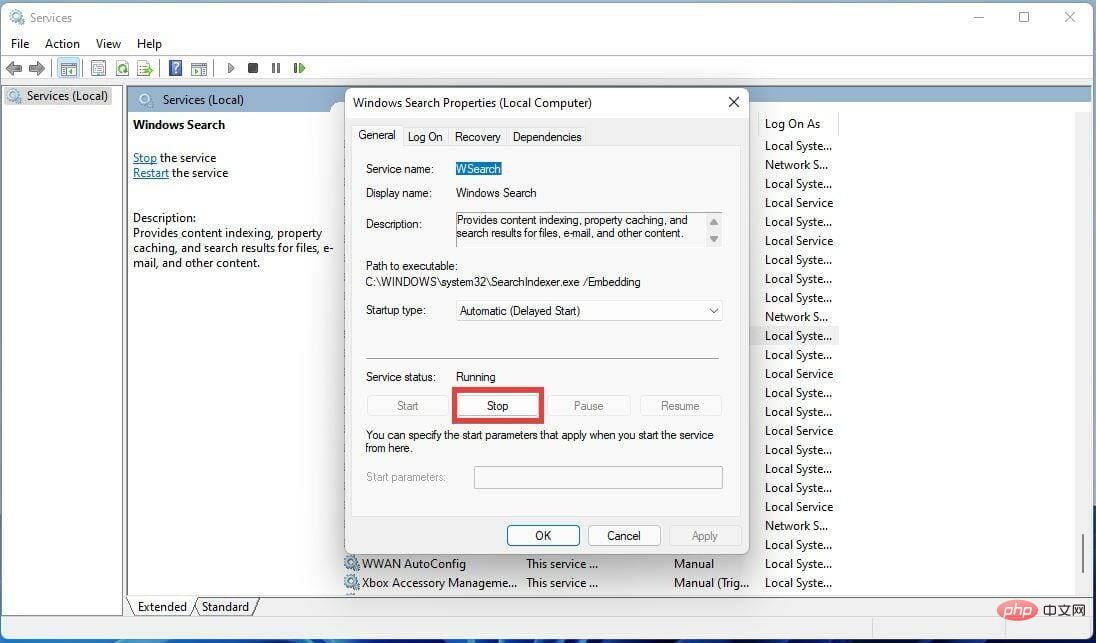 새 창에서
새 창에서 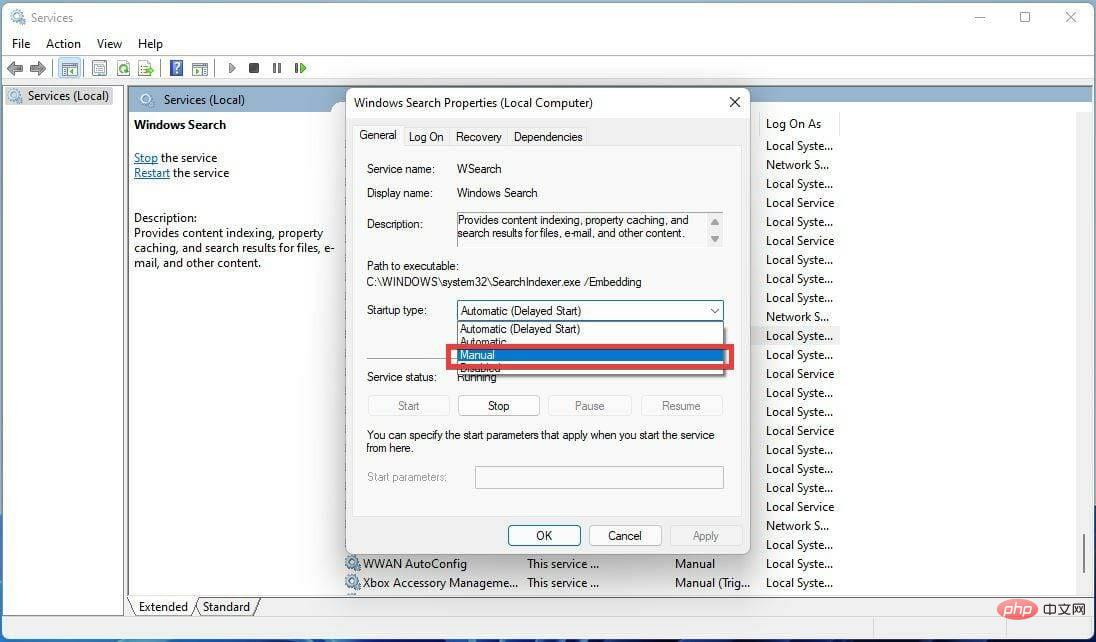 시작 유형 옆에 있는 드롭다운 메뉴를 클릭하고
시작 유형 옆에 있는 드롭다운 메뉴를 클릭하고 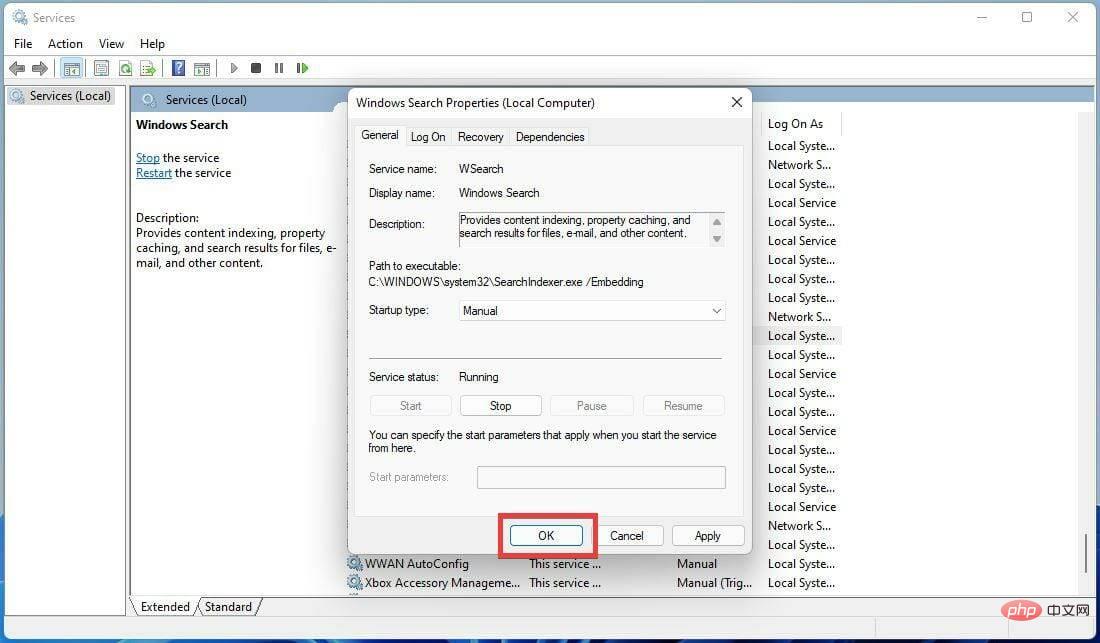 변경 사항을 저장하려면
변경 사항을 저장하려면 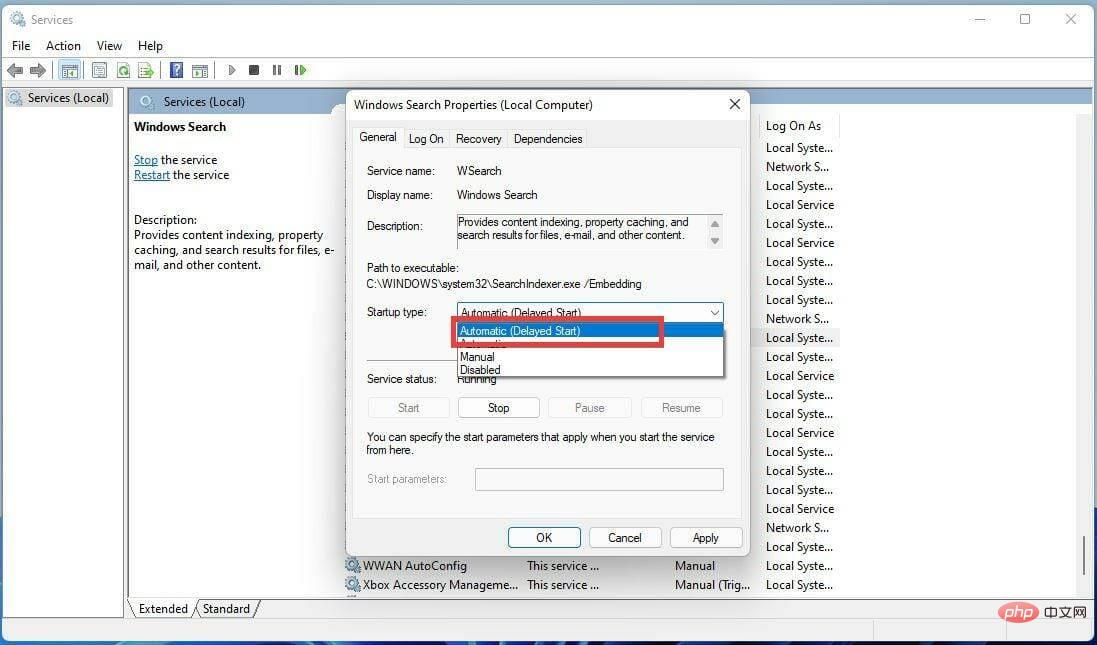
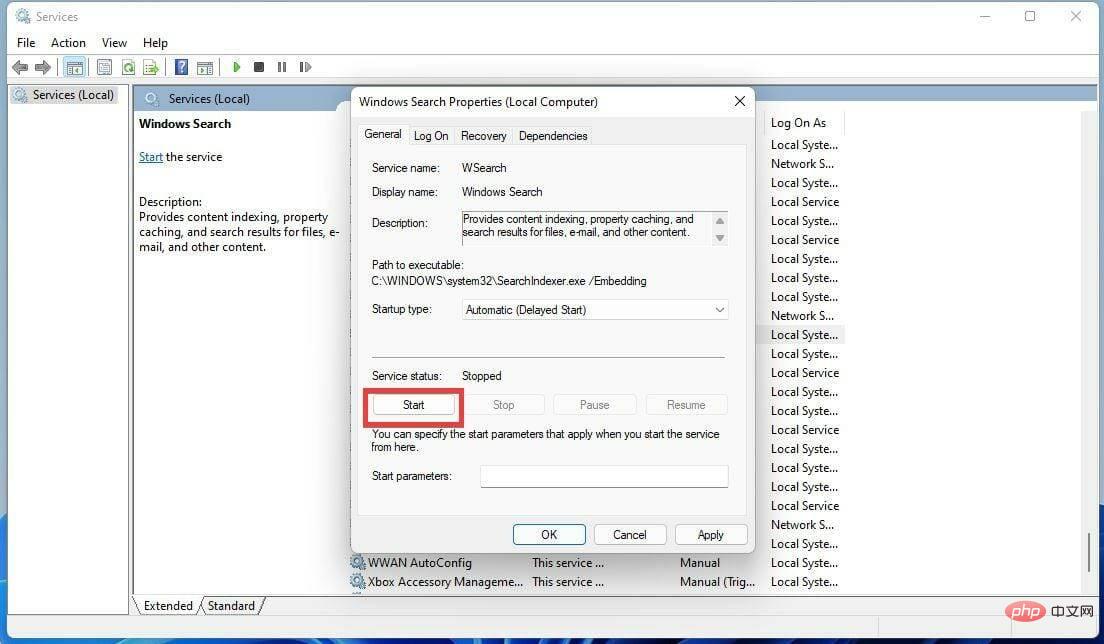
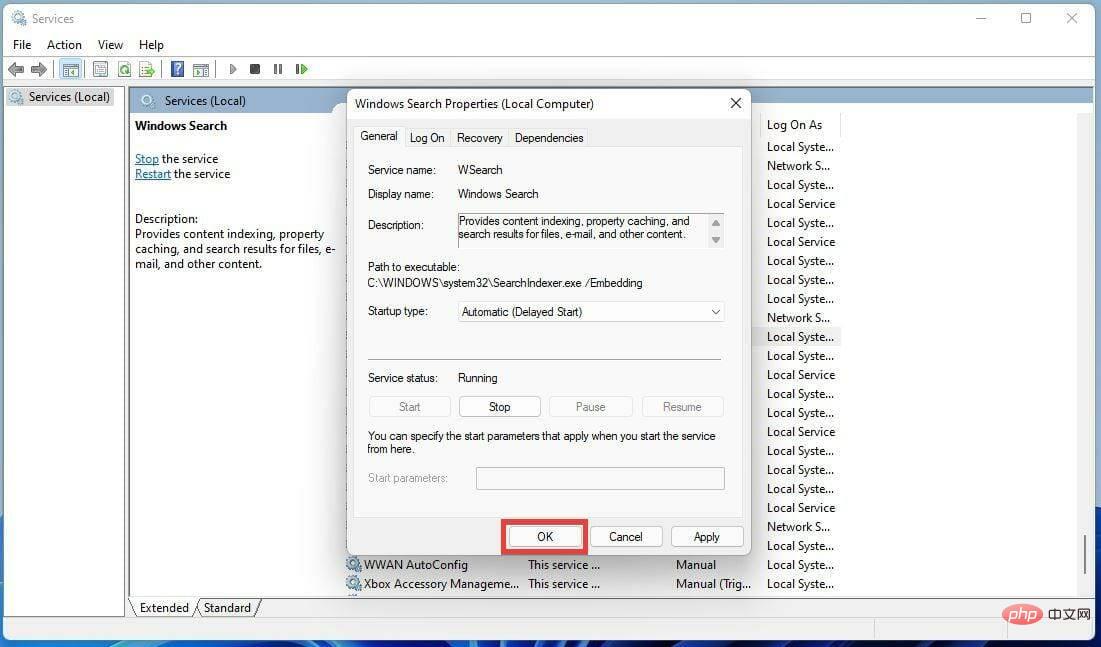
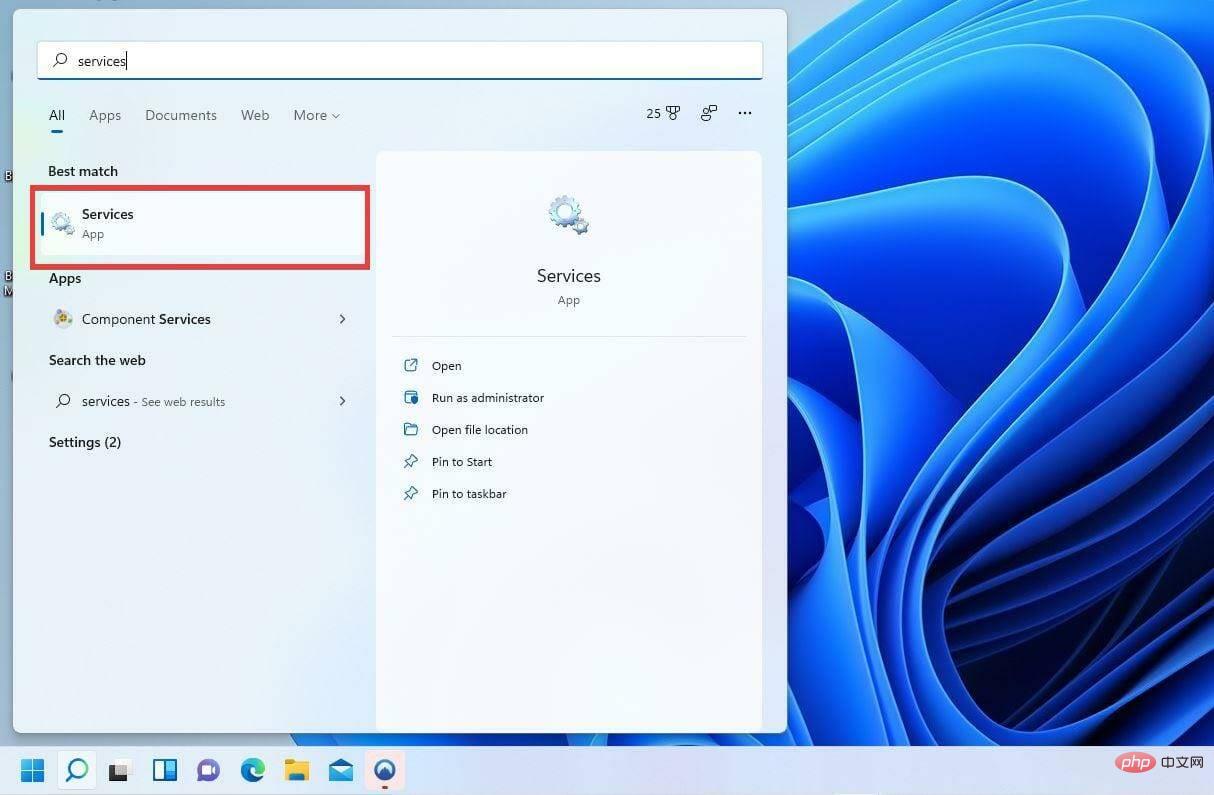
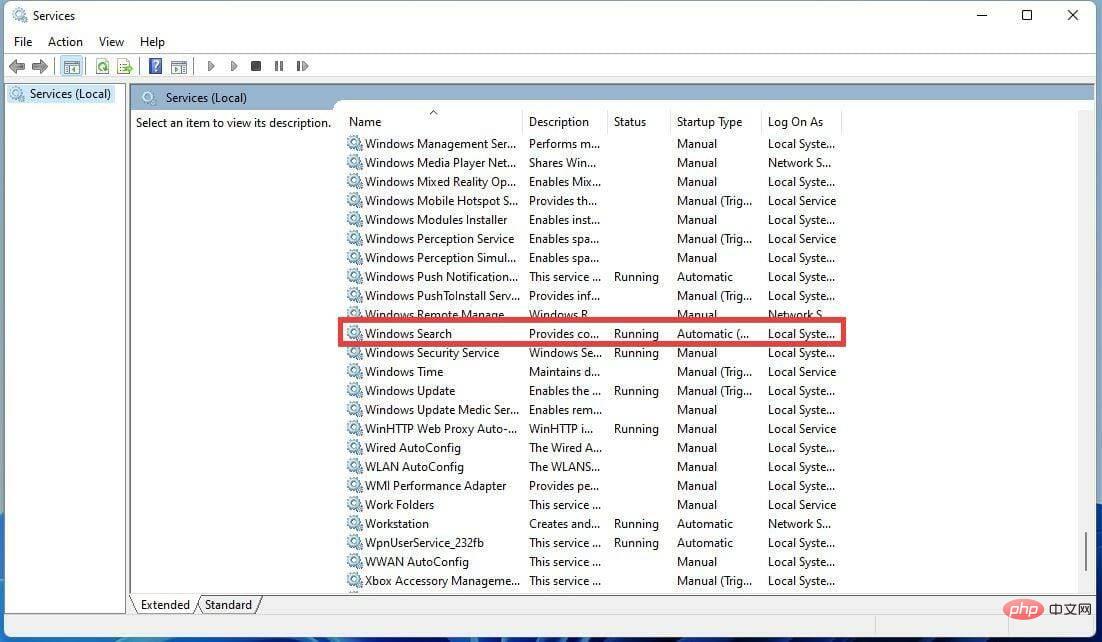
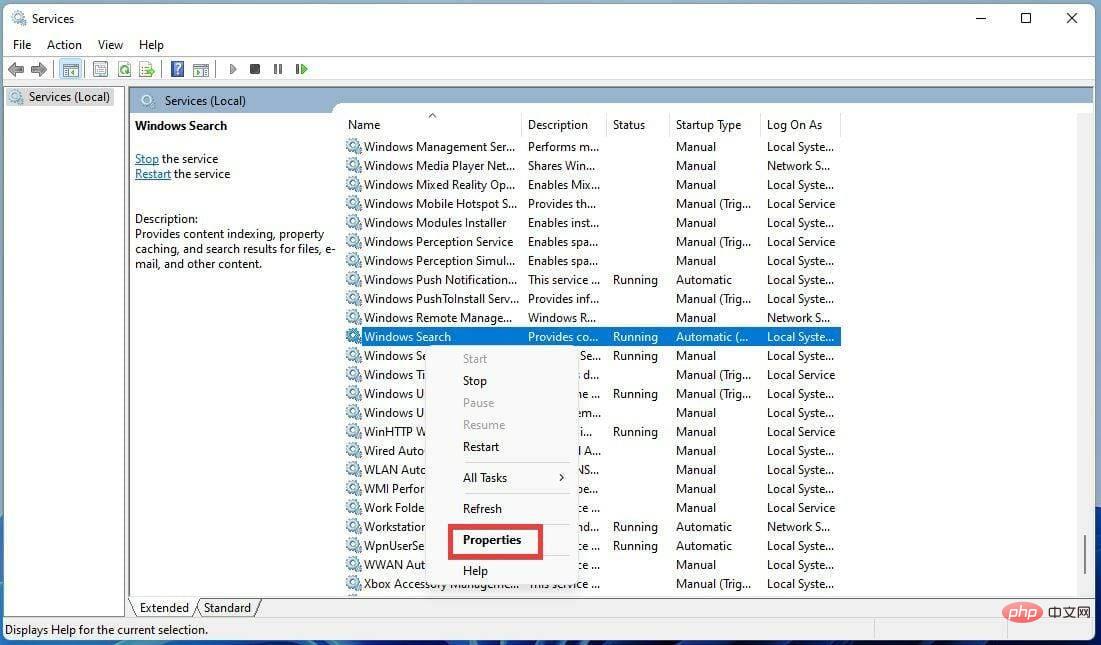
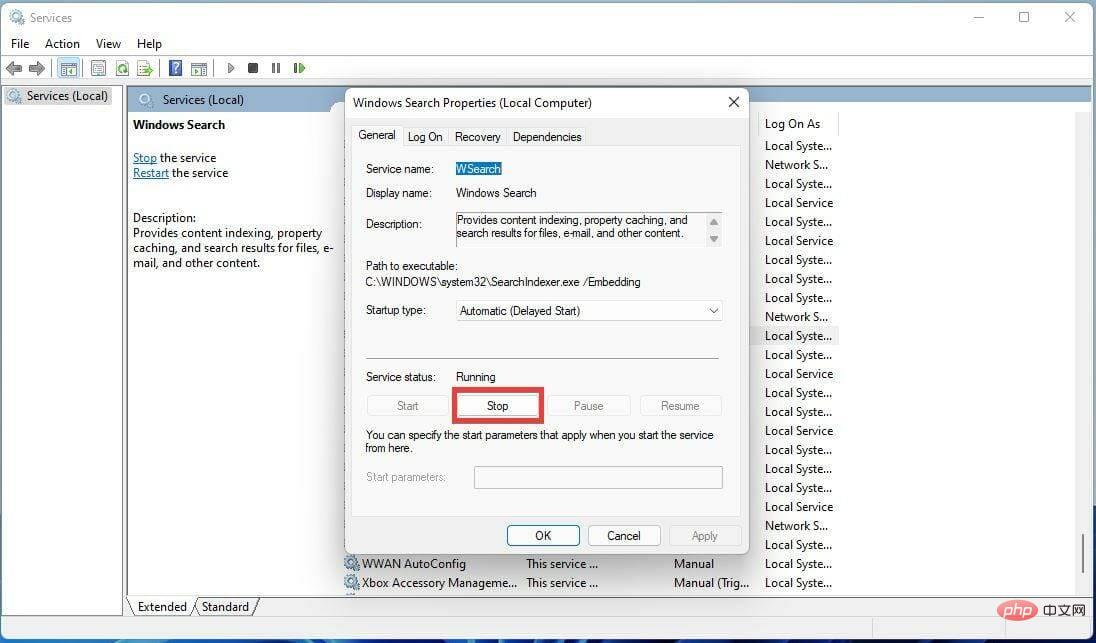
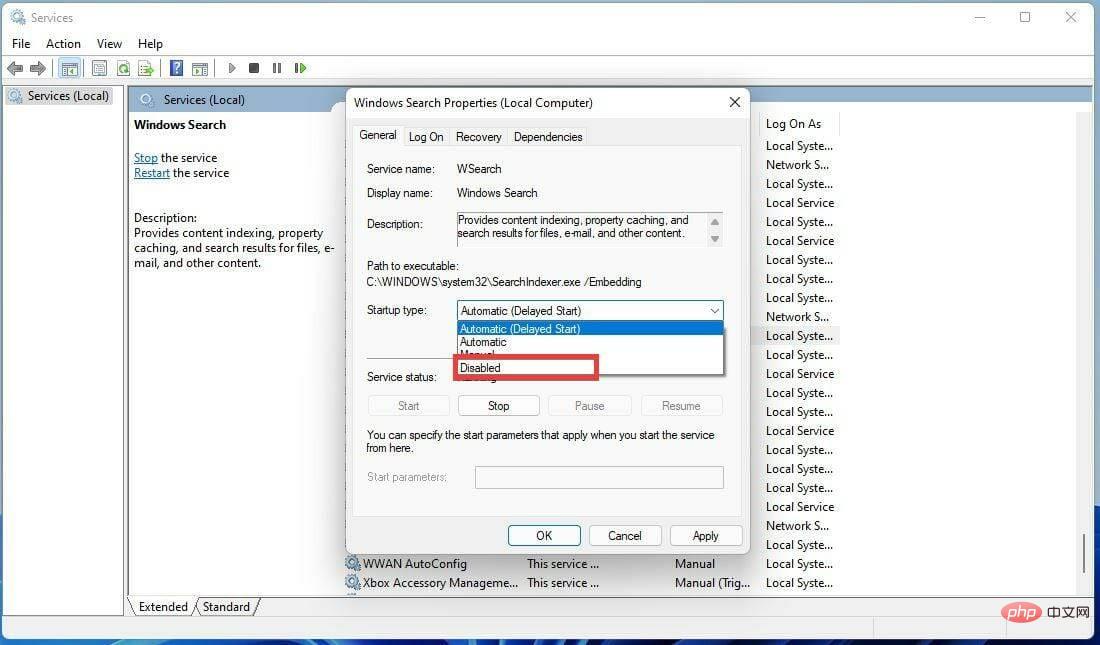
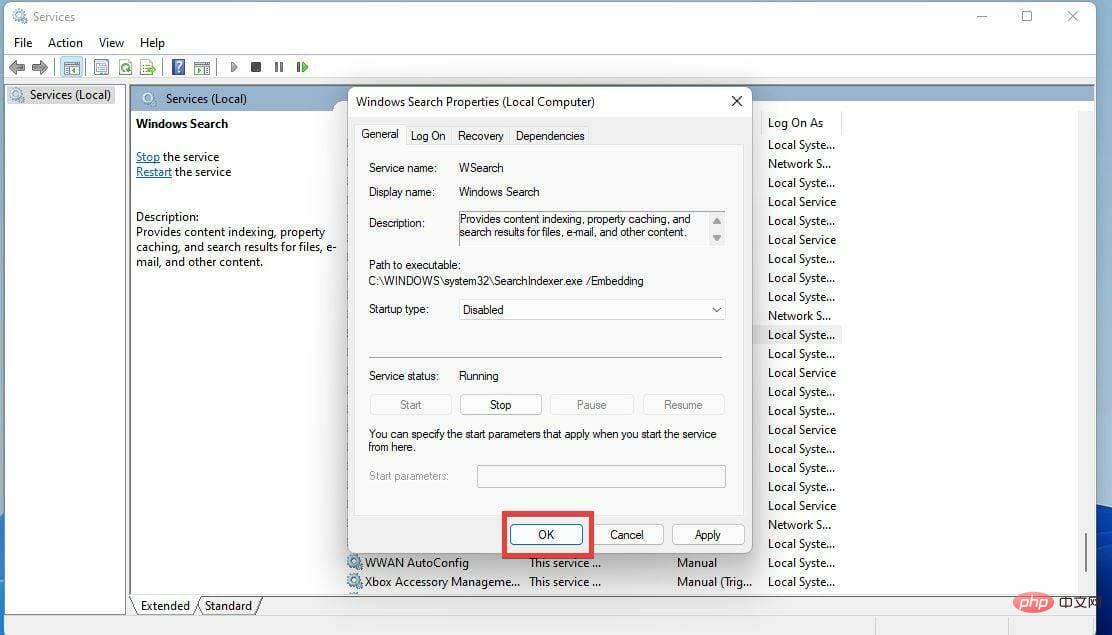
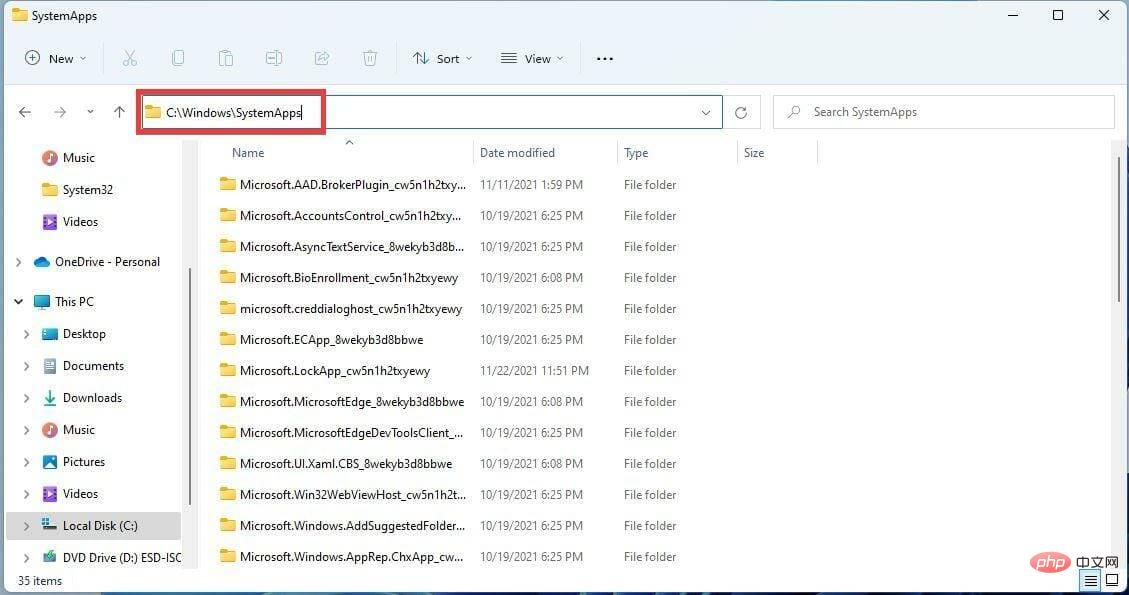
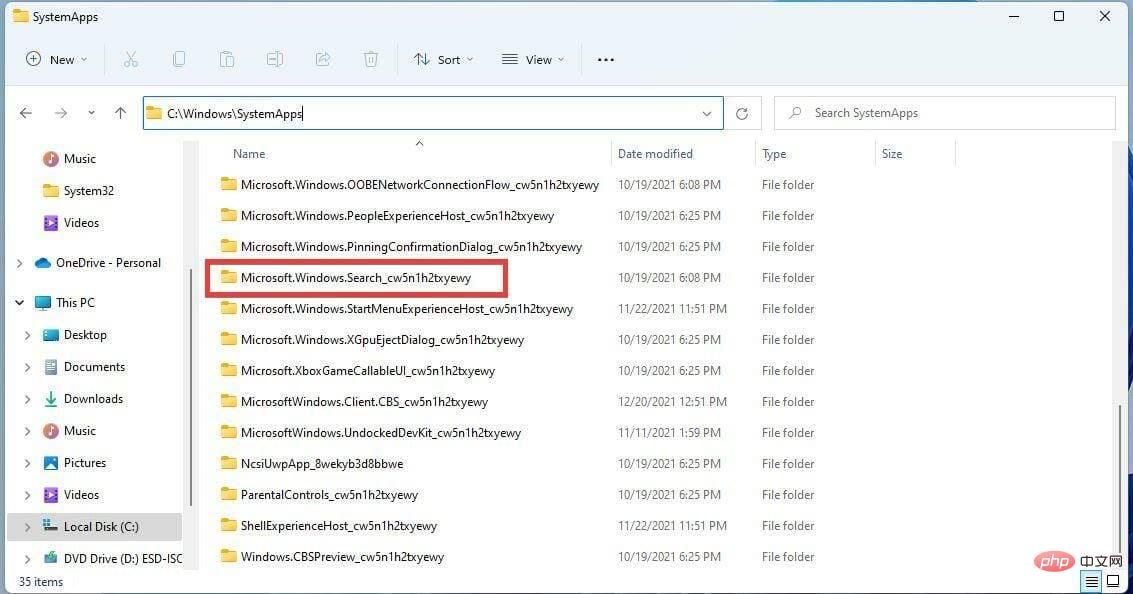
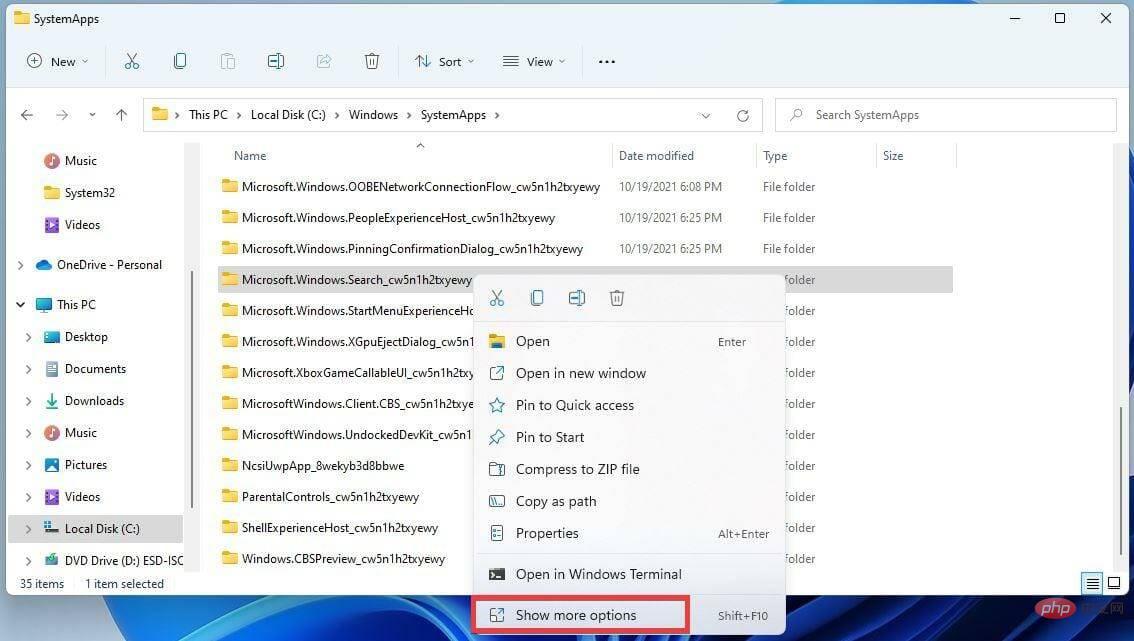
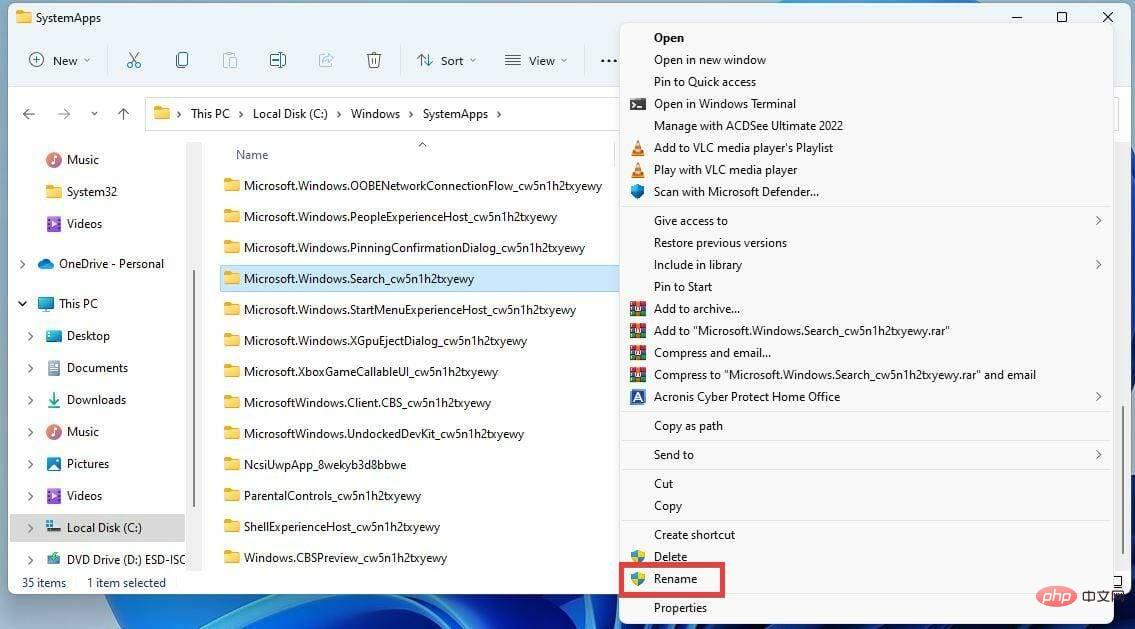
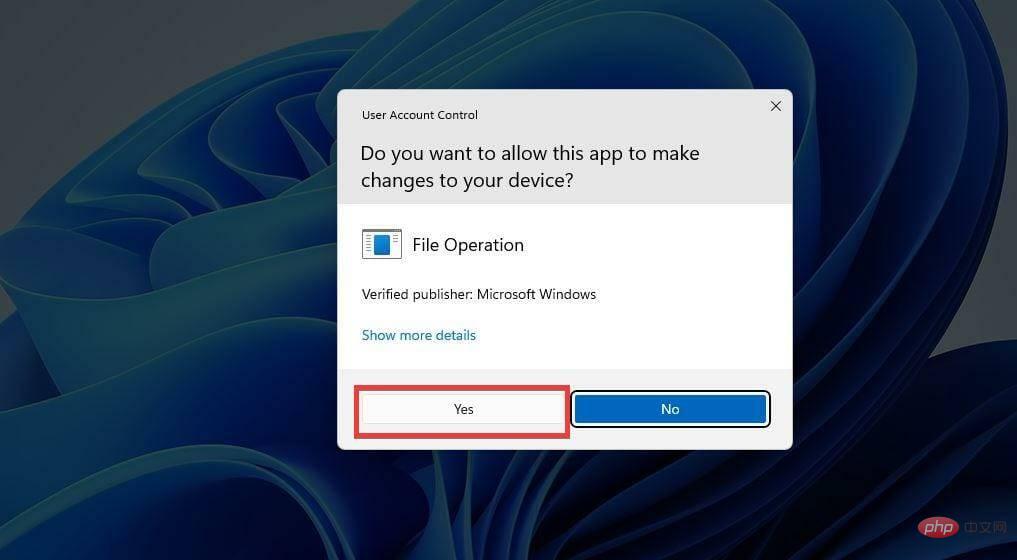
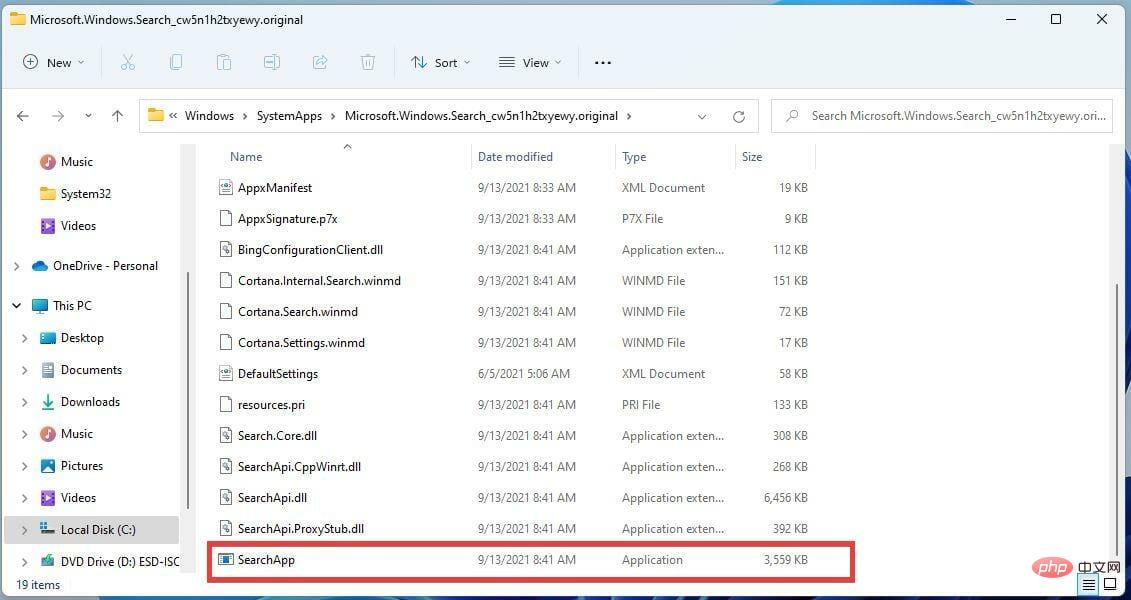
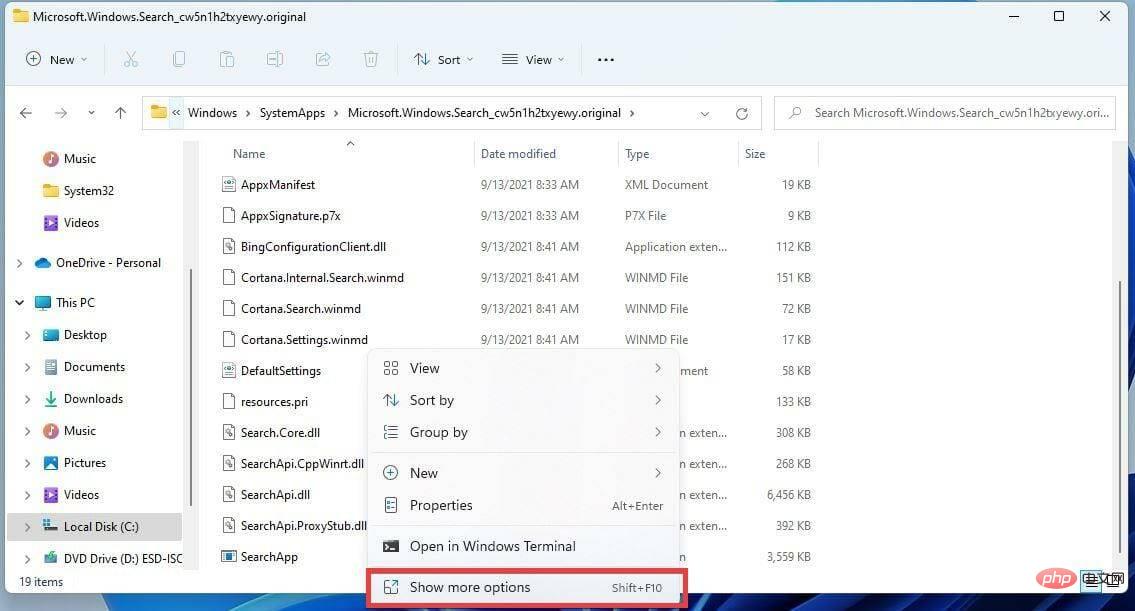
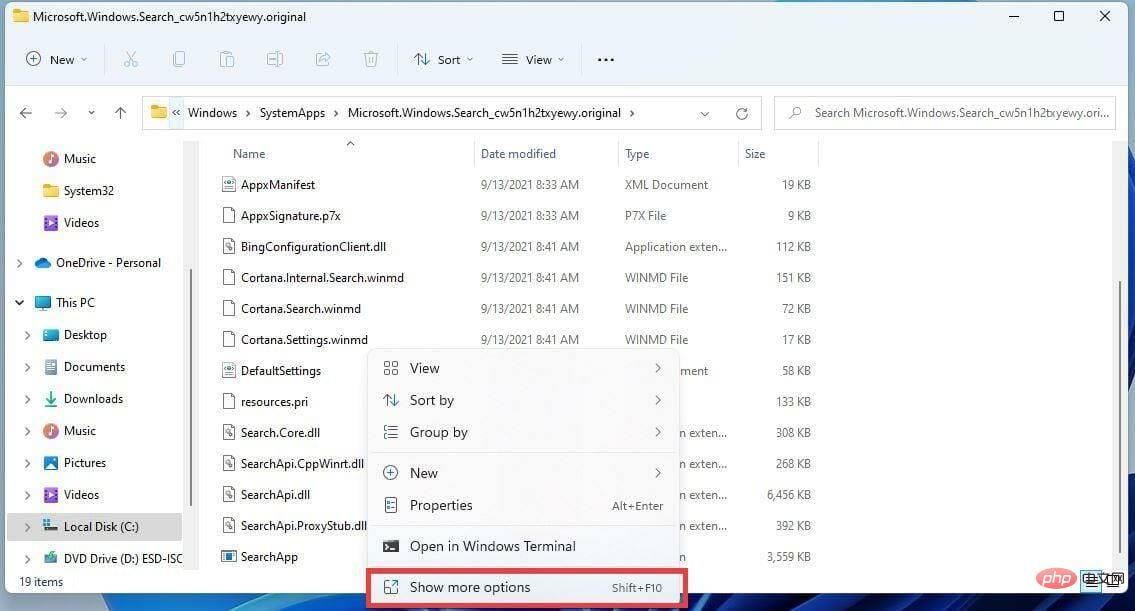
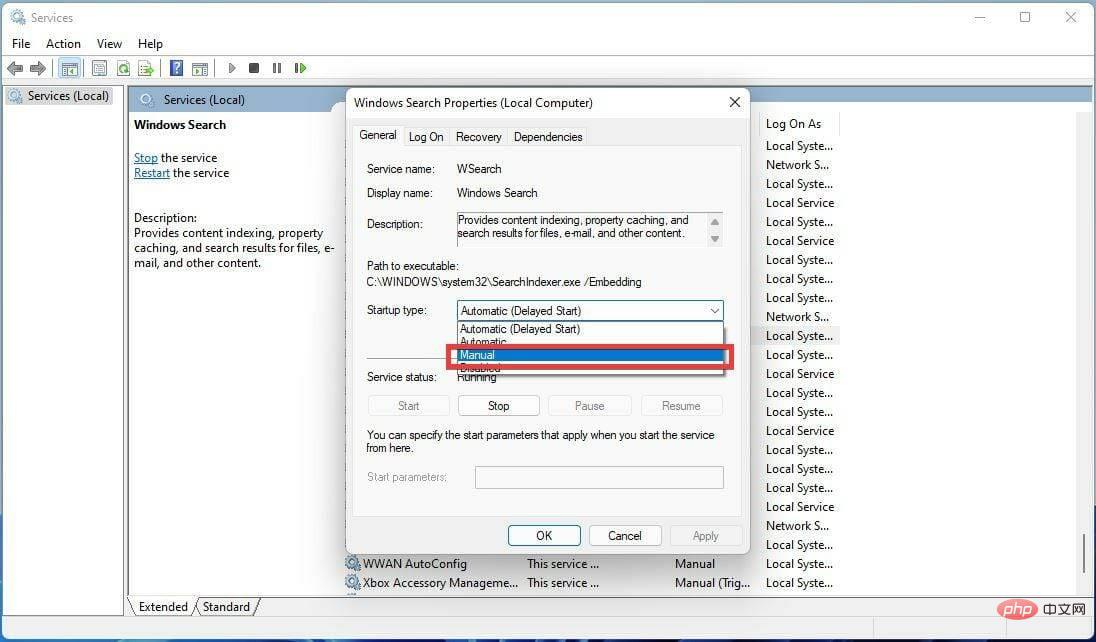
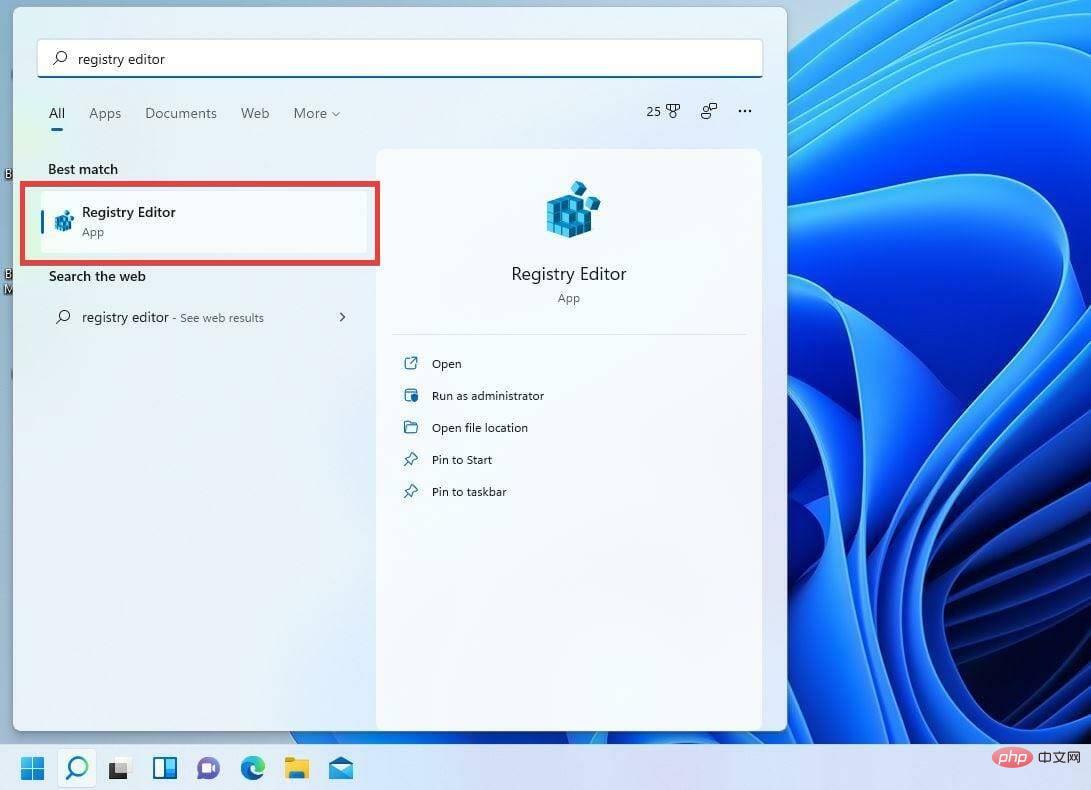
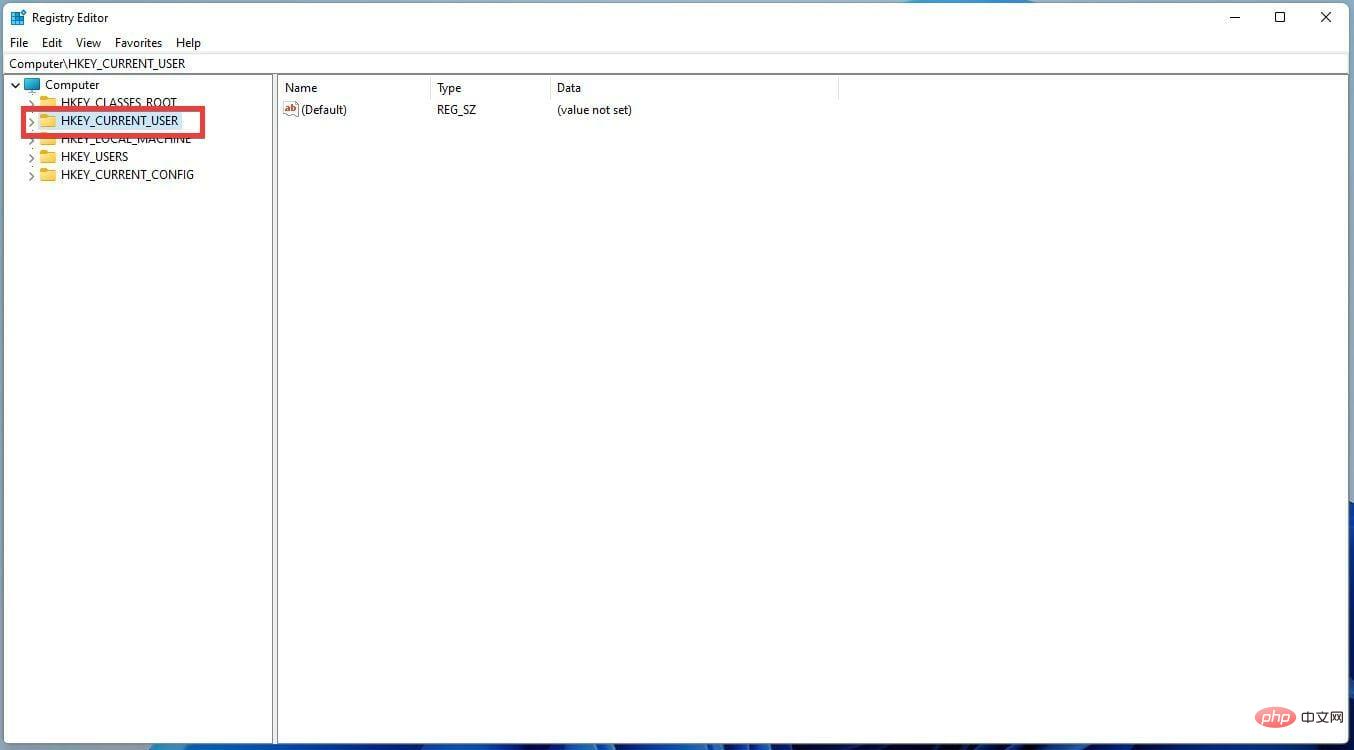
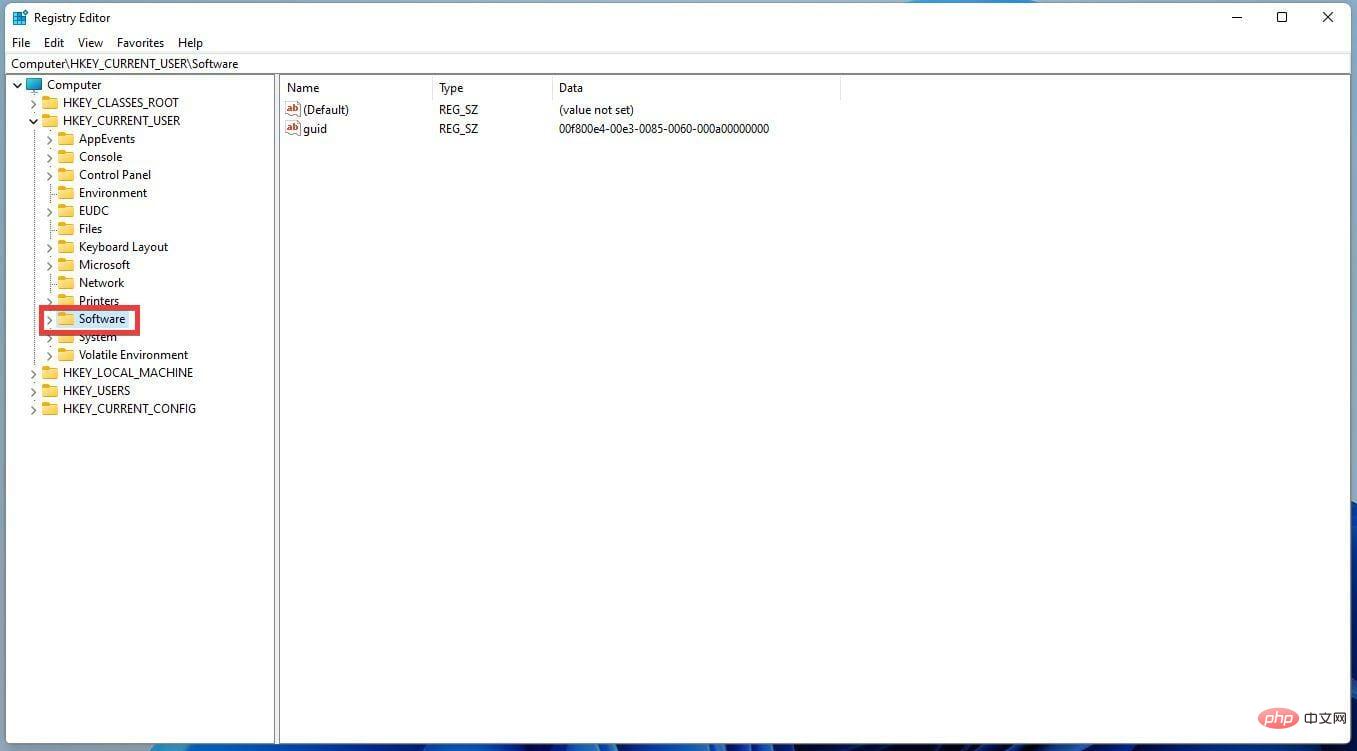
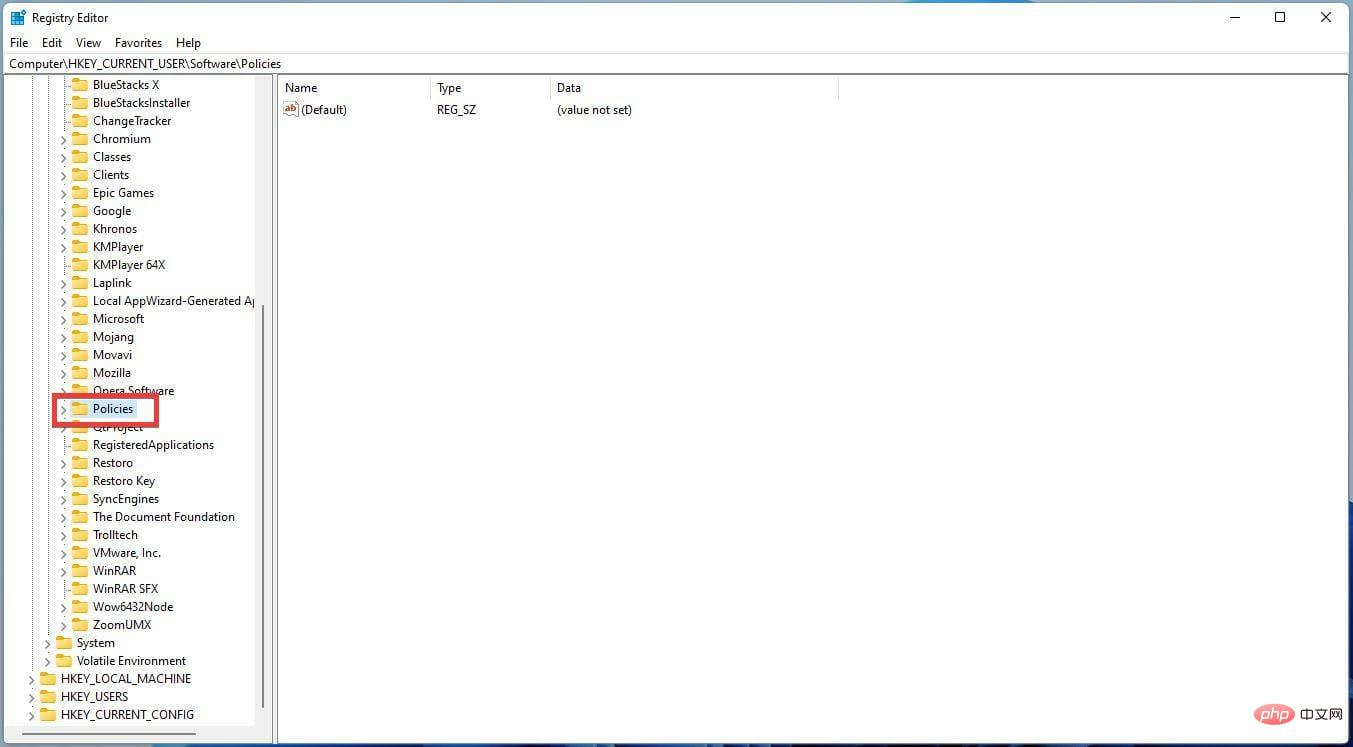
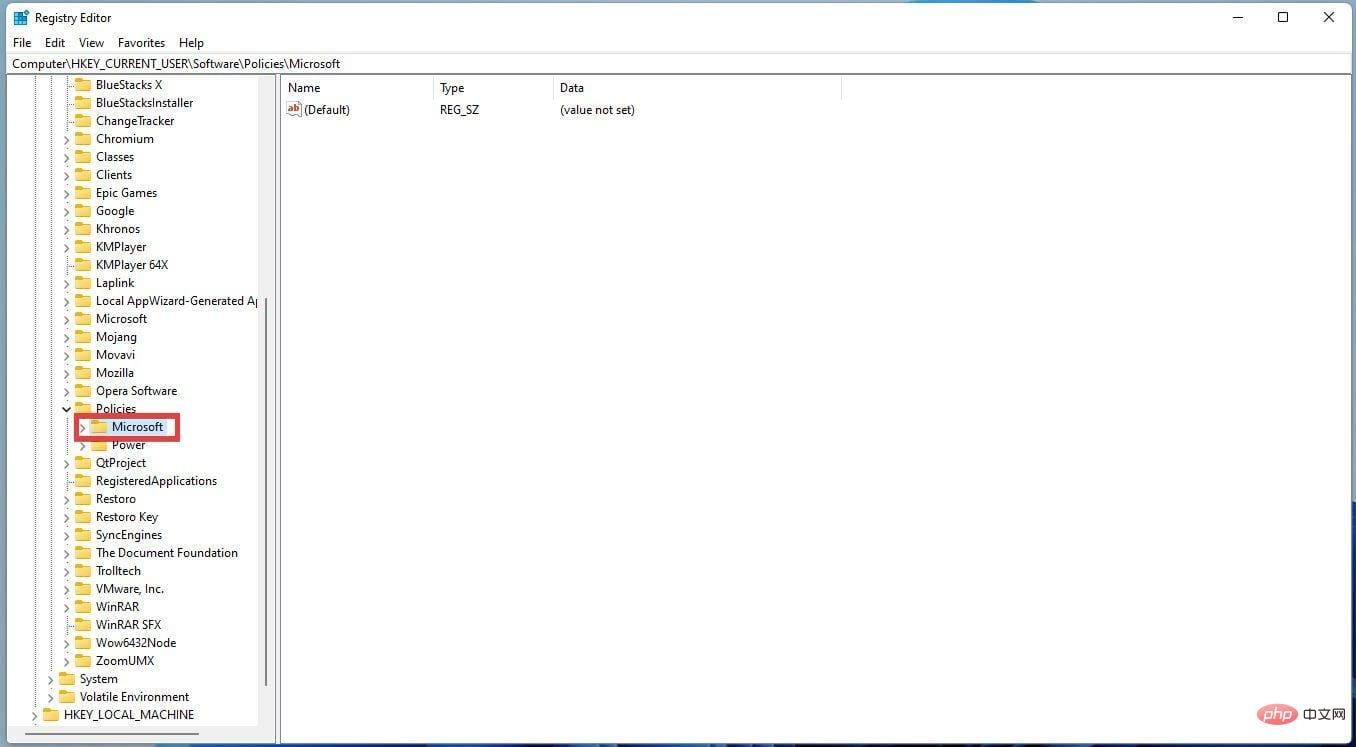
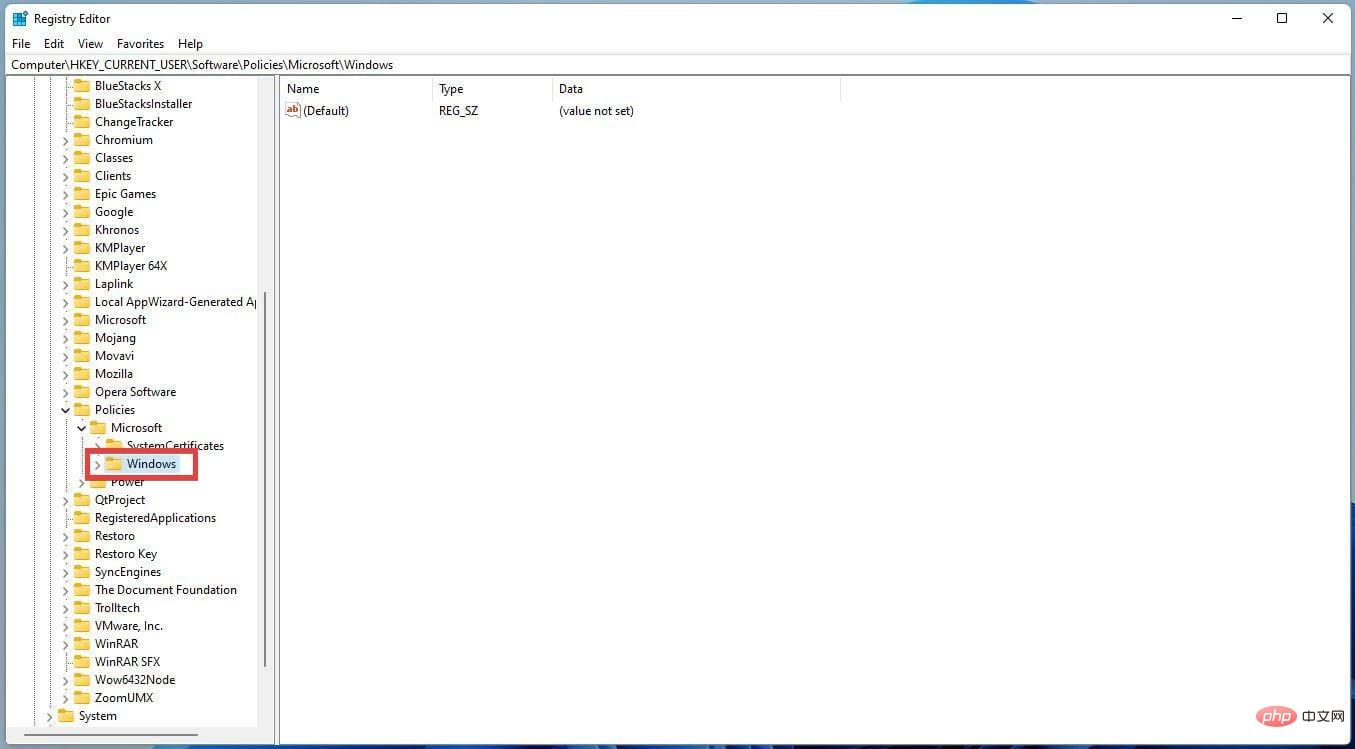
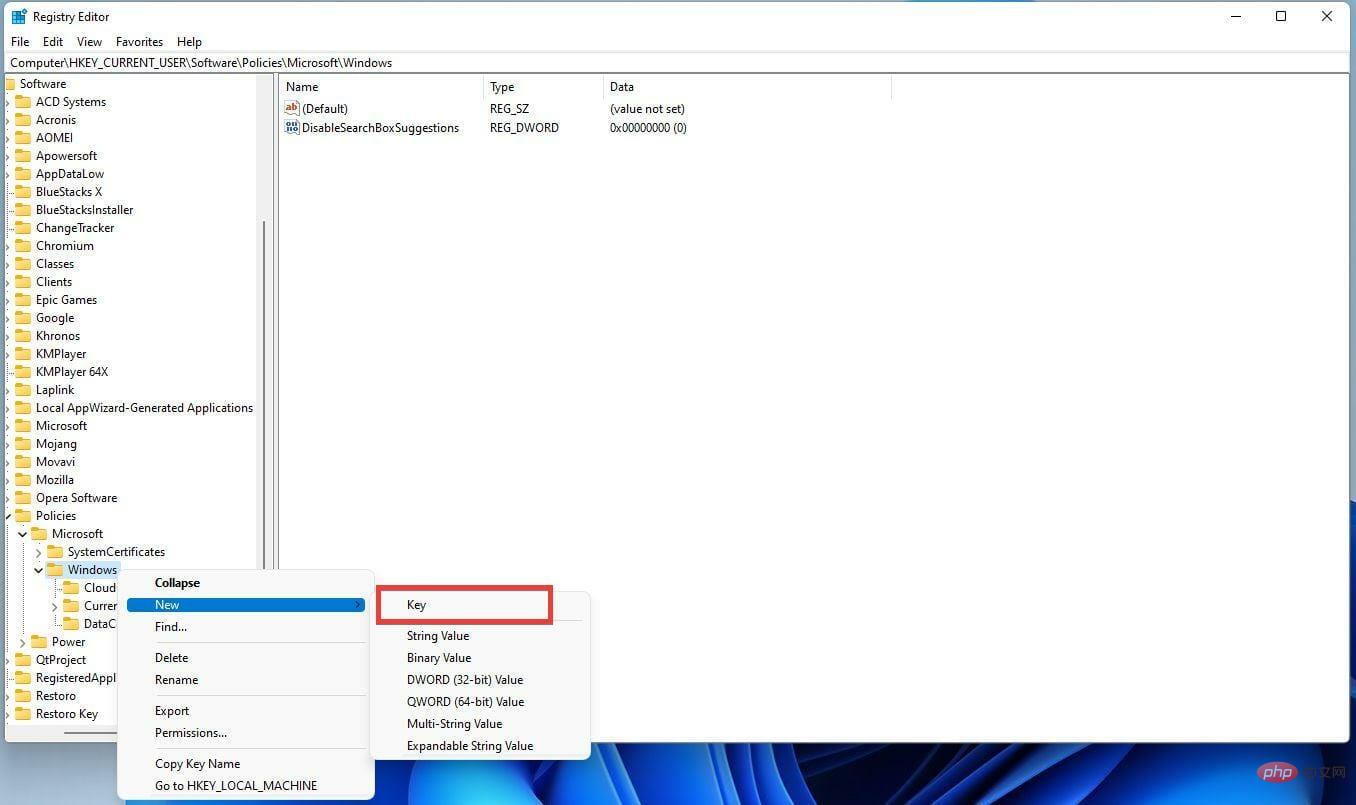
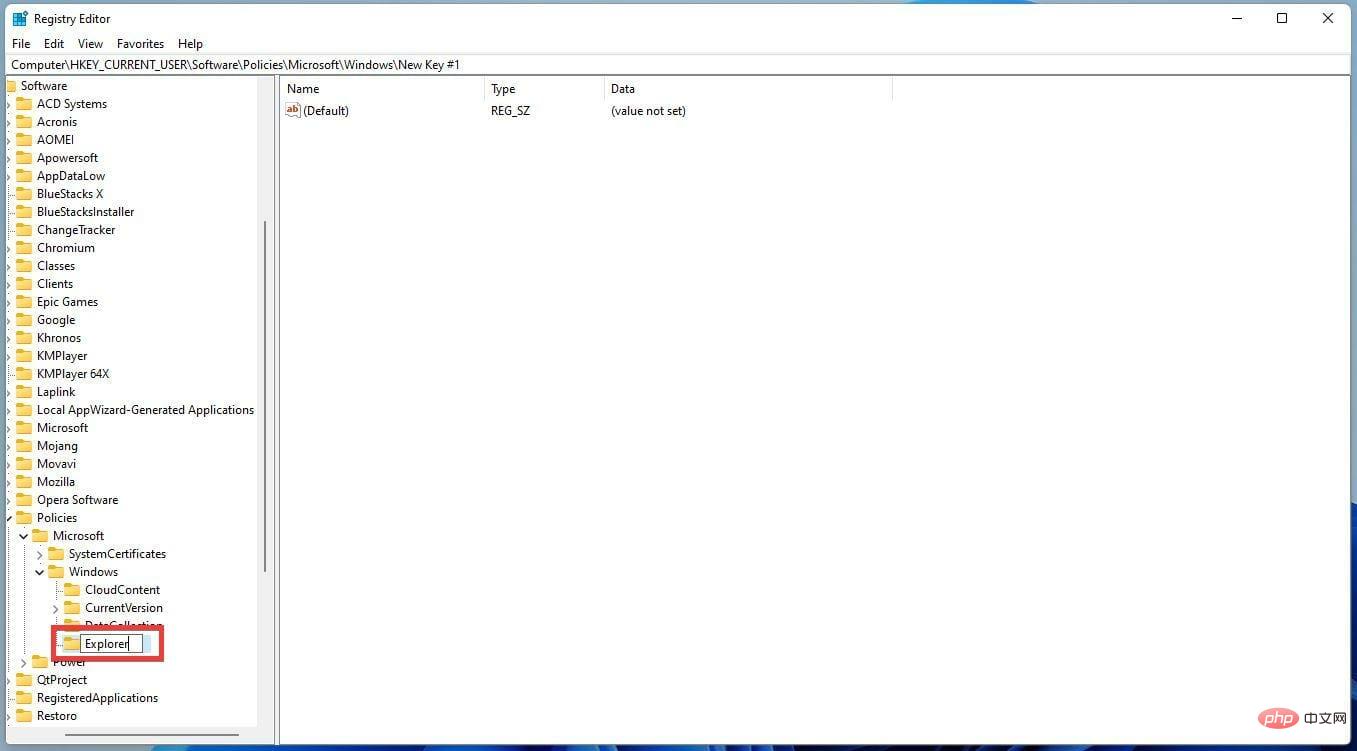
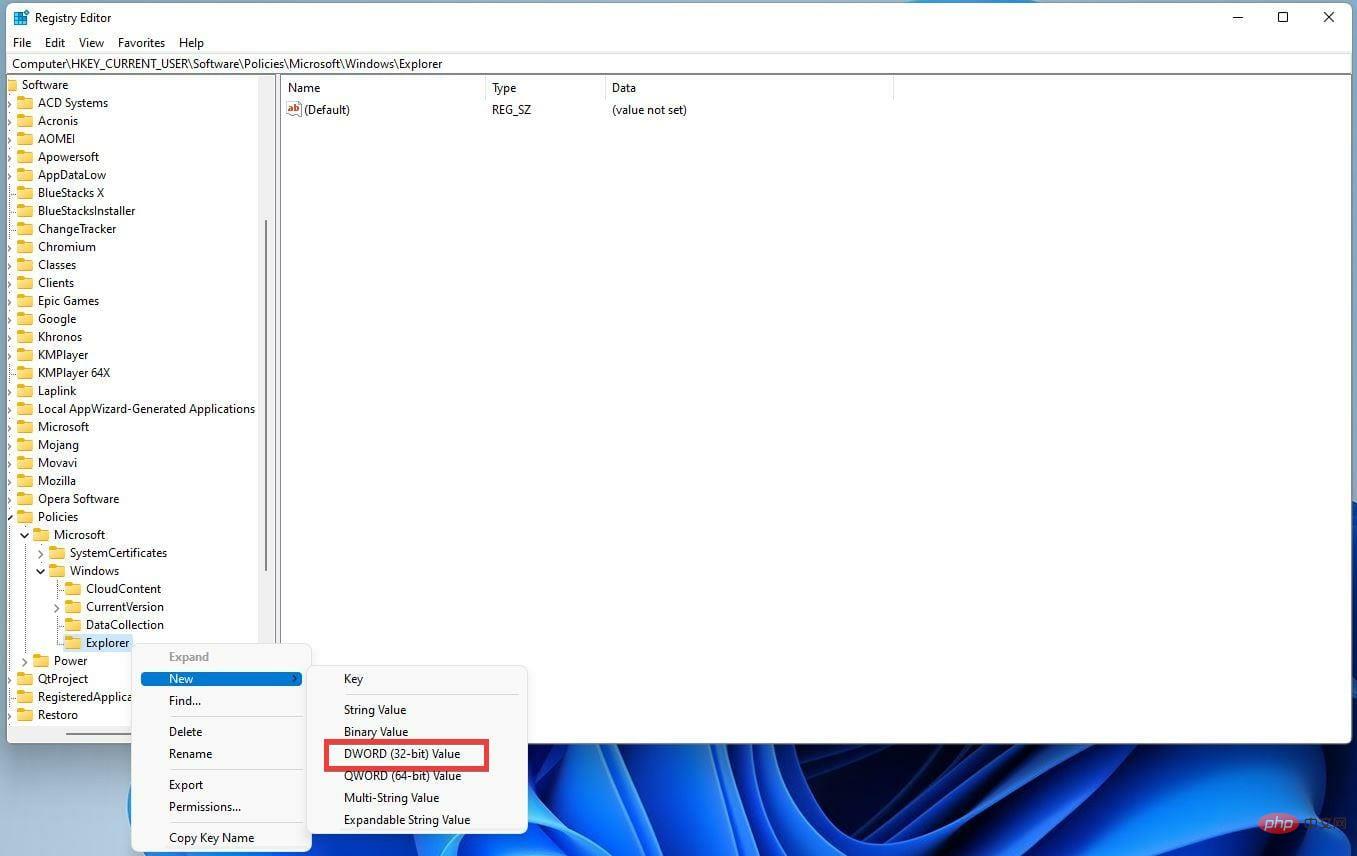
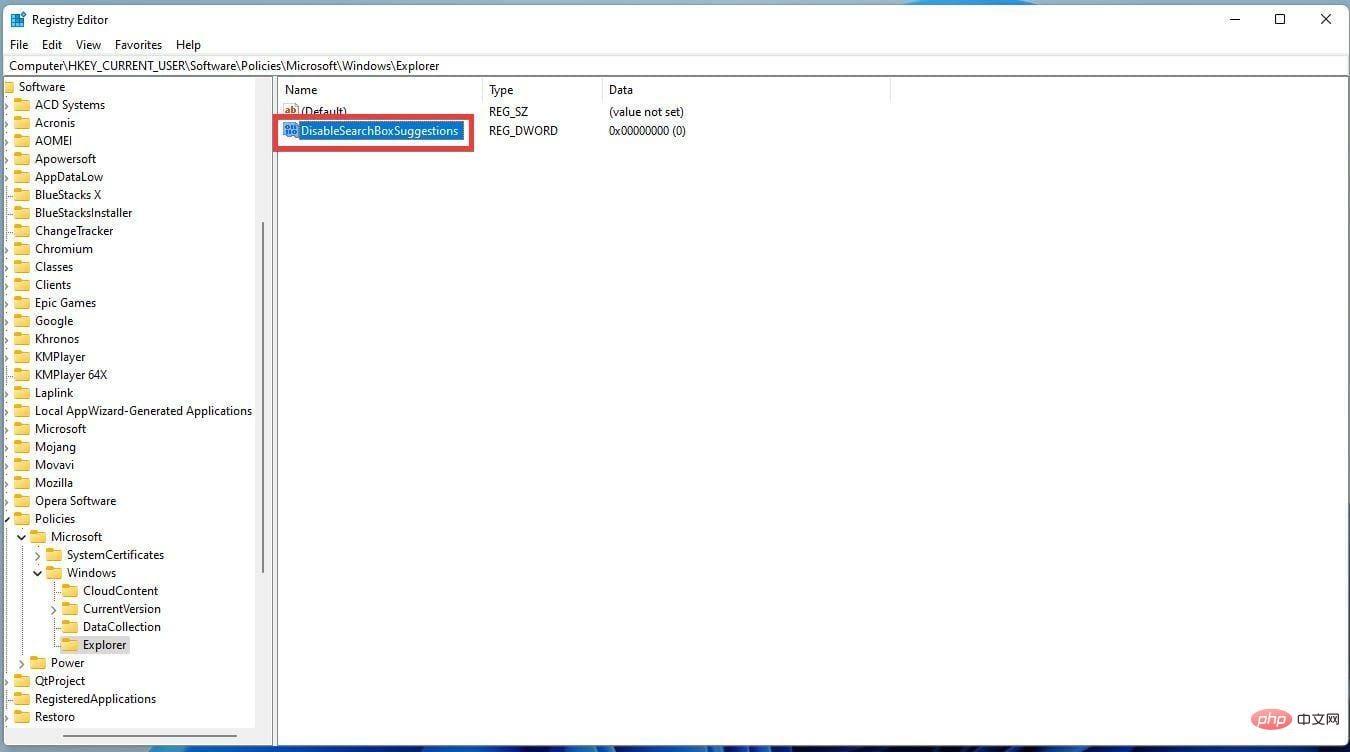
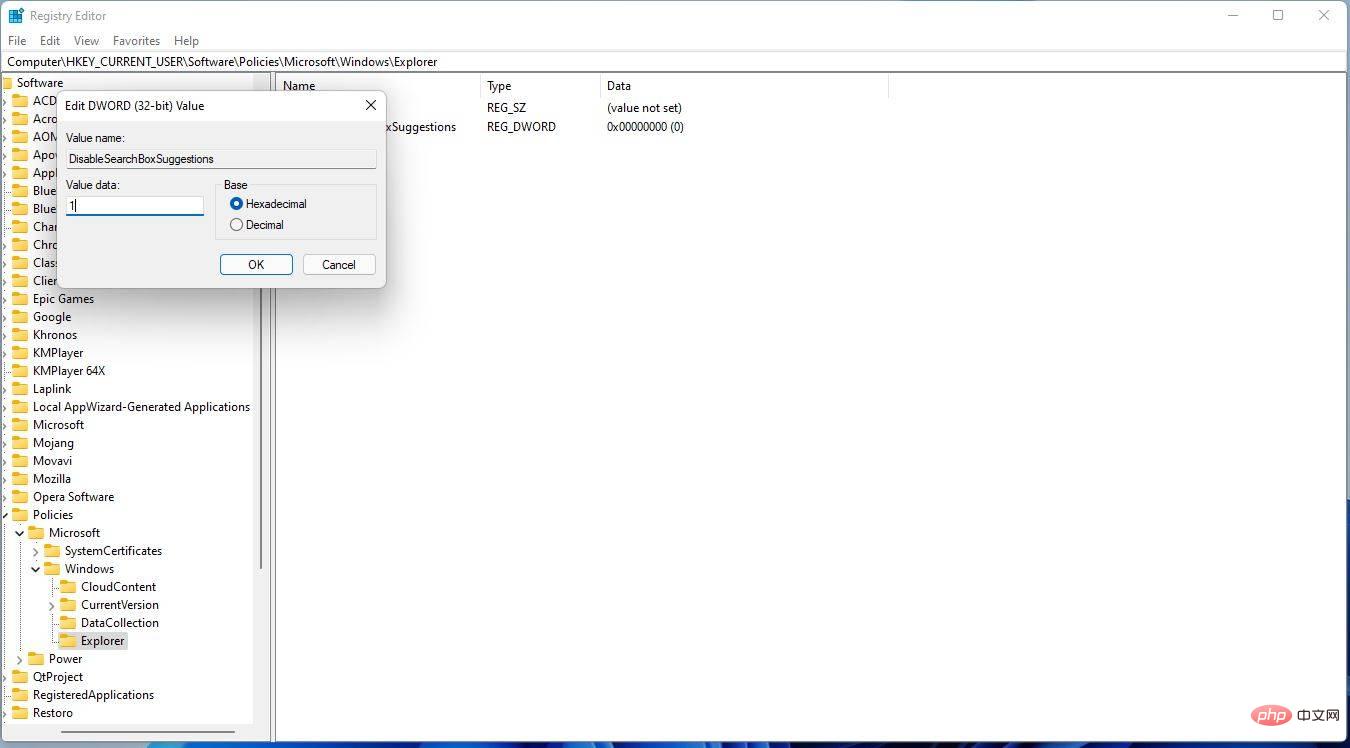
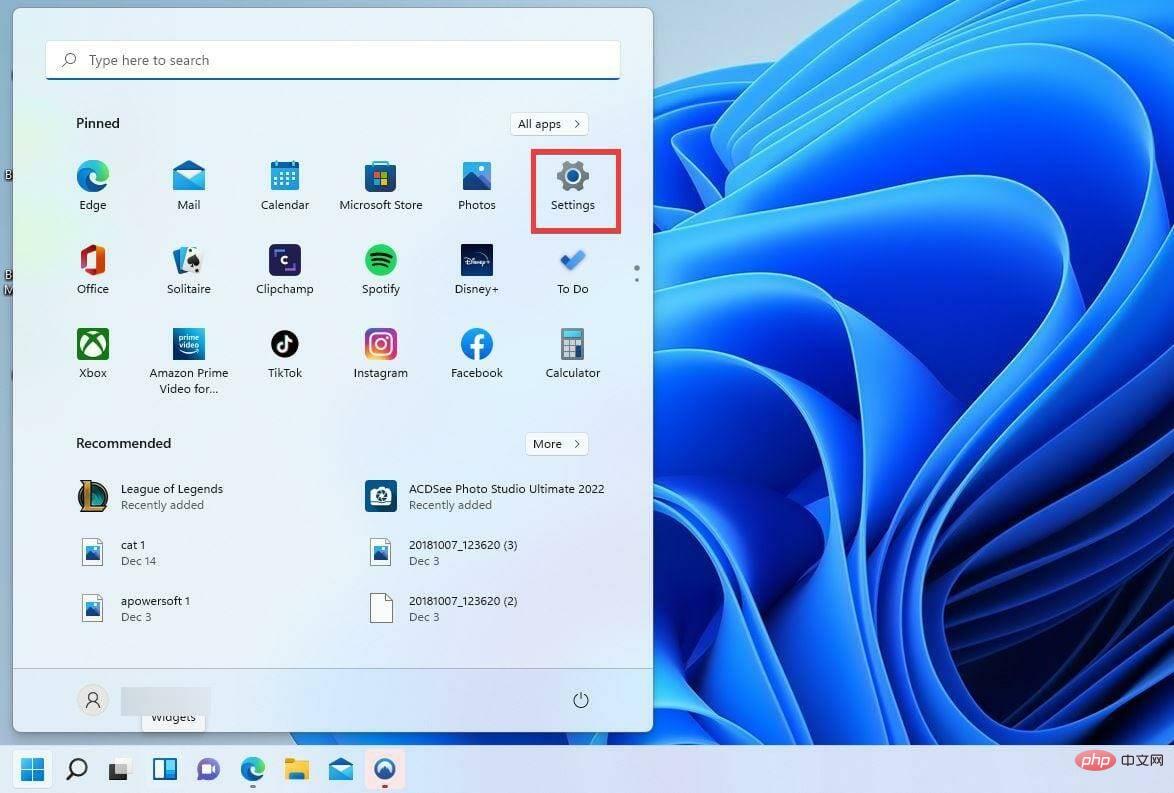
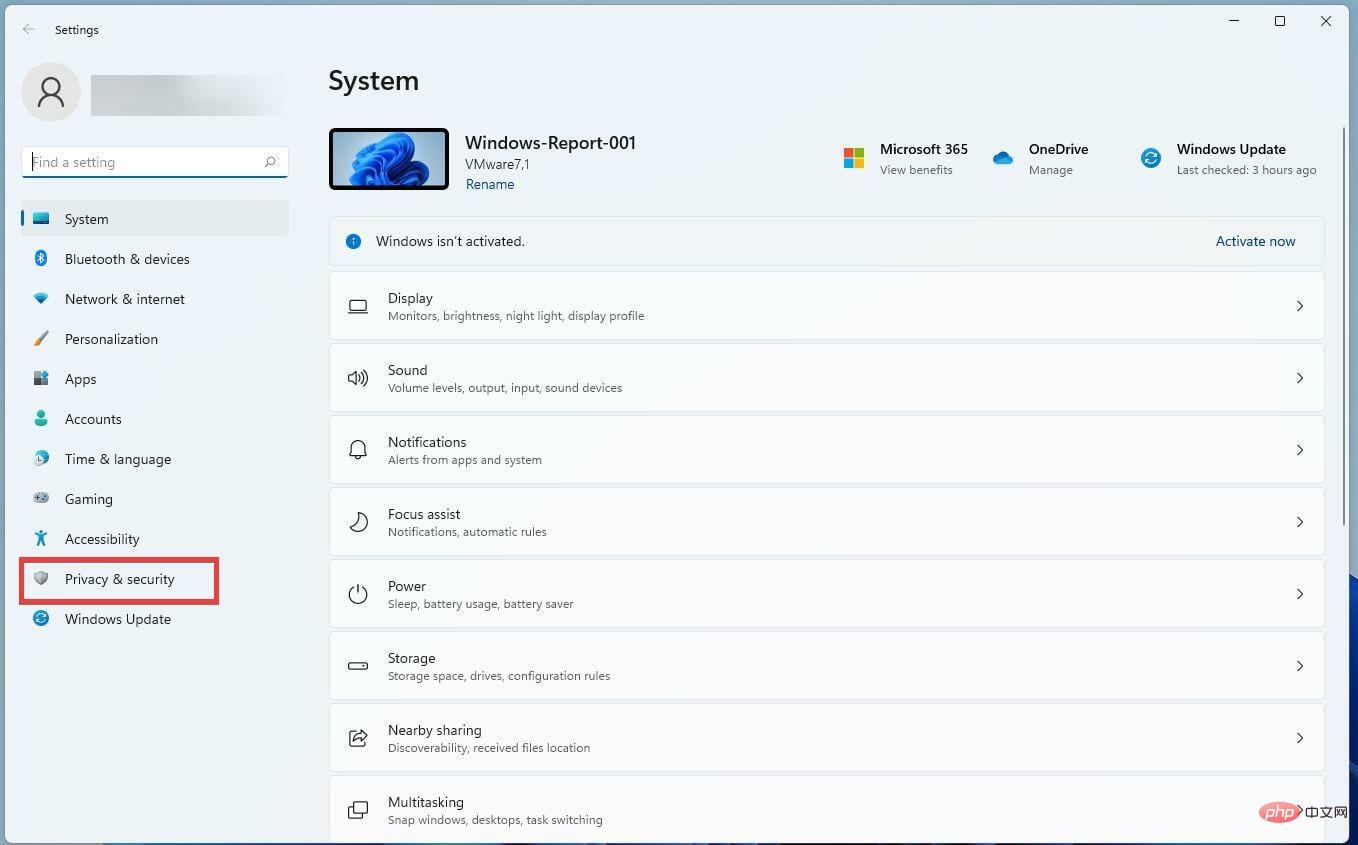
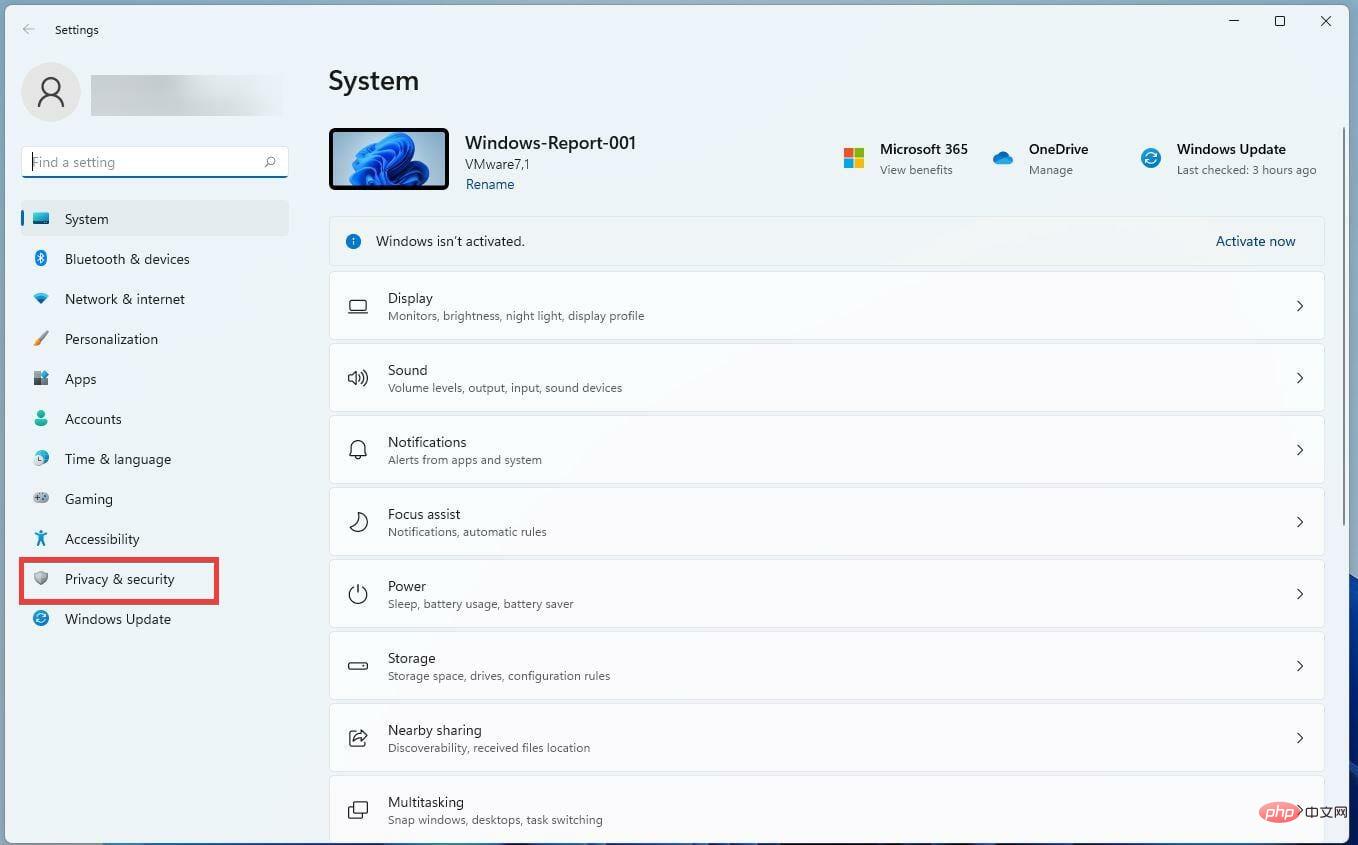
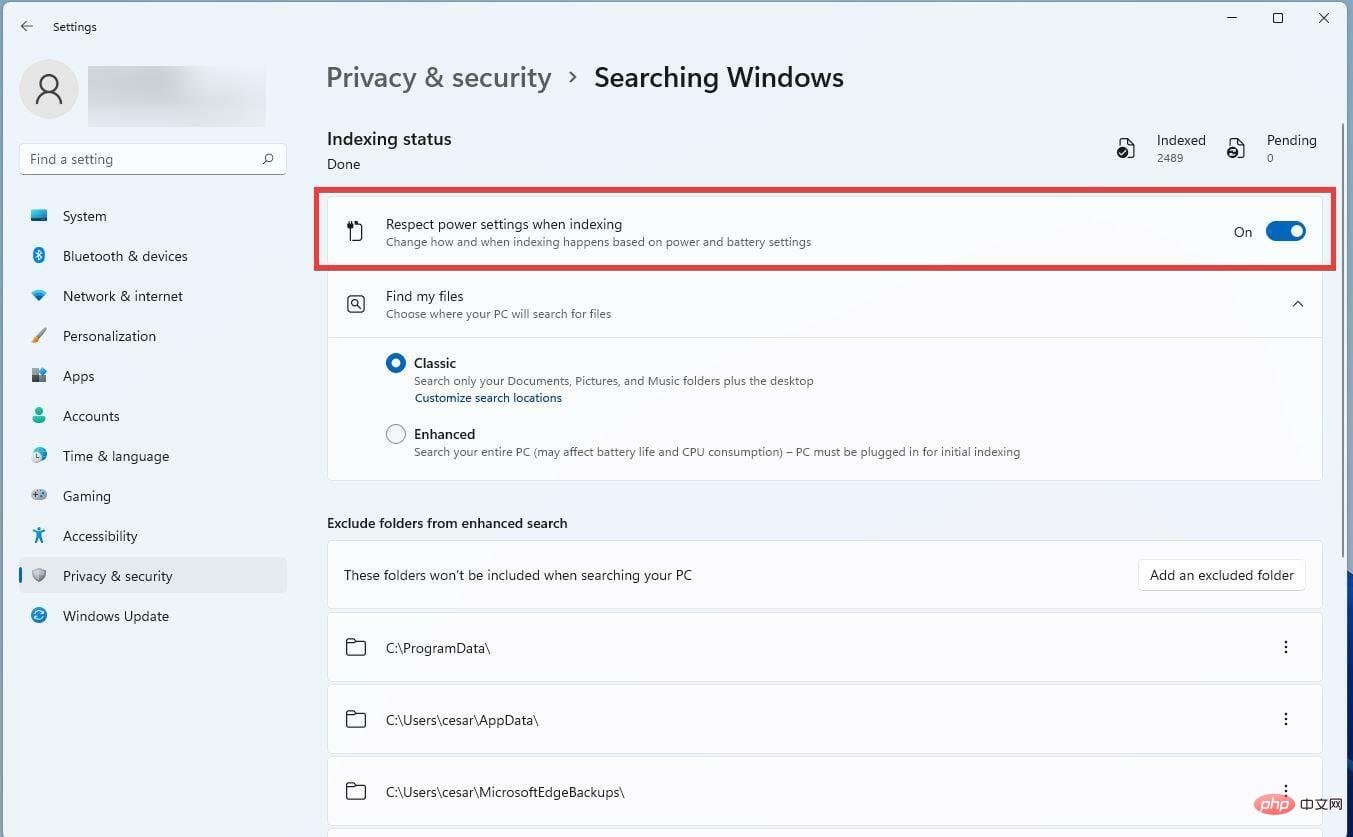
드물게 Windows 11 검색 표시줄에 문제가 발생하지만 때로는 임의의 결함이 발생하는 경우도 있습니다. 검색창이 어느 날 갑자기 문제를 일으키기 시작했다면 먼저 컴퓨터를 다시 시작하고 Windows 업데이트를 검색해야 합니다.
이 방법이 작동하지 않으면 색인 문제 해결사를 실행하여 검색 창에 정확히 어떤 문제가 있는지 알아내야 할 수도 있습니다. 파일 탐색기에서 검색할 때 탭을 추가하는 방법을 알아보면 파일 위치를 추적할 수 있습니다.
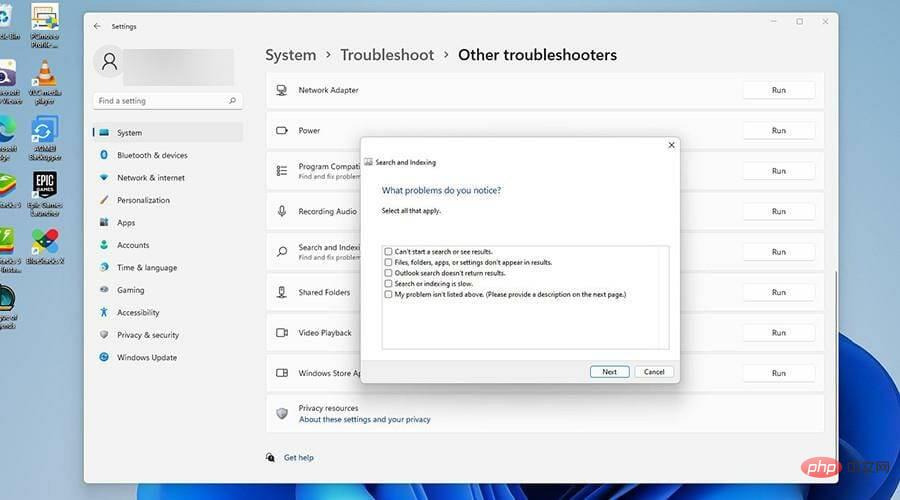
파일 탐색기 검색 기록을 비활성화하는 방법을 알아두는 것도 좋습니다. 이는 특히 공유 PC에서 정보를 비공개로 유지하는 좋은 방법입니다. 검색 기록을 쉽게 사용할 수 있다는 것은 짜증나는 일입니다.
위 내용은 Windows 11에서 검색을 비활성화하는 방법의 상세 내용입니다. 자세한 내용은 PHP 중국어 웹사이트의 기타 관련 기사를 참조하세요!