Microsoft Word의 경우 수평선을 삽입하는 것이 매우 유용합니다. 이를 사용하여 여러 섹션을 구분할 수 있습니다. 그러나 많은 사용자는 Microsoft Word에 수평선을 삽입하는 방법을 모릅니다. 아직도 많은 사람들이 그것이 모양인지 아니면 다른 것인지 헷갈려 합니다. Word에서 서로 다른 섹션을 구분하는 수평선은 실제로 섹션 나누기입니다.
이번 글에서는 가로줄을 쉽게 삽입하는 방법과 삭제하는 방법을 알아보겠습니다. 이 기사를 재미있게 읽으셨기를 바랍니다.
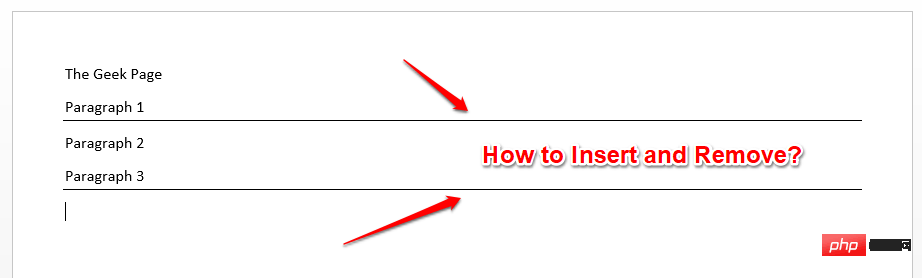
Microsoft Word에서 수평선을 삽입하는 방법은 매우 쉽고 단 2단계로 완료할 수 있습니다. 이 두 단계가 무엇인지 살펴보겠습니다!
1단계: 먼저 가로선을 삽입하려는 위치를 클릭하고 키보드의 하이픈 키를 3회(—) 누릅니다.
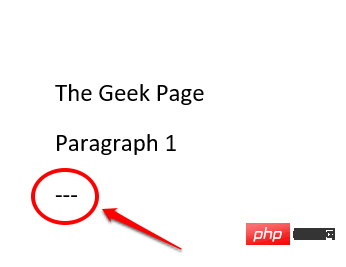
2단계: Enter 키를 누르면 Word 문서에 아름다운 수평선이 삽입되는 것을 볼 수 있습니다. 즐기다!
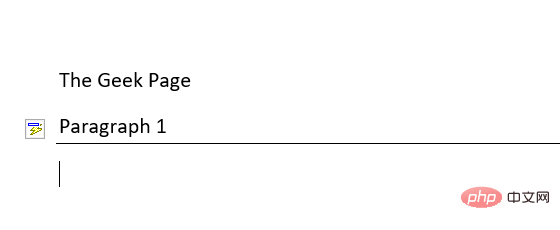
가로선을 삽입하는 것은 좋지만 선 부분을 삭제하는 것은 그리 좋지 않을 수 있습니다. C TRL + Z 키를 동시에 누르면 행 삽입을 취소할 수 있습니다. 그러나 이는 행을 삽입한 후 문서를 많이 변경하지 않은 경우에만 가능합니다. 많은 변경 작업을 수행하는 경우 CTRL+Z가 적합하지 않을 수 있습니다. 걱정하지 마세요. 우리는 완벽한 솔루션을 제공하기 위해 왔습니다.
Microsoft Word에서는 수평선을 삽입해도 실제로는 수평선으로 간주되지 않습니다. 실제로는 단락 구분 기호입니다. 따라서 어떻게든 단락에서 테두리를 제거할 수 있다면 삽입된 수평선을 제거할 수 있습니다. 방법을 알고 싶으십니까? 계속 읽어보세요.
1단계: 먼저 수평선 바로 위의 텍스트를 선택하세요. 여러 개의 가로줄을 한 번에 삭제하려면 CTRL 키를 누르고 계속해서 텍스트를 선택하세요.
선택 후 상단의 HOME 탭을 클릭하세요.
이제 Paragraph 섹션을 찾으세요.
단락 옵션에서 테두리 설정 아이콘을 클릭하세요.
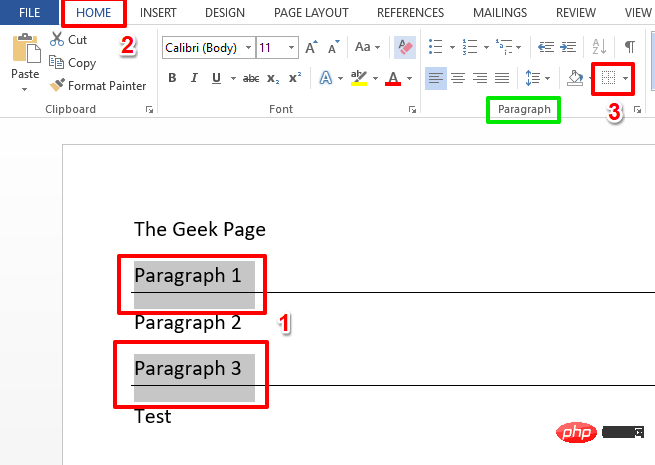
2단계: 이제 확장된 옵션 목록에서 Borderless 옵션을 클릭하세요.
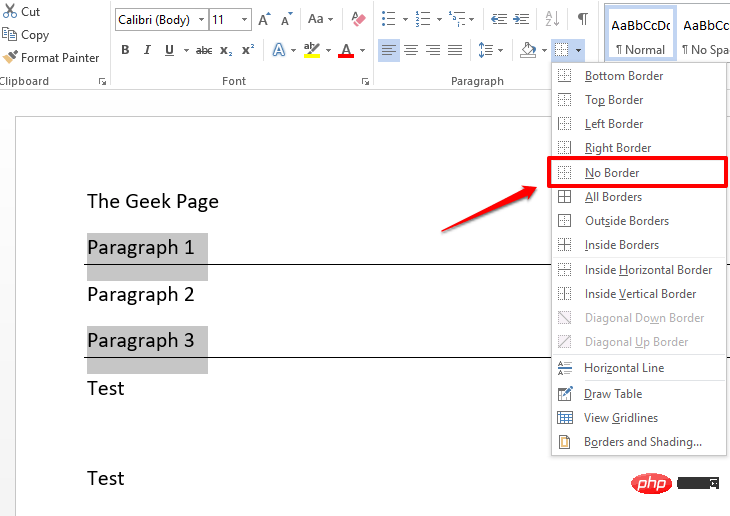
3단계: 그게 다입니다. 지금 Word 문서를 보면 모든 줄 바꿈이 사라진 것을 볼 수 있습니다! 예, 이보다 더 간단할 수는 없으며 우리도 이에 동의합니다!
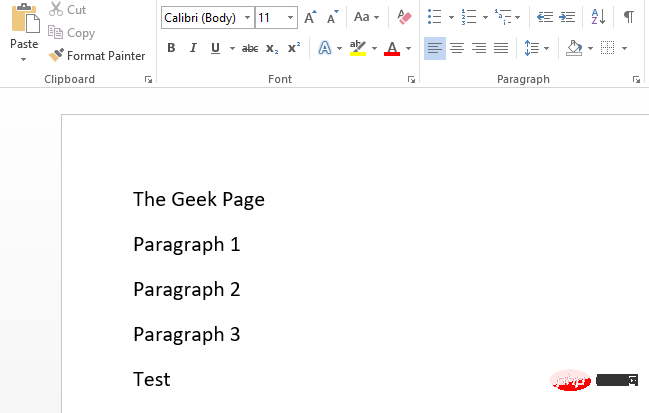
위 내용은 Microsoft Word에서 수평선을 삽입하고 삭제하는 방법의 상세 내용입니다. 자세한 내용은 PHP 중국어 웹사이트의 기타 관련 기사를 참조하세요!