Windows 11에서는 앱을 바탕 화면으로 드래그하는 것만큼 쉽게 앱을 이동하거나 크기를 조정할 수 있습니다. 데스크탑에서 공간을 허용하거나 앱 아이콘을 더 작게 만들고 싶지만 막히게 됩니다.
이 기능은 일반적인 기능인 것처럼 보이지만 일부 사용자는 이 기능을 사용할 수 없습니다. 동일한 상황에 처해 있는 경우 이 기능을 다시 얻는 데 도움이 되는 몇 가지 해결 방법을 아래에서 제공해 드립니다.
Windows에서 앱 크기를 조정하거나 이동할 수 없는 이유는 무엇입니까?
PC를 사용 중이고 앱을 이동하거나 크기를 조정할 수 없는 경우 다음과 같은 몇 가지 이유가 있을 수 있습니다.
-
앱의 여러 버전 – 앱의 버전이 여러 개 있는 경우 그 중 하나가 있을 수 있습니다. 비호환성 문제.
-
Bug Update - 최근 Windows 업데이트로 인해 이러한 변경이 발생했을 수 있습니다. 일부 업데이트에는 버그가 있을 수 있습니다.
-
Corrupted User Profile - 사용자 프로필의 무결성이 손상되면 PC에서 무엇이든 수정하기가 더욱 어려울 수 있습니다.
-
바이러스/악성 프로그램 – PC에서 악성 코드가 발견되면 일부 프로그램의 작동 방식을 방해할 수 있으므로 애플리케이션을 이동하거나 크기를 조정할 수 없습니다.
-
오래된 드라이버 - 드라이버는 시스템이 제대로 작동하는 데 필수적입니다. 컴퓨터에 일부 드라이버가 없거나 오래된 경우 특정 작업을 수행하려고 할 때 연결이 끊길 수 있습니다.
앱 크기를 강제로 조정하거나 이동하는 방법은 무엇인가요?
문제 해결에 도움이 될 수 있는 몇 가지 기본 조정 사항은 다음과 같습니다.
- 모든 드라이버가 최신 버전인지 확인하세요.
- 최근에 컴퓨터에 설치한 타사 소프트웨어를 비활성화하거나 제거하세요.
- 프로필을 전환하여 프로필이 손상되었는지 확인해보세요. 아직 없는 경우 새로 만들 수 있습니다.
- Windows 업데이트가 있는지 확인하고 설치하세요.
- CHKDSK 명령을 사용하여 디스크 오류가 있는지 확인하세요.
- 컴퓨터를 끄고 벽에서 플러그를 뽑으세요. 그런 다음 다시 연결하고 다시 시작하십시오.
1. 바이러스 검사를 실행하고
- 키를 누르고 Windows 보안 센터를 검색한 후 열기를 클릭합니다. Windows
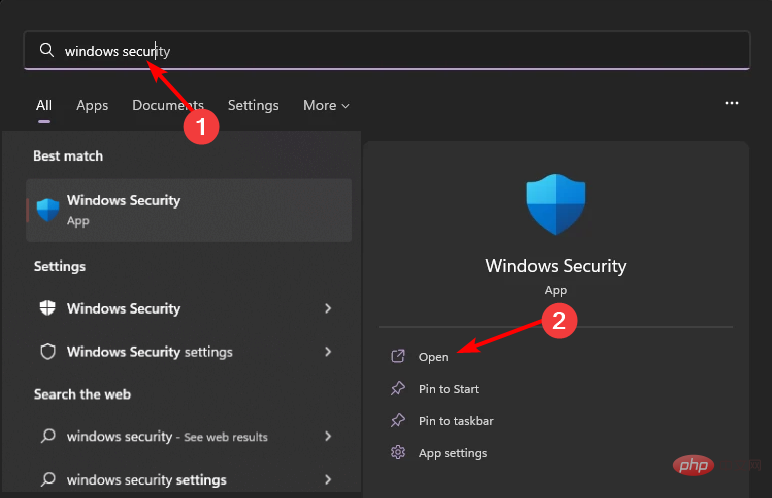
- "바이러스 및 위협 방지"를 선택하세요.
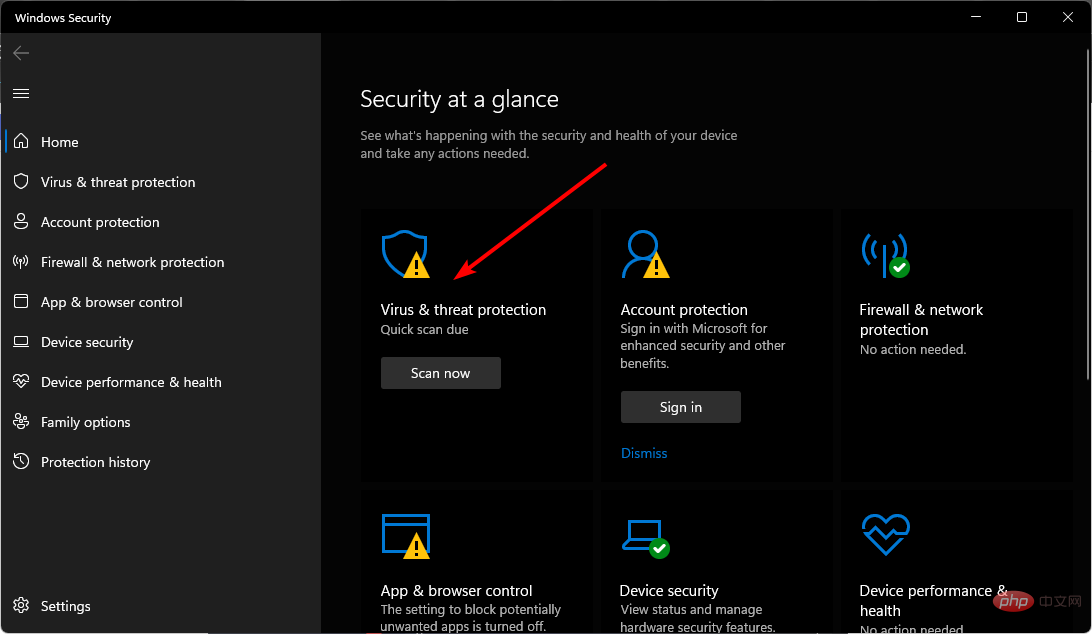
- 다음으로 현재 위협 아래에서 빠른 검사를 누르세요.
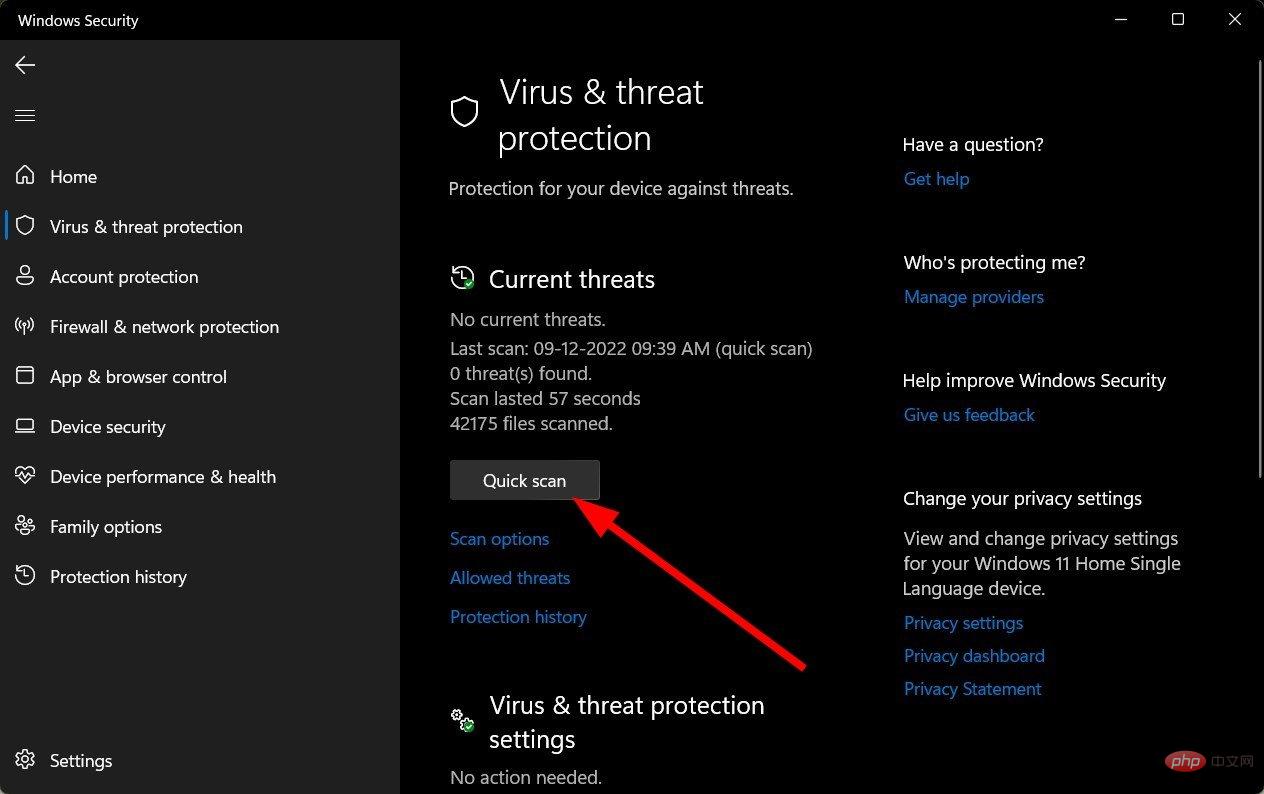
- 위협 요소가 발견되지 않으면 빠른 검사 아래의 검사 옵션 을 클릭하여 전체 검사를 진행하세요.
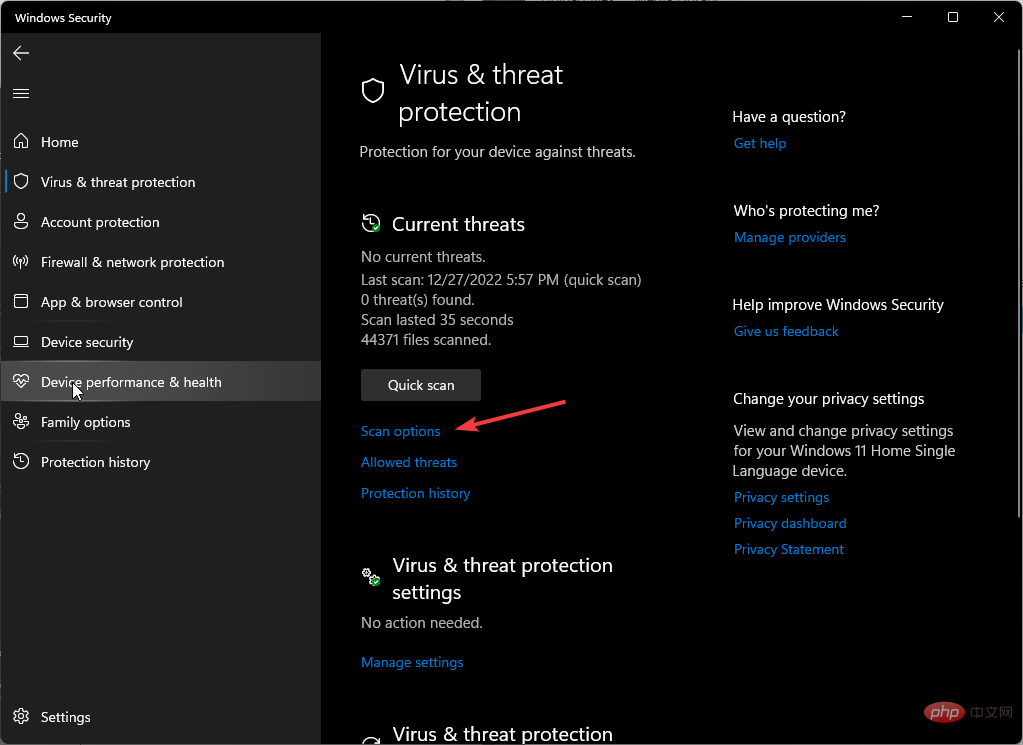
- 전체 스캔을 클릭한 다음 지금 스캔을 클릭하여 PC 정밀 스캔을 수행합니다.
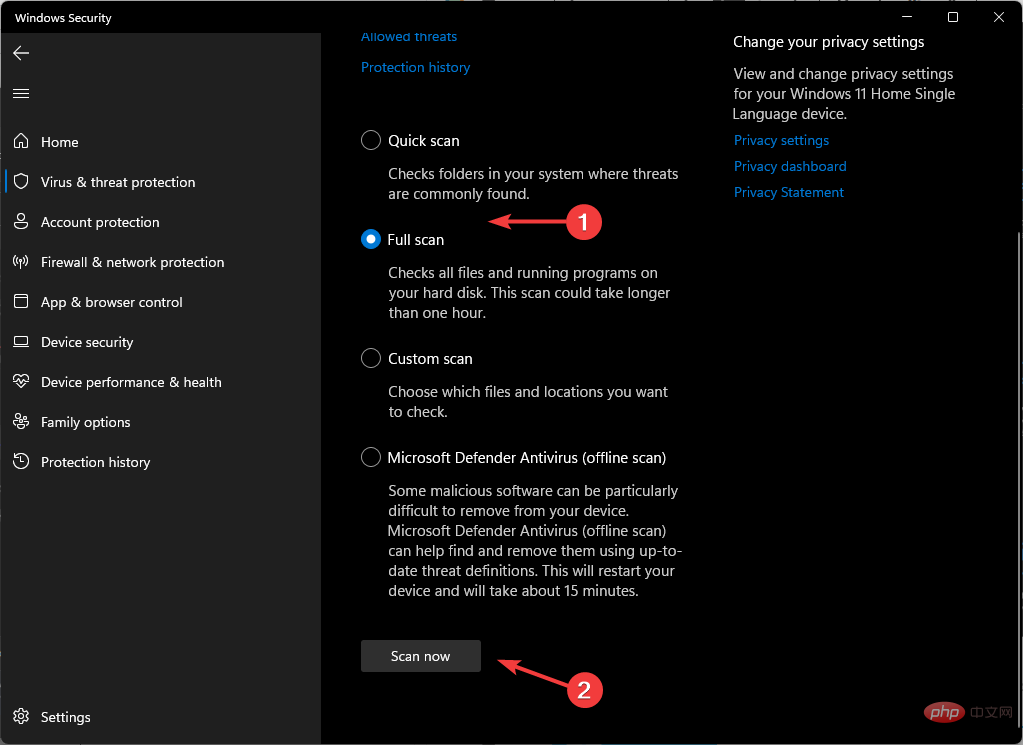
- 프로세스가 완료될 때까지 기다렸다가 시스템을 재부팅하세요.
또한 Windows 11용 타사 바이러스 백신 소프트웨어가 있는 경우 검사를 실행하면 Windows 보안 센터에서 놓쳤을 수 있는 문제를 검색하는 데 도움이 될 수 있습니다.
2. DISM 및 SFC 검사를 실행하려면
- 키를 누르고 검색창에 cmd를 입력한 다음 관리자 권한으로 실행을 클릭하세요. Windows
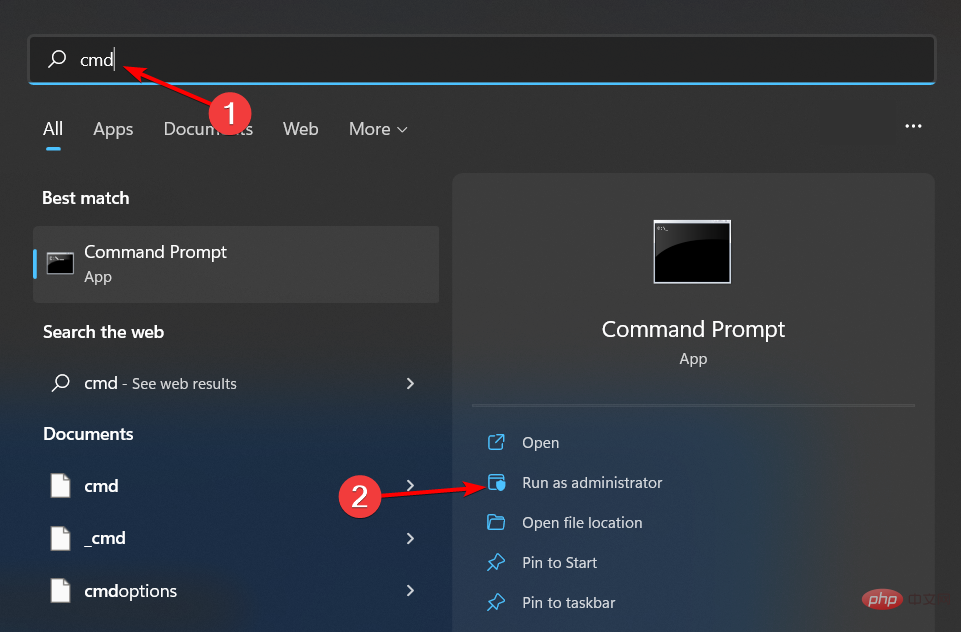
- 다음 명령을 입력하고 각각 키를 누릅니다. Enter
<code><strong>DISM.exe /Online /Cleanup-Image /Restorehealth</strong><strong>sfc /scannow</strong>DISM.exe /Online /Cleanup-Image /Restorehealth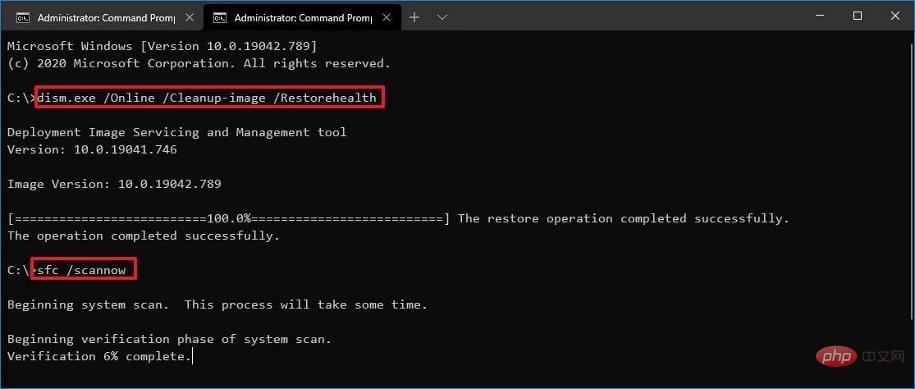
sfc /scannow
- 3. 최근 Windows 업데이트를 제거합니다
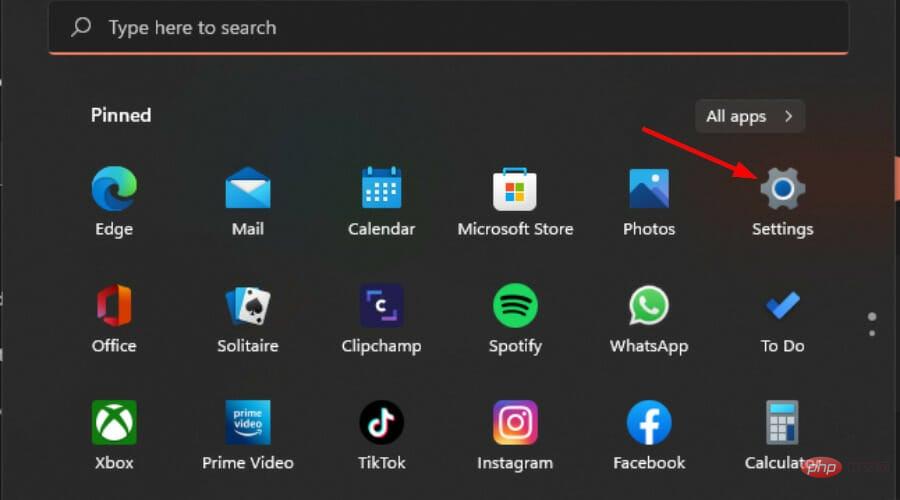
시작 메뉴- 를 클릭하고 설정을 선택합니다.
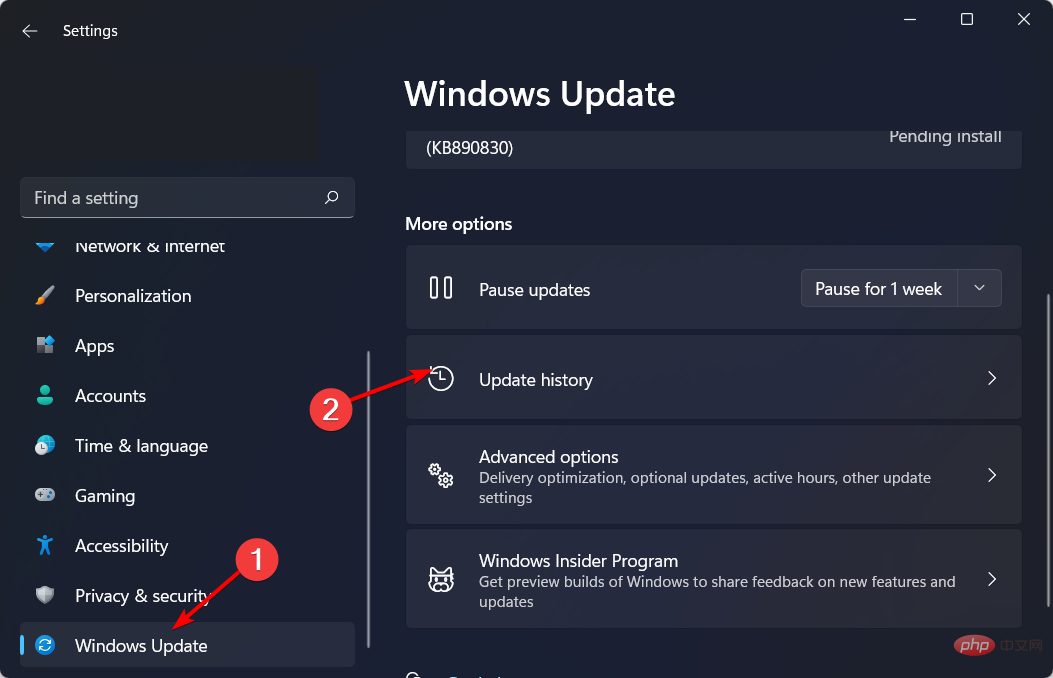
Windows- 업데이트를 클릭하고 오른쪽 창에서 업데이트 기록을 선택하세요.
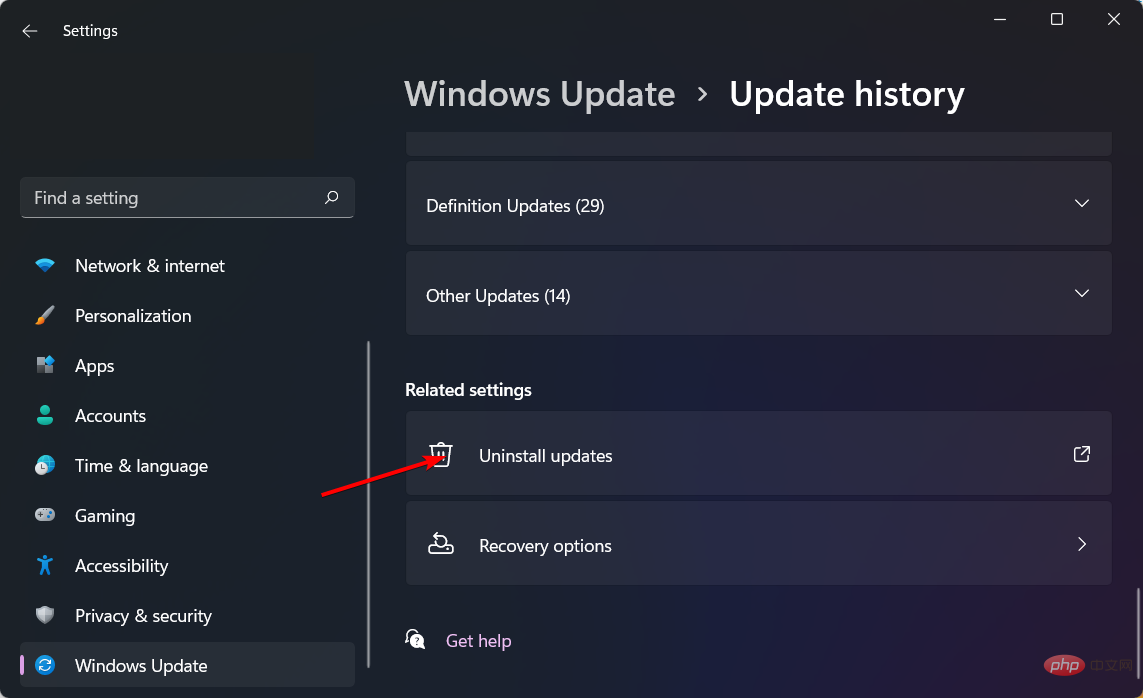 아래로 스크롤하여 "
아래로 스크롤하여 " 관련 설정- "에서 "업데이트 제거"를 클릭하세요.
-
이렇게 하면 최근에 설치된 업데이트로 이동됩니다.
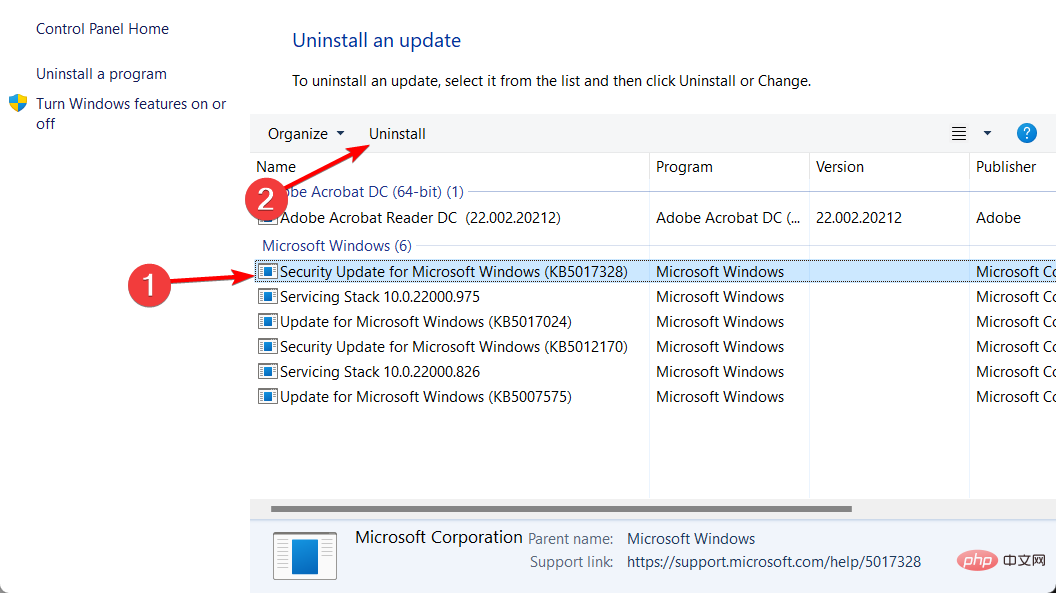 최상위 업데이트를 선택하고
최상위 업데이트를 선택하고 제거를 클릭하세요. -
- 4. 클린 부팅을 수행합니다.
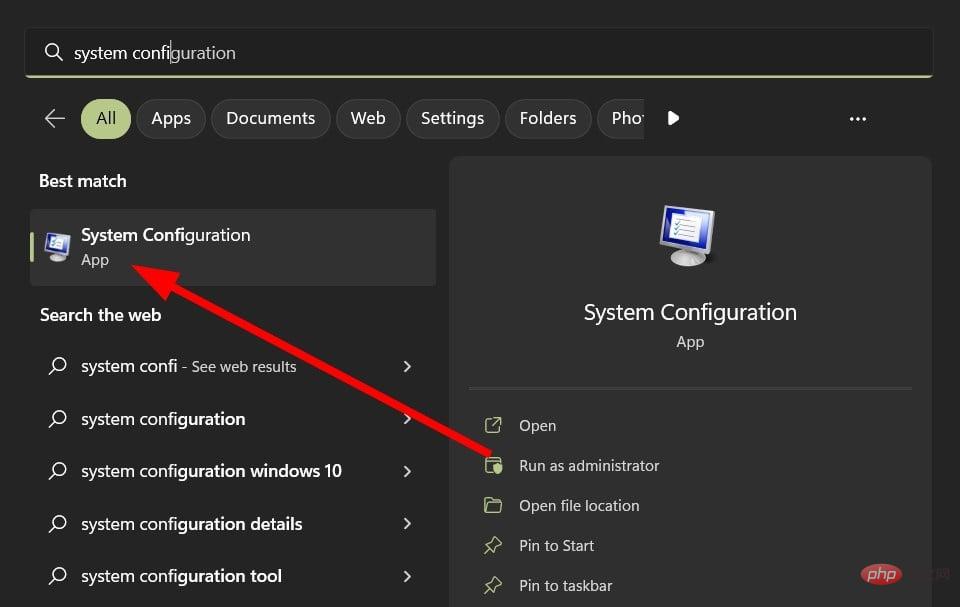 시작 메뉴 아이콘을 클릭하고
시작 메뉴 아이콘을 클릭하고 msconfig- 를 입력한 다음 시스템 구성을 엽니다.
- "서비스" 탭으로 전환하세요.
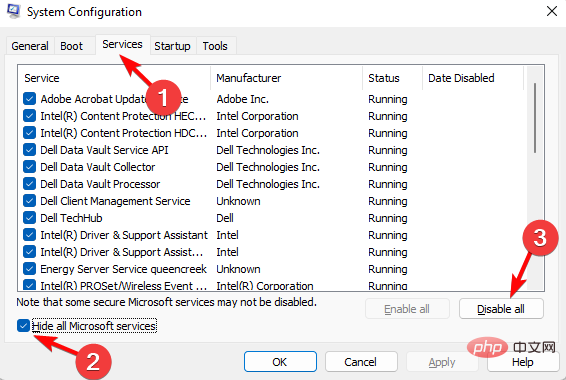 모든 Microsoft 서비스 숨기기를 선택하고
모든 Microsoft 서비스 숨기기를 선택하고 모두 비활성화- 버튼을 클릭한 다음 적용 버튼을 클릭하여 변경 사항을 저장합니다.
뒤로 돌아가서 - "실행
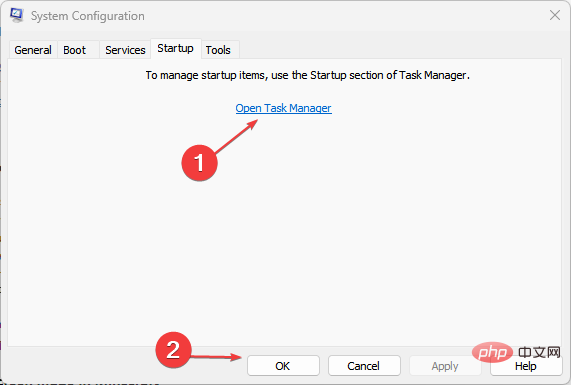 " 탭을 클릭하세요.
" 탭을 클릭하세요.
- 작업 관리자를 열려면 선택하세요. 작업 관리자의 "시작" 탭에서
활성화된 모든 시작 - 항목을 비활성화합니다.
작업 관리자를 닫고 PC를 다시 시작하세요.
5. 시스템 복원 수행 -
검색 아이콘을 클릭하고
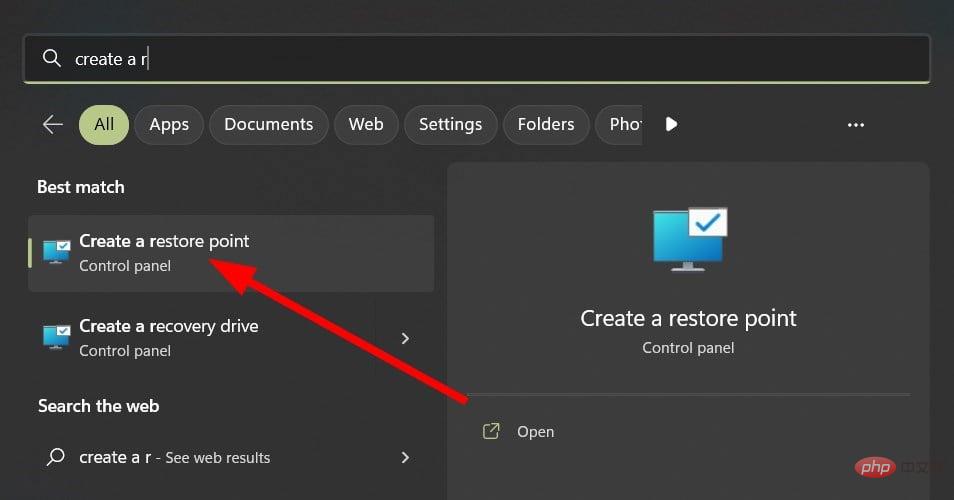 복원 지점 생성
복원 지점 생성 을 입력한 다음 열기를 클릭하세요. -
시스템 복원을 활성화하려는 드라이브를 선택하고
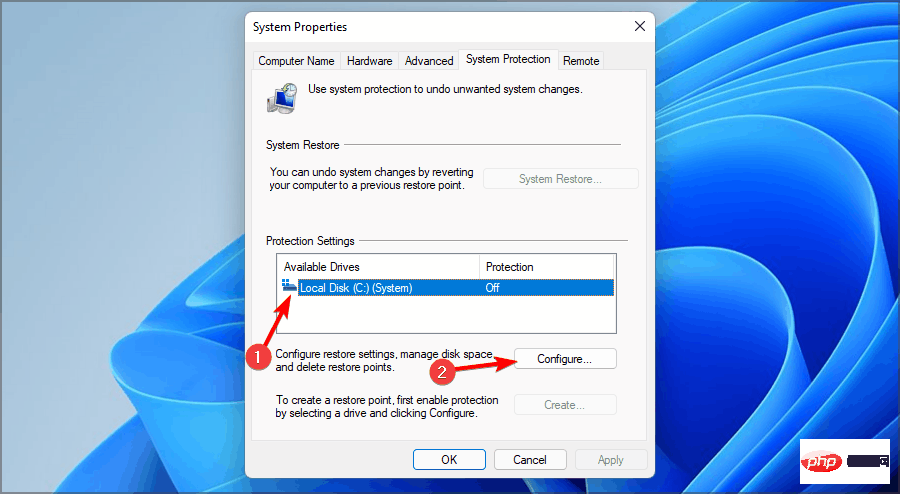 구성
구성 을 클릭하세요. -
이제 시스템 보호를 켜도록 선택하세요. 최대 사용량 값을 설정한 다음
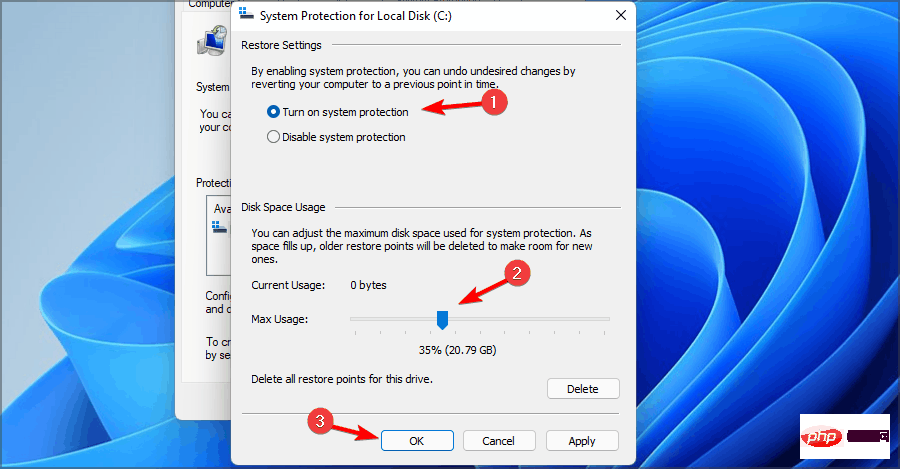 적용
적용 및 확인을 클릭하여 변경 사항을 저장합니다. -
- 뒤로 돌아가서 1단계를 반복하세요. "
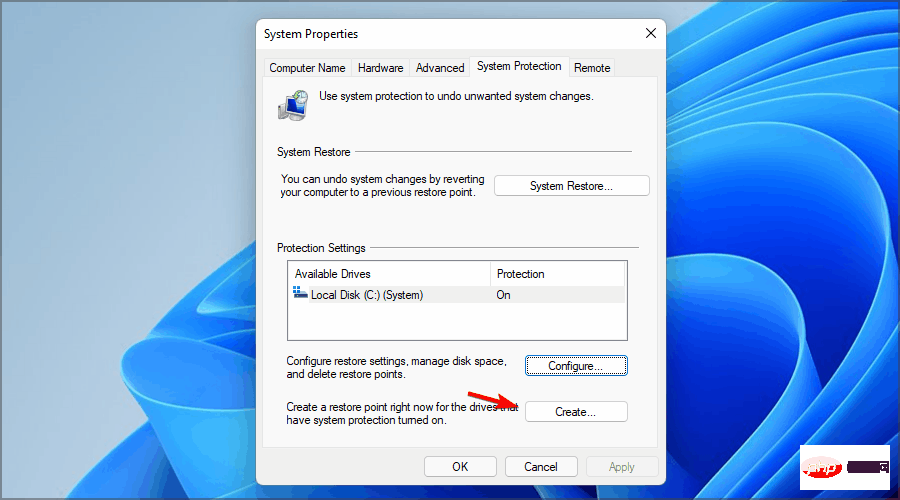 시스템 속성
시스템 속성 " 창이 열리면 "만들기"를 클릭하세요. -
원하는 복원 지점 이름을 입력하고 "
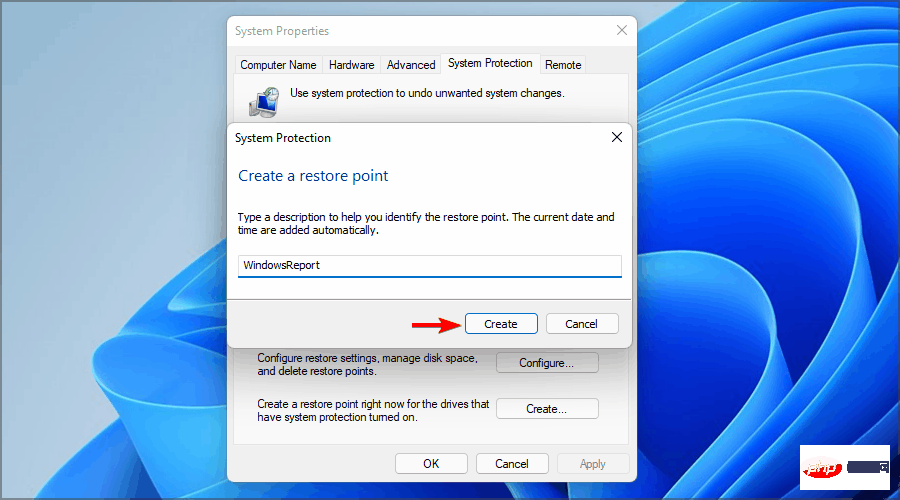 Create
Create " 버튼을 클릭하세요. -
- Windows에서 복원 지점이 생성될 때까지 기다리세요. + 키를 누르고 rstui를 입력한 후 을 클릭하세요. WindowsR
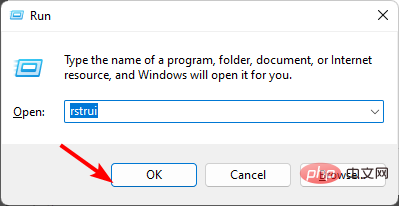 Enter
Enter
-
복원할 복원 지점을 선택하고
다음을 클릭하세요. -
이제 완료를 클릭하세요.
전문가 팁:
일부 PC 문제는 해결하기 어렵습니다. 특히 리포지토리가 손상되었거나 Windows 파일이 누락된 경우 더욱 그렇습니다. 오류를 수정하는 데 문제가 있는 경우 시스템이 부분적으로 손상되었을 수 있습니다.
기기를 스캔하고 결함이 무엇인지 판단하는 도구인 Restoro를 설치하는 것이 좋습니다.
다운로드하고 수리를 시작하려면 여기를 클릭하세요. 시스템 복원을 수행하는 더 빠르고 효율적인 방법은
Restoro🎜와 같은 타사 도구를 사용하는 것입니다. 이 도구는 정밀 스캔을 실행하여 파일을 먼저 감지한 후 시스템 오류로부터 파일을 자동으로 복구할 수 있습니다. 🎜
이러한 해결 방법을 모두 시도했지만 여전히 앱 크기를 조정하거나 이동할 수 없는 경우 PC를 재설정하는 것이 좋습니다. 이는 Windows 복사본을 설치하는 데 문제가 있는지 확인하는 데 도움이 될 수 있습니다.
위 내용은 앱 크기를 조정하거나 이동할 수 없나요? 강제로 하는 방법은 이렇습니다의 상세 내용입니다. 자세한 내용은 PHP 중국어 웹사이트의 기타 관련 기사를 참조하세요!
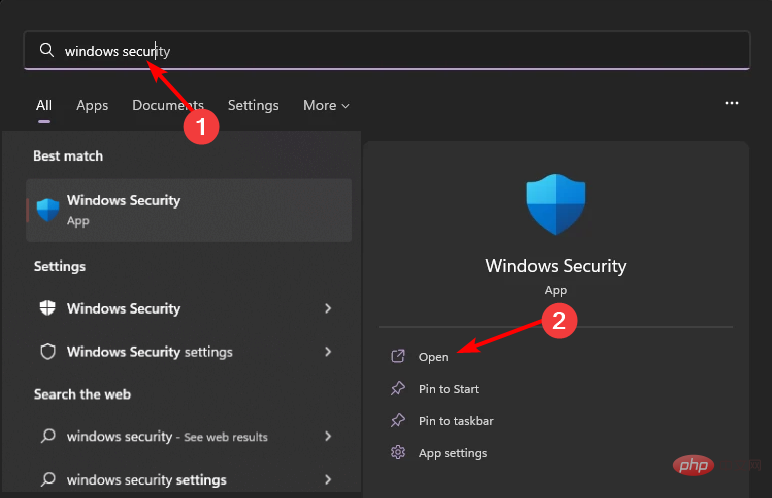
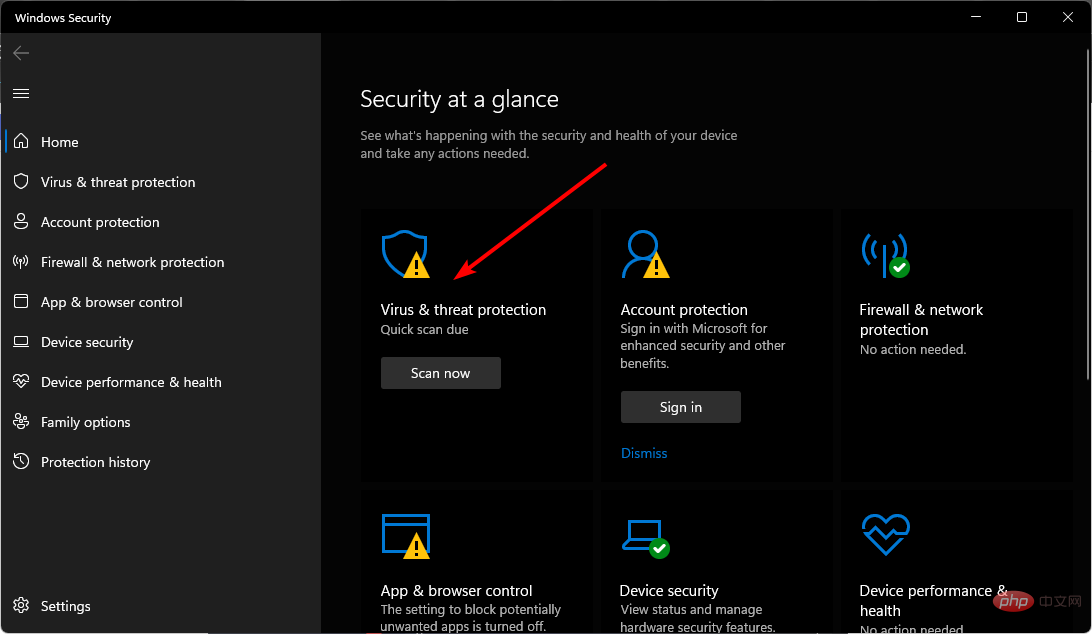
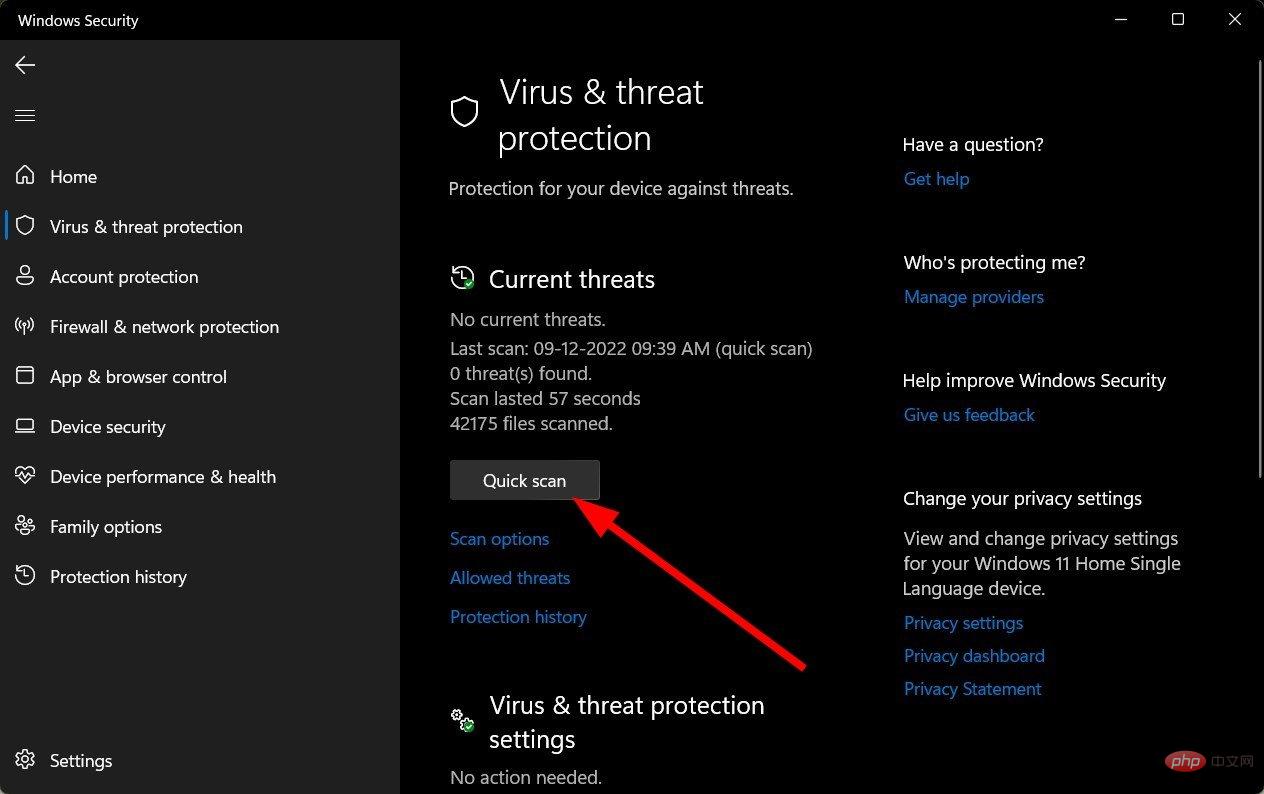
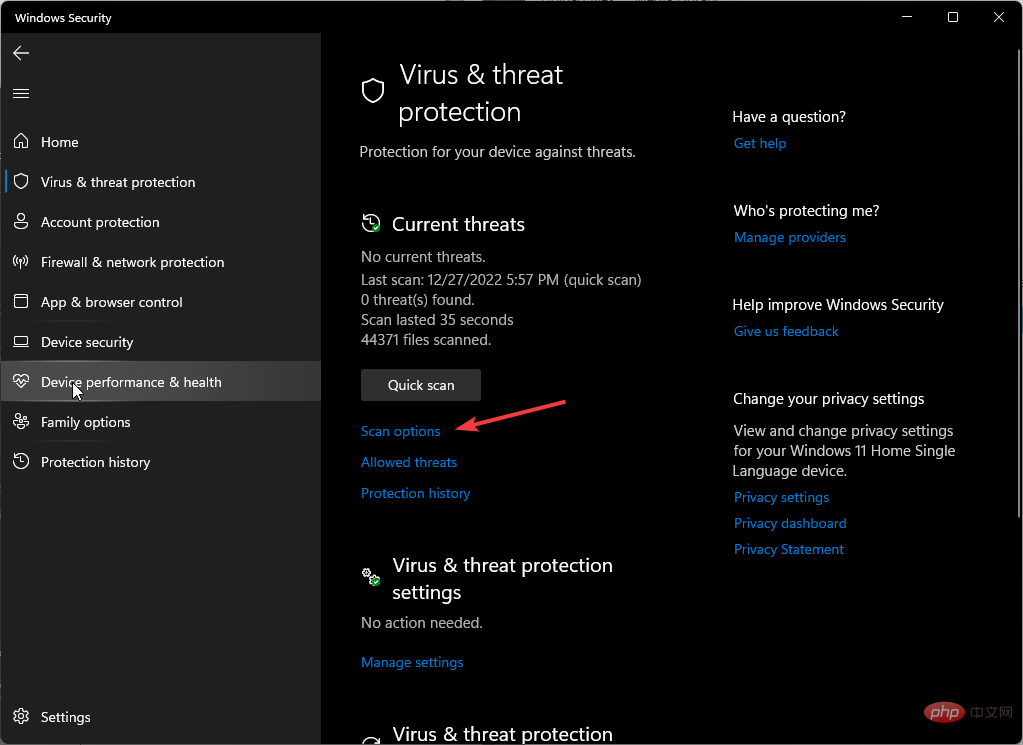
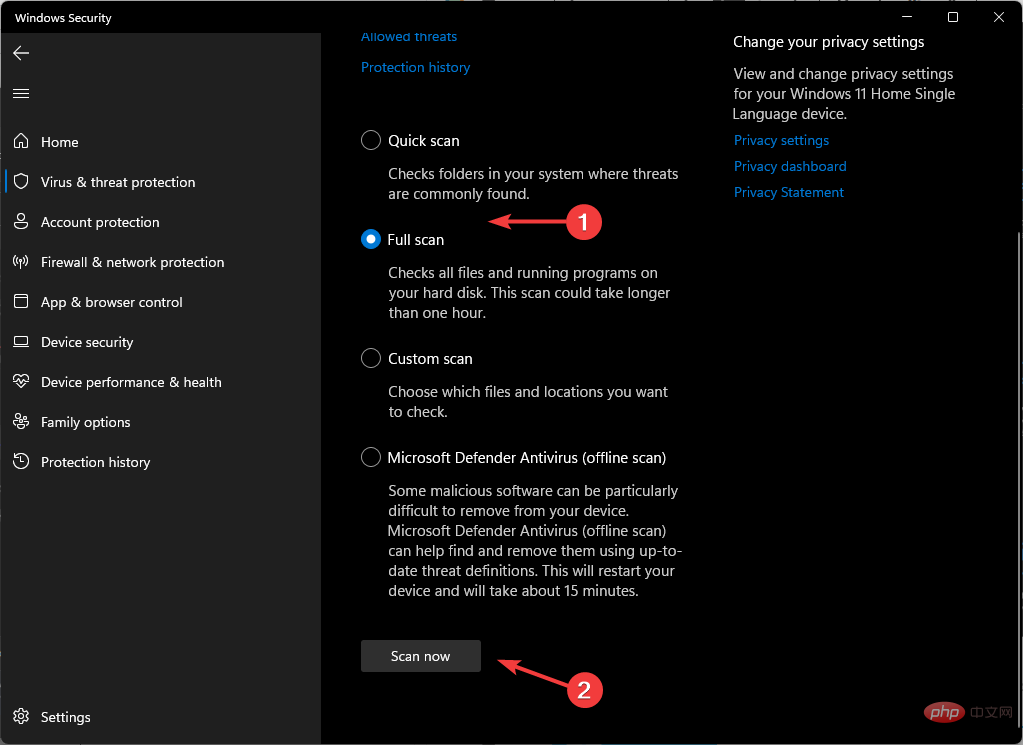
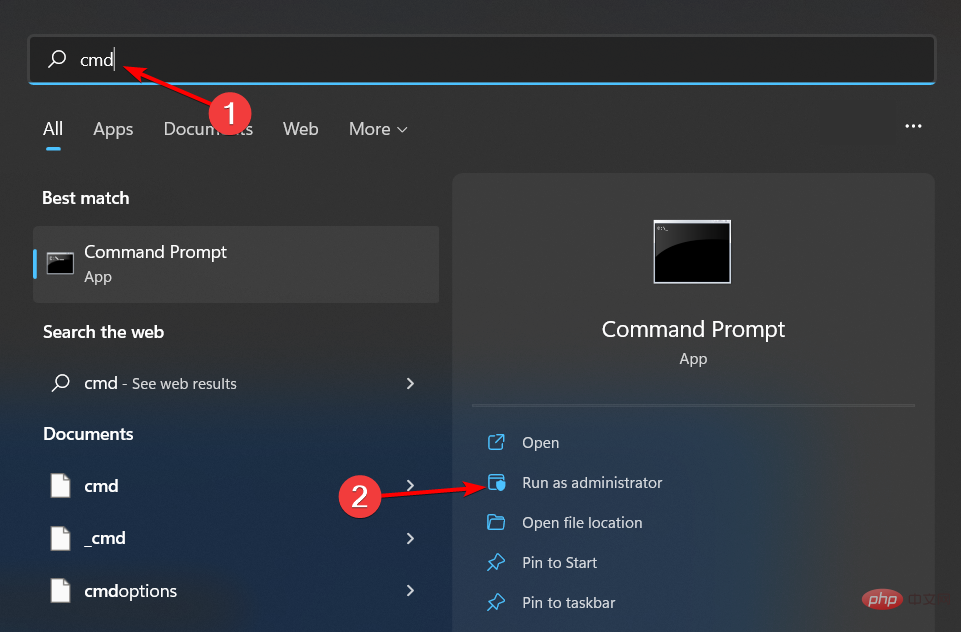
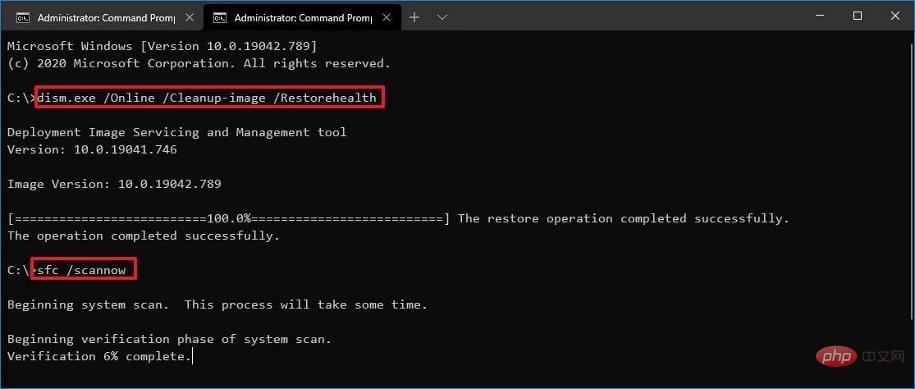
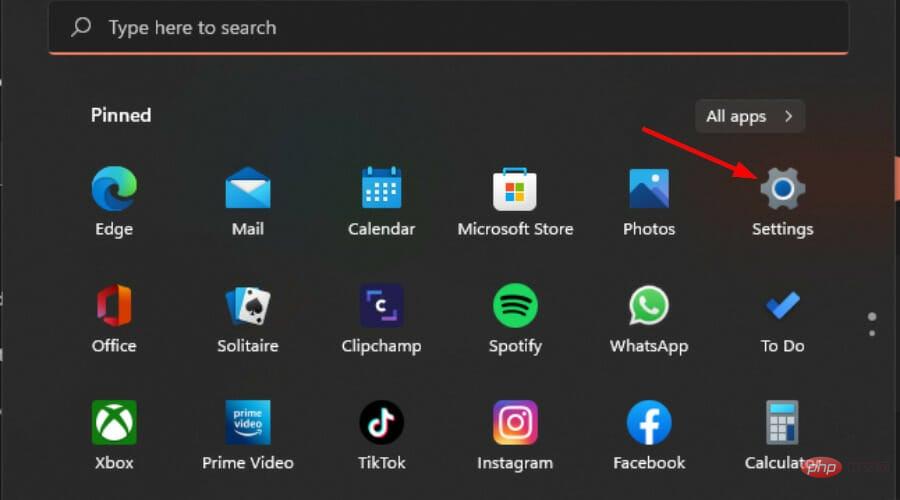
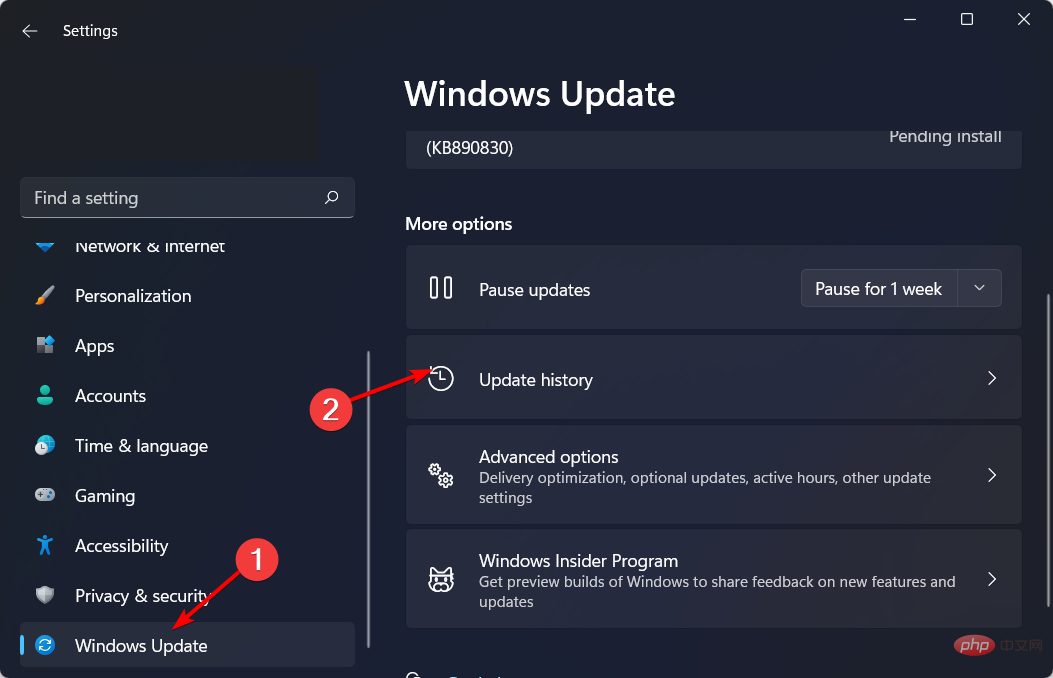
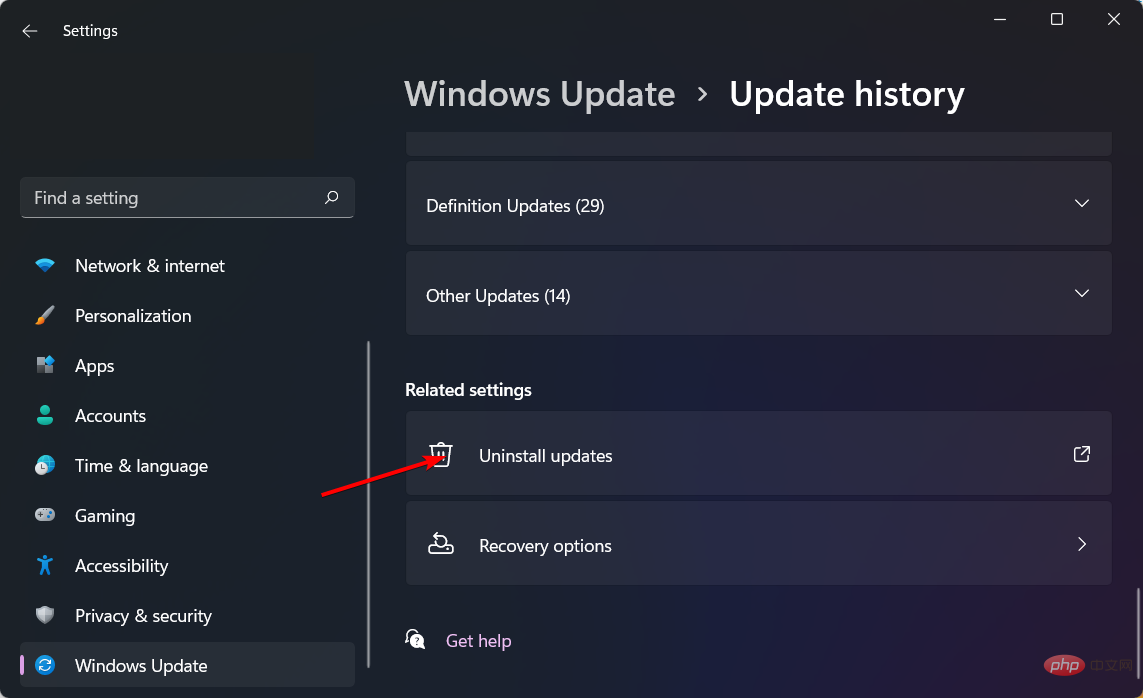 아래로 스크롤하여 "
아래로 스크롤하여 "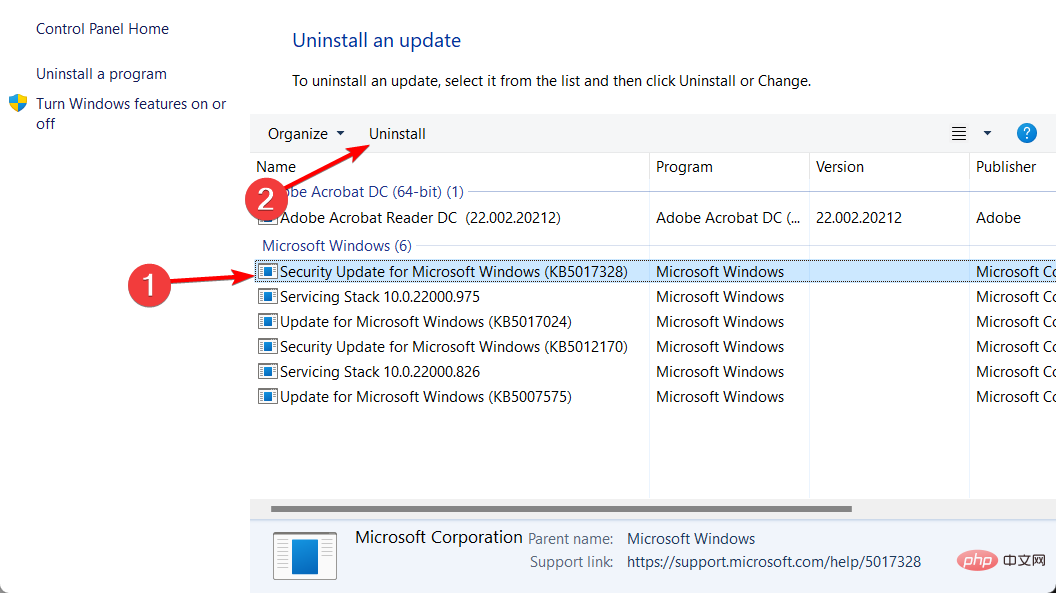 최상위 업데이트를 선택하고
최상위 업데이트를 선택하고 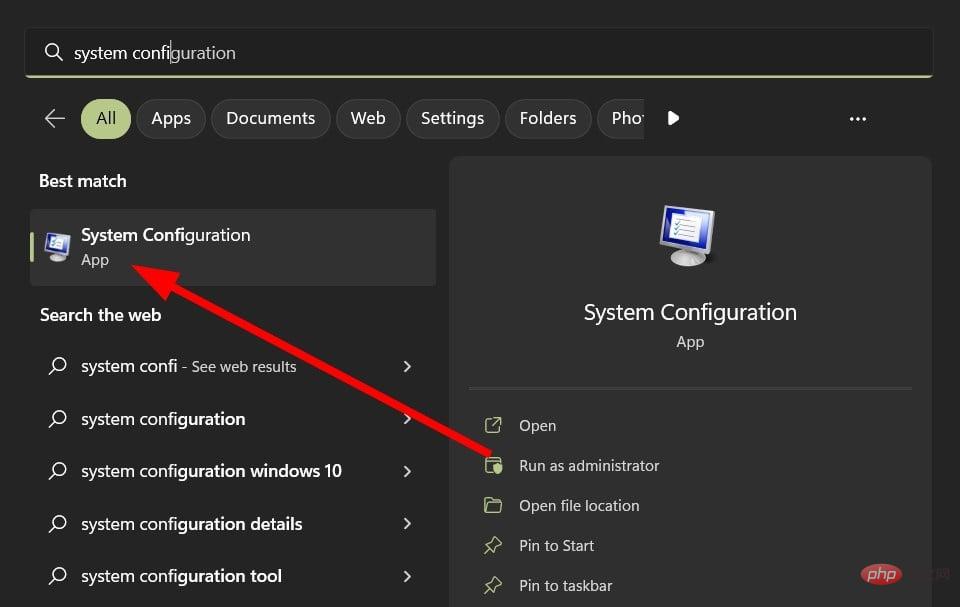 시작 메뉴 아이콘을 클릭하고
시작 메뉴 아이콘을 클릭하고 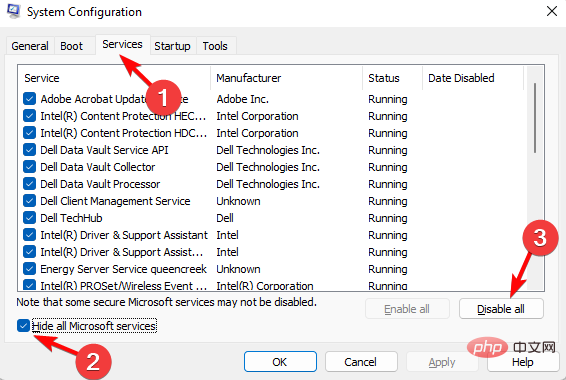 모든 Microsoft 서비스 숨기기를 선택하고
모든 Microsoft 서비스 숨기기를 선택하고 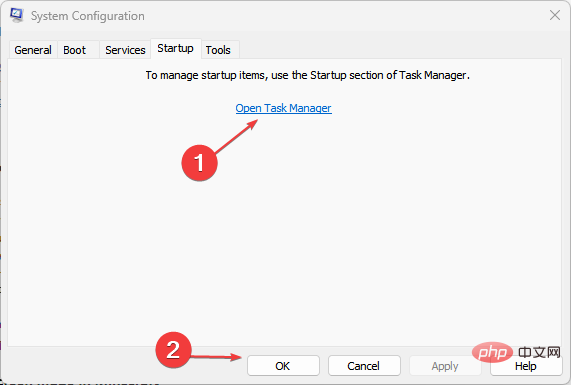 " 탭을 클릭하세요.
" 탭을 클릭하세요. 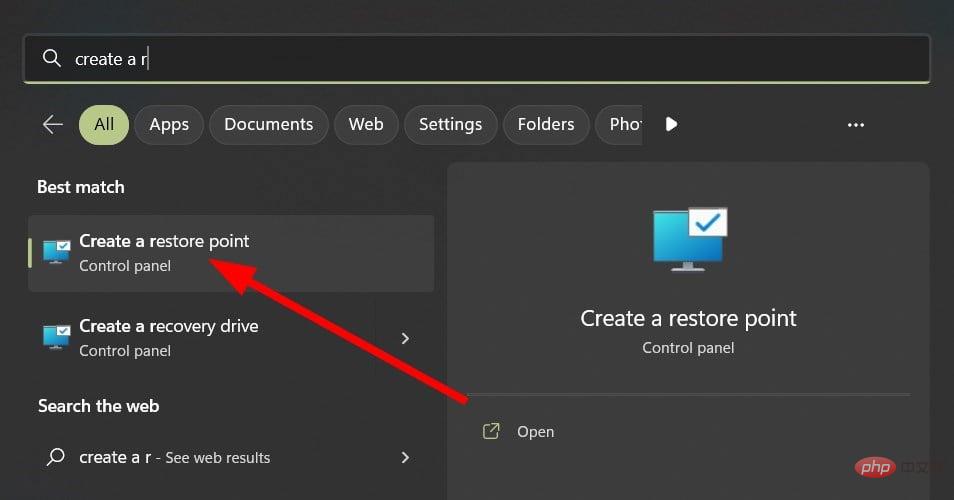 복원 지점 생성
복원 지점 생성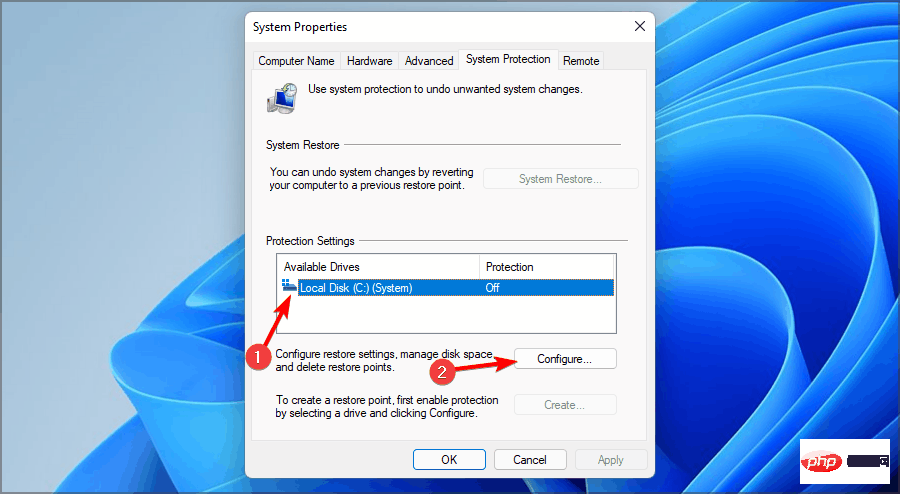 구성
구성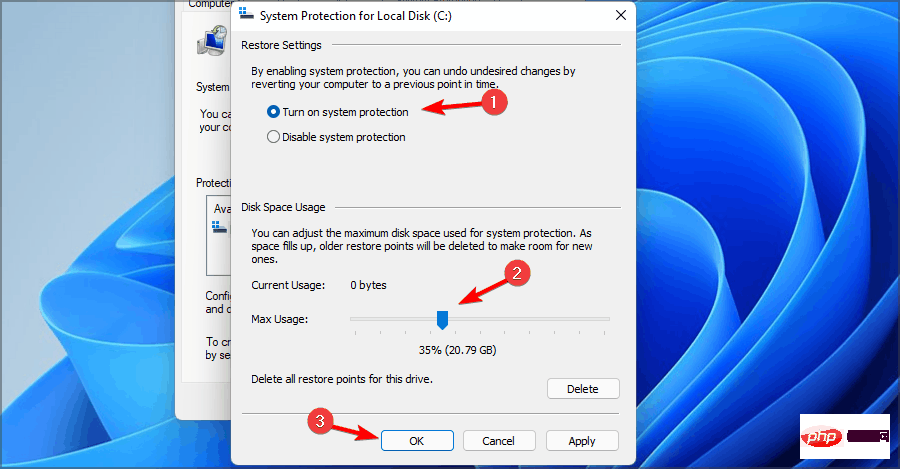 적용
적용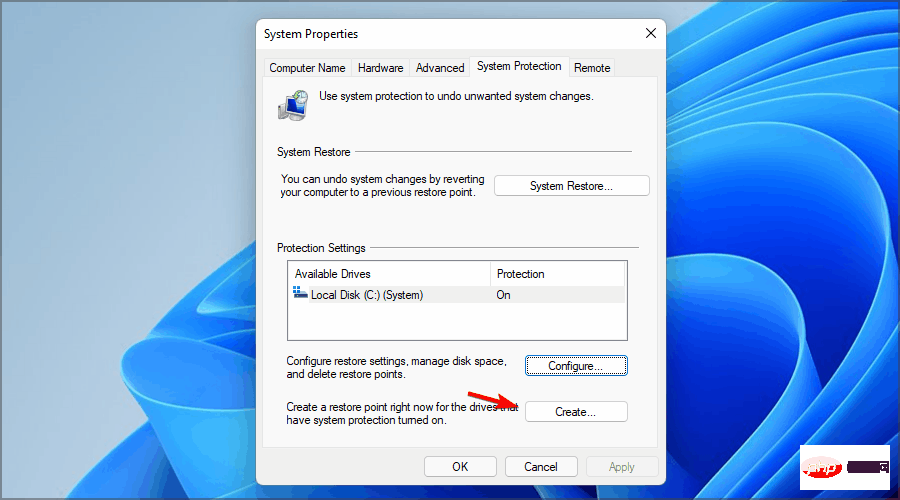 시스템 속성
시스템 속성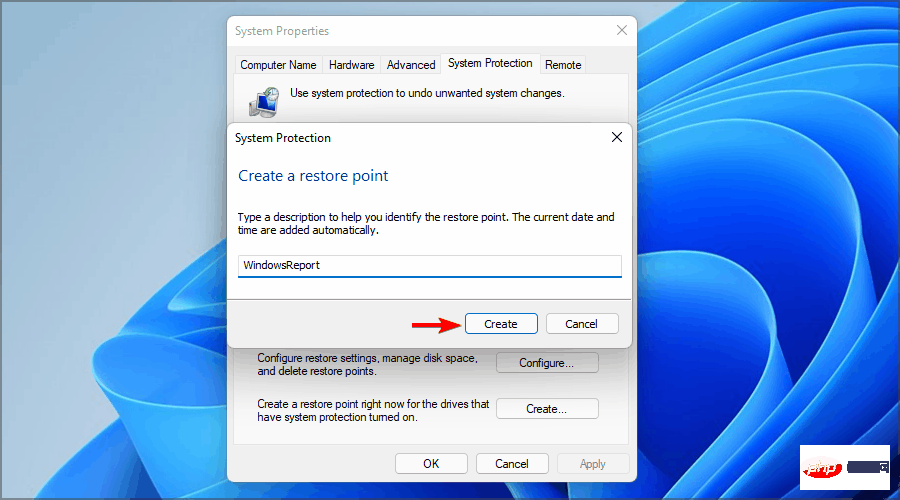 Create
Create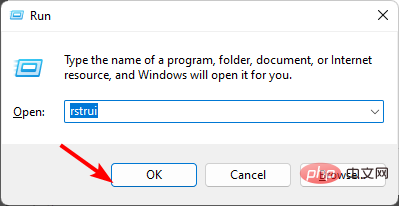 Enter
Enter