Windows WiFi 설정 창은 사용자에게 다양한 WiFi 설정 옵션을 제공합니다. WiFi 설정 창에서 사용할 수 있는 일부 설정은 다음과 같습니다.
그래서, WiFi 설정 창은 모든 기본 WiFi 구성 옵션을 제공하는 기본 창입니다. 네트워크 관련 프로젝트를 진행 중이거나, WiFi 관리 설정을 알아보고 있는 학생이거나, 기타 이유로 WiFi 설정 창을 자주 열어야 하는 사람이라면, WiFi 설정 창을 열 수 있는 옵션입니다.
이 기사에서는 Windows 11에서 WiFi 설정 창을 여는 데 사용할 수 있는 9가지 방법을 자세히 설명합니다. 이 기사에 나열된 방법 중에서 가장 좋아하는 방법을 선택하고 공유해 주세요! 즐기다!
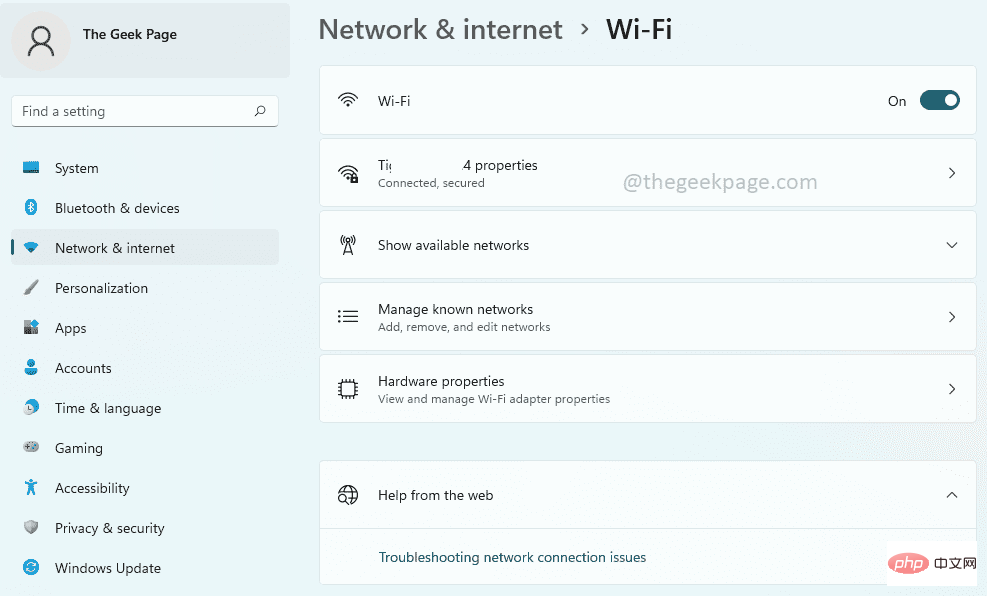
1단계: Windows시작 메뉴 아이콘을 마우스 오른쪽 버튼으로 클릭하고 설정옵션을 클릭하여 설정앱을 시작합니다.
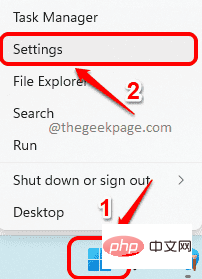
단계 : 설정 창의 왼쪽 창에서 네트워크 및 인터넷 타일을 클릭한 다음 창의 오른쪽 에서 Wi-Fi 자석을 클릭하세요.
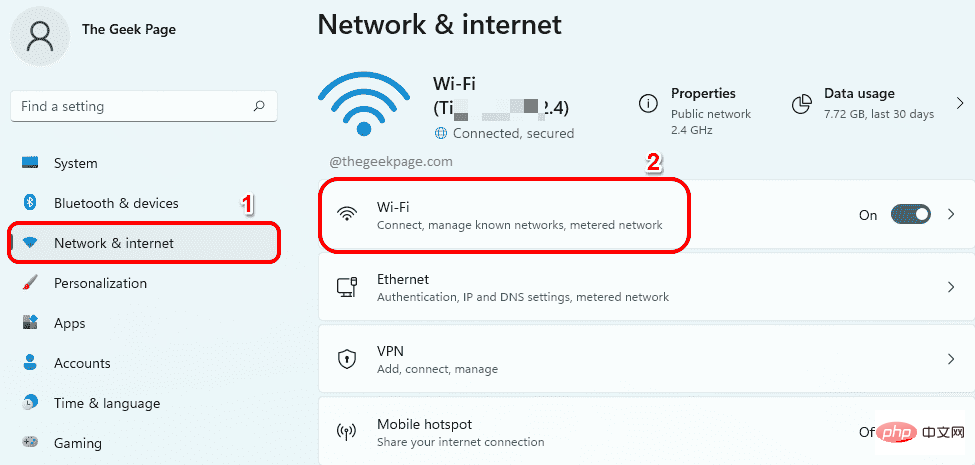
바로 그겁니다. 이제 Wi-Fi 설정 창이 열리고 모두가 웃습니다.
작업 표시줄 오른쪽 하단 에서 Wi-Fi 아이콘, 스피커 아이콘, 배터리 아이콘으로 구성된 빠른 설정 패널 아이콘을 클릭하세요.
다음으로, 빠른 설정 패널의 Wi-Fi 아이콘을 마우스 오른쪽 버튼으로 클릭하고 설정으로 이동 옵션을 클릭하면 Wi-Fi 설정 창이 즉시 실행됩니다.
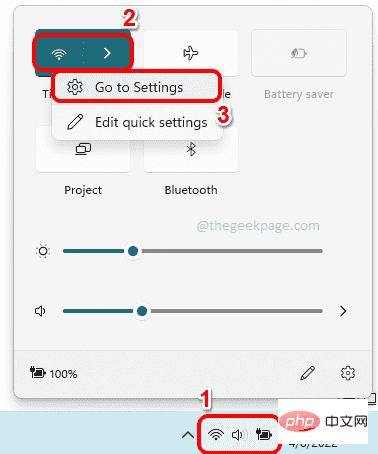
1단계: 작업 표시줄에서 Search 아이콘을 클릭합니다.
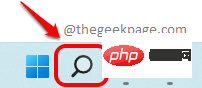
2단계: 이제 Search 바에 wifi settings를 입력하고 Best Match 섹션에서 Wi-Fi settings 옵션을 클릭하세요. 그러면 Wi-Fi 설정 창이 즉시 시작됩니다.
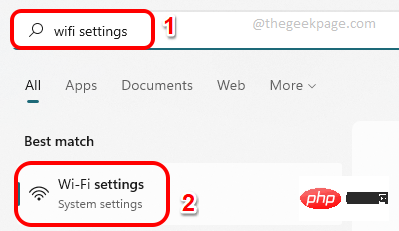
1단계: 먼저 작업 표시줄 오른쪽 하단에 있는 빠른 설정 패널 아이콘을 클릭하세요. 빠른 설정 패널 아이콘은 스피커 아이콘, Wi-Fi 아이콘, 배터리 아이콘으로 구성됩니다.
다음으로 Wi-Fi 아이콘과 연결된 오른쪽 화살표 icon을 클릭하세요.
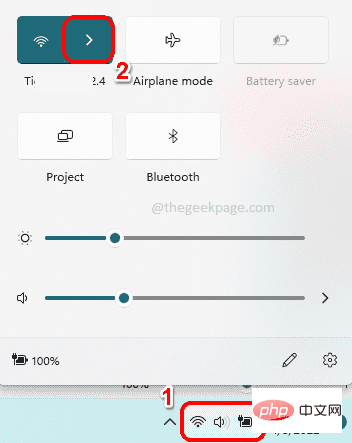
2단계: 이제 사용 가능한 Wi-Fi 네트워크 목록에서 추가 Wi-Fi 설정 링크를 클릭하세요.
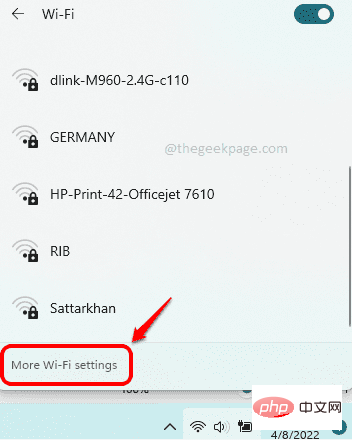
1단계: WIN + R 키를 눌러 Run 창을 시작합니다. 표시되면 cmd를 입력하고 Enter 키를 누르세요.
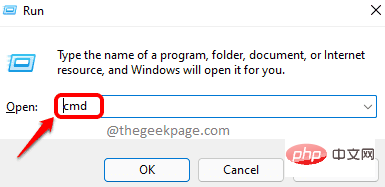
단계 : 명령 프롬프트가 열리면 다음 명령을 복사하여 붙여넣고 Enter 키를 눌러 Windows 11에서 Wi-Fi 설정 창을 즉시 시작합니다.
启动 ms-settings:network-wifi
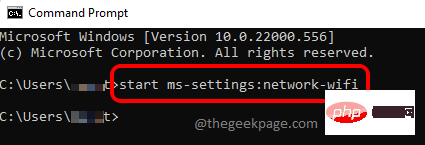
1단계: 다시 Win + R 키를 동시에 눌러 실행 창을 불러옵니다.
powershell을 입력하고 Enter 키를 눌러 Windows PowerShell을 실행하세요.
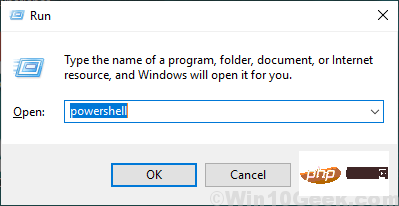
第 2 步:在 PowerShell 窗口中,复制并粘贴以下命令,然后按Enter键立即启动 Wi-Fi 设置窗口。
启动 ms-settings:network-wifi

这是一种非常简单的方法。只需同时按Win + R键即可打开“运行”对话框。在运行命令框中,复制并粘贴以下命令,然后单击确定按钮。这将立即将您带到 Wifi 设置窗口。享受!
ms-设置:网络-wifi
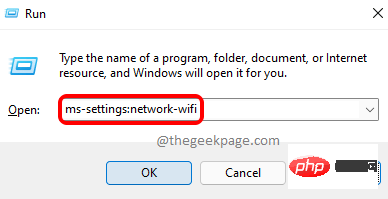
步骤 1:按WIN+D键立即调出桌面。
现在,右键单击桌面上的空白区域。从右键单击上下文菜单中单击“新建”选项,然后单击“快捷方式”选项。
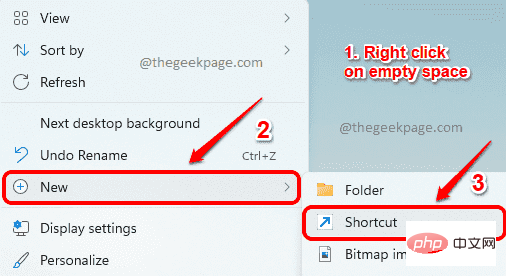
第 2 步:接下来,在“创建快捷方式”窗口中,在“键入项目的位置”字段中,复制并粘贴以下位置。
ms-设置:网络-wifi
完成后,点击底部的下一步按钮。
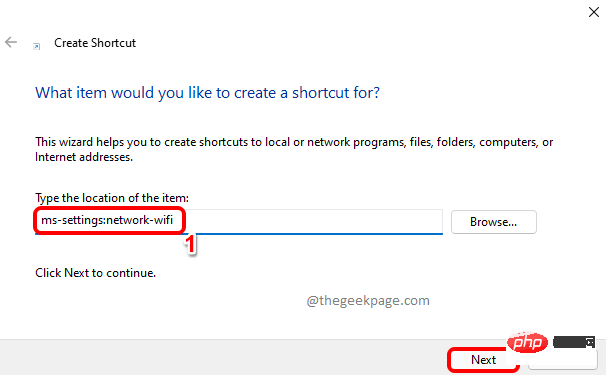
第 3 步:最后,为您的快捷方式命名,然后点击完成按钮。
在下面的示例中,我们将快捷方式命名为WiFi 设置窗口。
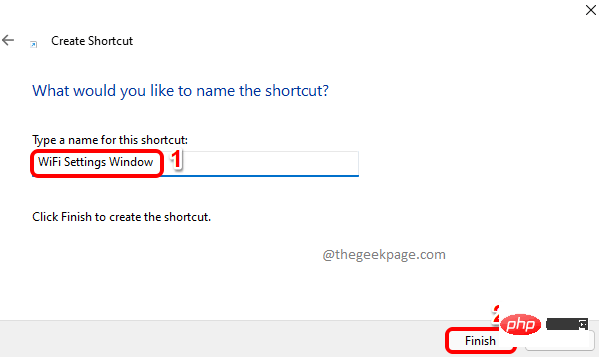
第4步:就是这样。如果你现在去桌面,你可以看到你全新的快捷方式,一切准备就绪。每次要启动 Wi-Fi 设置窗口时双击它。
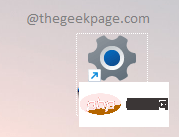
第 1 步:为 Wi-Fi 设置窗口创建桌面快捷方式,详见方法 8。
接下来,右键单击桌面快捷方式,然后单击“属性”选项。
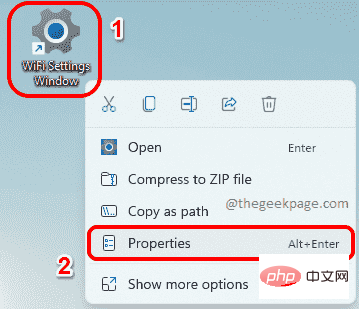
第 2 步:现在在快捷方式属性窗口中,首先单击Web 文档选项卡。
然后单击与快捷键选项关联的文本字段。只需按下要分配给快捷方式的任何键。CTRL + ALT键将自动添加到您分配的键之前。
例如,如果您想将键 W 分配给您的快捷方式,那么 WiFi 设置窗口的热键组合将是 CTRL + ALT + W。
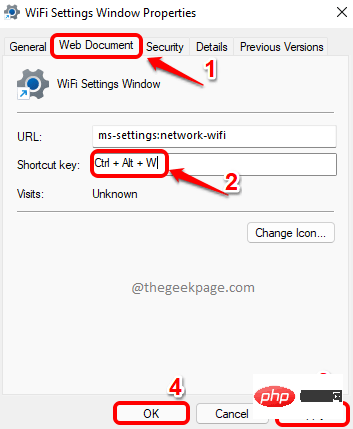
就是这样。每次急于更改 WiFi 设置时,尝试同时按下 CTRL + ALT + W 键以调出 WiFi 设置窗口。
위 내용은 Windows 11에서 Wi-Fi 설정을 여는 방법의 상세 내용입니다. 자세한 내용은 PHP 중국어 웹사이트의 기타 관련 기사를 참조하세요!