스토어에 Minecraft 런처가 도입된 이후 일부 Minecraft 플레이어는 로그인 프로세스가 시스템에서 작동하지 않는다고 불평했습니다. 이는 새로운 런처에서만 발생하는 문제인 것 같습니다. 따라서 Minecraft 로그인 문제를 해결할 수 있도록 이러한 모든 수정 사항을 나열했습니다.
가장 먼저 시도해야 할 일은 Minecraft Launcher를 수정하는 것입니다.
1단계 – Windows 키 + X 키를 동시에 누르세요. 고급 사용자 메뉴가 개선됩니다.
2단계 – 여기에서 “설치된 앱”을 클릭하여 엽니다.
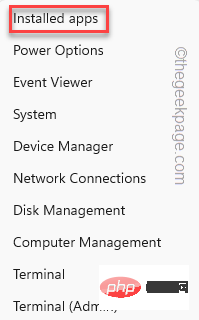
3단계 - "설치된 앱" 페이지까지 아래로 스크롤하면 "Minecraft Launcher"를 찾을 수 있습니다.
4단계 – 표시되면 옆에 있는 버튼을 클릭한 다음 “고급 옵션”을 클릭하세요.
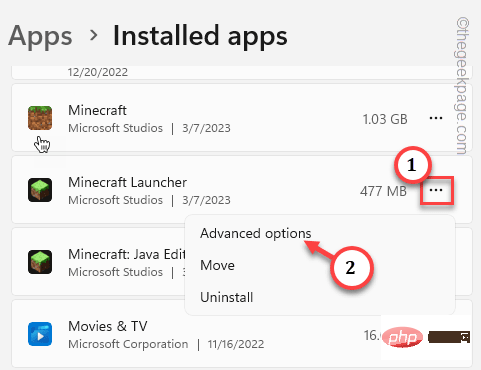
5단계 - 여기로 내려와서 "복구"를 클릭하여 런처를 수정하세요.
Minecraft 런처가 수정될 때까지 기다리세요.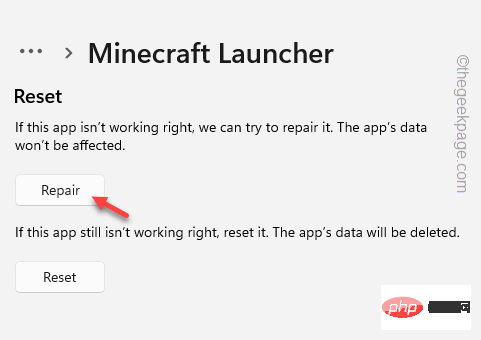
Xbox 앱 로그인 프로세스
1단계 – Xbox 앱을 실행하세요.
2단계 – "로그인" 버튼을 클릭한 다음 귀하의 계정을 사용하여 "로그인"을 클릭하세요.
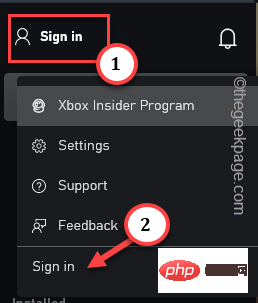
1단계 –Microsoft Store를 엽니다.
2단계 –아직 로그인하지 않았다면 사용자 아이콘을 클릭하세요.
3단계 – 그런 다음 “로그인”을 클릭하여 Microsoft 계정을 사용하여 스토어에 로그인하세요.
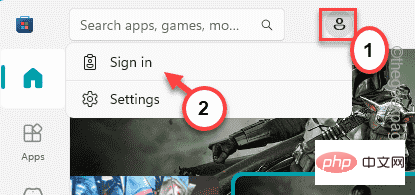
4단계 – 이전에 Xbox에 로그인하는 데 사용한 동일한 Microsoft 계정을 신중하게 선택하세요(이 계정은 Minecraft용 계정이기도 합니다).
5단계 –그런 다음 “계속”을 클릭하여 계속하세요.
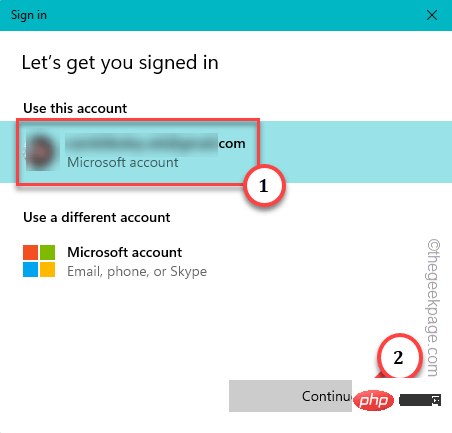
1단계 – Xbox 앱을 실행하세요.
2단계 – 오른쪽 상단에 계정 이미지가 있습니다. 그런 다음 버튼을 클릭하고 "로그아웃"을 눌러 Xbox에서 로그아웃하세요.
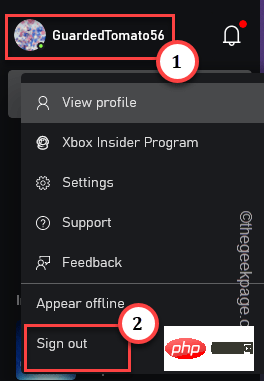
3단계 – Microsoft Store를 엽니다.
4단계 - 검색창 옆에 있는 계정 이미지를 클릭하고 "로그아웃"을 클릭하여 앱 스토어에서 로그아웃하세요.
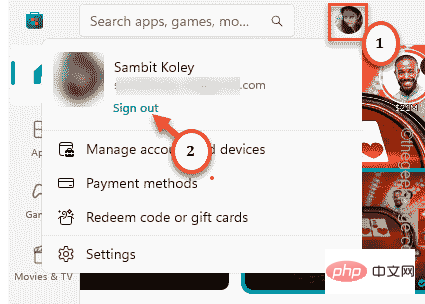
이제 드디어 Minecraft 런처를 실행하세요. 오픈을 기다리고 있어요.
6단계 –그런 다음 “Microsoft로그인”을 클릭하여 Microsoft 계정으로 로그인하세요.
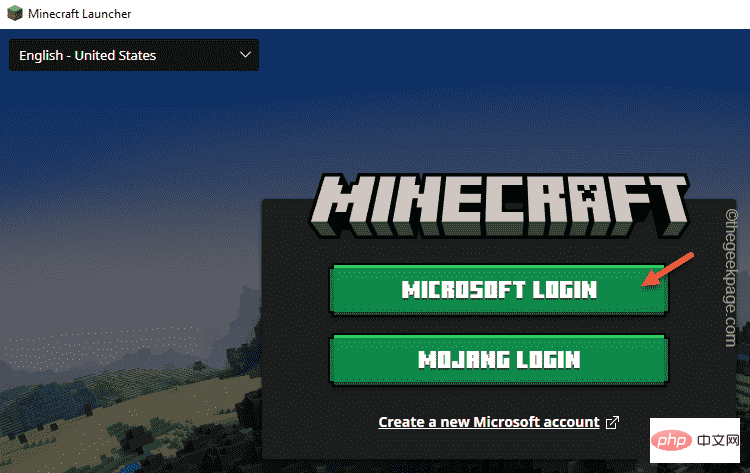 하지만 스토어 및 Xbox 앱에서 로그아웃할 때는 Microsoft 계정 자격 증명을 다시 입력해야 합니다.
하지만 스토어 및 Xbox 앱에서 로그아웃할 때는 Microsoft 계정 자격 증명을 다시 입력해야 합니다.
Xbox 로그인 페이지에 계정이 표시됩니다.
8단계 –"LET'S Go" 를 클릭하여 해당 계정을 계속 사용하거나 "다른 계정으로 로그인"을 사용하여 다른 계정을 사용할 수 있습니다.
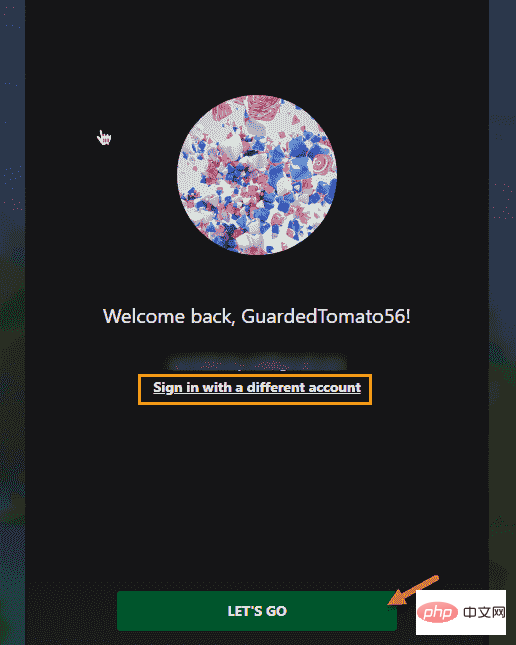 이번에는 계정에 로그인하는 데 어려움이 없을 것입니다.
이번에는 계정에 로그인하는 데 어려움이 없을 것입니다.
App Store와 Xboxb에서 모두 로그아웃해도 문제가 해결되지 않으면 일부 손상된 캐시 폴더가 있을 수 있습니다.
1단계 – Win+E 키를 함께 배치합니다.
2단계 –그런 다음 이 시점에서 –
C:\Users\%username%\AppData\Local\Packages\Microsoft.XboxIdentityProvider_cw5n1h2txyewy\AC\TokenBroker
[“%username%”은 시스템의 사용자 이름입니다. 라는 폴더를 찾을 수 있습니다.
Appdata 폴더를 찾을 수 없으면 숨겨져 있습니다. 이제 숨겨진 파일과 폴더를 표시하려면 다음을 수행하십시오.
하나. "Run" 상자를 엽니다.
b. 그런 다음 여기에 이것을 입력하고 Enter를 누르세요.
control folders
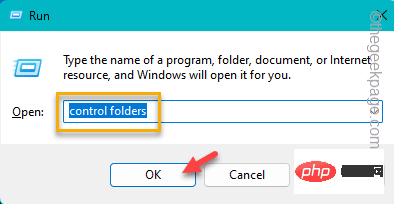
View"로 이동하세요.
d. 그런 다음 “숨김 파일, 폴더 및 드라이브 표시” 상자를 선택하세요.
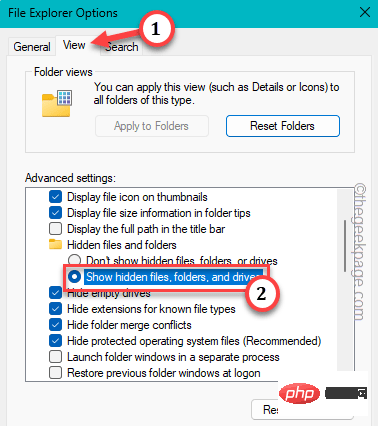
적용"을 클릭하고 "확인"을 탭하여 설정을 저장하세요.
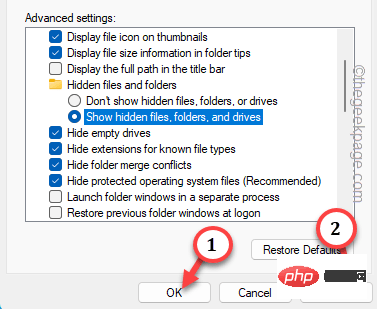
3단계 –여기서 "Account" 및 "Cache" 폴더를 찾을 수 있습니다.
4단계 - 한 번에 두 개의 폴더를 선택하고 "Delete"를 클릭하여 시스템에서 해당 폴더를 삭제하세요.
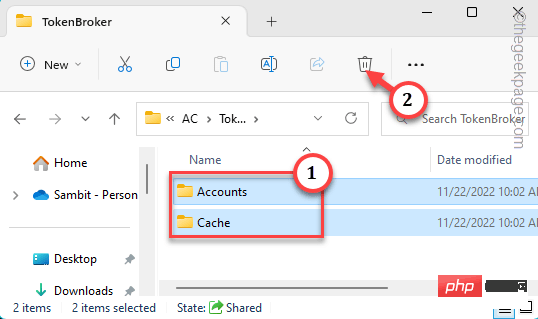
다시 시작하세요.
시스템이 부팅된 후 Minecraft 런처를 실행하고 직접 테스트해 보세요. Fix 5 – Xbl 로그인 자격 증명 제거 다른 응용 프로그램과 마찬가지로 Xbox Live 인증 자격 증명도 로컬 시스템에 저장됩니다. 따라서 이를 삭제하면 문제를 해결하는 데 도움이 됩니다.1단계 –자격증명 관리자를 열어야 합니다. 따라서 Windows 키를 누른 후 “Credential Manager”를 입력하세요.
2단계 - 그런 다음 “Credential Manager”을 클릭하여 액세스하세요.
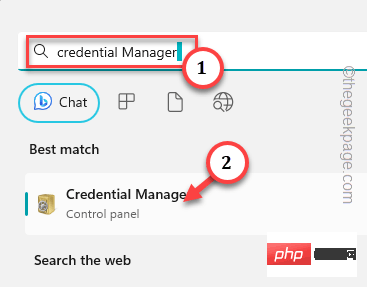
3단계 – 자격증명 관리자 페이지에서 Windows 자격 증명으로 이동합니다.
저장된 비밀번호의 전체 목록과 해당 항목이 목록 형식으로 표시됩니다.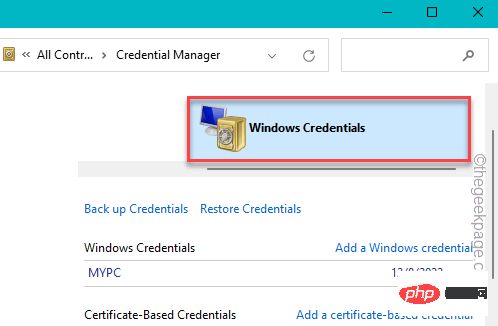
4단계 – 페이지에서 찾은 내용 중 "XblGrtsDeviceKey" 또는 "XblDeviceKey"를 찾으세요. 확장하세요.
5단계 - 그런 다음 "Remove"를 클릭하여 시스템에서 자격 증명을 제거합니다.
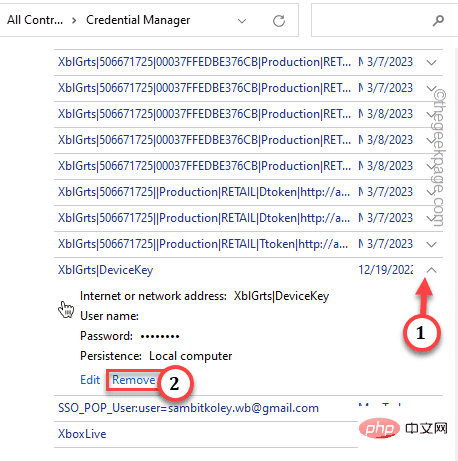
6단계 - 경고 메시지가 나타나면 "예"를 클릭하여 키를 삭제하세요.
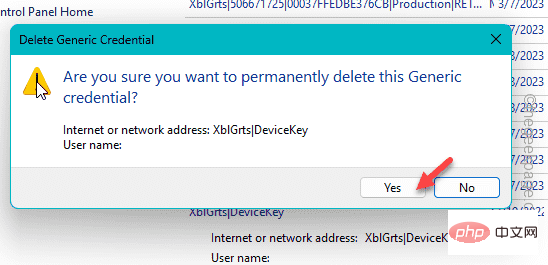
다시 시작하세요. 시스템이 다시 시작된 후 Minecraft 런처를 실행하고 테스트하세요.
Fix 6 – 모든 Xbox 서비스 활성화 및 시작 Minecraft Launcher에서 여전히 로그인할 수 없으면 해당 Xbox 서비스를 활성화하고 다시 테스트하세요.1단계 –검색창에 이것을 입력하세요.
services
2단계 –그런 다음 검색 결과에서 “Service”를 클릭하여 엽니다.
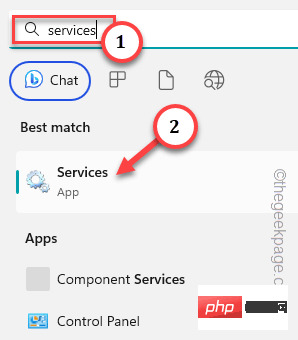
3단계 –도착한 후 아래로 스크롤하여 "IP Assistant" 서비스를 찾으세요.
4단계 - 여기에서 서비스를 두 번 클릭하여 엽니다.
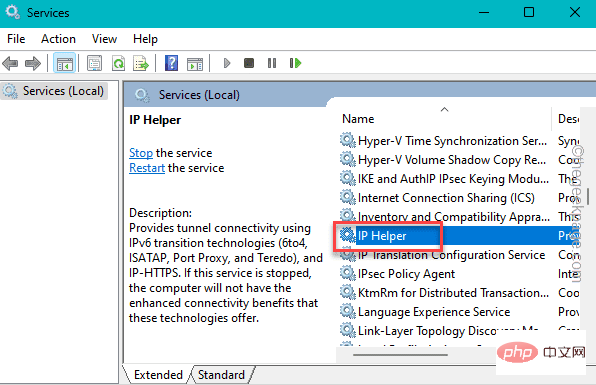
시작 유형이 "자동" 모드로 설정되어 있는지 확인하세요.
6단계 –이제 “Apply”을 클릭하세요.
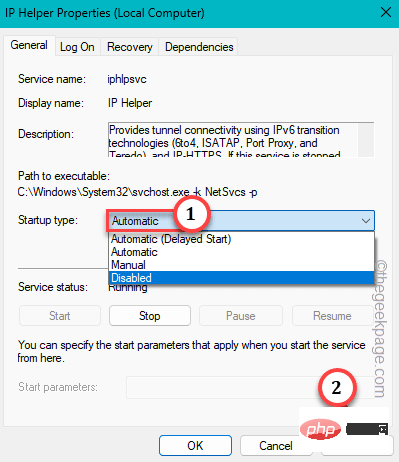
서비스가 실행 중인지 확인하세요. 그런 다음 서비스가 중지된 경우 "Start"을 클릭하여 서비스를 시작하세요.
8단계 –그런 다음 “OK”을 클릭하세요.
步骤 9 –在此之后,转到“Xbox Live 身份验证管理器”服务。
步骤 10 –然后,双击此服务。
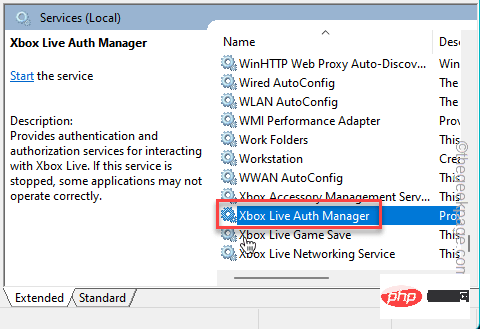
步骤 11 –就像以前的服务一样,将“启动类型”设置为“自动”。
步骤 11 –确保点击“应用”以应用更改。
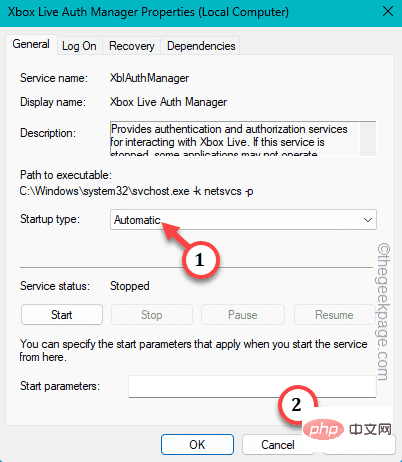
步骤 12 –就像以前一样,如果服务未运行,请单击“启动”以启动服务。然后,点击“确定”以完成该过程。
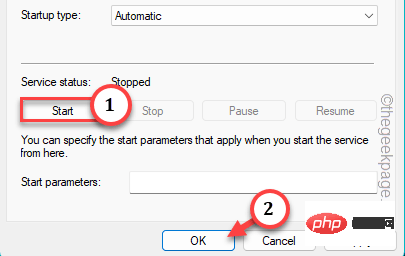
步骤 13 –现在,按照相同的步骤,自动化并启动这些服务 –
Xbox Live Game SaveXbox Live Networking SErvice Gaming Services Windows Update Microsoft Install Service
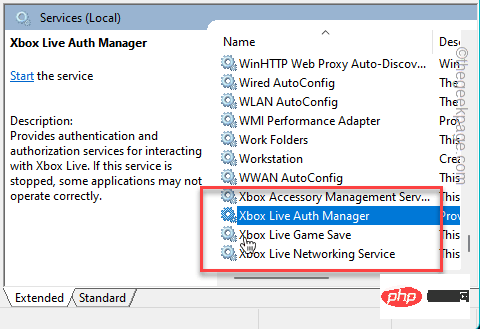
在此之后,您可以退出服务并重新启动计算机一次。
再试一次 Minecraft Launcher 登录。检查这是否有效。
您的帐户中有一个功能允许 Minecraft 自动登录。
步骤 1 –打开设置。
步骤 2 –然后,前往左侧窗格中的“帐户”点。
第 3 步 –在此之后,您可以访问“电子邮件和帐户”以打开它。
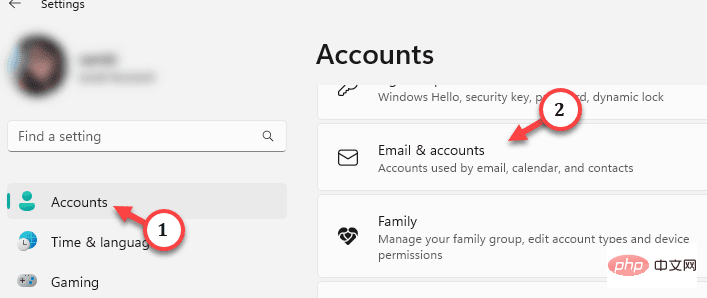
打开它时,您可以在一个位置找到所有Microsoft帐户。
第 4 步 –展开您与 Minecraft 关联的电子邮件帐户。
步骤 5 –现在,从下拉列表中将“登录”选项设置为“Microsoft 应用可以登录”。
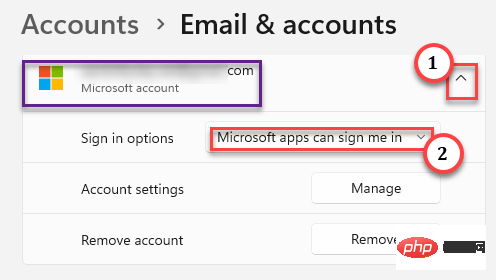
退出设置并在您的计算机上运行我的世界启动器。现在,尝试再次登录并进行测试。
如果您曾经安装过任何其他与Mojang无关的非官方Minecraft,这可能是问题的根本原因。卸载其他所有内容并仅使用官方启动器。
步骤 1 –打开设置。
步骤 2 –接下来,您要做的是前往“应用程序”部分。
第 3 步 –在页面的另一端,单击“已安装的应用程序”。打开它。
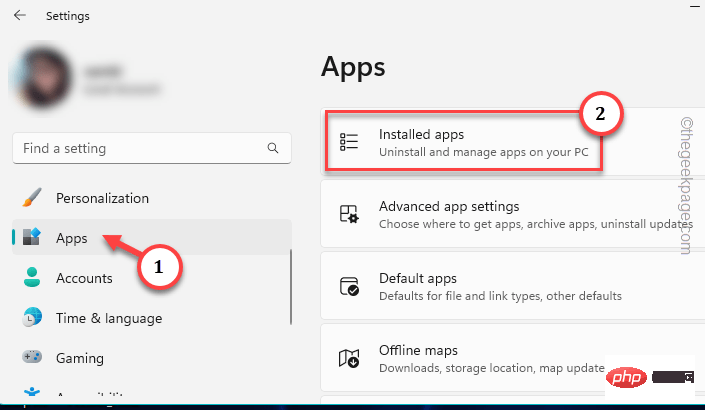
第 4 步 –您将在那里看到一个搜索框。只需在那个框中写上“我的世界”。
您会注意到系统上安装的所有 Minecraft 应用程序和启动器。
现在,官方将“微软工作室”列为应用程序开发人员。
步骤 5 –因此,单击旧启动器旁边的按钮,然后点击“卸载”。
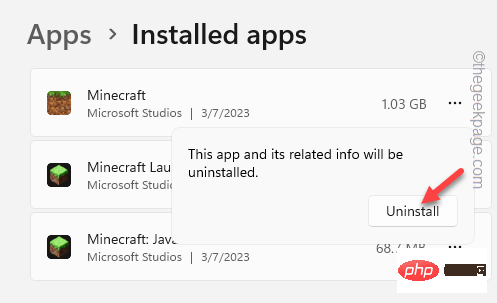
步骤 6 –将出现另一个提示。点击“卸载”将其从系统中卸载。
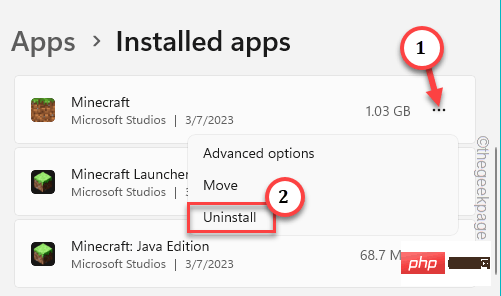
步骤 7 –这样,卸载与我的世界相关的所有启动器和应用程序。
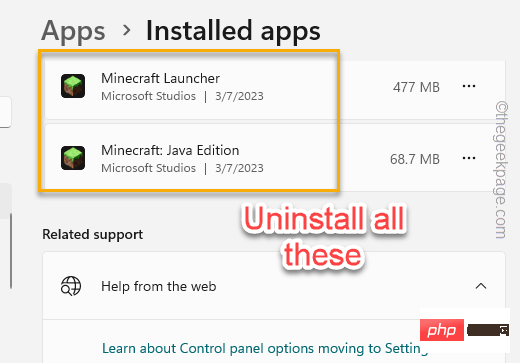
一旦您确定所有旧的我的世界启动器都是卸载的应用程序,请退出设置。
不要忘记重新启动系统。
步骤 1 –重新启动系统后,打开浏览器并转到此Minecraft官方网站。
步骤 2 –在那里,单击“下载我的世界启动器”以下载安装程序文件。
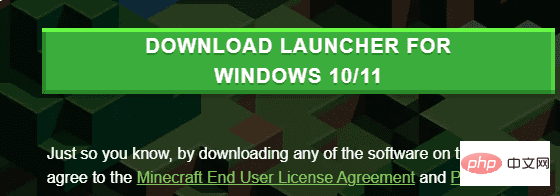
第 3 步 –下载安装文件后,双击“我的世界安装程序”以在您的系统上运行它。
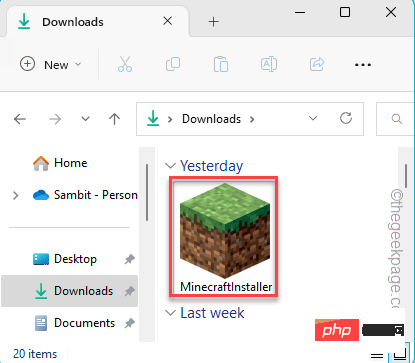
화면에 표시되는 단계를 따르기만 하면 시스템에 Minecraft 런처가 즉시 설치됩니다.
새 런처가 열리고 Minecraft 자격 증명을 사용하여 쉽게 로그인할 수 있습니다.
새 Minecraft 런처가 아무런 효과가 없으면 이전 실행 파일을 다운로드하여 사용할 수 있습니다.
1단계 –모든 Minecraft 실행 파일에는 전용 페이지가 있습니다. 다른 소스에서 얻을 수 있습니다.
2단계 –목록에서 직접 파일을 다운로드할 수 있습니다. .msi 실행 파일(Windows 7, 8 시스템용)도 Windows 10 및 11에서 제대로 실행됩니다. 따라서 다운로드하여 로그인할 수 있습니다.
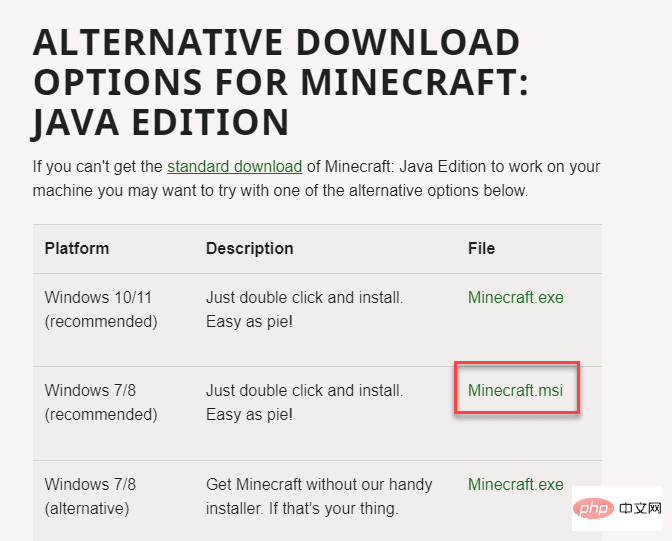
위 내용은 Minecraft 로그인이 작동하지 않습니다. 로그인 과정에서 문제가 발생하여 해결했습니다.의 상세 내용입니다. 자세한 내용은 PHP 중국어 웹사이트의 기타 관련 기사를 참조하세요!