Roblox는 게임 제작을 돕는 온라인 게임 플랫폼입니다. 사용자는 전 세계 어디에서나 게임을 플레이할 수 있습니다. 그러나 일부 사용자는 Roblox를 설치하는 데 문제가 있습니다. 게임을 성공적으로 설치할 수 없으며 설치 과정 중에 충돌이 발생합니다. 원인으로는 캐시 손상, DNS 설정, 방화벽 문제, 시스템 최신 업데이트 설치 등이 있을 수 있습니다. 이 기사에서는 문제를 해결하는 데 사용할 수 있는 다양한 옵션과 방법에 대해 설명합니다. 시작하자!
1단계: Windows + I키를 동시에 사용하여 Windows 설정을 엽니다.
2단계:Apps
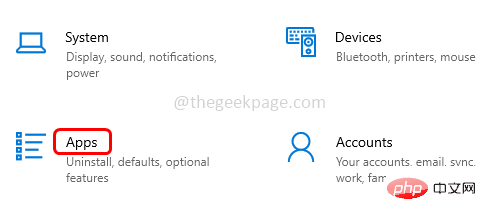
를 클릭합니다. 3단계: 오른쪽의 앱 및 기능에서Microsoft Store를 찾아 선택합니다.
4단계:고급 옵션
을 클릭합니다.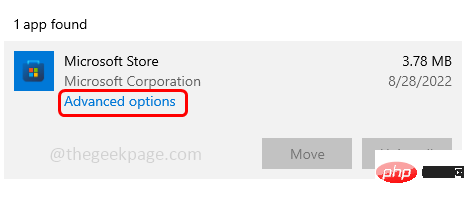
5단계: 아래로 스크롤하여재설정버튼을 클릭하세요. 확인을 요청하는 팝업이 나타나면reset을 다시 클릭하세요. 나머지 작업이 완료되면 문제가 해결되었는지 확인하세요.
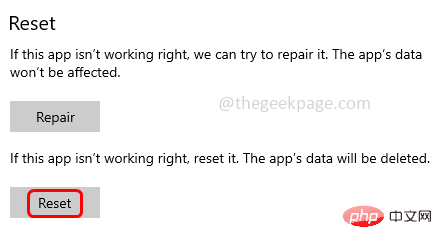
1단계:administrator로PowerShell을 엽니다. 이렇게 하려면 Windows 검색 창에 PowerShell을 입력하세요
2단계: 그런 다음Ctrl + Shift키를 누른 채Enter
를 누르세요. 3단계: 사용자 계정 컨트롤 팝업이 나타나면예를 클릭하세요.
4단계:다음 코드를 복사하여 PowerShell에붙여넣고하고Enter를 누릅니다. 그런 다음 문제가 해결되었는지 확인하십시오.
# 获取所有提供的包$Packages = (get-item 'HKLM:\Software\Microsoft\Windows\CurrentVersion\Appx\AppxAllUserStore\Applications') | 获取子项# 如果提供了过滤器,则过滤列表$PackageFilter = $args[0]if ([string]::IsNullOrEmpty($PackageFilter)){ echo "未指定过滤器,正在尝试重新注册所有已配置的应用程序。"}别的{$包 = $包 | 其中 {$_.Name -like $PackageFilter}if ($Packages -eq $null){echo "没有配置的应用程序与指定的过滤器匹配。" 出口}别的{echo "注册与 $PackageFilter 匹配的已配置应用程序"}}ForEach($Packages 中的$Package){# 获取包名和路径$包名 = $包 | 获取项目属性 | 选择对象-ExpandProperty PSChildName$PackagePath = [System.Environment]::ExpandEnvironmentVariables(($Package | Get-ItemProperty | Select-Object -ExpandProperty Path))# 注册包echo "正在尝试注册包:$PackageName"添加-AppxPackage -register $PackagePath -DisableDevelopmentMode}
1단계: Windows + R키를 동시에 사용하여 실행 프롬프트를 엽니다
2단계: 실행 프롬프트에Windows 10에서 Roblox가 설치 또는 다운로드되지 않는 문제를 해결하는 방법.cpl을 입력하고Enter키를 누릅니다. 그러면 제어판
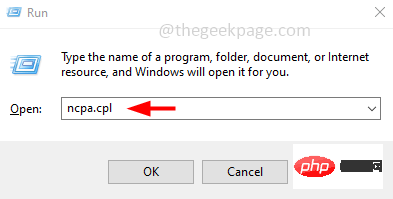
에 네트워크 연결 창이 열립니다. 3단계:Wi-Fi연결 또는 이더넷을 마우스 오른쪽 버튼으로 클릭하고속성
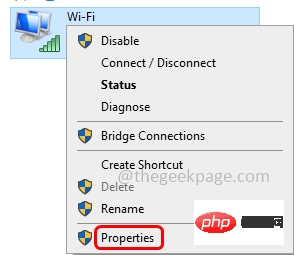
인터넷 프로토콜 선택 버전 4(TCP/IPv4)를 선택하고Properties
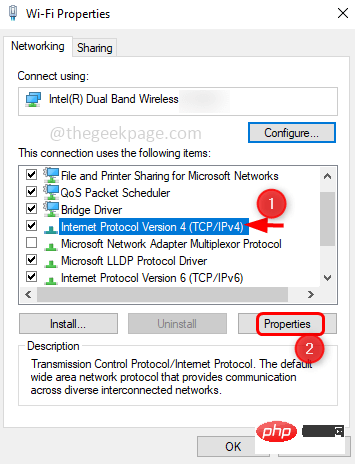
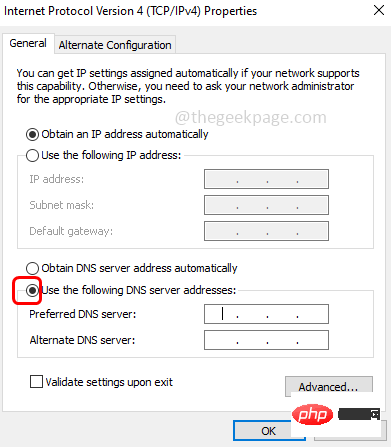 옆에 있는 라디오 버튼
옆에 있는 라디오 버튼
1111을 입력하세요.선호 DNS 서버
섹션의 7단계:대체 DNS 서버섹션에1001을 입력하고확인을 클릭합니다. 이제 문제가 해결되었는지 확인하세요.
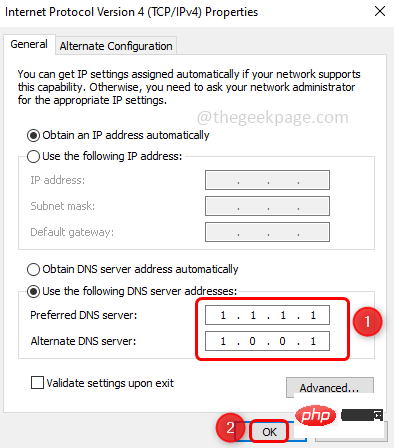
1단계: Windows +I키를 동시에 사용하여 Windows 설정을 엽니다.
2단계:업데이트 및 보안
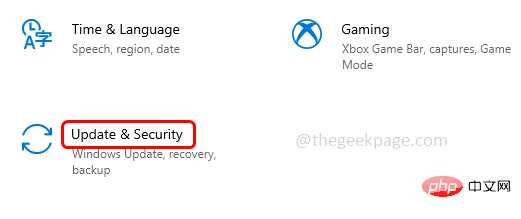
업데이트 확인 버튼
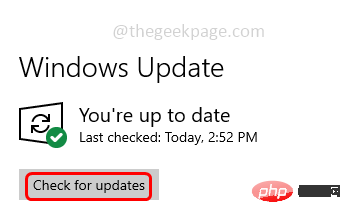
다시 시작하고 문제가 해결되었는지 확인하세요.
방법 5: Windows 저장소 캐시 지우기1단계: Windows + R키를 동시에 사용하여 실행 프롬프트를 엽니다.
2단계: 실행 프롬프트에WSReset.exe를 입력하고Enter키를 누릅니다. 재설정이 완료되면 Microsoft Store가 오류 없이 정상적으로 열립니다.
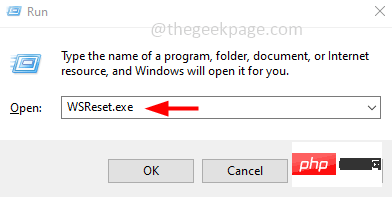
컴퓨터를 다시 시작하고 문제가 해결되었는지 확인하세요.
방법 6: 날짜 및 시간 설정 확인 1단계:디스플레이 오른쪽 하단에서날짜 및 시간을 마우스 오른쪽 버튼으로 클릭
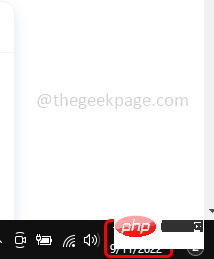 2단계: 나타나는 목록에서
2단계: 나타나는 목록에서
Options
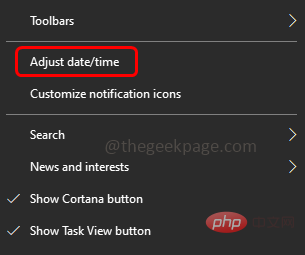 3단계: 아래 토글 바
3단계: 아래 토글 바
4단계: 아래 토글 바
를 클릭하여 시간대 자동 설정 옵션을 활성화합니다
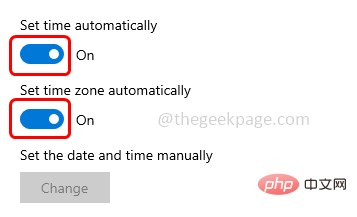
第 5 步:单击立即同步按钮。关闭窗口,现在检查问题是否已解决。
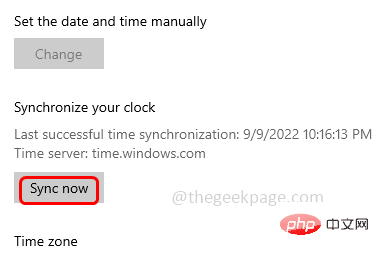
第 1 步:同时使用Windows + R键打开运行提示
步骤2:复制以下命令,将其粘贴到运行提示符中,然后按Enter。这将打开文件资源管理器
C:\Users\%username%\AppData\Local
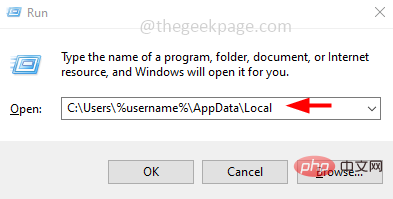
第 3 步:找到Roblox文件夹并将其删除。要删除,请右键单击Roblox 文件或文件夹,然后选择删除
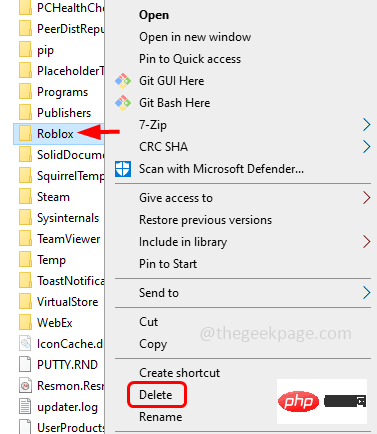
现在检查 Roblox 是否可以成功安装。
第一步:点击显示屏右下角的显示隐藏图标箭头
第 2 步:右键单击已安装的防病毒图标,然后单击禁用
禁用 Windows 防御者
第 3 步:同时使用Windows + R键打开运行提示
第 4 步:在运行提示符下键入windowsdefender:并回车
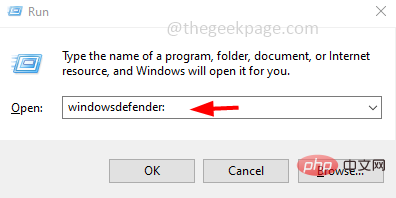
第 5 步:在 Windows 安全页面上,单击左侧的病毒和威胁防护
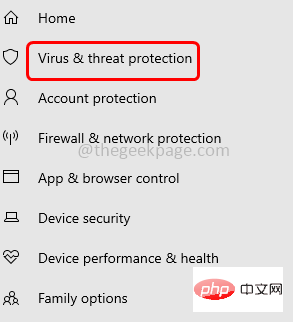
第 6 步:在病毒和威胁防护设置下的右侧,单击管理设置
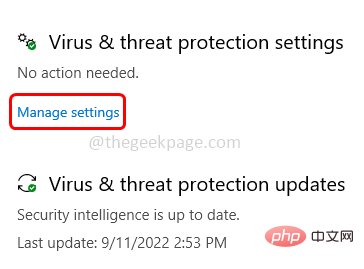
第 7 步:通过单击下方的切换栏关闭实时保护和云提供的保护选项,单击切换栏时会弹出一个弹出窗口,选择是
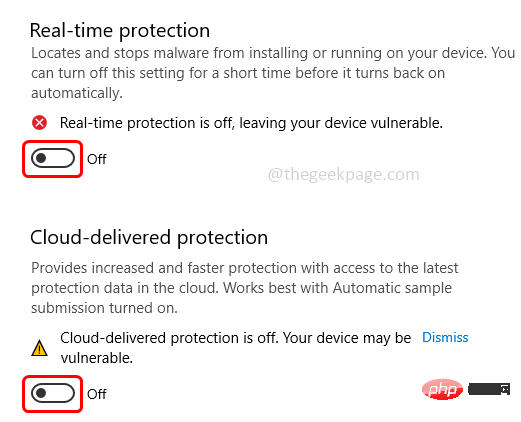
第 8 步:现在从左侧选择应用和浏览器控制选项
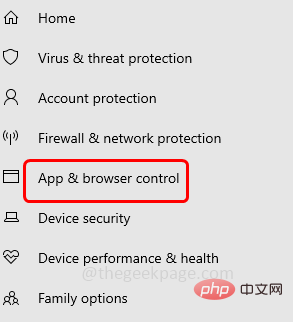
步骤 9:单击右侧的基于信誉的保护设置
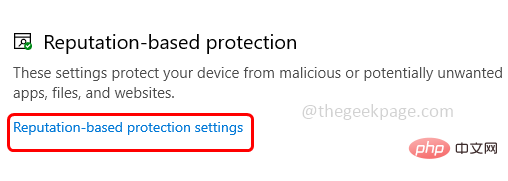
第 10 步:通过单击下方的切换栏禁用检查应用程序和文件。出现一个弹出窗口,单击是。现在 Defender 被禁用。尝试检查问题是否已解决
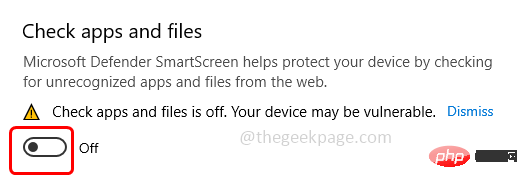
注意:工作完成后恢复您所做的更改。
第 1 步:导航到您拥有RobloxPlayerLauncher的位置
第 2 步:找到它的 .exe 文件并右键单击它。从出现的列表中单击属性
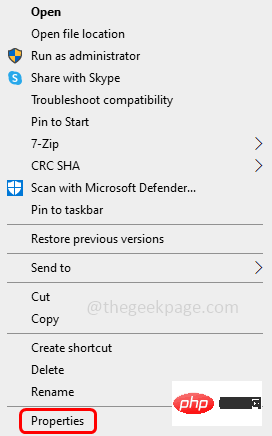
第 3 步:转到打开的窗口中的兼容性选项卡。通过单击旁边的复选框启用以管理员身份运行此程序
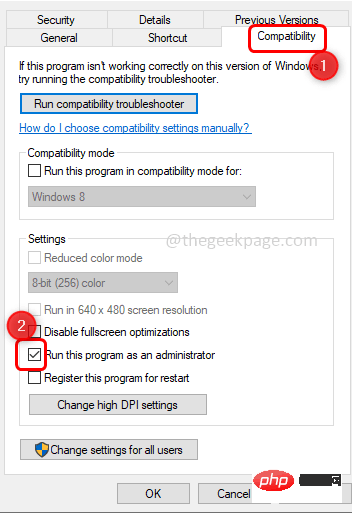
第4步:通过单击旁边的复选框取消选中以兼容模式运行此程序。单击应用和确定。
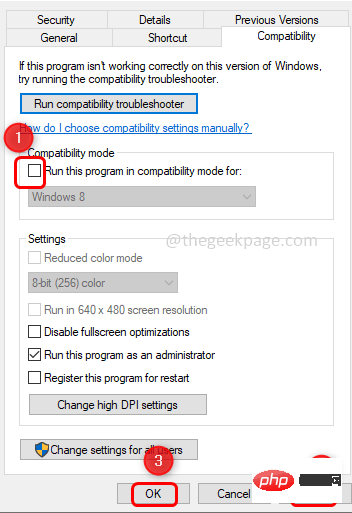
第 5 步:现在双击Roblox 的.exe 文件并检查它是否安装成功。
第 1 步:同时使用Windows + R键打开运行提示
第 2 步:在运行提示符中输入control firewall.cpl并回车。这将在控制面板中打开 Windows Defender 防火墙
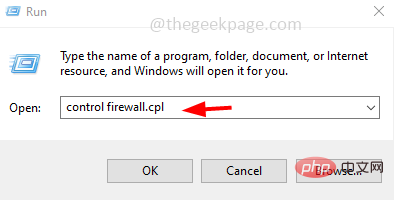
第 3 步:在左侧单击允许应用程序或功能通过 Windows Defender 防火墙
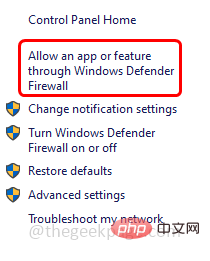
第 4 步:单击右侧的更改设置按钮。
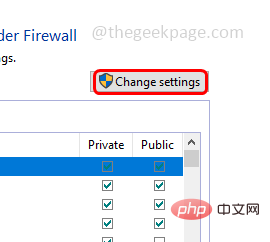
5단계: 옆에 있는 확인란을 클릭하여Roblox파일을 선택합니다
6단계:Allow other apps버튼을 클릭하여 Windows Defender 방화벽에서 Roblox를 허용합니다.
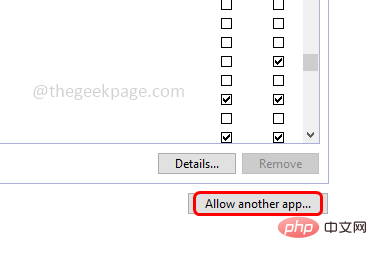
7단계: 그런 다음확인을 클릭합니다. 문제가 해결되었는지 확인하세요.
위 내용은 Windows 10에서 Roblox가 설치 또는 다운로드되지 않는 문제를 해결하는 방법의 상세 내용입니다. 자세한 내용은 PHP 중국어 웹사이트의 기타 관련 기사를 참조하세요!