DEP(데이터 실행 방지)는 Windows의 메모리 보호 기능입니다. 이는 메모리의 여러 영역을 검사하고 보호하며 악성 코드 실행을 방지하는 데 도움이 됩니다. 결과적으로 바이러스 및 기타 보안 위협으로 인해 컴퓨터가 손상되는 것을 방지할 수 있습니다. 이는 기본 힙, 스택 및 메모리 풀에서 코드가 실행되는 것을 방지합니다. 애플리케이션이 보호된 페이지에서 코드를 실행하려고 시도하면 애플리케이션은 상태 코드와 함께 예외 오류를 수신합니다. DEP는 도움이 되지만 예상대로 작동하지 않을 때 문제가 발생하는 경우도 있습니다. DEP는 64비트 프로그램에서 설정됩니다. DEP 문제를 일으키는 대부분의 프로그램은 32비트 프로그램입니다. 이 기사에서는 Windows에서 DEP 기능을 활성화하거나 비활성화하는 방법을 살펴보겠습니다.
1단계: Windows +E 키를 함께 사용하여 Windows 탐색기(파일 탐색기)를 엽니다.
2단계: 왼쪽에서 오른쪽 클릭 "이것은 PC"
3단계: 나타나는 목록에서 속성
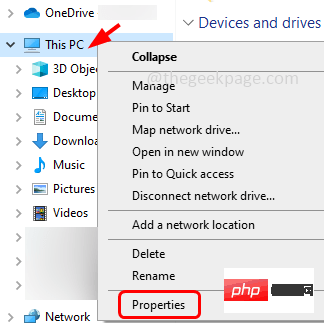
을 클릭합니다. 4단계: 열리는 설정 창에서 오른쪽에 있는 고급 시스템 설정 을 클릭합니다.
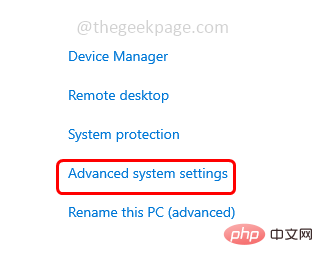
고급 탭
으로 이동합니다. 6단계: 성능 섹션에서설정 버튼
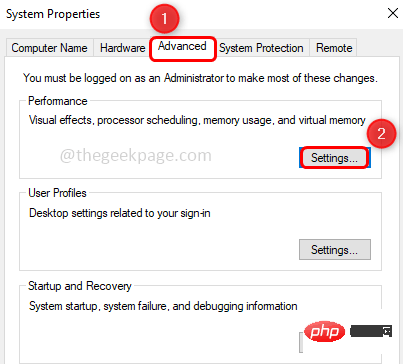
데이터 실행 방지 탭
으로 이동합니다. 8단계 : Windows 서비스 및 프로그램에 대해 DEP를 켜려면 옆에 있는 라디오 버튼을 클릭합니다. 9단계: 일부 선택된 프로그램을 제외한 모든 프로그램에 대해 DEP를 켜려면 모두 옆에 있는 라디오 버튼을 클릭합니다.프로그램은 다음을 제외하고 DEP를 엽니다. 선택한 프로그램
10단계:"추가 " 버튼이 활성화되면 클릭합니다.
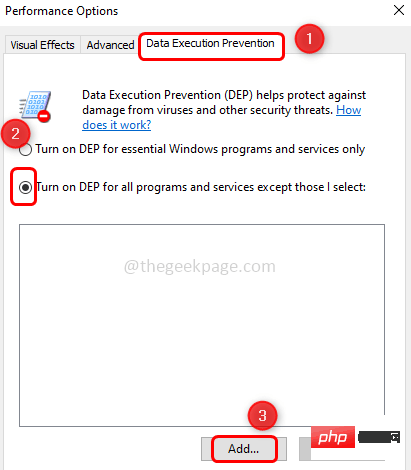
찾는 위치 드롭다운 목록에서 C 드라이브 디스크용 로컬( C:)
12단계:프로그램 파일을 두 번 클릭합니다(프로그램을 추가할 경로가 무엇이든).
13단계: 스크롤하여 원하는 프로그램을 선택할 수 있습니다. 프로그램실행 파일을 클릭한 다음 을 클릭하여 엽니다. 예를 들어 여기서는 7-zip 애플리케이션을 예외로 선택했습니다. 설정을 적용한 후 7-zip은 DEP 보호 외부에서 실행되고 다른 모든 압축은 DEP 보호 내부에서 실행됩니다.
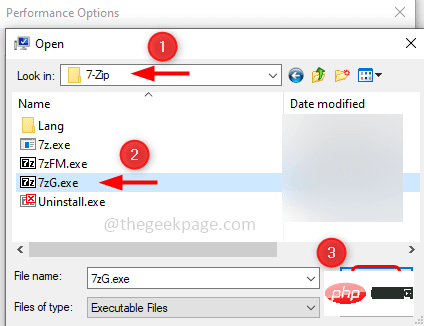 14단계: 선택한 프로그램이 성능 옵션 창에 나열됩니다.
14단계: 선택한 프로그램이 성능 옵션 창에 나열됩니다.
15단계: 예외 목록에 다른 프로그램을 추가하려면 다시 추가를 클릭하고 동일한 단계를 수행합니다. [11-14단계]
16단계:
"적용"을 클릭한 다음 "확인"을 클릭합니다. 17단계:
컴퓨터를 다시 시작하고 프로그램에 대해 DEP를 켜거나 활성화합니다.
참고: 아래에 언급된 방법은 문제 해결 또는 디버깅 중에만 사용해야 합니다.
DEP(데이터 실행 방지)를 완전히 비활성화하거나 해제합니다.명령 프롬프트를 엽니다. 이렇게 하려면 창 검색 표시줄에 cmd를 입력하고 Ctrl + Shift 키를 누른 채 Enter 키를 누르세요. 2단계: 사용자 계정 컨트롤 창이 열리면
예를 클릭하세요. 3단계: 명령 프롬프트에서
다음 명령을 입력하고 Enter 키 bcdedit.exe /set {current} Windows 10/11에서 데이터 실행 방지(DEP)를 활성화 또는 비활성화하는 방법 AlwaysOff
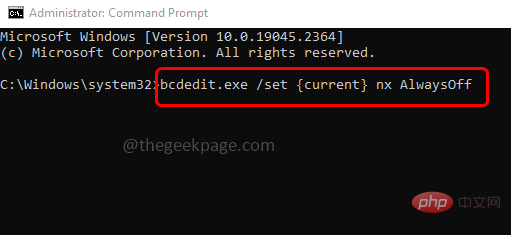 를 누릅니다. 4단계:
를 누릅니다. 4단계:
하면 DEP가 모든 프로그램을 비활성화합니다.
DEP(데이터 실행 방지) 활성화 또는 켜기로 명령 프롬프트를 엽니다. 이렇게 하려면 창 검색 표시줄에 cmd를 입력하고 Ctrl + Shift 키를 누른 채 Enter 키를 누르세요. 2단계: 사용자 계정 컨트롤 창이 열리면
예를 클릭하세요. 3단계: 명령 프롬프트에 다음 명령을 입력하고
Enter 키bcdedit.exe /set {current} Windows 10/11에서 데이터 실행 방지(DEP)를 활성화 또는 비활성화하는 방법 AlwaysOn
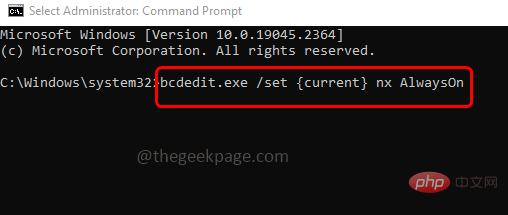 를 누르세요. 4단계:
를 누르세요. 4단계:
컴퓨터, DEP가 모든 프로그램에 대해 활성화됩니다.
NOTE: DEP가 항상 켜짐 또는 항상 꺼짐으로 설정되면 시스템 설정의 데이터 실행 방지 탭을 사용하여 변경할 수 없습니다. 그럼 라디오 버튼을 DEP 탭으로 다시 가져오고 다시 사용할 수 있게 만드는 방법을 살펴보겠습니다 步骤1:以管理员身份打开命令提示符。为此,请在窗口搜索栏中键入cmd,然后按住Ctrl + Shift键并按回车键 步骤2:用户帐户控制窗口将打开,单击是 步骤3:在命令提示符下键入以下命令并按回车键 步骤4: 重新启动计算机,DEP选项卡中的单选按钮将再次访问。 有关信息: BCDedit.exe 是用于编辑启动配置数据的主要工具。 /set 命令在 Windows 启动配置数据中设置启动项选项值。 {当前} 当前启动项的标识符为 {current},它告知 bcdedit 使用当前正在使用的启动配置。 Windows 10/11에서 데이터 실행 방지(DEP)를 활성화 또는 비활성화하는 방법 是 no-execute 的缩写形式,是引导配置中 DEP 的设置名称。 选择加入仅为操作系统组件启用 DEP。 始终关闭禁用 DEP。 始终在线为操作系统和所有进程启用 DEP。将 DEP 设置为其默认行为(可使用系统设置进行管理)
bcdedit.exe /set {current} Windows 10/11에서 데이터 실행 방지(DEP)를 활성화 또는 비활성화하는 방법 OptIn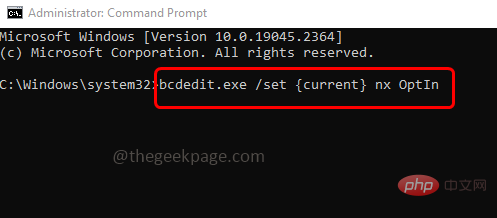
위 내용은 Windows 10/11에서 데이터 실행 방지(DEP)를 활성화 또는 비활성화하는 방법의 상세 내용입니다. 자세한 내용은 PHP 중국어 웹사이트의 기타 관련 기사를 참조하세요!