블루 스크린이 나타나면서 컴퓨터를 다시 시작할 때 시스템을 다시 설치하는 문제를 해결하는 방법
요즘 컴퓨터를 사용하는 것은 기본적으로 안정적인 시스템과 분리될 수 없지만 때로는 시스템 오류로 인해 무력해질 때도 있습니다. 때로는 컴퓨터를 다시 시작해야 하지만 다시 시작하는 것만으로는 충분하지 않습니다. 수정한 후 블루 스크린이 나타나면서 컴퓨터를 다시 시작할 때 시스템을 다시 설치하는 방법에 대한 해결 방법을 살펴보겠습니다.
블루 스크린이 나타나면서 컴퓨터를 다시 시작할 때 시스템을 다시 설치하는 방법
1. 시스템 데스크탑을 클릭하고 데스크탑에서 클릭이라는 버튼을 찾으십시오. 설치 시스템의 시스템 소프트웨어를 다시 설치하고 이를 열고 홈 페이지로 들어가서 USB 디스크를 컴퓨터에 삽입하고 홈 페이지에 나타나는 USB 디스크 모드를 클릭하십시오. 생산을 시작합니다.
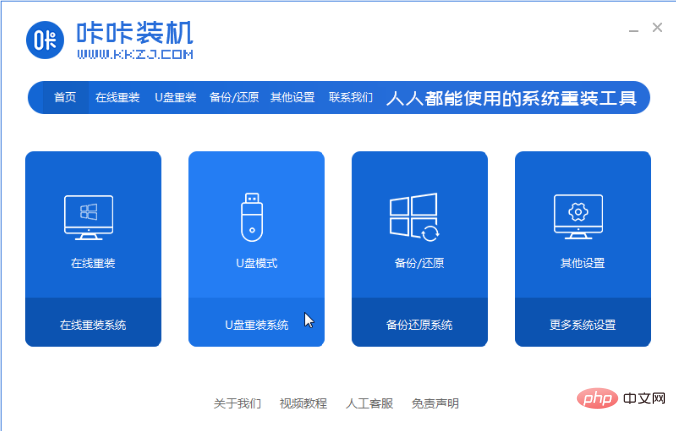
2. 이때 소프트웨어는 우리가 설치한 USB 디스크를 찾아 생성을 클릭합니다.
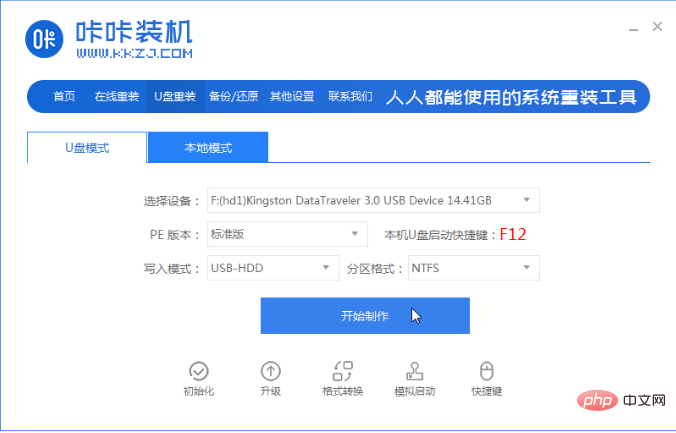
3. 이 페이지에 진입한 후 설치해야 할 시스템을 클릭한 후 제작 시작 버튼을 선택합니다.
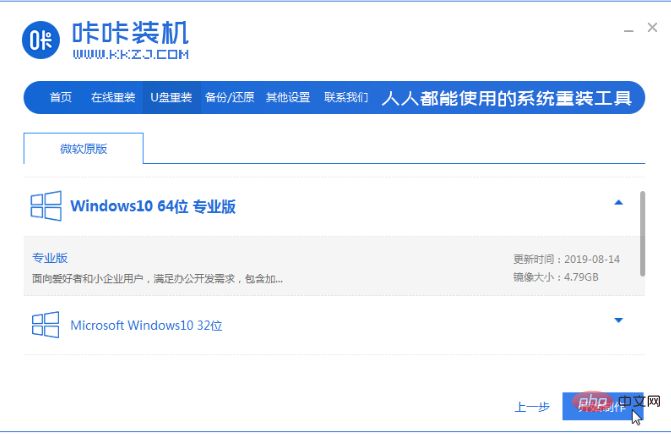
4. 소프트웨어에서 부팅 USB 플래시 드라이브가 완료되었다는 메시지가 표시되면 컴퓨터의 시작 단축키를 확인한 다음 이를 닫고 USB 플래시 드라이브를 꺼냅니다.
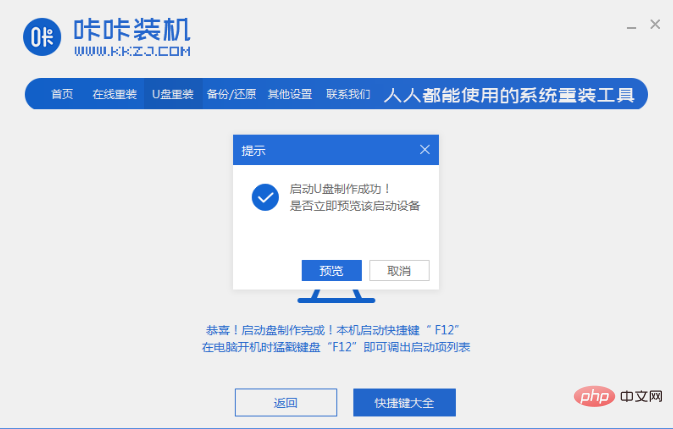
5. 그런 다음 블루 스크린이 표시된 컴퓨터에 준비된 부팅 디스크를 넣고 다시 시작하겠습니다.
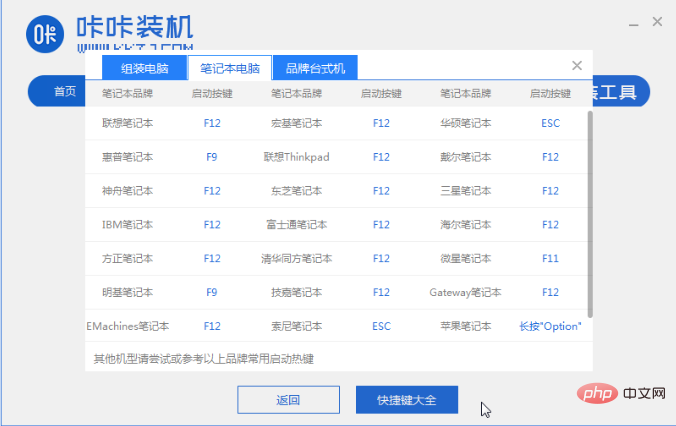
6. 다시 시작할 때 빠르게 시작 단축키를 눌러 USB 옵션으로 들어가고, USB 디스크를 첫 번째 시작 항목으로 설정하세요.
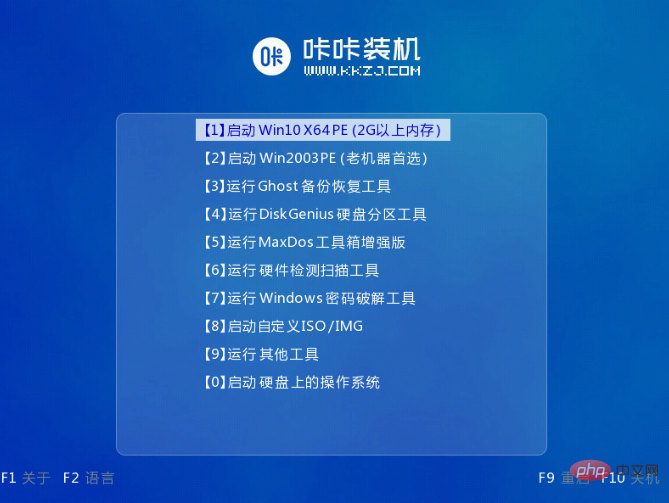
7. 페이지에 들어가면 설치 도구가 시스템 설치에 도움이 되므로 인내심을 갖고 기다리면 됩니다.
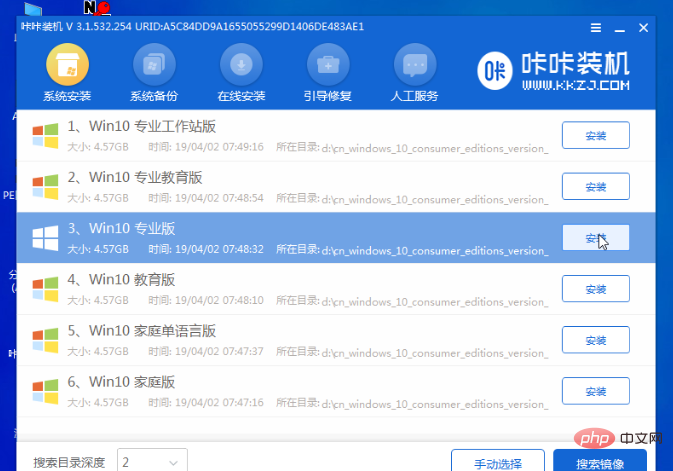
8. 설치 시 시스템 설치 위치를 설정해야 합니다. C 드라이브로 수정합니다. 일반적으로 당사 시스템은 C 드라이브에 설치됩니다. 작업이 완료되면 페이지에 나타나는 설치 시작 옵션을 클릭합니다.
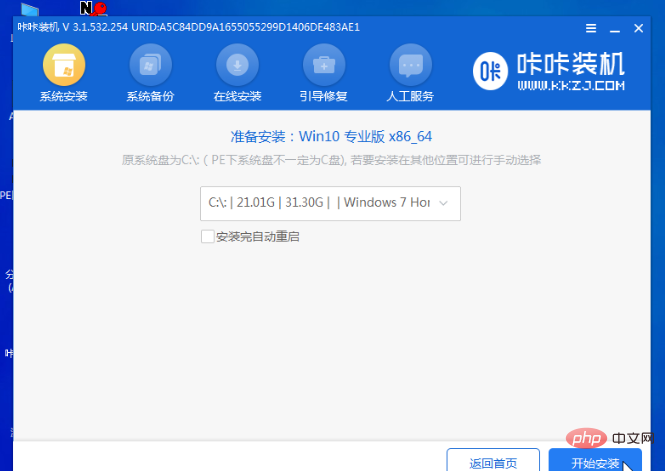
9. 다음으로 컴퓨터를 다시 시작하면 새 운영 체제로 들어갑니다.
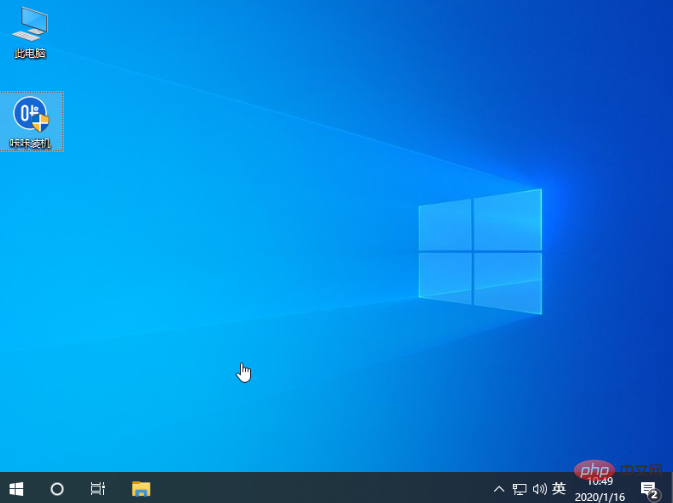
위 내용은 블루 스크린이 발생하면서 컴퓨터를 다시 시작한 후 시스템을 다시 설치하는 방법에 대한 내용입니다.
위 내용은 블루 스크린이 나타나면서 컴퓨터를 다시 시작할 때 시스템을 다시 설치하는 문제를 해결하는 방법의 상세 내용입니다. 자세한 내용은 PHP 중국어 웹사이트의 기타 관련 기사를 참조하세요!

핫 AI 도구

Undress AI Tool
무료로 이미지를 벗다

Undresser.AI Undress
사실적인 누드 사진을 만들기 위한 AI 기반 앱

AI Clothes Remover
사진에서 옷을 제거하는 온라인 AI 도구입니다.

Clothoff.io
AI 옷 제거제

Video Face Swap
완전히 무료인 AI 얼굴 교환 도구를 사용하여 모든 비디오의 얼굴을 쉽게 바꾸세요!

인기 기사

뜨거운 도구

메모장++7.3.1
사용하기 쉬운 무료 코드 편집기

SublimeText3 중국어 버전
중국어 버전, 사용하기 매우 쉽습니다.

스튜디오 13.0.1 보내기
강력한 PHP 통합 개발 환경

드림위버 CS6
시각적 웹 개발 도구

SublimeText3 Mac 버전
신 수준의 코드 편집 소프트웨어(SublimeText3)
 내 그래픽 카드 드라이버 버전을 확인하는 방법
Jun 30, 2025 am 12:29 AM
내 그래픽 카드 드라이버 버전을 확인하는 방법
Jun 30, 2025 am 12:29 AM
컴퓨터에서 그래픽 카드 드라이버 버전을 보려면 다음을 수행 할 수 있습니다. 1. 장치 관리자를 사용하여보기 : x win win a device 관리자를 열고 디스플레이 어댑터를 확장하고 그래픽 카드를 마우스 오른쪽 단추로 클릭하여 속성을 선택하고 드라이버 탭에서 버전 및 날짜를보십시오. 2. DirectX 진단 도구를 통한보기 : WIN R DXDIAG를 입력하여 디스플레이 탭에서 드라이버 버전 및 관련 그래픽 정보를 볼 수 있습니다. 3. 그래픽 카드 제조업체의 공식 소프트웨어를 사용하여 다음과 같이 쿼리하십시오. NVIDIA의 GeForceExperience, AMD의 Radeon 소프트웨어 또는 인텔의 드라이버 및 지원 어시스턴트와 같은 메인 인터페이스는 현재 드라이버 상태를 표시하고 지원 업데이트를 표시합니다. 4.
 Microsoft Edge를 제거 할 수 있습니까?
Jul 02, 2025 am 12:13 AM
Microsoft Edge를 제거 할 수 있습니까?
Jul 02, 2025 am 12:13 AM
Microsoft Edge는 제거 할 수 있지만 Windows 시스템 구성 요소이므로 일반 소프트웨어와 같은 제어판을 통해 직접 제거 할 수 없습니다. 1. 명령 프롬프트 (관리자 권한)를 사용하여 에지 설치 패키지를 제거하십시오. 2. 타사 도구의 도움으로 Edge를 비활성화하거나 교체 할 수 있습니다. 3. 엔터프라이즈 사용자는 그룹 정책을 통해 관리 할 수 있습니다. 제거되지 않더라도 시스템이 업데이트 될 때 여전히 재배치 될 수 있습니다. 대안에는 다음이 포함됩니다. 다른 브라우저 설정, 기본값으로 설정, 에지 아이콘을 수동으로 제거하고 스크립트를 사용하여 가장자리를 숨기는 모서리. 제거에 적합한 사용자에는 시스템 괴짜, 엔터프라이즈 통합 관리 요구 및 리소스를 출시하려는 저가형 장치 사용자가 포함됩니다. 일반 사용자는 간섭을 피하기 위해 기본 브라우저 만 변경하면됩니다.
 시스템 복원 지점을 만드는 방법
Jul 07, 2025 am 12:17 AM
시스템 복원 지점을 만드는 방법
Jul 07, 2025 am 12:17 AM
시스템 복원 지점 설정 방법에는 수동 생성, 종속성 자동 생성 및 저장 공간 관리가 포함됩니다. 1. 수동 생성은 "복원 지점 만들기"를 활성화하고 5% 디스크 공간을 할당하고 "작성"을 클릭하여 복원 지점의 이름을 지정하려면 시스템 보호가 필요합니다. 2. 시스템은 업데이트를 설치하거나 설정을 변경할 때 자동으로 복원 지점을 생성하지만 포괄적 성을 보장하지는 않습니다. 3. 복원 지점은 기본적으로 시스템 디스크 공간의 5%를 차지하지 않으며 기존 버전은 자동으로 정리되며 상한을 조정하여 스토리지를 관리 할 수 있습니다.
 내 라우터에서 원격으로 Wi -Fi를 끄는 방법
Jul 05, 2025 am 12:28 AM
내 라우터에서 원격으로 Wi -Fi를 끄는 방법
Jul 05, 2025 am 12:28 AM
라우터 Wi-Fi를 원격으로 끄려면 먼저 라우터가 원격 관리를 지원하는지 확인해야합니다. 지원하지 않으면 스마트 소켓 정전을 통해 달성 할 수 있습니다. 고급 사용자는 사용자 정의 펌웨어에서 플래시를 고려할 수도 있습니다. 특정 단계는 다음과 같습니다. 1. 라우터에 제조업체의 지원 앱 또는 클라우드 관리 기능과 같은 원격 관리 기능이 있는지 확인하십시오. 2. 지원되지 않으면 스마트 소켓을 구매하고 설정하고 앱을 통해 전원을 원격으로 차단합니다. 3. 기술 사용자의 경우 DD-WRT 또는 OpenWRT와 같은 펌웨어를 설치하여 원격 제어 권한을 얻을 수 있습니다. 다른 방법에는 고유 한 장점과 단점이 있습니다. 선택할 때 자신의 필요에 따라 무게를 측정하십시오.
 방화벽이란 무엇이며 어떻게 작동합니까?
Jul 08, 2025 am 12:11 AM
방화벽이란 무엇이며 어떻게 작동합니까?
Jul 08, 2025 am 12:11 AM
방화벽은 컴퓨터 나 네트워크를 무단 액세스로부터 보호하기 위해 사전 정의 된 규칙을 통해 네트워크 트래픽을 모니터링하고 제어하는 네트워크 보안 시스템입니다. 핵심 기능에는 다음이 포함됩니다. 1. 데이터 패킷의 소스, 대상 주소, 포트 및 프로토콜을 확인하십시오. 2. 신뢰에 따라 연결을 허용할지 여부를 결정합니다. 3. 의심 스럽거나 악의적 인 행동을 차단합니다. 4. 패킷 필터링 방화벽, 상태 감지 방화벽, 애플리케이션 레이어 방화벽 및 차세대 방화벽과 같은 다양한 유형을 지원합니다. 5. 사용자는 Windows Security Center 또는 MacOS 시스템 환경 설정과 같은 운영 체제 설정을 통해 내장 방화벽을 활성화 할 수 있습니다. 6. 방화벽은 강력한 비밀번호 및 업데이트 소프트웨어와 같은 다른 보안 조치와 함께 보호를 향상시켜야합니다.
 내 Wi -Fi 제공 업체가 내 탐색 기록을 볼 수 있습니까?
Jul 01, 2025 am 12:35 AM
내 Wi -Fi 제공 업체가 내 탐색 기록을 볼 수 있습니까?
Jul 01, 2025 am 12:35 AM
예, Wi -Fi 제공 업체는 귀하의 브라우징 정보 중 일부를 볼 수 있습니다. 구체적으로 : 1. Wi -Fi 제공 업체는 방문중인 웹 사이트의 도메인 이름, 인터넷 기간, 장치 유형 및 트래픽 크기를 볼 수 있지만 HTTPS 웹 사이트의 특정 콘텐츠를 볼 수는 없습니다. 2. 홈 Wi -Fi 관리자는 라우터 배경 또는 상위 제어 소프트웨어를 통해 연결 레코드 및 일부 트래픽 컨텐츠를 볼 수 있습니다. 3. 개인 정보 보호 방법에는 HTTPS 웹 사이트 사용, VPN에 연결, 브라우저 개인 정보 보호 모드 활성화 및 공개 WIFI에서 민감한 작업을 피하는 것이 포함됩니다. 4. 회사 또는 학교 네트워크는 일반적으로 더 엄격하며 로그를 녹음하거나 프록시 서버를 설치하거나 HTTPS 트래픽을 강제로 해독 할 수도 있으므로 규정을 준수하고 관련없는 웹 사이트를 방문하지 않아야합니다.
 video_tdr_failure를 수정하는 방법 (nvlddmkm.sys)
Jul 16, 2025 am 12:08 AM
video_tdr_failure를 수정하는 방법 (nvlddmkm.sys)
Jul 16, 2025 am 12:08 AM
블루 스크린 오류가 발생하면 Video_TDR_FAILURE (NVLDDMKM.SYS)가 발생하면 그래픽 카드 드라이버 또는 하드웨어 문제를 해결하는 데 우선 순위가 부여되어야합니다. 1. 그래픽 카드 드라이버 업데이트 또는 롤백 : 장치 관리자를 통해 자동 검색 및 업데이트, NVIDIA 공식 웹 사이트 도구를 사용하여 이전 안정 운전자에게 수동으로 설치하거나 롤백합니다. 2. TDR 메커니즘 조정 : 시스템 대기 시간을 연장하기 위해 레지스트리의 TDRDELAY 값을 수정하십시오. 3. 그래픽 카드 하드웨어 상태 확인 : 온도, 전원 공급 장치, 인터페이스 연결 및 메모리 모듈을 모니터링하십시오. 4. 시스템 간섭 요소 확인 : SFC/Scannow를 실행하여 시스템 파일을 수리하고 충돌하는 소프트웨어를 제거하고 안전 모드 시작을 시도하여 문제의 근본 원인을 확인하십시오. 대부분의 경우 운전자 문제가 처음 처리됩니다. 반복적으로 발생하면 더 깊어져야합니다.
 프로그램이 인터넷에 연결되는 것을 중지하는 방법
Jul 07, 2025 am 12:12 AM
프로그램이 인터넷에 연결되는 것을 중지하는 방법
Jul 07, 2025 am 12:12 AM
시스템 방화벽 또는 타사 도구를 통해 특정 프로그램이 네트워크에 연결되는 것을 방지하기 위해 네트워크에 연결할 수 있습니다. 1. Windows 사용자는 자체 방화벽을 사용하고 "아웃 바운드 규칙"에서 새 규칙을 작성하여 프로그램 경로를 선택하고 "블록 연결"을 설정할 수 있습니다. 2. Glasswire 또는 NetBalancer와 같은 타사 도구는 작동하기에 더 편리하지만 소스 신뢰성 및 성능 영향에주의를 기울이는 그래픽 인터페이스를 제공합니다. 3. MAC 사용자는 PFCTL과 함께 명령 줄을 통해 네트워킹 권한을 제어하거나 LittlesNitch 및 기타 도구를 사용 할 수 있습니다. 4.보다 철저한 방법은 네트워크 중단 정책을 사용하는 것입니다. 화이트리스트 정책은 모든 프로그램이 기본적으로 네트워크에 연결되는 것을 금지하며 신뢰할 수있는 프로그램 만 액세스 할 수 있습니다. 다른 시스템의 운영 모드는 다르지만 핵심 논리는 일관되며 규칙의 경로와 범위에 대한 세부 사항에주의를 기울여야합니다.






