여러 수식의 차이점은 열 매개변수일 뿐인 경우가 많습니다. 수식을 복사하거나 채운 후 열 매개변수를 수동으로 수정하는 것은 너무 번거롭습니다. Column 함수를 사용하여 열 매개변수를 만들어 수식을 더욱 유연하고 사용하기 쉽게 만들 수 있습니다.
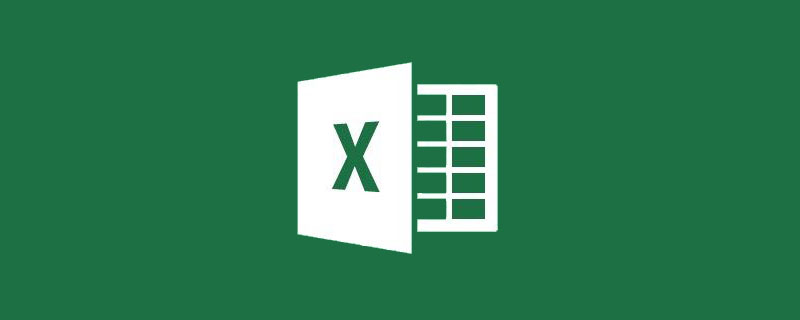
VLOOKUP을 처음 배웠을 때 여러 열의 데이터를 접할 때마다 수식의 세 번째 매개변수를 하나씩 수동으로 변경하는 방식으로 작업했습니다. 예를 들어, 아래에서는 학생의 성별과 각 과목별 점수를 찾아야 합니다.
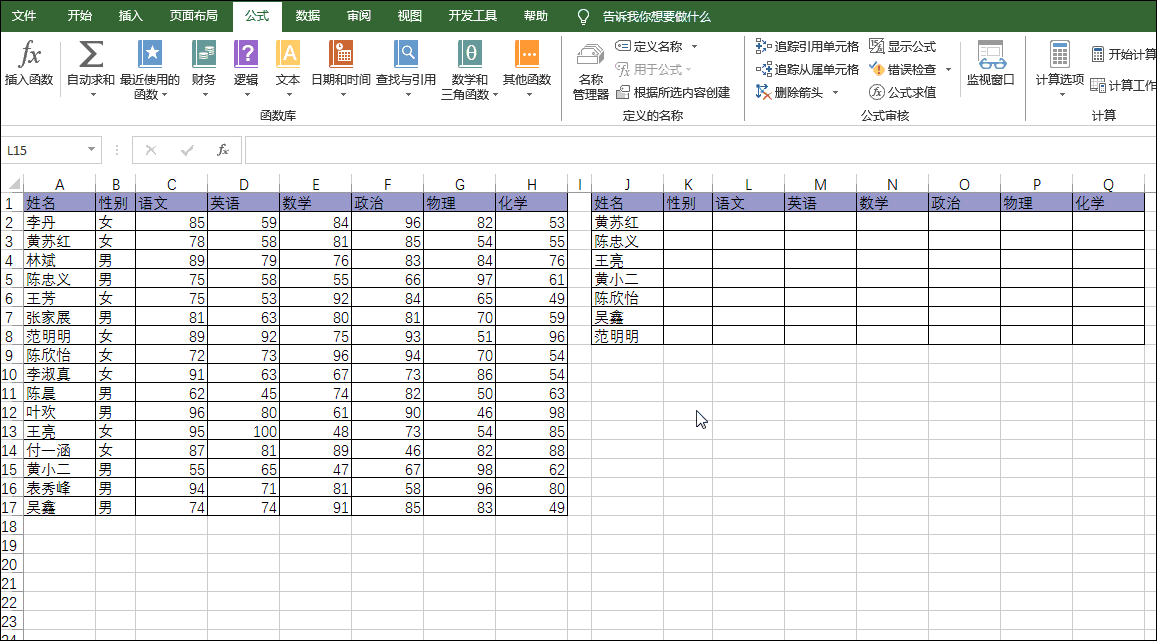
나처럼 멍청하게 행동하는 동급생도 있나요? 손을 들어주세요 


일치하는 열이 많으면 저처럼 수동으로 수정하는 것은 오류가 발생할 가능성이 있을 뿐만 아니라 매우 비효율적입니다. 그렇다면 해결책은 무엇입니까?
일부에서는 COLUMN 함수를 사용하여 수식의 열 매개변수를 바꿉니다.
1. COLUMN 함수
COLUMN 함수의 의미와 사용법에 대해 간단히 이야기해보겠습니다.
COLUMN 함수는 COLUMN(참조) 형식을 사용하여 열 번호를 얻는 데 사용됩니다. 여기서 참조는 열 레이블을 가져와야 하는 셀 또는 셀 범위입니다. 세 가지 일반적인 용도가 있습니다.
1.COLUMN()
매개변수가 비어 있습니다. COLUMN()은 수식이 있는 셀의 열 좌표 값을 반환합니다. 다음 수식은 셀 B7에 있으므로 반환 값은 2입니다.
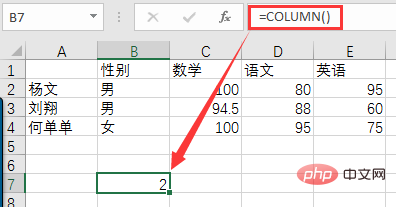
2.COLUMN(C4)
매개변수는 COLUMN(C4)과 같은 특정 셀이며, 다음과 같이 C4가 위치한 열 번호 3을 반환합니다.
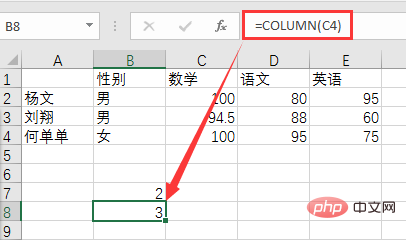
3.COLUMN(A2:E6)
매개 변수는 COLUMN(A2:E6)과 같은 셀 범위이며, 열 1(A2가 위치한 열)의 열 번호 값 1을 반환합니다. ) 범위 내에서는 다음과 같습니다.
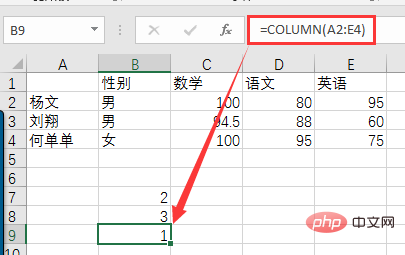
2. COLUMN을 사용하여 VLOOKUP의 세 번째 매개변수를 대체합니다.
이제 학생의 성별과 각 과목별 점수를 찾는 이전 사례로 돌아가서 VLOOKUP과 COLUMN을 중첩합니다. K2 셀의 수식이 "=VLOOKUP($J:$J,$A:$H,2,FALSE)"에서 "=VLOOKUP($J:$J,$A:$H, COLUMN(B2)"로 변경되었습니다. , FALSE)"를 선택한 다음 이 수식을 마우스 오른쪽 버튼으로 클릭하면 세 번째 매개변수를 하나씩 수동으로 수정할 필요 없이 다른 6개의 값을 직접 일치시킬 수 있습니다. 수식을 오른쪽으로 당기면 세 번째 매개변수가 자동으로 COLUMN(C2), COLUMN(D2), COLUMN(E2), COLUMN(F2), COLUMN(G2), COLUMN(H2)으로 변경되는 것을 확인할 수 있습니다. 시연 효과를 확인해보세요↓↓↓
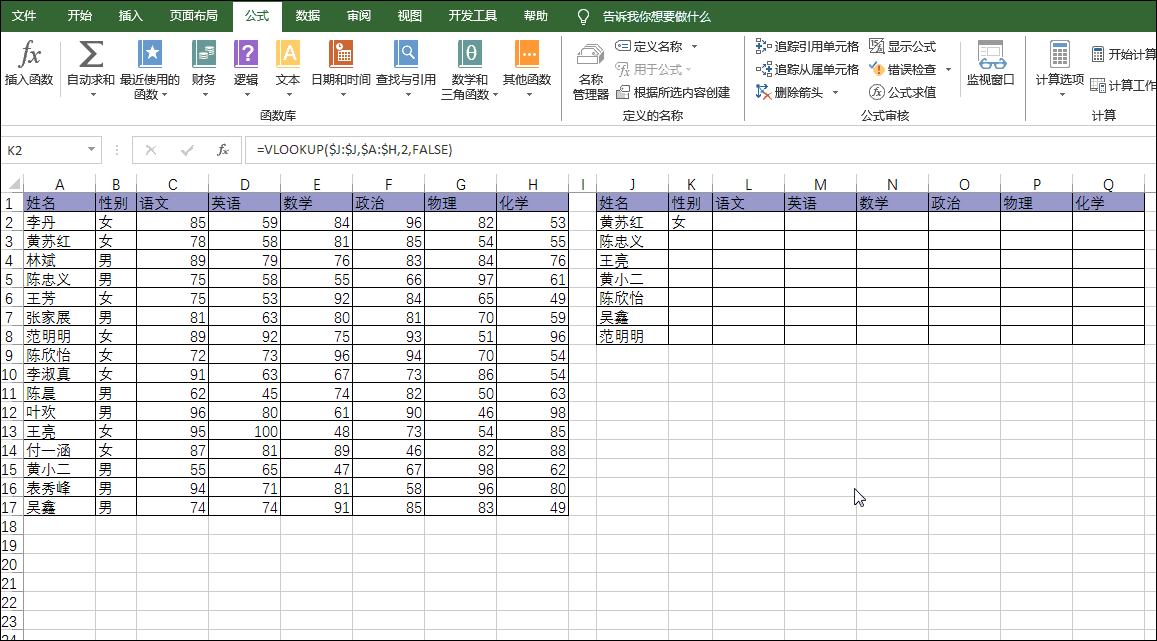
훨씬 더 효율적이고 오류가 덜 발생할까요? 특히 데이터 양이 많을 때 유용합니다.
3. VLOOKUP+COLUMN으로 급여명세서 빠르게 작성
Vlookup과 COLUMN 함수를 중첩하여 급여명세서도 작성할 수 있으며 직원이 많을수록 이 방법을 사용하는 것이 더 편리합니다. . 다음 표는 회사의 일부 직원의 급여표입니다. 이제 급여 명세서로 작성하려고 합니다. 어떻게 작성해야 합니까?
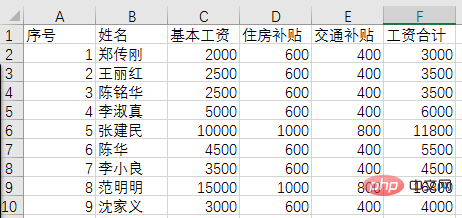
(1) H1:M1 영역에 테이블 목록 제목을 복사할 수 있습니다.
(2) 직원 9명, 급여명세서당 3줄씩 총 27줄이 필요합니다. G1:G27을 선택하고 입력 번호를 입력한 후 Ctrl+Enter를 눌러 채웁니다. 이 열은 직원이 많을 때 끌어서 채워야 하는 불편함을 피하기 위해 더블클릭으로 채워 넣을 수 있도록 준비되어 있습니다.
(3) 셀 H2에 일련 번호 1을 입력한 다음 셀 I2에 수식을 입력합니다.
=VLOOKUP($H2,$A$2:$F$10,
COLUMN(B2),)
(4) 오른쪽으로 당겨 수식을 채워주세요.
(5) H1:M3 영역을 선택하고, 우측 하단 채우기 핸들(작은 사각형)을 더블클릭한 후 아래쪽으로 채워주면 급여명세서 제작이 완료됩니다.
작동 데모를 참조하세요↓↓↓
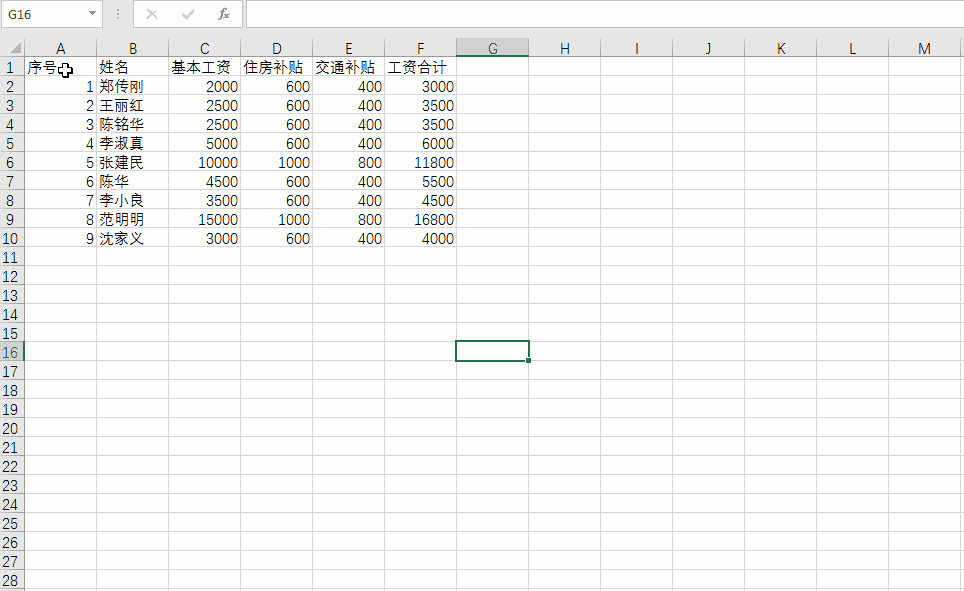
또한 Vlookup 및 COLUMN 함수의 중첩 사용을 사용하여 테이블 내용 정렬을 조정할 수도 있습니다. ,
4. Vlookup+COLUMN 중첩은 템플릿에 따라 데이터 순서를 조정합니다
월별 상품 판매 테이블은 2개가 있습니다. 표 1의 상품 순서는 정확하며 템플릿입니다. 표 2의 제품 순서가 중단되었습니다. 이제 표 2를 템플릿 순서로 복원해야 합니다.
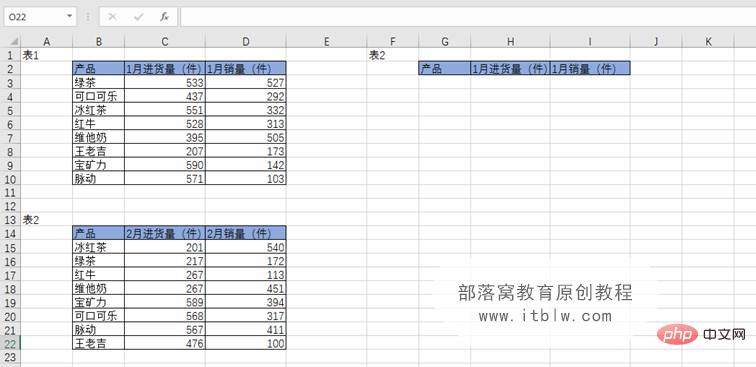
많은 분들이 생각하시는 방법은 표 1의 제품을 복사하여 특정 영역에 붙여넣은 후 Vlookup 함수식을 이용하여 표 2의 값을 검색하여 일치시키는 것입니다. 그러나 실제로 Vlookup 및 COLUMN 함수를 사용하면 한 단계로 수식을 중첩할 수 있으므로 복사하여 붙여넣을 필요가 없습니다. 시연효과를 확인해보세요 ↓↓↓
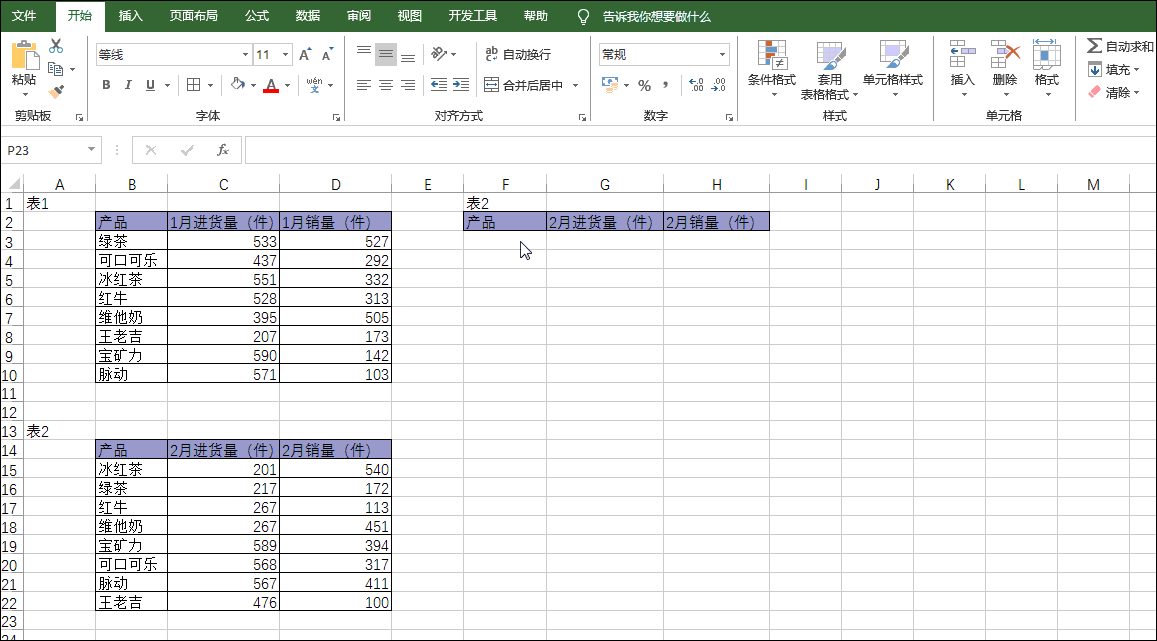
관련 학습 추천 : excel tutorial
위 내용은 Excel 함수 학습 팁: 열 함수를 사용하여 수식을 더욱 유연하게 만드세요!의 상세 내용입니다. 자세한 내용은 PHP 중국어 웹사이트의 기타 관련 기사를 참조하세요!