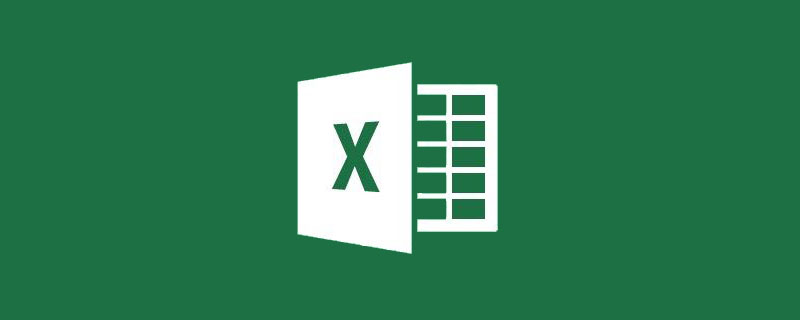
최근 많은 친구들이 인쇄에 어려움을 겪고 마지막 단계에서 실패해서 정말 당황스럽습니다. 오늘은 편집자가 인쇄에 있어서 어려운 점에 대해 알려드리겠습니다!
여기 특정 캠퍼스의 최종 성적 표가 있습니다. 이 표를 인쇄해야 합니다. 보시다시피 이 테이블에는 많은 양의 데이터가 있습니다.
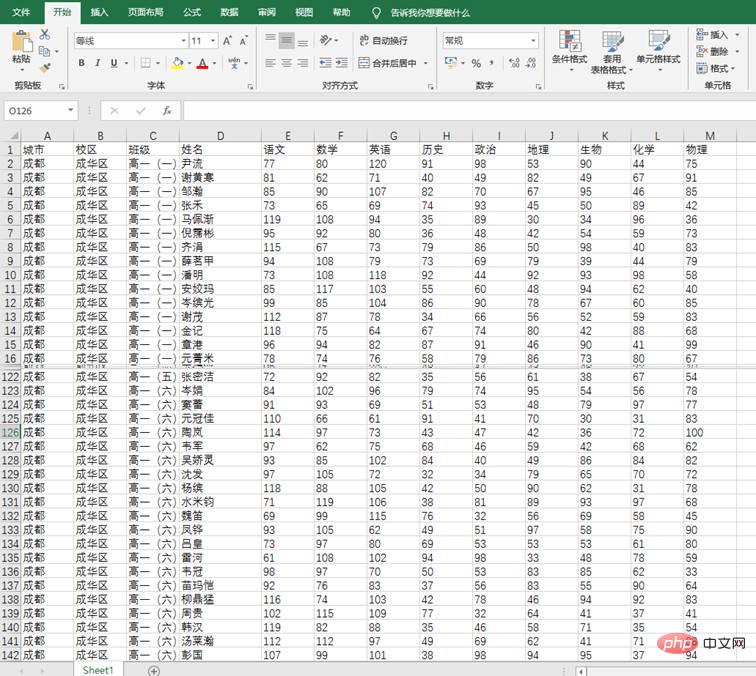
CTRL+P를 누르면 인쇄 미리보기의 "기록" 열 뒤의 데이터가 더 이상 존재하지 않는 것을 확인할 수 있습니다. 즉, H열 이후의 데이터는 인쇄 범위 내에 있지 않습니다!
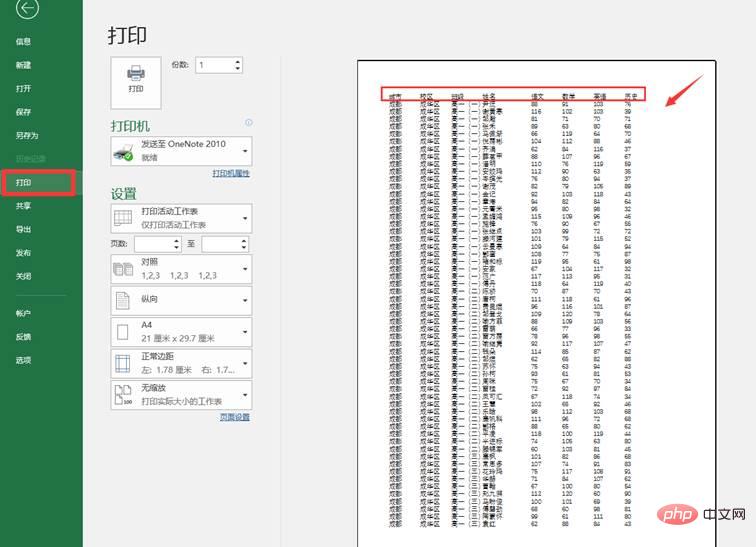
우리는 어떻게 해야 할까요? o(╥﹏╥)o
당황하지 마세요! 우리에게는 세 가지 해결책이 있습니다!
전투 계획 1: 여백 조정
적용 범위:12열 미만의 테이블
사용:
(1) 인쇄 미리보기 인터페이스의 오른쪽 하단에서 "표시"를 클릭합니다. 여백' 버튼을 클릭하세요.
(2) 클릭하면 페이지 가장자리에 작은 검은색 사각형이 많이 나타납니다. 작은 사각형을 드래그하여 여백의 크기를 조정하세요. 여백을 축소하면 표시되지 않았던 열이 이제 표시되는 것을 확인할 수 있습니다.
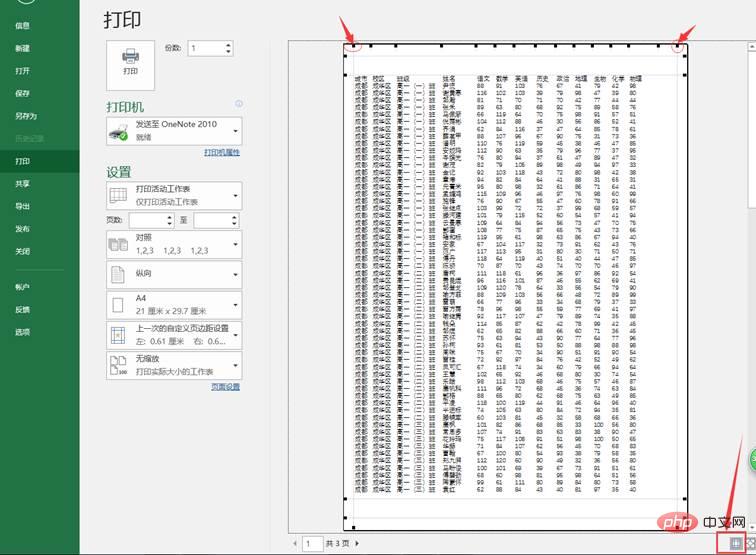
그러나 이 방법에는 특정 제한 사항이 있습니다. 더 많은 열을 인쇄해야 한다면 어떻게 될까요? 분명히 이 방법은 작동하지 않습니다. 현재로서는 두 번째 방법을 시도해 볼 수 있습니다.
작업 계획 2: 용지 방향을 세로에서 가로로 조정
적용 범위:열이 많아 단순히 여백 조정만으로는 요구 사항을 충족할 수 없습니다
사용법:
왼쪽 인쇄 인터페이스에서 "세로" 버튼을 클릭하고 팝업 드롭다운 메뉴에서 "가로"를 선택하세요.
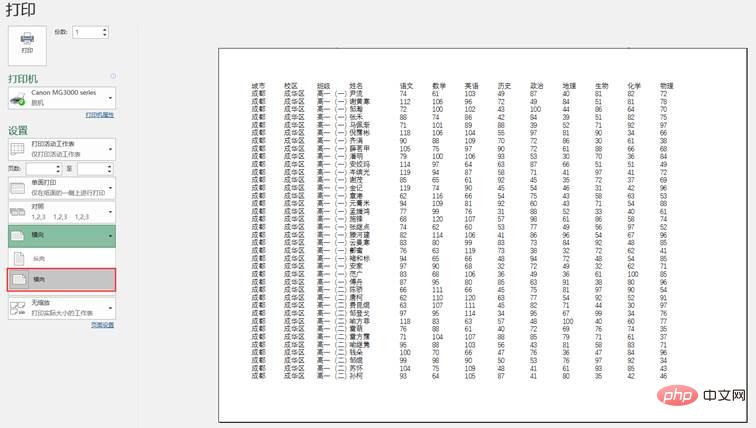
열이 더 많은 경우 가로 설정을 사용하여 여백을 조정해도 모든 열을 한 페이지에 표시할 수 없는 경우 옵션 3을 사용하면 됩니다.
전투 계획 3: 모든 열을 한 페이지로 조정
적용 범위:열이 너무 많아 사용자가 작은 글꼴 크기로 인쇄 결과를 견딜 수 있습니다
사용법:
인쇄에 미리보기 인터페이스 왼쪽에는 "확대/축소 없음" 버튼이 있습니다. 버튼을 클릭하고 팝업 드롭다운 메뉴에서 "모든 열을 한 페이지에 맞추기"를 선택합니다.
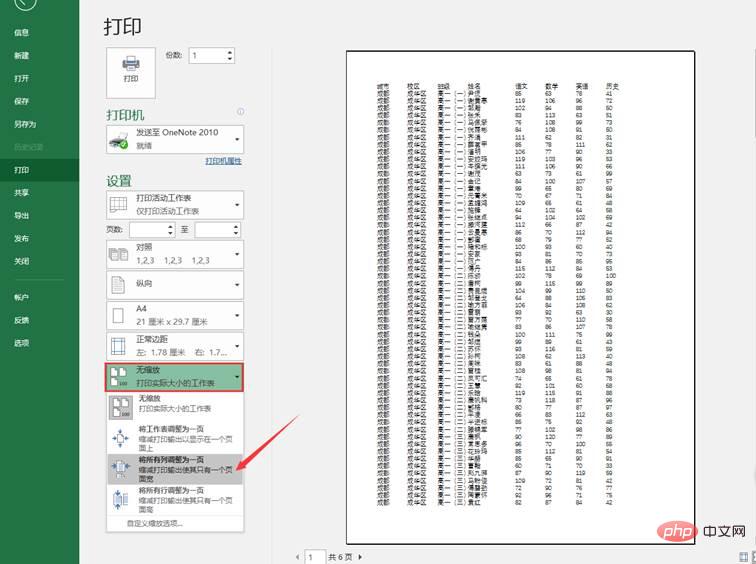
선택 후 Excel에서는 모든 열을 한 페이지에 압축하여 다음과 같이 표시합니다.
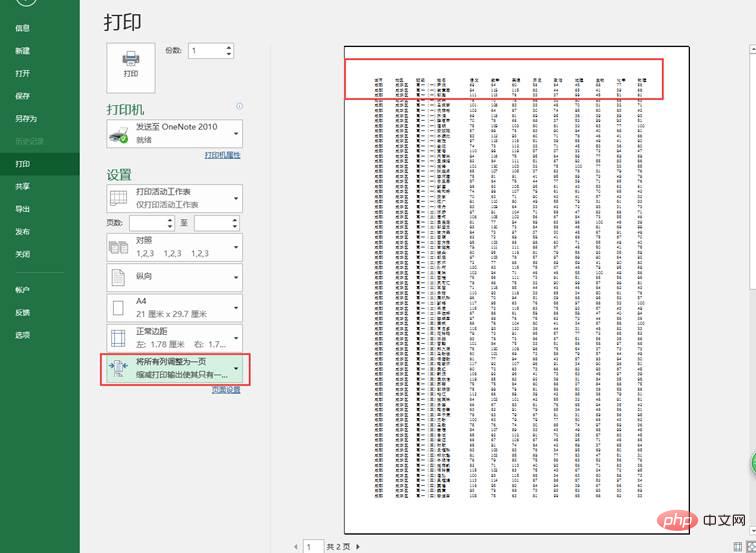
이 경우 데이터 열이 아무리 많아도 걱정하지 않으셔도 됩니다~
이 방법의 단점은 인쇄되는 글꼴 크기가 매우 작고 전체 페이지가 빽빽하게 들어차 있다는 점입니다. 읽기 어렵게 만듭니다.
행이 많은 표의 경우 읽기의 편의를 위해 일반적으로 "보기" 탭의 "창 고정"에서 "첫 번째 행 고정"을 선택합니다. 이렇게 하면 아래로 스크롤할 때 열 제목을 볼 수 있습니다.
그러면 인쇄할 때 열 머리글이 모든 페이지에 나타나도록 "첫 번째 행 고정"과 유사한 효과를 어떻게 얻을 수 있습니까?


전투 계획: 인쇄 제목 설정
적용 범위:여러 페이지의 데이터를 인쇄하고 각 페이지에는 제목 줄이 있어야 합니다.
사용법:
"페이지 레이아웃" 탭에서 , "제목 인쇄"를 클릭하세요.
클릭하면 "페이지 설정" 대화 상자가 나타납니다. "시트" 탭의 "상단 머리글 행" 옵션에서 선택 버튼 을 클릭하여 머리글 행이 있는 테이블 영역을 선택하세요.
을 클릭하여 머리글 행이 있는 테이블 영역을 선택하세요.
"인쇄 미리보기"를 클릭하고 PageUp 또는 PageDown 키를 눌러 페이지를 전환하면 각 페이지에 제목 행이 있는 것을 볼 수 있습니다.
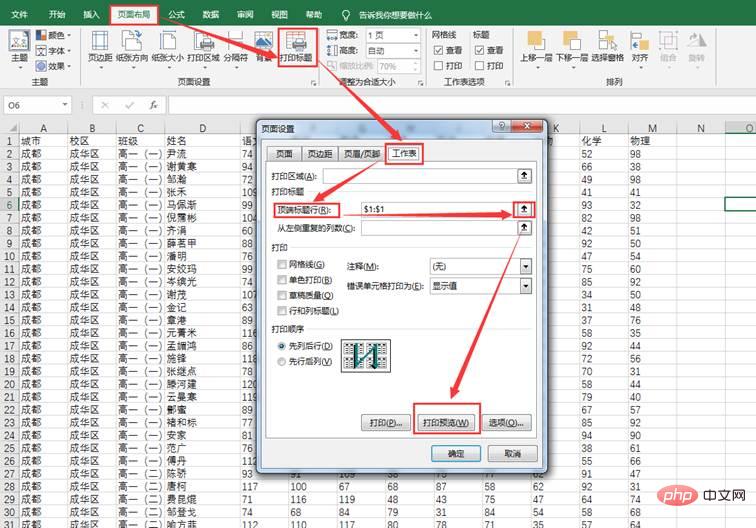
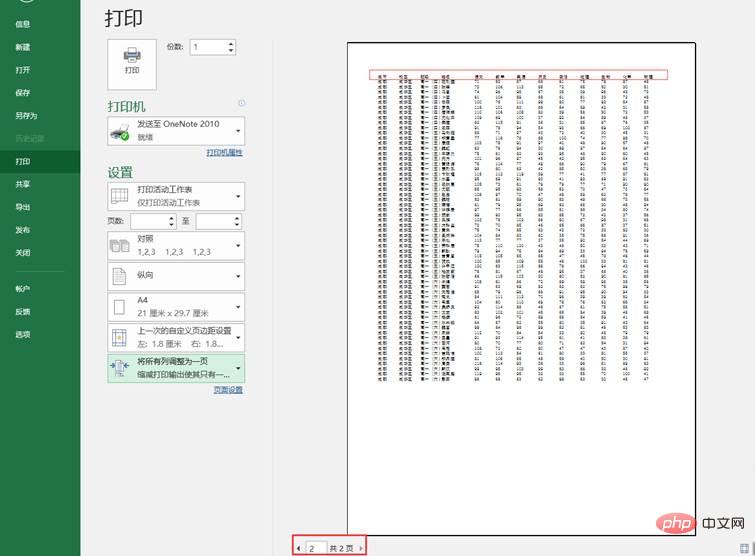
전투 계획: 인쇄 영역 설정
적용 범위:테이블의 데이터 일부만 인쇄하면 되고 나머지는 인쇄되지 않습니다.
사용 지침:
먼저 인쇄해야 할 데이터 영역을 선택합니다.
그런 다음 "페이지 레이아웃" 탭에서 "인쇄 영역" - "인쇄 영역 설정"을 클릭하세요.
완료 후 Ctrl+P를 눌러 결과를 확인하세요.
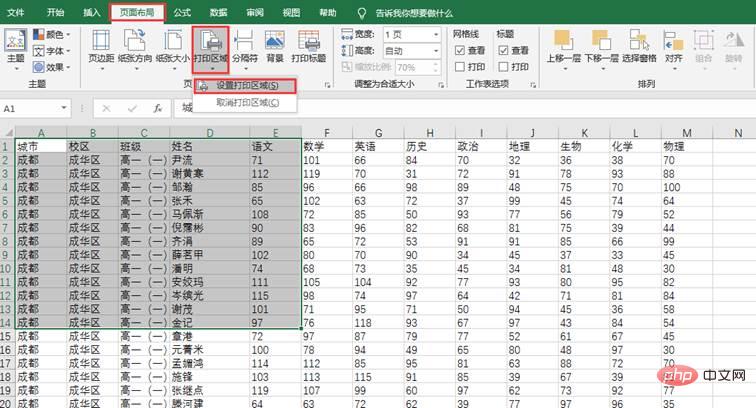
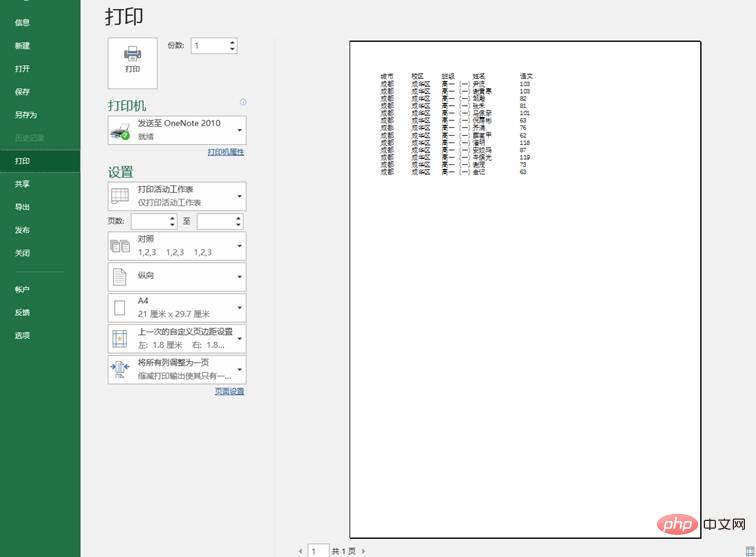
미리보기에는 저희가 선택한 데이터만 있는 걸 확인하실 수 있어요! ! !
위의 다양한 프린팅 방법은 여러분께 공유해드려요~ 모두들 행복하게 프린팅을 완료하시길 바랍니다!
관련 학습 권장 사항:excel 튜토리얼
위 내용은 실용적인 Excel 팁 공유: 일반적인 인쇄 문제에 대한 솔루션의 상세 내용입니다. 자세한 내용은 PHP 중국어 웹사이트의 기타 관련 기사를 참조하세요!