포함된 사진의 불완전한 표시에 대한 해결 방법: 1. Word 파일을 열고 필요한 사진을 선택합니다. 2. "서식->텍스트 줄 바꿈"을 클릭합니다. 3. 나타나는 흰색 상자에서 "포함"을 클릭합니다. 이미지를 완전히 표시하려면 "Ctrl+1" 단축키를 누르세요.

이 튜토리얼의 운영 환경: Windows 10 시스템, Microsoft Office word 2010, Dell G3 컴퓨터.
삽입된 이미지가 완전히 표시되지 않으면 어떻게 해야 하나요?
해결책:
사진 선택
원하는 사진을 선택하세요.
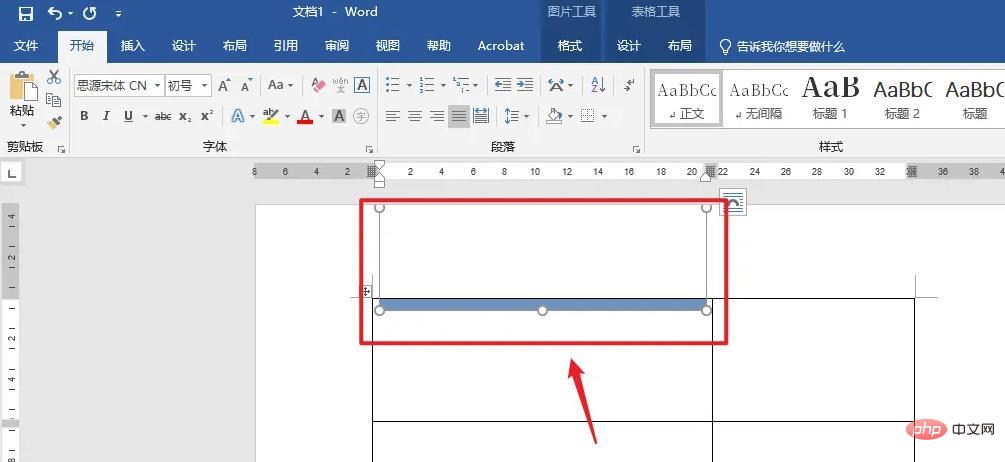
서식을 클릭하세요
위의 [서식]을 클릭하세요.
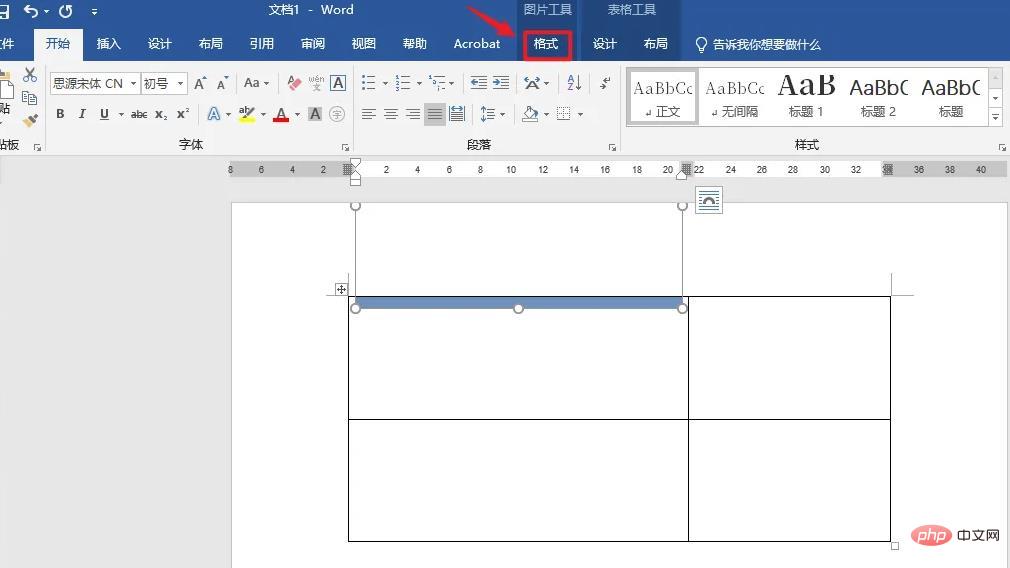
텍스트 줄바꿈을 클릭하세요
위의 [텍스트 줄바꿈]을 클릭하세요.
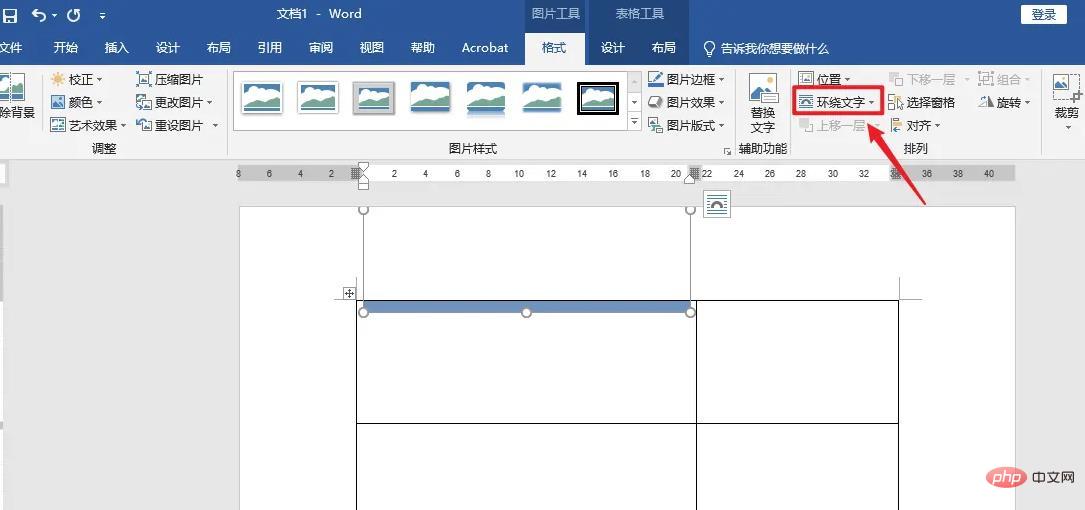
임베디드 유형을 클릭하세요
흰색 상자가 나타나면 [임베디드 유형]을 클릭하세요.
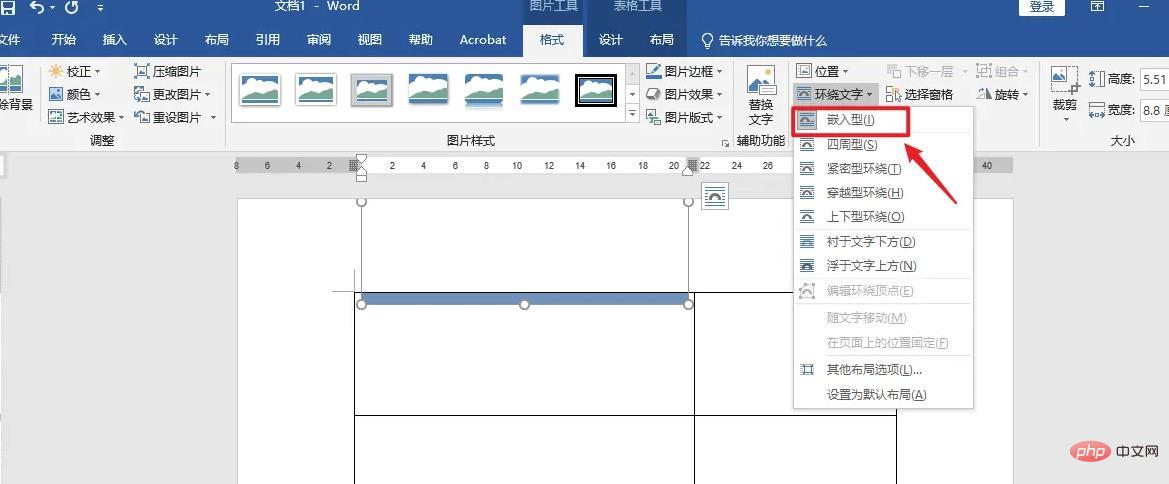
단축키 누르기
내장 키보드를 사용해 [Ctrl+1] 단축키를 누르세요.
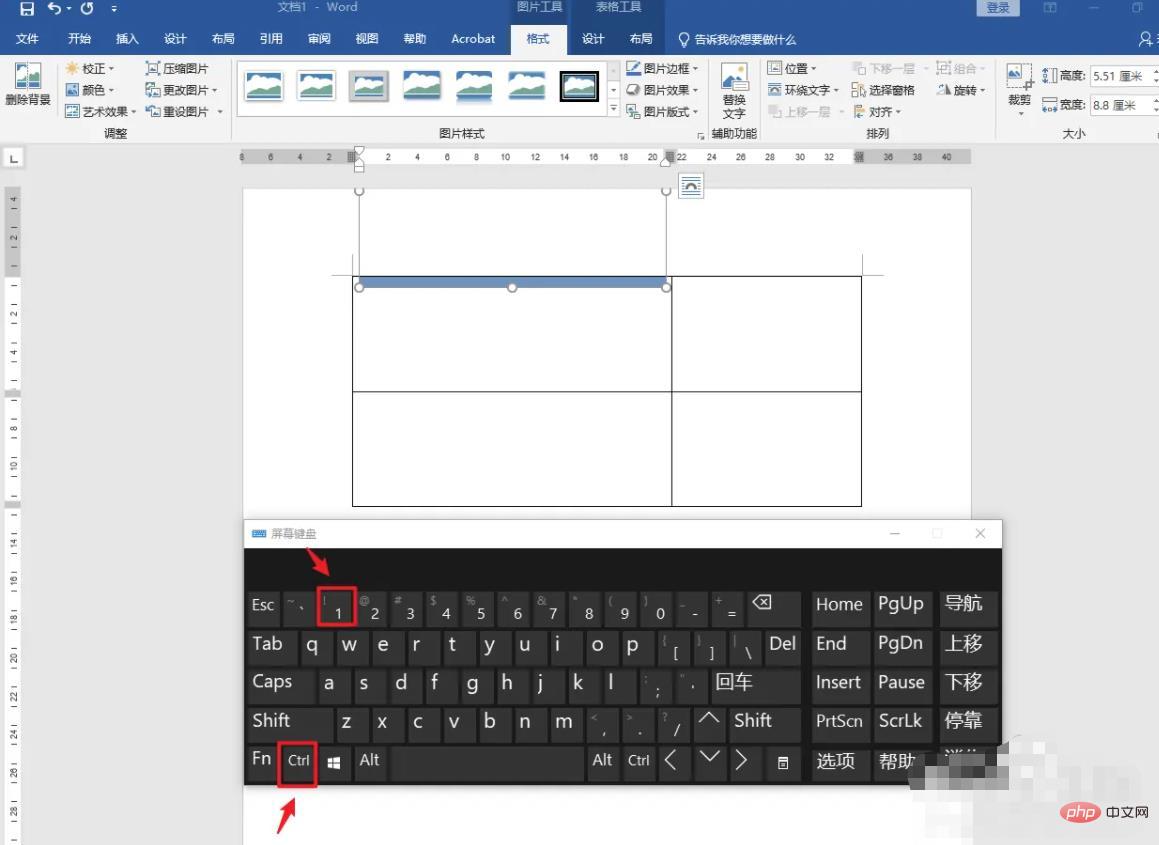
작업이 완료되었습니다
삽입된 사진이 완전히 표시되며 작업이 완료됩니다.
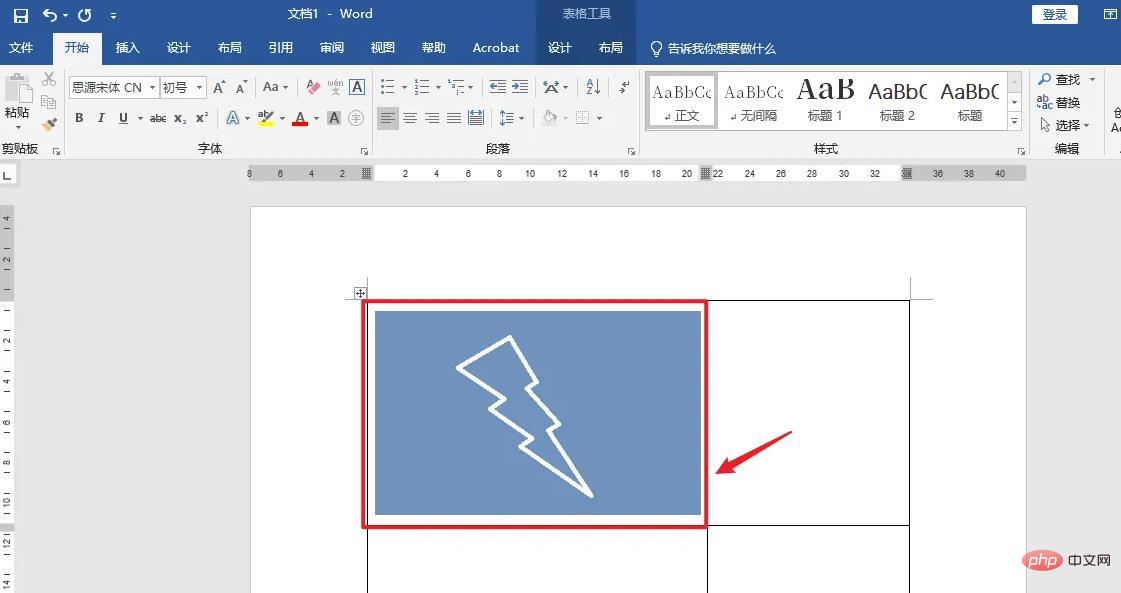
추천 학습: "Word Tutorial"
위 내용은 포함된 이미지가 완전히 표시되지 않는 경우 해결 방법의 상세 내용입니다. 자세한 내용은 PHP 중국어 웹사이트의 기타 관련 기사를 참조하세요!