
Word는 우리의 연구와 업무에서 가장 일반적으로 사용되는 문서 편집 도구입니다. 어떤 경우에는 단어 사이에 공백을 추가하여 텍스트 정렬을 제어하고 단어 간격을 늘려 문서의 단어가 덜 혼잡해 보이도록 합니다.
이때 많은 친구들은 수동으로 공백을 하나씩 입력하여 추가하는 가장 "현실적인" 방법을 선택하지만 이는 시간 낭비이고 비효율적입니다.
오늘은 이런 문서를 포맷할 때 고민을 직접적으로 해결할 수 있는 2가지 꿀팁을 에디터가 소개해드릴게요! 방법을 모르는 친구들은 서둘러서 살펴보세요~
팁 1: 텍스트 간격 조정
Word 문서에서는 조판 요구에 따라 텍스트 사이에 적절한 공백을 추가할 수 있습니다. 빠르게 추가하는 방법은 무엇입니까? 조작 방법은 다음과 같습니다.
(1) 공백을 추가해야 하는 텍스트를 모두 선택하고, [시작]-[글꼴] 그룹 오른쪽 하단의 확장 버튼을 클릭하거나, [Ctrl+D]를 직접 누릅니다. ] 키 조합을 사용하여 "글꼴" 대화 상자를 엽니다.
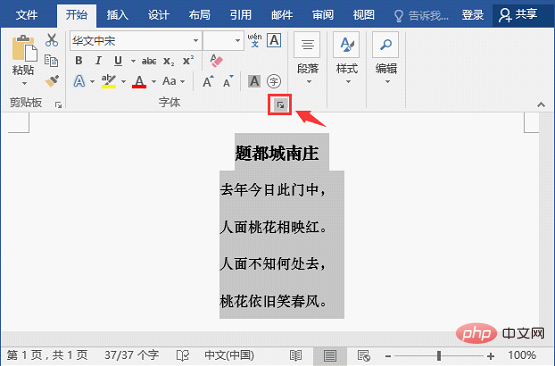
(2) "고급" 탭을 선택하고 "문자 간격" 열에서 "간격"을 "넓게"로 설정하고 "포인트 크기"를 "4"로 설정한 후 "확인" 버튼을 클릭합니다.
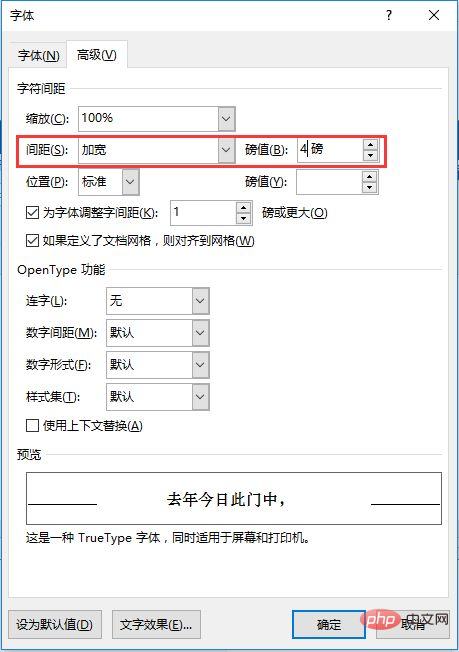
(3) 문서 페이지로 돌아가면 이전에 선택한 텍스트 사이에 자동으로 공백이 추가된 것을 확인할 수 있습니다. 효과는 아래 그림과 같습니다.
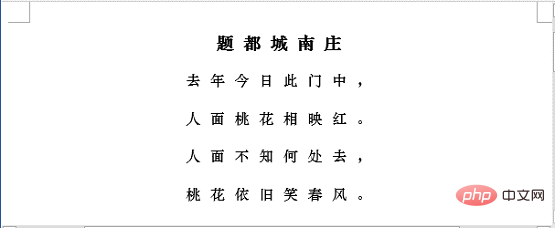
팁 2: 와일드카드를 사용하여 바꾸기
편집 과정에서 때때로 문서의 특정 내용을 추가하거나 수정해야 할 경우가 있습니다. 소모적이고 힘들다. 검색 및 바꾸기 기능은 마법과도 같으며 작업 효율성을 크게 향상시킬 수 있습니다. 예를 들어 단어 사이에 공백을 빠르게 추가하려면 조작 방법은 다음과 같습니다.
(1) [시작]-[편집]-[바꾸기] 버튼을 클릭하거나 [Ctrl+H] 키 조합을 직접 눌러 엽니다. "찾기 및 바꾸기" 대화 상자.
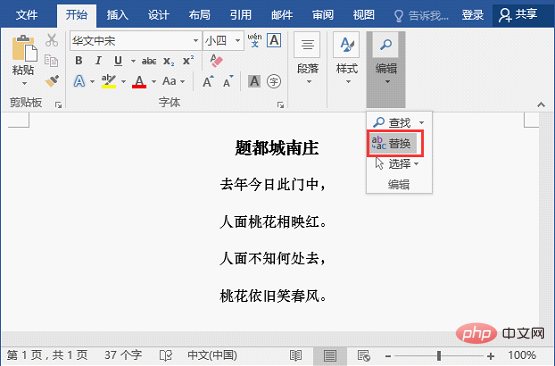
(2) "콘텐츠 찾기" 텍스트 상자에 "?"를 입력합니다. "바꿀 내용" 텍스트 상자에 "^&space"를 입력하고 "자세히" 버튼을 클릭한 다음 "와일드카드 사용" 확인란을 선택합니다.
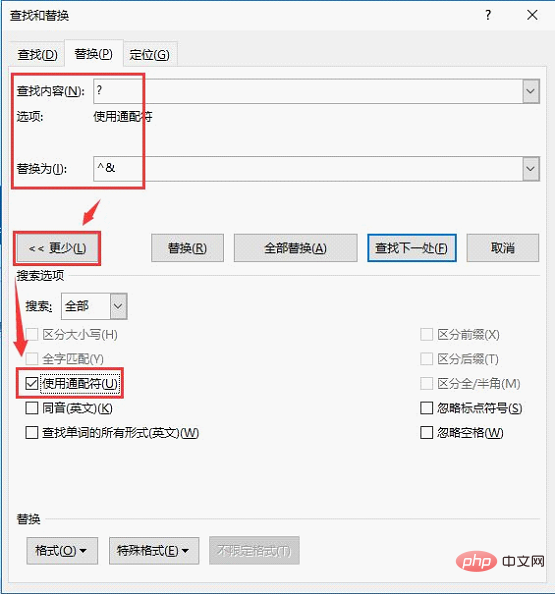
(3) "모두 바꾸기" 버튼을 클릭하면 교체가 완료되었음을 알리는 프롬프트 상자가 나타납니다.
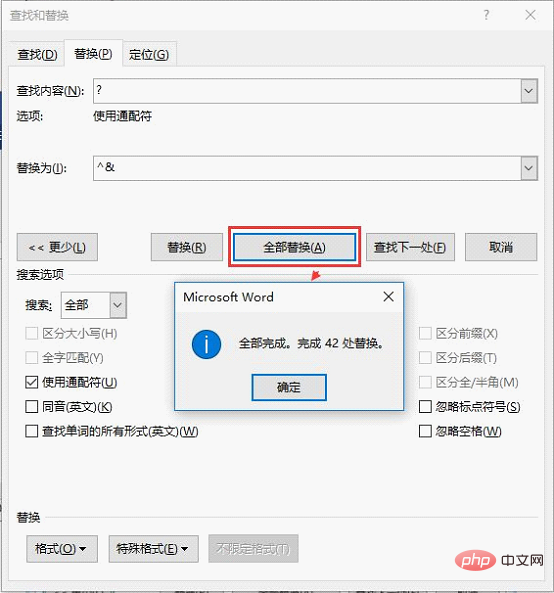
(4) 대화 상자를 닫고 문서로 돌아가면 아래 그림과 같이 텍스트 사이에 공백이 자동으로 추가된 것을 볼 수 있습니다.
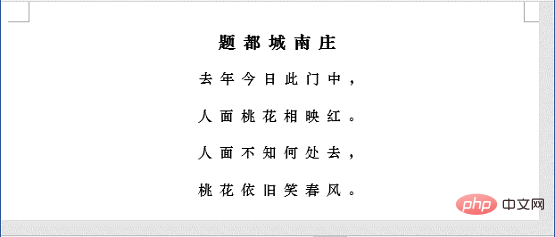
이 두 가지 요령을 익힌 후 관심이 있으시면 다시 한 번 시도해 보시기 바랍니다. 확실히 여러분을 놀라게 할 것이며 앞으로 작업 효율성이 많이 향상될 것입니다!
추천 튜토리얼: "Word Tutorial"
위 내용은 공유할 수 있는 실용적인 Word 팁: 텍스트 사이에 빠르게 공백 추가의 상세 내용입니다. 자세한 내용은 PHP 중국어 웹사이트의 기타 관련 기사를 참조하세요!


