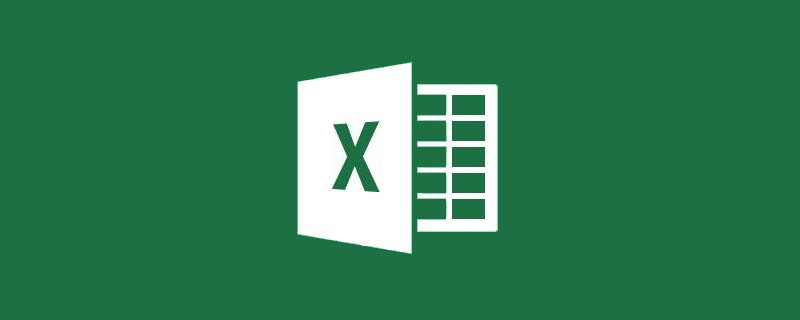
다중 워크시트 데이터 요약은 하나의 워크북(파일)에 여러 지점 데이터 테이블, 여러 월별 데이터 테이블 등 직장 내 사무직 근로자들이 자주 겪는 문제입니다. 어떤 사람은 VBA를 사용하여 요약을 완성하고, 어떤 사람은 함수 수식을 사용하여 요약을 완성하고, 어떤 사람은 수동 계산을 통해 요약을 완성합니다. (하하, 손으로 계산하는 사람은 참 애착이 가는 카테고리죠~)
VBA는 너무 춥고 기능도 손으로 계산하기 싫거든요. ?
아래 그림과 같이
워크북에는 6개의 월별 워크시트가 있으며, 1월부터 6월까지 각 지점의 금융상품 판매 데이터를 기록합니다. 이제 각 지점의 상반기 매출을 모두 요약해야 합니다.
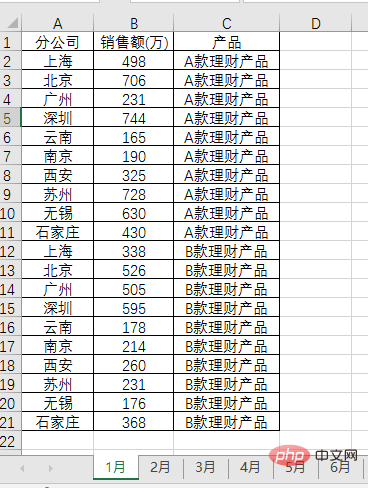
데이터 피벗을 통해 요약을 완성하는 방법을 설명하겠습니다.
(1) 먼저 새 피벗 요약 워크시트를 만들고 셀을 선택하고 단축키 ALT+D를 누른 다음 키를 놓은 다음 P 키를 눌러 [피벗 테이블 및 피벗 차트 마법사] 대화 상자를 시작하고 [ 다중 연결 계산 데이터 영역】.
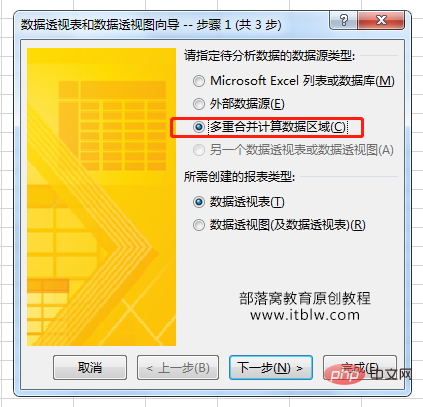
(2) 다음을 클릭하고 [단일 페이지 필드 생성]을 선택합니다.
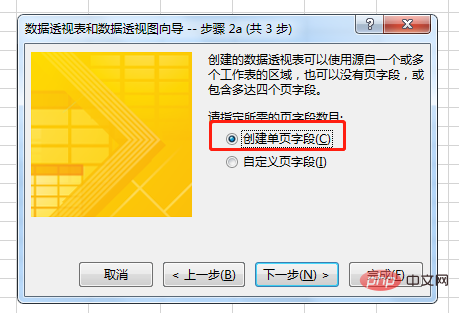
(3) 다음을 클릭하면 선택한 영역을 통해 월별 워크시트의 데이터가 모든 영역에 추가됩니다.
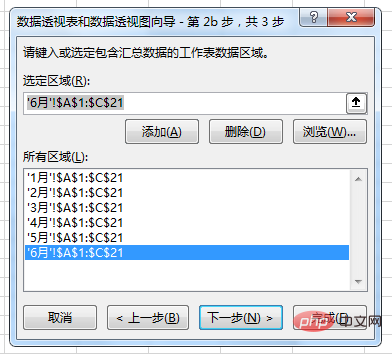
(4) 완료를 클릭하면 각 지점의 매출 요약 데이터가 테이블에 나타나는데, 현재 통계는 집계 항목이므로 합산으로 변경해야 합니다. 피벗 테이블 필드 창의 오른쪽 하단을 클릭하세요. "항목 값 계산" 팝업 메뉴에서 "값 필드 설정"을 선택하고 값 요약 방법을 "합계"로 설정합니다.
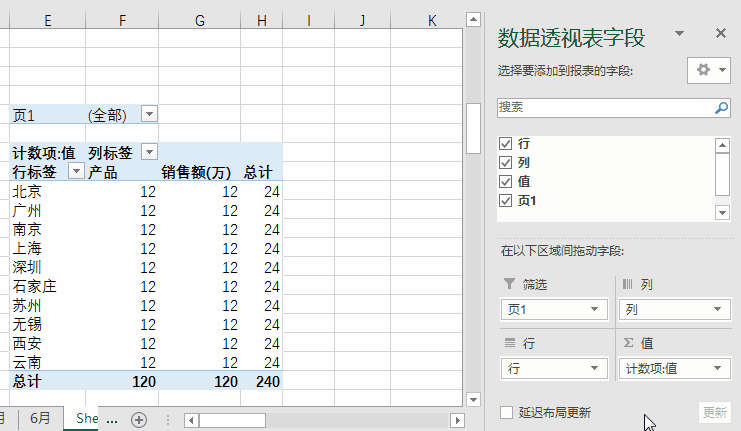
(5) 피벗 테이블 필드 창에서 열 필드를 체크 해제한 후 피벗 테이블 전체를 복사하여 값으로 붙여넣고 헤더를 수정하면 요약 테이블이 나옵니다.
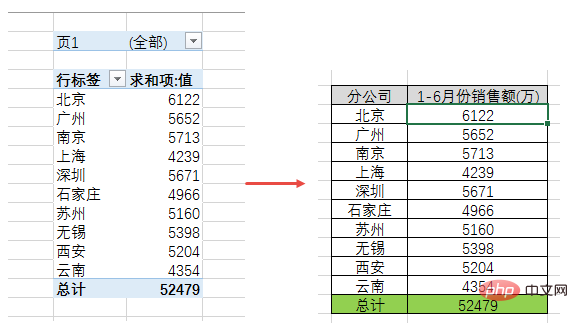
이런 식으로 피벗 테이블을 통해 여러 워크시트의 데이터 요약 및 요약을 쉽게 완성할 수 있습니다. 저 같은 초보자라도 이 단계를 따르면 쉽게 완성할 수 있습니다.
어서 시도해 보세요!
관련 학습 권장 사항: excel 튜토리얼
위 내용은 실용적인 Excel 기술 공유: '여러 테이블의 합계'를 완료하세요!의 상세 내용입니다. 자세한 내용은 PHP 중국어 웹사이트의 기타 관련 기사를 참조하세요!