테이블을 만들거나 프린트할 때 슬픈 느낌을 받은 적이 있나요? 헤더는 매우 간단하지만 스타일 요구 사항과 인쇄 요구 사항이 다르기 때문에 많은 사람들이 헤더에 많은 시간을 낭비합니다. 이 글에서는 더 이상 헤더에 시간을 낭비하지 않도록 8가지 헤더 유형의 대표적인 형태와 문제점을 정리했습니다.
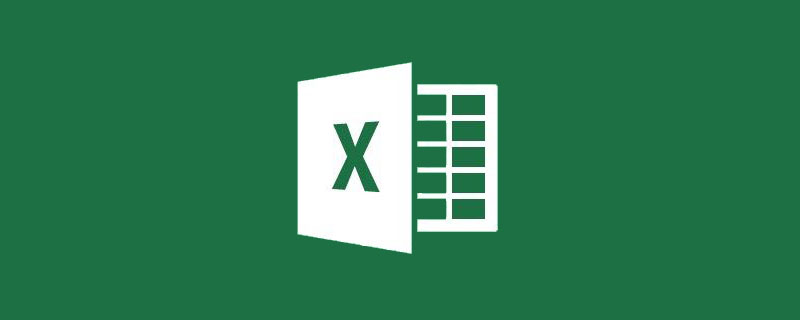
헤더는 매우 간단하지만 많은 사람들은 다양한 스타일 요구 사항과 다양한 인쇄 요구 사항으로 인해 헤더에 많은 시간을 낭비합니다. 이 글에서는 8가지 헤더 유형의 전형적인 형태와 문제점을 요약하여 모든 사람들이 더 이상 헤더에 시간을 낭비하지 않도록 했습니다.
모든 엑셀 표에는 헤더가 있습니다. 적절한 헤더를 사용하면 표를 아름답고 논리적으로 명확하게 만들 수 있지만, 엑셀 헤더를 만들고 조작하는 것은 많은 사람들에게 골칫거리입니다. 오늘은 기부자가 직장에서 접하는 모든 Excel 헤더 비밀을 해독하는 데 도움이 되는 8가지 팁을 요약했습니다. 더 이상 고민하지 않고 요점을 살펴보겠습니다.
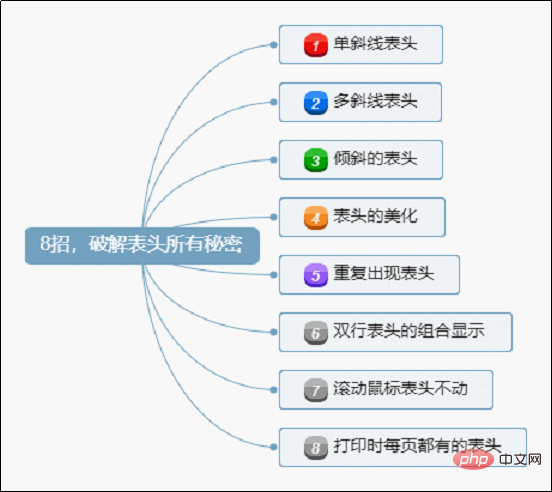
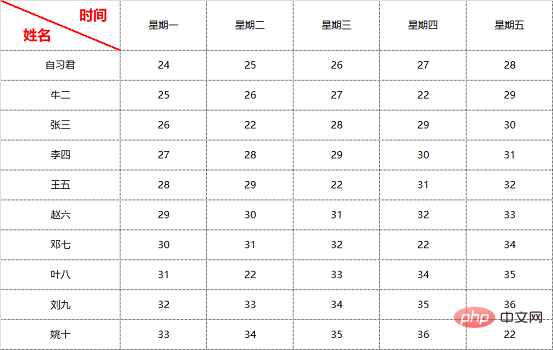
단일 슬래시 헤더를 그리는 방법은 세 가지가 있습니다.
방법 1: 마우스 오른쪽 버튼 클릭 —— 셀 서식 - 테두리 - 대각선 슬래시를 선택합니다.
방법 2: 테두리 그리기 - 원하는 유형을 그립니다.
방법 3: 삽입 - 도형 - 선.
참고: 방법 1과 2는 하나의 셀 내에서(또는 셀을 병합한 후) 작업에만 적합합니다. 셀 전체에 대각선을 그려야 하는 경우 방법 3을 사용할 수 있습니다.
이 작업은 엑셀의 가장 기본적인 작업입니다. 텍스트 비교 시 작업이 성공하지 못한 경우 기증자는 다음 GIF 애니메이션을 참고할 수 있습니다. ㅋㅋㅋ 동일 셀에서 줄 바꿈을 위한 단축키는 Alt+Enter)입니다.
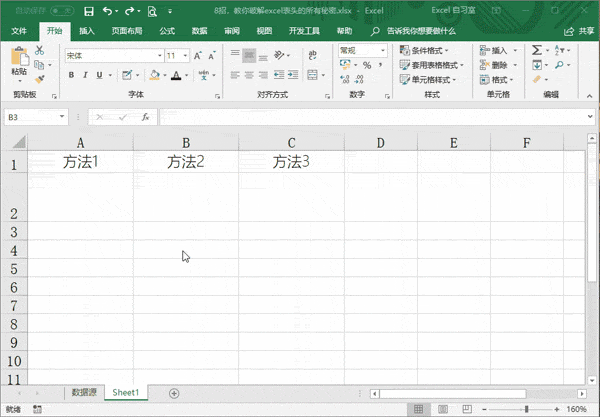
"단일 슬래시 헤더" 방식을 사용하면 다중 슬래시 헤더가 기증자에게 문제가 되지 않습니다. 대각선 그리기의 경우 방법 3의 "삽입 - 도형 - 선"이 일반적으로 사용되며, 텍스트 입력의 경우 방법 2의 "텍스트 상자 삽입"이 일반적으로 사용됩니다. GIF 애니메이션 작업을 살펴보겠습니다.
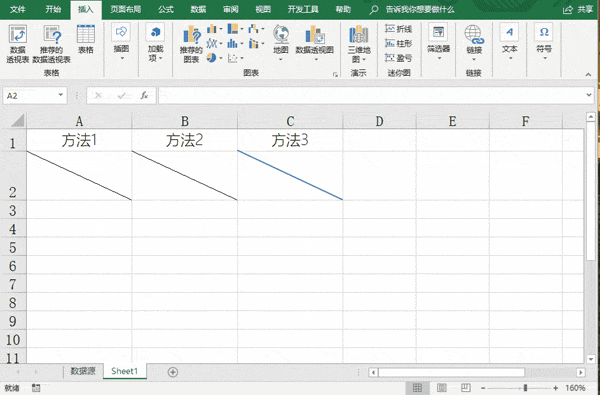
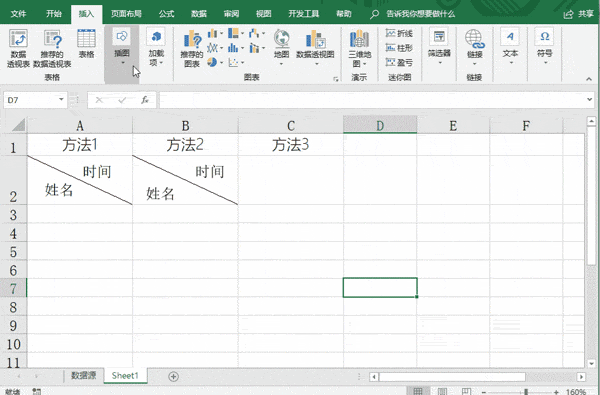 첫 번째는 텍스트의 기울기(세로 텍스트)입니다.
첫 번째는 텍스트의 기울기(세로 텍스트)입니다.


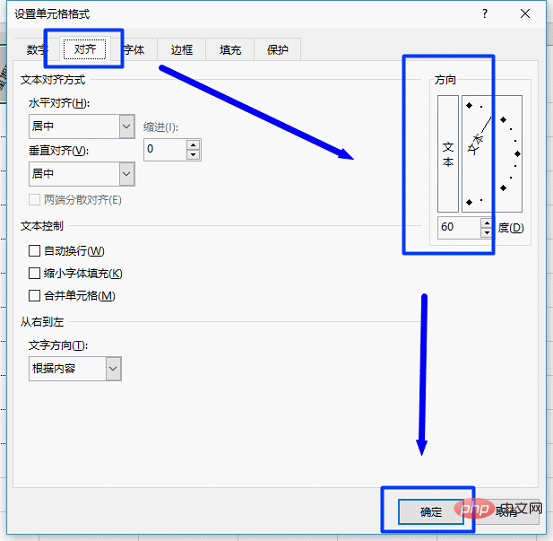

4. 미터 헤더 미화 
미터 헤더를 강조하기 위해 한눈에 알아볼 수 있도록 그라데이션 색상으로 설정하는 분들이 많습니다.
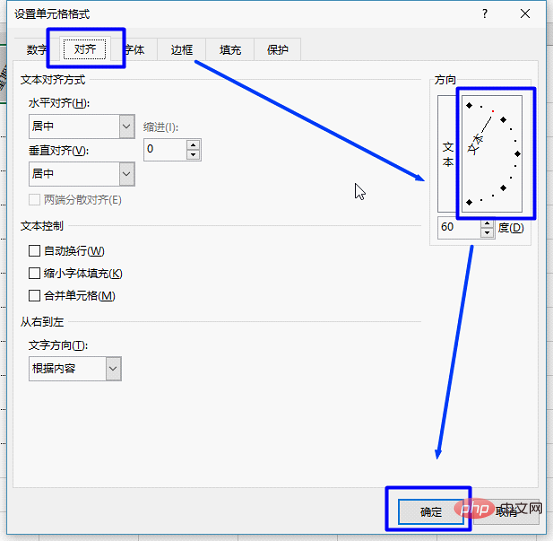
선택한 셀을 마우스 오른쪽 버튼으로 클릭하고 셀 서식 - 채우기 - 채우기 효과를 설정하세요.
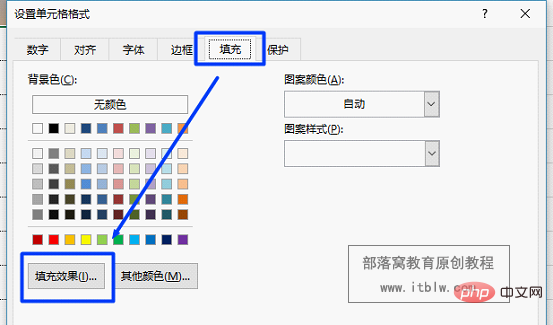
그런 다음 아래 그림을 따라 수많은 배경색을 설정하세요.
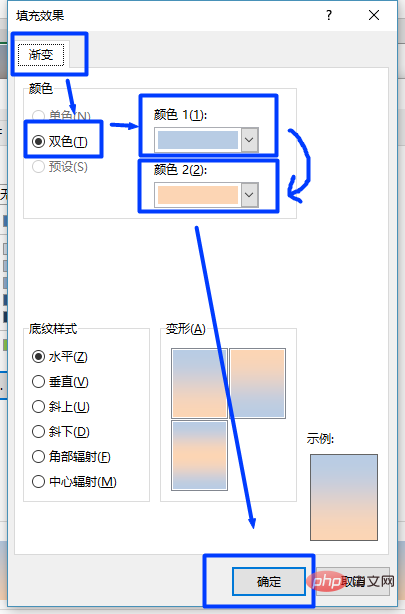
많은 시나리오에서 "헤더 반복" 기능을 사용합니다. 예를 들어 인사부에서는 매달 직원들에게 급여명세서를 출력하는데, 빈 행을 한 줄씩 삽입하고 - 머리글을 복사하고 - 머리글을 붙여 넣으면 업무 효율성에 정말 영향을 미치게 되고, 매달 다시 해야 하는 경우도 있습니다. 좋은 생각이 뭔가요?
사실 방법은 여러 가지가 있습니다. 함수를 사용하거나, 피벗 테이블을 사용하거나, 자신만의 "매크로"를 설정할 수 있습니다. 오늘은 기증자에게 가장 잘 이해되고 가장 빨리 배울 수 있는 빠른 방법을 가르쳐 드리겠습니다.
1단계: 표 끝에 빈 열을 삽입하고 일련의 숫자(1, 2, 3...)를 입력합니다. 그리고 테이블 아래의 숫자 열을 복사하세요.
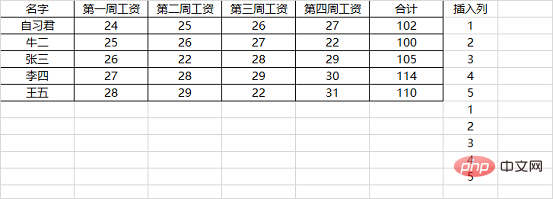
2단계: "삽입 열"을 오름차순으로 정렬하면 각 사람의 중간에 추가 빈 행이 있음을 알 수 있습니다.
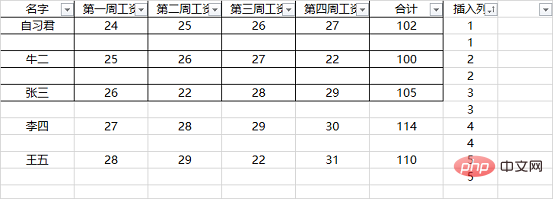
3단계: 첫 번째 행 헤더를 복사한 후(참고, 먼저 복사) 첫 번째 열을 선택하고 F5(또는 Ctrl+G)를 눌러 위치 지정 조건을 찾습니다.
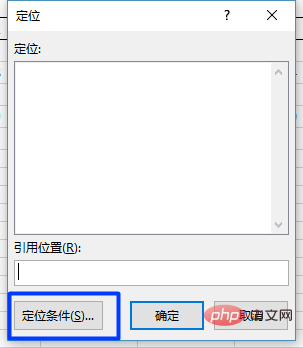
팝업된 "Positioning Conditions" 창에서 "Null Value (K)"를 선택하고 빈 행이 모두 선택되었는지 다시 확인하세요.
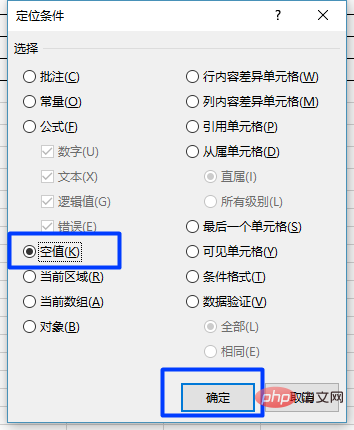
4단계: 바로가기 Ctrl+V를 사용하여 붙여넣습니다.
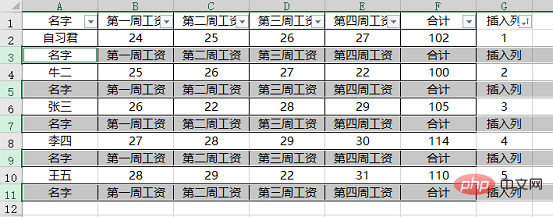
일부 Excel 표 머리글은 너무 길어서 검토 및 비교에 도움이 되지 않으며, Excel에는 자체 "조합" 기능이 있어 매우 쉽습니다. 편리하게 사용합니다.

은
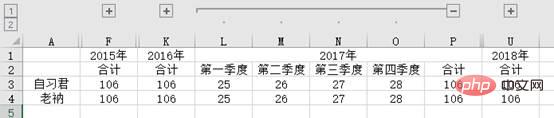
이 됩니다(참고: 각 연도의 4개 분기를 확장하거나 결합하려면 위 이미지에서 "+" 및 "-" 기호를 클릭하세요).
위 기능은 "조합" 기능만 미리 설정해두시면 됩니다.
1단계: B:E 열을 선택하고 "데이터" - "조합"을 클릭하면 2015년이 설정됩니다.
2단계: B: F 열을 선택하고 "시작" - "Format Painter"를 클릭한 다음 G: U 열을 선택하면 "결합" 기능이 2016년부터 2018년까지 설정됩니다.
계층 표시를 취소하려면 데이터 - 그룹 해제를 클릭하세요.
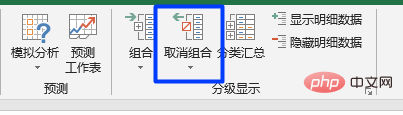
때때로 Excel 표가 너무 길어서 뒤에 있는 숫자를 보려고 하면 데이터가 무엇을 나타내는지 잊어버릴 때가 있습니다. 테이블 헤더가 사라진 지 오래입니다. 이때 스크롤바를 앞뒤로 당기는 것은 매우 번거롭습니다. 실제로 Excel 디자이너는 이미 이러한 세부 사항을 고려했으며 이 문제를 해결하려면 하나의 설정만 지정하면 됩니다.
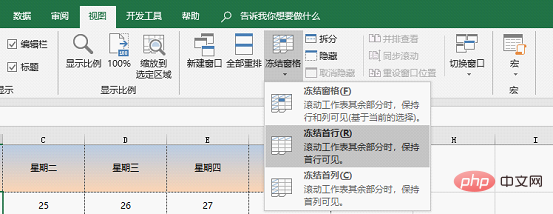
첫 번째 행 고정 선택: 워크시트를 스크롤할 때 Excel 표의 첫 번째 행은 변경되지 않은 상태로 유지됩니다.
첫 번째 열 고정 선택: 워크시트를 스크롤할 때 Excel 표의 첫 번째 열은 변경되지 않은 상태로 유지됩니다.
셀을 클릭하고 창 고정을 선택하세요. 워크시트를 스크롤하면 이 셀 위와 왼쪽에 있는 모든 내용이 그대로 유지됩니다.
이 기능은 매우 실용적이며 자주 사용됩니다.
페이지 레이아웃 - 인쇄 제목 - 워크시트 - 상단 제목 행, 수동으로 "$1:$1"을 입력하거나 오른쪽의 ↑ 화살표를 클릭하여 제목 행을 선택한 다음 마지막으로 확인을 클릭하여 효과를 확인할 수 있습니다. 인쇄 미리보기.
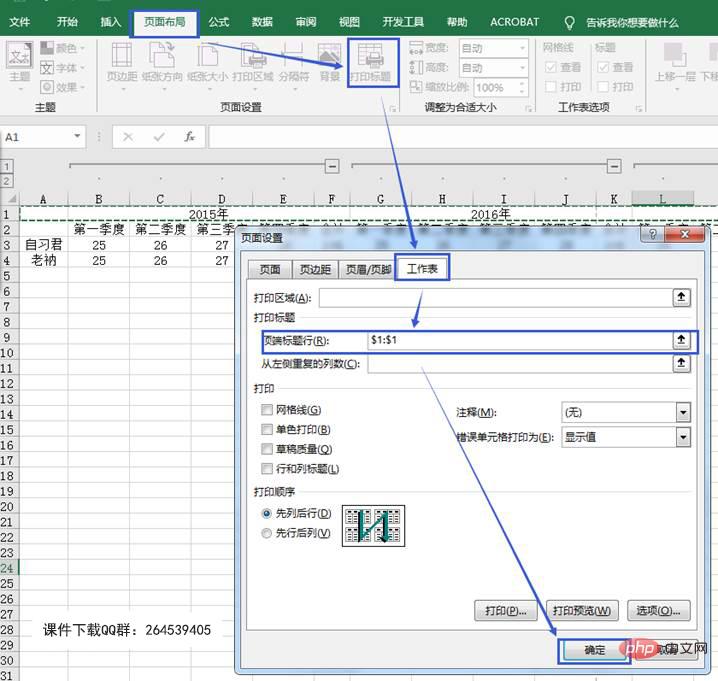
관련 학습 권장 사항: excel 튜토리얼
위 내용은 엑셀 실용기술 공유 : 테이블 헤더의 8가지 대표적인 형태와 문제점의 상세 내용입니다. 자세한 내용은 PHP 중국어 웹사이트의 기타 관련 기사를 참조하세요!