상품비교는 버려야하고, 사람비교는 죽어야 비교의 힘이 보입니다! 그러므로 비교를 통해 데이터를 더 직관적이고 설득력있게 만들고 싶지 않은 사람이 있을까요? 그렇다면 데이터 비교에 특화된 이 폭풍 차트 튜토리얼을 놓치지 마세요. 그렇지 않으면 데이터 비교를 표현하지 못한다고 상사와 동료들로부터 멸시를 받게 될 것입니다.
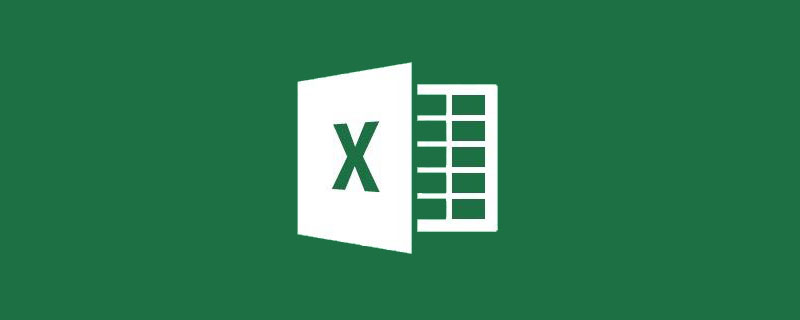
사이클론 차트는 우리 작업에서 가장 일반적으로 사용되는 데이터 비교 차트입니다. 사이클론 차트에서는 두 차트가 연속되어 있으며 수직 좌표는 같은 방향이고 수평 좌표는 반대 방향입니다.
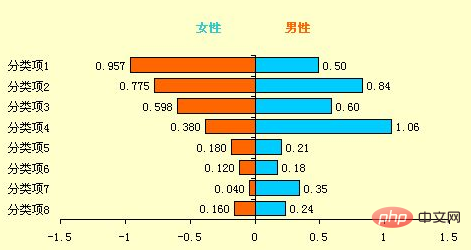
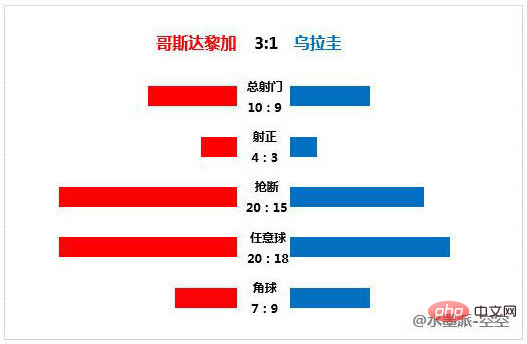
오늘은 사이클론 차트를 만드는 두 가지 방법을 알려드리겠습니다.
아래 표와 같이 특정 플랫폼의 주요 도시의 남성 및 여성 팬 데이터를 예로 들어 토네이도 차트를 생성하여 남성 및 여성 사용자의 상황을 비교합니다.
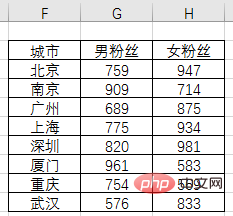
1. 막대 차트를 사용하여
막대 차트를 통해 사이클론 차트 제작을 완료할 수 있지만 프로세스가 약간 복잡해집니다. 아래에서는 제작 단계를 알려드리겠습니다.
(1) 데이터를 선택하고 [삽입]을 클릭한 후, [막대 차트]에서 [클러스터형 막대 차트]를 선택합니다.
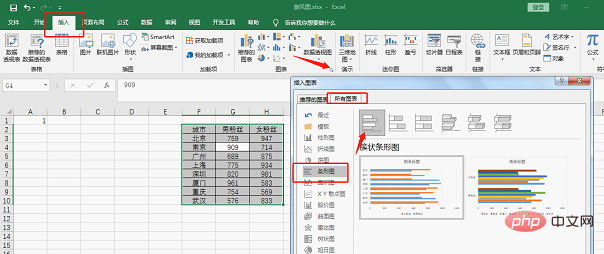
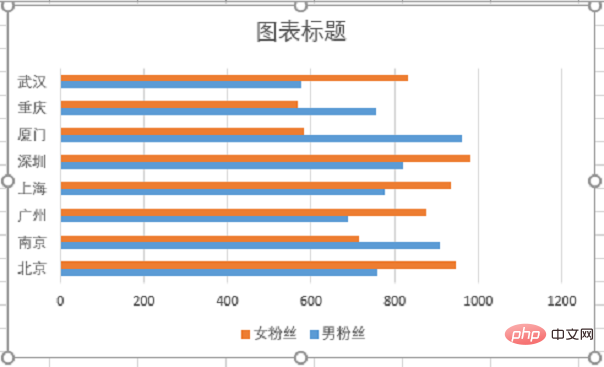
(2) 차트의 세로축 순서가 데이터 순서와 반대이므로 주의해서 조정해야 합니다. 세로 축 제목을 선택하고 [축 서식]을 마우스 오른쪽 버튼으로 클릭한 후 [범주 반전]을 선택하세요.
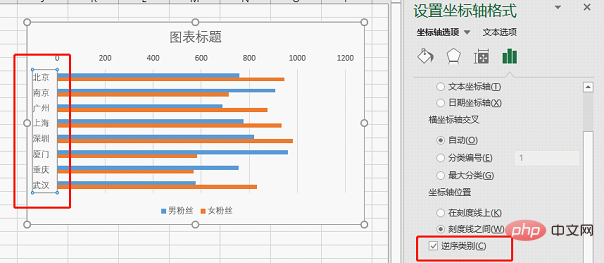
이제 남성팬과 여성팬이 메인 좌표인 가로좌표를 공유합니다. 사이클론 차트의 필요에 따라 남성과 여성에 대해 가로좌표를 사용하여 서로 다른 스케일을 설정할 수 있어야 합니다. 남성팬 또는 여성팬의 가로좌표를 2차 좌표로 설정하는 방식이다.
(3) 노란색 여성 부채꼴 막대 차트를 클릭하고 마우스 오른쪽 버튼을 클릭한 후 [데이터 계열 서식]을 선택하여 이 계열을 보조 좌표로 설정합니다.
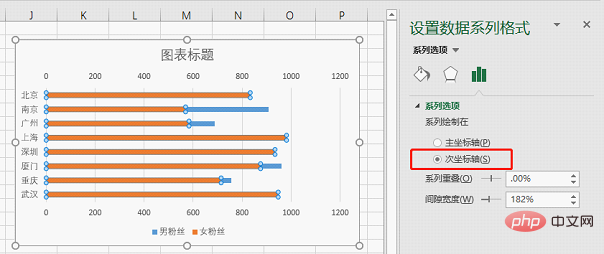
이제 남자와 여자는 가로좌표를 사용하는데 좌표의 원점은 왼쪽에 있고 좌표방향도 같아서 막대가 겹칩니다. 좌표 원점이 차트 중앙에 있고 두 좌표 방향이 서로 반대여야 합니다.
(4) 기본 좌표축과 보조 좌표축의 스케일 값 범위를 각각 -1500~1200으로 설정한 다음 보조 좌표를 [역 스케일 값]으로 설정합니다.
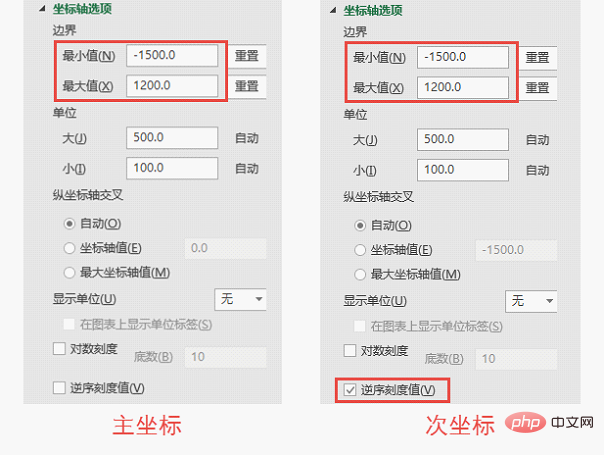
요점:
여기서 최소 및 최대 좌표 값이 대칭 -1500, +1500으로 설정되지 않은 이유는 무엇입니까? 이는 엑셀의 가로축 스케일 영역(스케일 값이 아님)이 고정되어 있기 때문입니다. 두 좌표 세트의 왼쪽 및 오른쪽 가로축의 양수 및 음수 스케일이 동일할 경우 남성 및 여성 막대 차트의 좌표 원점이 일치합니다. , 세로좌표 라벨을 배치할 빈 공간이 없습니다.
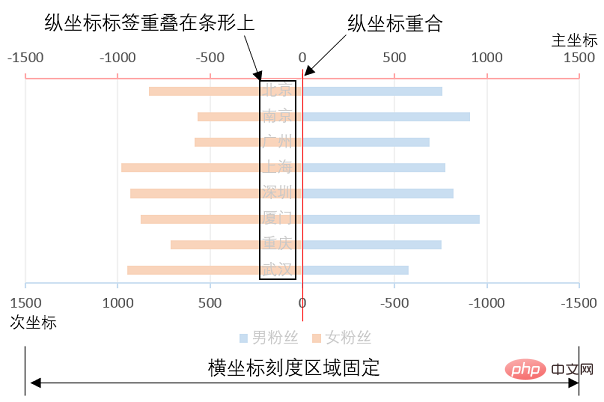
세로좌표 라벨을 유지하고 막대 차트와 겹치지 않도록 하려면 보조 세로좌표를 왼쪽으로 이동하고 기본 세로좌표는 오른쪽에 있습니다. 따라서 좌표의 양수 값을 줄여 스케일 영역을 변경하지 않고 2차(1차) 수직 좌표만 왼쪽(오른쪽)으로 이동할 수 있습니다.
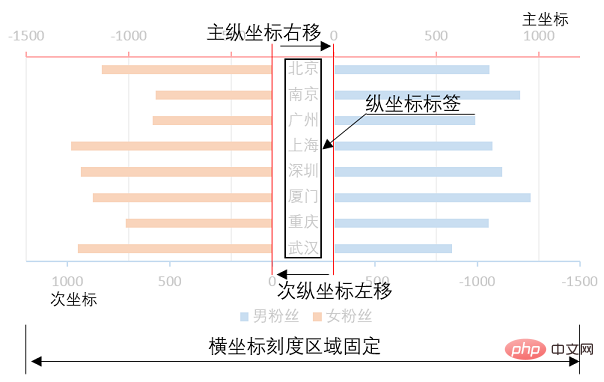
(5) 두 개의 막대 차트를 각각 선택한 후 마우스 오른쪽 버튼을 클릭하고 [데이터 라벨 추가]를 선택하면 효과는 다음과 같습니다.

(6) 남여 계열의 막대 차트 색상을 조정합니다.
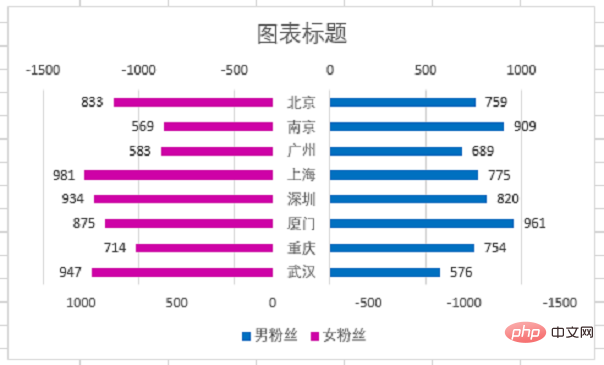
(7) 그리드선, 차트 제목, 축 제목 등 중복되는 요소를 삭제하고 범례를 맨 위에 설정합니다.
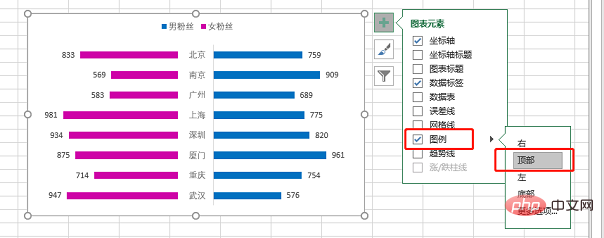
(8) 텍스트 글꼴 및 색상을 수정합니다.
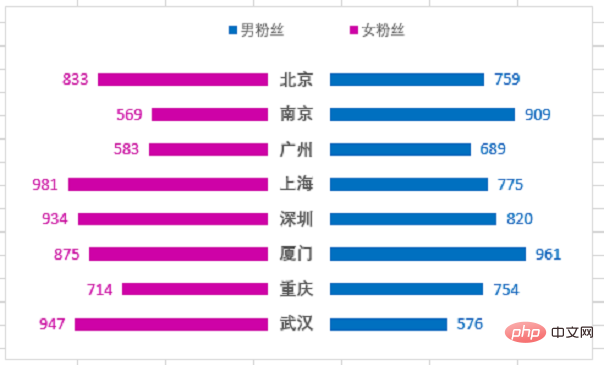
(9) 막대 차트 간격 너비를 60%로 조정하여 전체 차트를 더욱 아름답고 조화롭게 만듭니다.
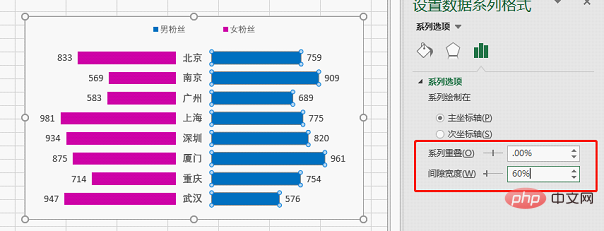
이렇게 해서 남성 사용자와 여성 사용자를 비교하는 회오리바람 차트 생성을 완료했습니다. 아래 그림과 같이
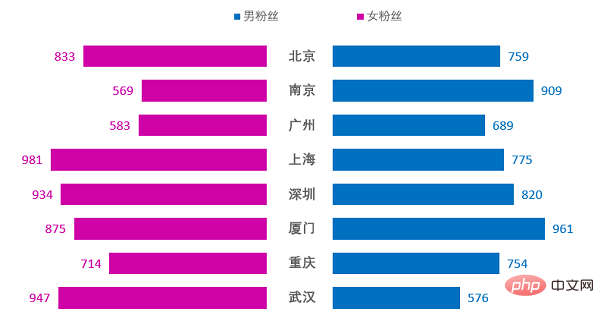
2. 조건부 서식 사용
기존에 막대 차트를 삽입하는 것 외에도 조건부 서식을 사용하여 이러한 비교 차트를 만들 수도 있습니다.
작업 단계 :
(1) 먼저 데이터를 재구성하고 도시를 남성 사용자와 여성 사용자로 배치해야 합니다. 데이터 셀의 왼쪽 그룹과 오른쪽 그룹의 열 너비를 30으로 설정하고, 셀의 데이터를 각각 왼쪽 정렬과 오른쪽 정렬로 설정합니다.
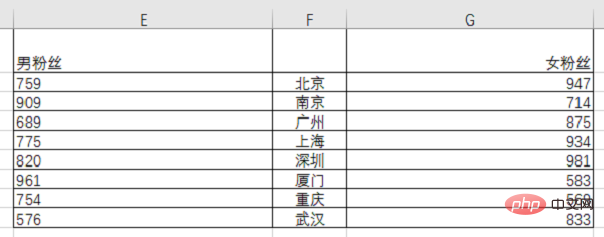
(2) E열의 데이터를 선택하고 [홈] 탭에서 [조건부 서식]을 클릭한 후, [데이터 막대]에서 [연한 파란색 데이터 막대]를 선택하여 꽉 채워줍니다.
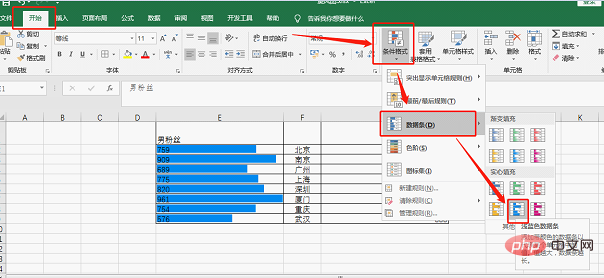
(3) 데이터 막대를 추가한 후 데이터 막대가 왼쪽으로 정렬된 것을 확인합니다. 이제 오른쪽으로 조정해야 합니다. 파란색 셀을 클릭한 후 [홈] 탭 [조건부 서식]을 클릭하고 [규칙 관리]를 선택한 후 [조건부 서식 규칙 관리자]를 엽니다.
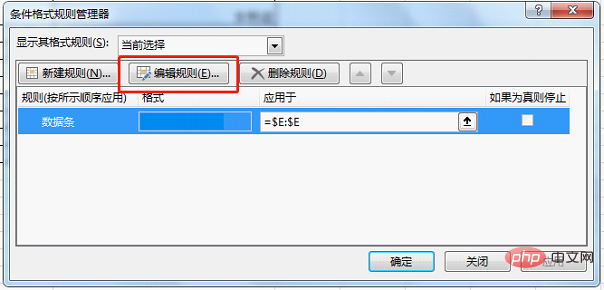
(4) [규칙 편집]을 클릭한 후 [막대 차트 모양] 설정 영역에서 막대 차트 방향을 오른쪽에서 왼쪽으로 설정합니다.
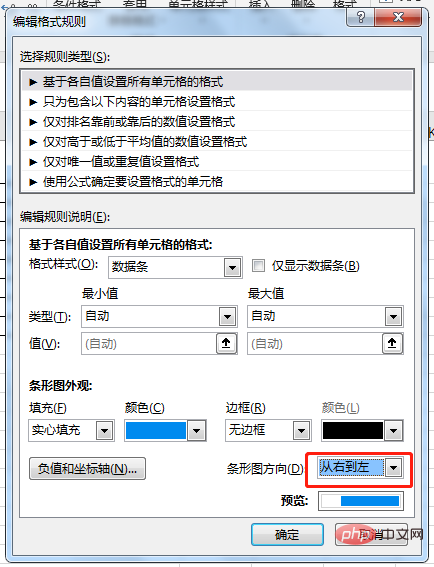
(5) 2단계를 반복하여 G열을 보라색 막대 채우기로 설정합니다.

이제 색상 막대가 숫자와 겹칩니다. 셀에 있는 막대의 최대값을 늘리고 현재 막대를 줄여서 둘을 분리해야 합니다.
(6) 파란색과 보라색 셀을 각각 선택하고 [조건부 서식]을 클릭한 후 [규칙 관리]를 선택하고 팝업 대화 상자에서 [규칙 편집]을 클릭한 후 데이터 막대 [유형]을 숫자로 선택하고 변경합니다. 최소값은 0으로 설정되고 최대값은 1200으로 설정됩니다. 이렇게 하면 막대와 숫자가 구분됩니다.
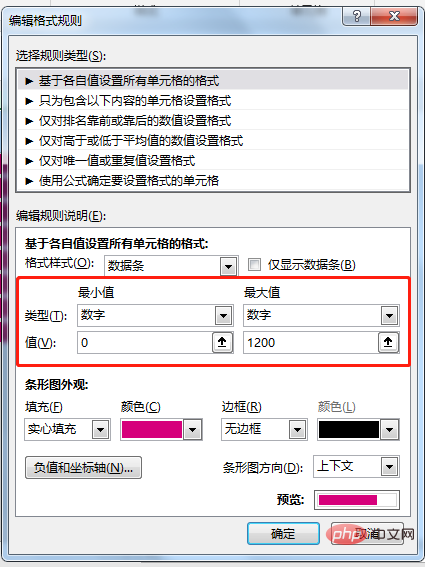
(7) 마지막으로 텍스트 크기, 색상, 배경 채우기 색상을 수정하여 테이블을 아름답게 만듭니다.
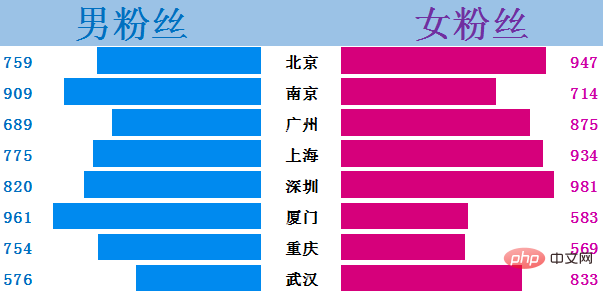
회오리바람 사진을 만드는 이 방법은 간단하고 투박합니다! 나는 그런 방법을 생각하는 친구가 거의 없을 것이라고 믿습니다. 차트 방식에 비해 시간이 엄청나게 절약됩니다!
요약:
두 가지 방법으로 회오리차트 제작을 완료했습니다. 모든 차트가 차트 기능을 통해 완성되어야 하는 것은 아닙니다. 때로는 다른 각도에서 수행하는 것이 더 나을 수도 있습니다. 그렇다면 어떤 방식을 선호하시나요? 토론을 위해 메시지를 남겨주신 것을 환영합니다.
관련 학습 권장 사항: excel 튜토리얼
위 내용은 Excel 차트 학습: 데이터 비교를 위해 회오리바람 차트 사용의 상세 내용입니다. 자세한 내용은 PHP 중국어 웹사이트의 기타 관련 기사를 참조하세요!