이번 글에서는 업무 효율을 높이기 위해 가장 많이 사용하는 엑셀 단축키 5가지를 공유해, 마우스 없이도 키보드만으로 표를 만들 수 있는 상사의 눈에 달인이 되기를 바랍니다. 모두에게 도움이 됩니다.
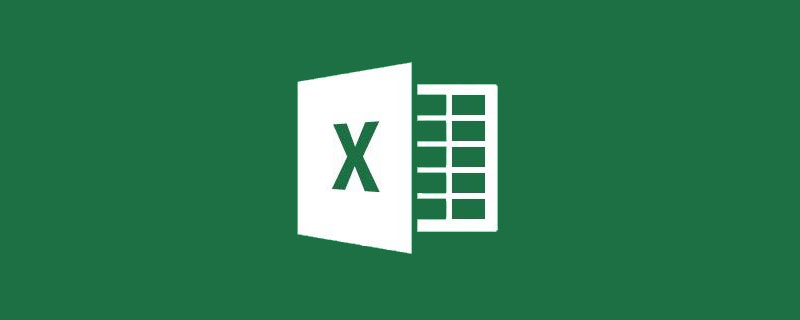
모든 사람은 Excel 사용법을 알고 있으며, 실력은 수준에 따라 다양합니다. 오늘 이 글을 열 수 있다면, 당신은 엑셀 실력을 향상시키고 싶은 것이 분명합니다. 속담처럼, 높은 기준을 세운 후에야 발전할 수 있습니다. 그래서 오늘 저는 투자 은행 표준을 따를 계획입니다. 마우스를 버리고 키보드만 사용하여 가장 일반적으로 사용되는 Excel 단축키 중 일부를 공유해 보겠습니다.
가장 많이 사용하는 엑셀 단축키 1: Ctrl + 화살표(위, 아래, 왼쪽, 오른쪽)
표의 각 행에 내용이 있는 경우 이 작업을 사용하면 " 한 번의 클릭으로 테이블 영역의 "하단"으로 이동합니다.
【사례】
우리는 일반적으로 연간 직원 성과표 등 대규모 데이터를 처리합니다. 수백 행의 데이터가 있으므로 마우스로 스크롤 휠을 문지르거나 아래쪽 화살표를 계속 누르세요. 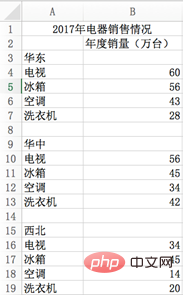
예를 들어 중국 동부에서 중국 중부로 이동하려면 먼저 중국 동부의 셀을 선택한 다음 Ctrl+아래쪽 화살표를 누른 채 A7 셀로 직접 이동한 다음 화살표를 누르고 다음으로 이동합니다. 셀 A9;
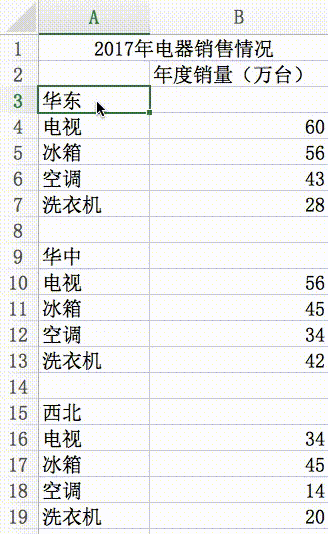
이들을 동시에 선택하려면 Shift+Ctrl+아래쪽 화살표를 눌러야 합니다.
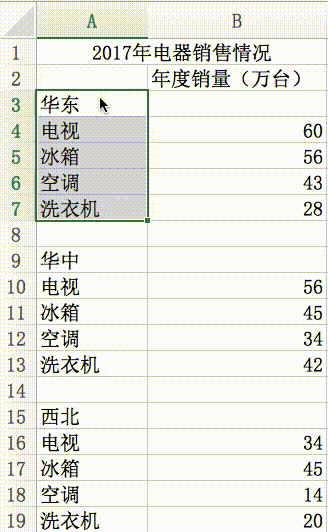
【요약】
Ctrl+화살표를 누르면 빠르게 점프할 수 있습니다. 중간에 빈 행이 있으면 빈 행의 이전 행으로 점프합니다. Ctlr+shift+위/아래 화살표를 사용하면 연속된 여러 줄 영역을 빠르게 선택할 수 있습니다.
가장 일반적으로 사용되는 Excel 단축키 2: Shift+Space
이 기능은 전체 데이터 행을 빠르게 선택할 수 있습니다.
예를 들어 상사가 지난해 가전제품 판매에 대해 논의 중이라면 중국 동부 지역의 TV 판매 네 번째 행을 한 번에 선택하고 마우스를 움직이지 않고도 시각적으로 명확하게 구분할 수 있습니다. 상사는 당신을 다르게 봐야합니다.
【사례】
이제 중국 동부 판매 상황에 대한 모든 텍스트를 빨간색으로 바꾸고 싶습니다. 마우스를 사용하지 않고 먼저 Shift+Space를 눌러 3행을 선택한 다음 Shift+↓를 누른 채 3~7행을 차례로 선택한 다음 글꼴 색상을 빨간색으로 변경합니다.
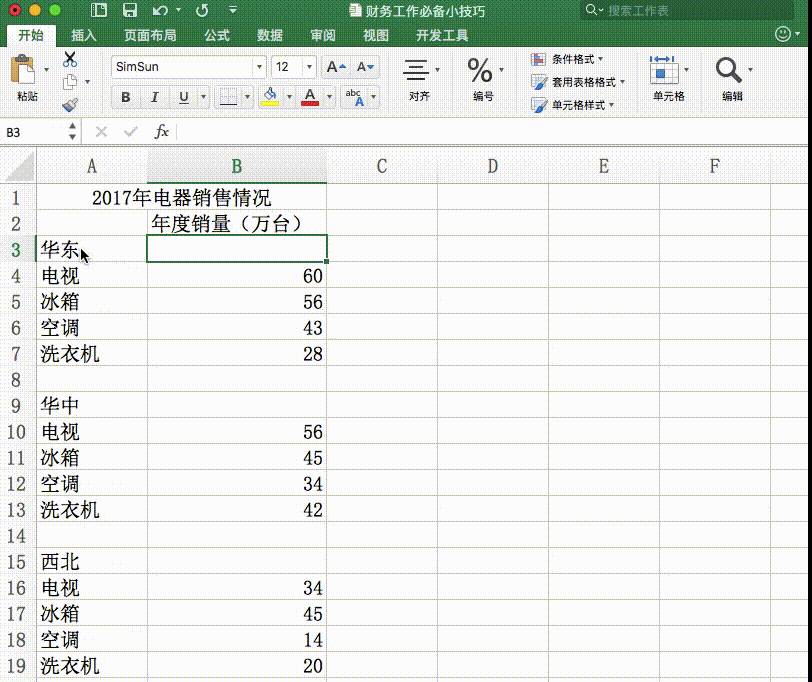
【요약】
Shift+Space를 사용하면 전체 줄을 빠르게 선택할 수 있습니다. Shift 키를 누른 채 위쪽/아래쪽 화살표를 여러 번 클릭하면 여러 줄을 연속으로 선택할 수 있습니다. 신속하게 여러 행을 연속적으로 선택하는 작업을 수행합니다.
엑셀에서 가장 일반적으로 사용되는 3가지 단축키: Ctrl+D(위에서 아래로 복사) 및 Ctrl+R(왼쪽에서 오른쪽으로 복사)
매우 일반적인 기능인 Ctrl+D는 위 내용을 복사하는 것입니다. 콘텐츠를 다음으로, D는 아래를 의미합니다. Ctrl+R은 왼쪽의 콘텐츠를 오른쪽으로 복사하는 것을 의미하고, R은 오른쪽을 의미합니다.
【Case】
아래 그림과 같이 B3 셀에는 내용이 없습니다. Ctrl+R을 눌러 A3의 내용을 복사한 다음 Shift+아래쪽 화살표를 누른 상태에서 B3:B7을 선택하고 Ctrl+D를 누르면 됩니다. B3의 모든 내용을 복사합니다.
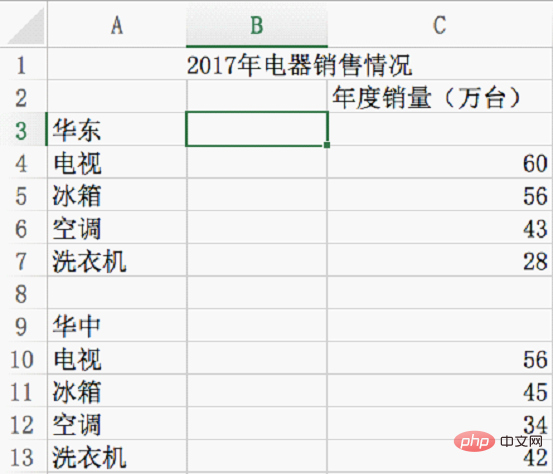
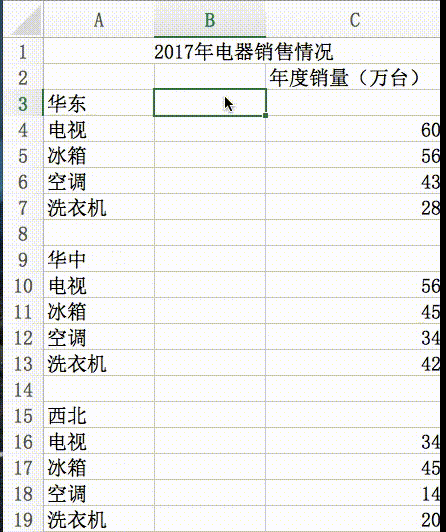
【요약】
Ctrl+D/R은 일상 업무에서 매우 흔히 사용되는 기능입니다. 이 단축키 쌍을 사용하면 복사하여 붙여넣을 필요가 없습니다.
가장 일반적으로 사용되는 Excel 단축키 4: 셀 내용을 편집하는 F2
셀 내용을 수정해야 하는 경우 F2를 눌러 커서를 불러옵니다. 셀만 선택한 경우 내용을 직접 입력하면 원본 내용이 대체됩니다. 그리고 원본을 기반으로 콘텐츠를 추가하려면 F2를 사용하세요.
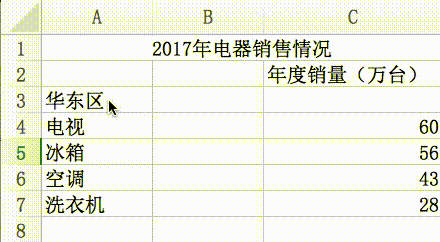
Excel에서 가장 일반적으로 사용되는 5가지 단축키: Alt+Enter(각 줄 바꿈)
이 기능을 사용하려면 먼저 F2 키를 눌러 셀 내용 편집 상태로 들어가야 하며, 그런 다음 왼쪽 및 오른쪽 화살표 키를 눌러 커서를 해당 위치로 이동하고 Alt+Enter를 눌러 줄 바꿈을 강제합니다.
【케이스】
아래와 같이 A7의 단어 수가 셀 크기를 초과합니다. 두줄로 바꿔주시면 됩니다
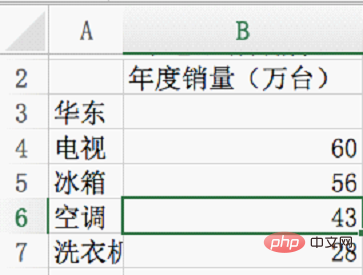
위의 단축키를 모두 갖추셨나요? 평소 업무를 볼 때는 억지로 마우스를 포기하고 키보드를 사용할 필요가 없지만 상사나 동료가 문제에 직면해 의아해할 때 가서 키보드를 클릭하기만 하면 문제가 해결된다. 즉시 그들의 마음 속에. 승진도 되고 연봉도 오르는 사람은 상사가 못하는 일을 하는거 아닌가~
관련 학습 추천 : excel tutorial
위 내용은 실용적인 엑셀 기술 공유: 업무 효율성을 높이는 5가지 단축키의 상세 내용입니다. 자세한 내용은 PHP 중국어 웹사이트의 기타 관련 기사를 참조하세요!