
Word를 사용하여 문서를 조판하는 과정에서 우리가 자주 사용하는 몇 가지 기능이 항상 있습니다. 그러나 이를 사용할 때 이 기능을 찾으려면 탭을 여러 번 전환하고 보조 메뉴 표시줄로 들어가야 합니다.
그래서 이전 글튜토리얼에서는 공통 기능을 빠르게 호출하고, 번거로운 작업을 피하며, 다른 것보다 3배 빠른 Word 조판 속도를 달성할 수 있도록 빠른 액세스 도구 모음 사용자 정의에 대한 몇 가지 기본 지식을 소개했습니다!
오늘은 이전 글 튜토리얼에 이어 계속해서 빠른 액세스 도구 모음의 관련 조작 기술을 소개하겠습니다.
1. 명령 위치 조정
빠른 실행 도구 모음에서 기능 명령을 추가할 때 기본적으로 각 기능 명령의 배열 위치는 추가 전, 후 순서로 되어 있습니다. 가장 일반적으로 사용되는 명령 버튼을 도구 모음의 가장 왼쪽에 배치하려면 어떻게 해야 합니까?
예를 들어 빠른 액세스 도구 모음에 "서식 복사" 명령을 추가하고 도구 모음의 가장 왼쪽 표시에 맞게 조정합니다.
(1) 마우스를 리본이나 빠른 실행 도구 모음의 명령 버튼으로 이동한 다음 마우스 오른쪽 버튼을 클릭하고 팝업 바로 가기 메뉴에서 "빠른 실행 도구 모음 사용자 정의" 명령을 선택한 다음 "워드 옵션"을 엽니다. "대화상자.
(2) 왼쪽 목록 상자에서 "Format Painter" 명령을 선택한 후 "추가" 버튼을 클릭하면 오른쪽 목록 상자에 명령이 추가되어 "위로 이동"을 클릭합니다. " 버튼을 계속해서 "Format Painter" 명령을 상단으로 조정한 후 [확인] 버튼을 클릭합니다.
(3) 작업 인터페이스로 돌아가면 빠른 액세스 도구 모음의 가장 왼쪽에 "Format Painter" 버튼이 표시되는 것을 볼 수 있습니다.
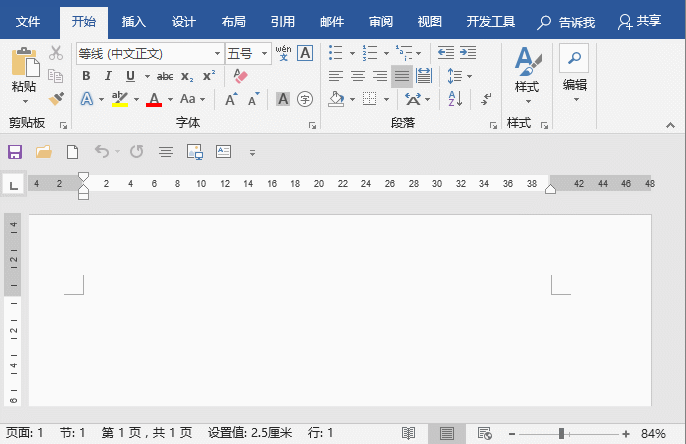
2. 명령 그룹화
빠른 액세스 도구 모음에 명령이 너무 많이 추가되면 구분 기호를 추가하여 여러 유형의 명령을 그룹화할 수 있습니다.
예: 정렬 기능, 글꼴 편집, 조합 배열로 분류됩니다. 유사한 기능을 가진 명령을 그룹화하여 명령 검색에 소요되는 시간을 줄입니다.
(1) "단어 옵션" 대화 상자를 열고 왼쪽 목록 상자에서 "구분 기호" 명령을 선택한 다음 오른쪽 목록 상자에서 그룹화할 마지막 명령을 선택한 다음 가운데의 "추가" 버튼을 클릭합니다. , 오른쪽 목록 상자의 명령 아래에 구분 기호가 추가됩니다. 추가가 완료되면 [확인] 버튼을 클릭하세요.
(2) 작업 인터페이스로 돌아가면 빠른 액세스 도구 모음의 명령이 구분 기호로 그룹화되어 있는 것을 볼 수 있습니다.
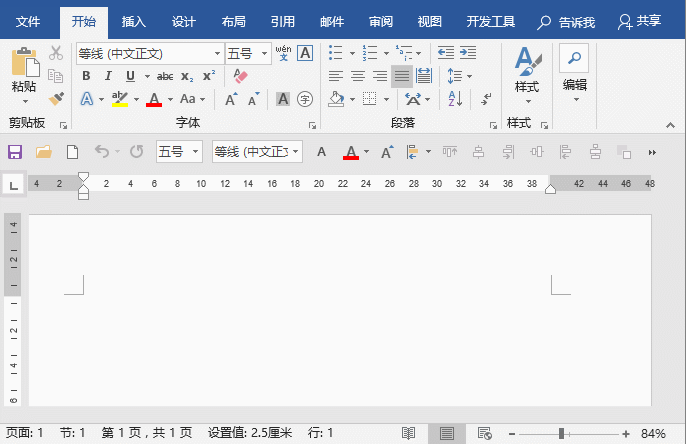
효과:

3. 빠른 액세스 도구 모음 가져오기/내보내기
작업 효율성을 높이기 위해 컴퓨터의 Word에 전용 빠른 액세스 도구 모음을 설정했습니다. 하지만 언젠가 다른 컴퓨터를 사용하는 경우에도 이러한 명령을 재설정하는 데 시간을 소비해야 합니까?
물론 아니죠! 설정된 빠른 액세스 도구 모음을 내보내고 저장한 다음 다른 컴퓨터에 복사하고 가져온 다음 직접 사용할 수 있어 매우 편리합니다!
(1) 설정된 빠른 실행 도구 모음을 마우스 오른쪽 버튼으로 클릭하고 팝업 메뉴에서 "빠른 실행 도구 모음 사용자 정의" 명령을 선택한 후 "워드 옵션" 대화 상자를 엽니다.
(2) 오른쪽 하단에 있는 "가져오기/내보내기" 버튼을 클릭하고 팝업 메뉴에서 "모든 사용자 정의 설정 내보내기" 명령을 선택합니다.
(3) "저장" 대화 상자를 열고 구성 파일의 저장 위치를 선택한 다음 쉽게 식별할 수 있는 파일 이름을 입력하고 "저장" 버튼을 클릭하여 지정된 위치에 저장합니다.
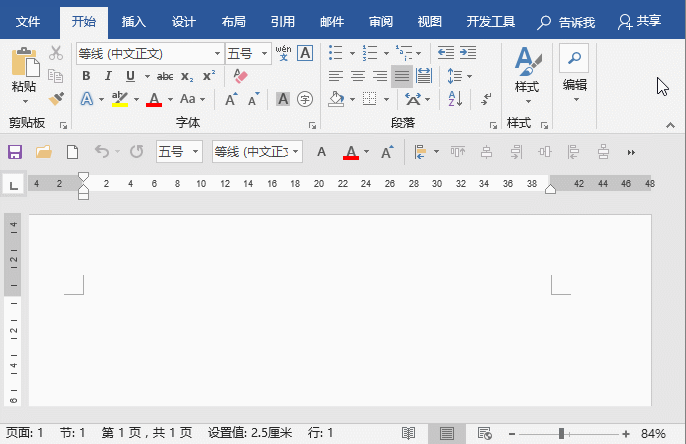
앞으로는 Office만 내보내면 됩니다. UI 파일을 다른 컴퓨터에 복사한 다음 사용자 정의된 빠른 액세스 도구 모음 인터페이스에서 "가져오기/내보내기" 버튼을 클릭하고 "사용자 정의 파일 가져오기" 명령을 선택한 다음 열린 대화 상자에서 가져올 구성 파일을 선택하고 클릭합니다. "열기" 버튼. 팝업 프롬프트 메시지 상자에서 "예" 버튼을 클릭하면 현재 소프트웨어의 빠른 액세스 도구 모음이 Office UI 파일의 빠른 액세스 도구 모음으로 대체됩니다.
추천 튜토리얼: "Word Tutorial"
위 내용은 단어 팁 공유: '빠른 실행 도구 모음' 사용 팁(2)의 상세 내용입니다. 자세한 내용은 PHP 중국어 웹사이트의 기타 관련 기사를 참조하세요!


