이전 글 "엑셀 차트 학습: 목표값으로 다중 계열 및 다중 조건 히스토그램 만들기"에서는 다중 계열 및 다중 조건 히스토그램을 만드는 방법을 배웠습니다. 오늘은 또 다른 엑셀 차트 튜토리얼을 공유하고 정보를 한눈에 명확하게 표현해준다고 할 수 있는 눈금 원통형 차트 케이스 만들기 튜토리얼에 대해 이야기해보겠습니다.
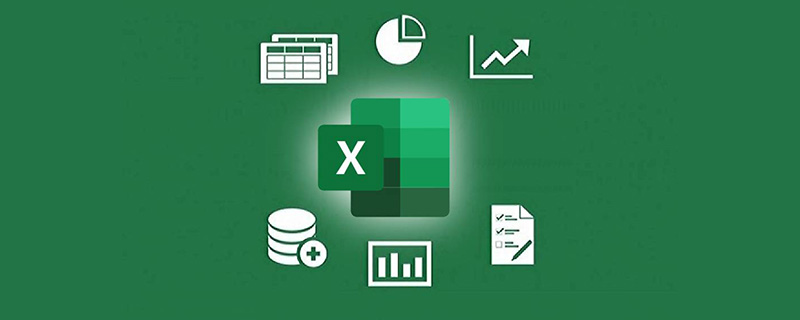
어떤 차트를 좋은 차트라고 할 수 있나요? 적어도 차트를 보는 사람들은 원본 데이터를 보지 않고도 차트의 의미를 한눈에 이해할 수 있다고 생각합니다. 이를 바탕으로 컬러 매칭과 레이아웃을 잘 해보자 이 차트도 좋을 것 같아요!
다음 표는 대리점의 마케팅, 영업부서의 영업완료 현황을 보여줍니다. 완료된 매출 금액과 목표 예정 매출 금액이 포함되어 있으며, 업무 보고를 위해 이 정보를 간결하고 이해하기 쉬운 엑셀 차트로 만들어야 합니다.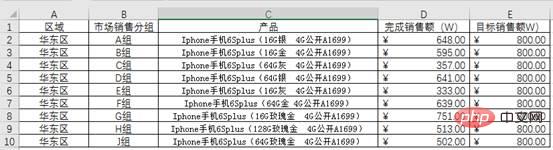

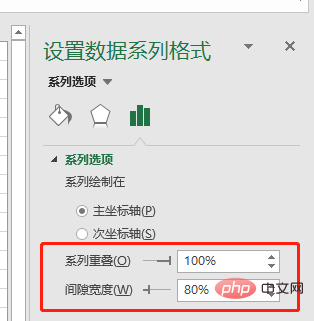

새 막대 막대를 마우스 오른쪽 버튼으로 클릭하고 [차트 유형 변경]을 선택한 후 새 시리즈 차트 유형을 꺾은선형 차트로 설정하고 확인을 클릭하세요. (이전 버전의 엑셀에는 '결합' 기능이 없으므로 '꺾은선형 차트'를 클릭하면 됩니다.)
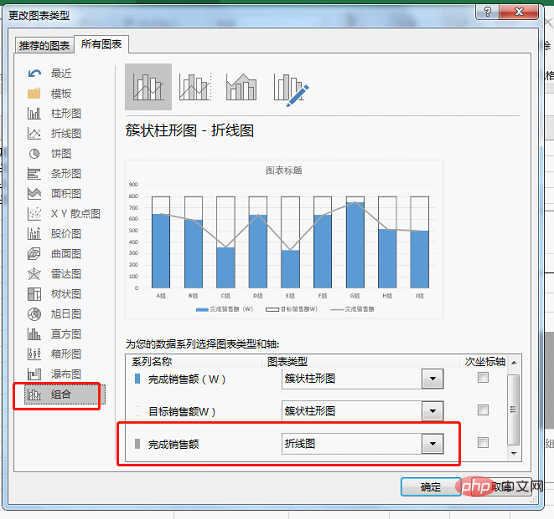
참고: 다음 그림이 나타나면 두 개의 막대형 차트 계열이 원래 100% 겹치는 것이 아니며, 수동으로 마우스 오른쪽 버튼을 클릭하고 재설정해야 합니다.
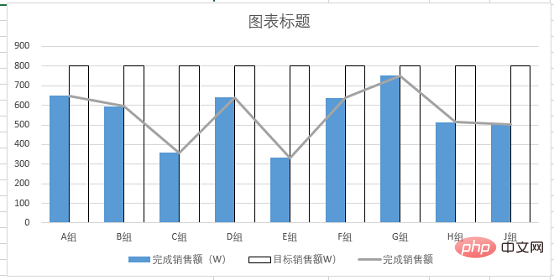
5. 그림에서 꺾은선형 차트를 선택하고 마우스 오른쪽 버튼을 클릭한 후 [데이터 계열 서식]을 선택하고 [채우기 및 선]
을 통해 선 색상을 무색으로 설정합니다. [마크] 옵션을 열고 데이터 마커 지점을 크기 25의 기본 원으로 설정합니다.
마커 포인트의 채우기 색상을 파란색으로 설정하면 색상이 기본적으로 히스토그램과 일치합니다. 히스토그램과 계층적 관계를 생성하기 위해 테두리 색상을 흰색으로 설정합니다.

이때 효과는 다음과 같습니다.
6 위 그림의 원을 마우스 오른쪽 버튼으로 클릭하고 [데이터 라벨 추가]를 선택합니다. 그런 다음 추가된 데이터를 선택하고 마우스 오른쪽 버튼을 클릭한 후 [데이터 레이블 형식 설정]을 선택하고 레이블 위치를 중앙을 선택합니다.
글꼴 크기를 14로 설정하고 빨간색으로 굵게 표시하세요.

7 가로축을 마우스 오른쪽 버튼으로 클릭하고 [좌표 형식 설정]을 클릭한 다음 [효과]에서 그림자를 선택하고 적절한 미리보기 모드를 선택합니다.


1. 두 개의 데이터 세트를 세로 막대형 차트에 삽입하고 계열을 100% 겹치도록 설정한 후 색상을 설정하면 두 계열이 완전히 겹치게 됩니다.
2. 데이터 표식이 있는 꺾은선형 차트를 삽입한 후 선을 숨기고 표식 점을 유지한 다음 표식 점을 원으로 설정합니다. 할인 차트를 원형 차트로 영리하게 변환한 다음 수평 표면에 표시된 떠 있는 공처럼 전체 히스토그램을 일치시키세요!
실제로 기둥 막대와 떠다니는 공의 색상을 그라데이션으로 설정할 수도 있습니다. 직접 해보면 차트가 더욱 생생해집니다!
관련 학습 권장 사항:
excel 튜토리얼위 내용은 사례를 통해 엑셀 차트를 배우고, 눈금이 있는 원통형 기둥 차트를 그리는 방법에 대해 이야기해 봅시다.의 상세 내용입니다. 자세한 내용은 PHP 중국어 웹사이트의 기타 관련 기사를 참조하세요!