이전 기사 "실용적인 Word 기술 공유: 목차를 업데이트하는 4가지 방법"에서는 Word에서 목차를 업데이트하는 방법에 대해 배웠습니다. 오늘은 계속해서 "Word 표"에 대해 이야기하고 Word 표 조정에 대해 간과된 몇 가지 팁을 공유하겠습니다. 와서 살펴보세요!

일상적인 작업에서는 텍스트 레이아웃 외에도 테이블을 자주 접하게 됩니다. 테이블을 아름답게 만들기 위해서는 디테일한 조정이 매우 중요합니다. 따라서 표를 만드는 일은 텍스트를 조판하는 것보다 더 번거로운 일이 많으며, 이에 시간과 에너지를 낭비하는 사람들이 많습니다.
하지만 테이블을 조정하는 데 사용할 수 있는 기술이 많이 있습니다. 오늘은 모두에게 도움이 될 수 있는 매우 실용적인 테이블 꾸미기 기술 3가지를 알려드리겠습니다.
1. 여러 열의 너비를 한 번에 조정
Word에서 표를 만들 때 텍스트를 입력하면 열 너비와 행 높이가 자동으로 조정되는 경우가 많습니다. 테이블을 더욱 아름답게 만들기 위해 테이블 콘텐츠 생성을 완료한 후 모든 열의 너비를 통일할 수 있습니다.
방법:열 너비를 조정해야 하는 테이블을 선택하고 마우스 오른쪽 버튼을 클릭한 다음 팝업 바로 가기 메뉴에서 "테이블 속성" 명령을 선택하고 "테이블 속성" 대화 상자를 열고 "열" 탭에서 "너비 지정" 확인란을 선택하고 값 상자에서 열 너비 매개변수를 설정한 다음 "확인" 버튼을 클릭하여 테이블의 모든 열 너비가 동일한지 확인하세요.
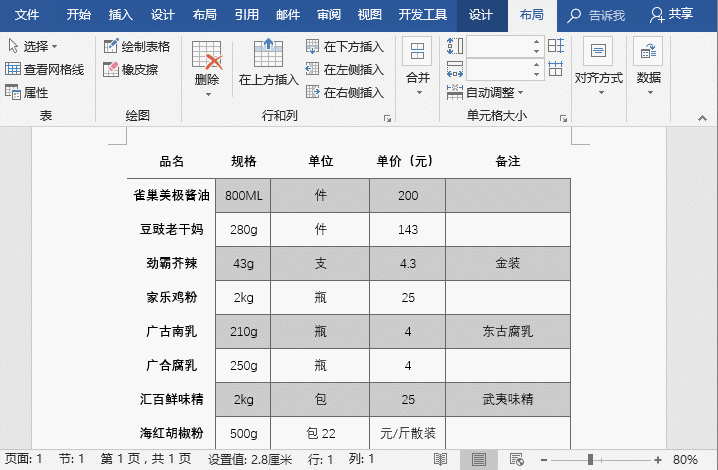
팁:테이블의 행 높이를 변경하려면 "테이블 속성" 대화 상자를 열고 "행" 탭의 "높이 지정" 값 상자에서 설정할 수도 있습니다.
2. 행 높이와 열 너비를 미세 조정하세요
표에서 마우스로 [Alt] 키를 사용하여 행 높이와 열 너비를 미세 조정하세요.
방법:양방향 화살표로 바뀌면 커서를 테이블의 열 가장자리에 놓고 [Alt] 키를 누른 채 마우스를 왼쪽, 오른쪽, 위, 아래로 드래그하여 조정합니다. 행 높이 또는 열 너비.
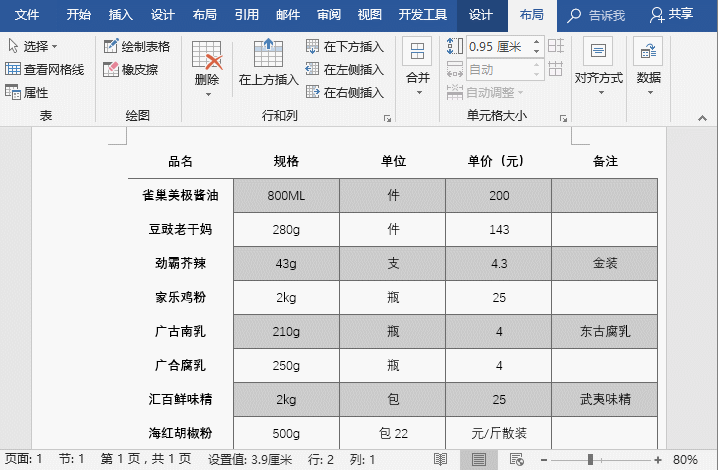
팁:테이블에서 셀을 선택한 후 커서를 테이블의 열 가장자리에 놓고 커서가 양방향 화살표로 바뀌면 마우스를 좌우로 드래그하여 셀 너비를 조정하세요. 셀. .
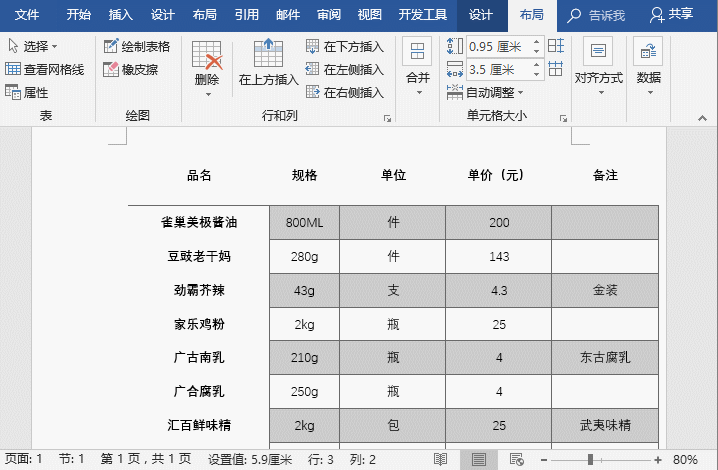
3. 행 높이 또는 열 너비가 동일한 테이블의 일회성 배포
위의 두 가지 방법 외에 행 높이 또는 열 너비를 조정하려는 경우 Equality 테이블의 "배포 행"과 "배포 열"을 통해 빠르게 설정할 수 있습니다.
방법:조정이 필요한 표를 선택하고 [표 도구]-[레이아웃]-[셀 크기] 그룹을 클릭한 후 "행 배분" 또는 "열 배분" 버튼을 클릭하여 행을 균등하게 배분합니다. 높이 또는 열 너비.
추천 튜토리얼: "Word Tutorial"
위 내용은 실용적인 워드 스킬 공유: 매우 실용적인 테이블 조정 팁 3가지의 상세 내용입니다. 자세한 내용은 PHP 중국어 웹사이트의 기타 관련 기사를 참조하세요!