이전 글 "실용적인 엑셀 팁 공유하기: 효율적인 검색 드롭다운 메뉴 만들기"에서는 효율적인 검색 드롭다운 메뉴를 만드는 방법을 배웠습니다. 오늘은 엑셀 셀을 부분적으로 암호화하고 비밀번호를 입력한 후에만 지정된 내용을 표시하는 방법에 대해 이야기하겠습니다. 세포가 비밀번호를 설정할 수도 있을 거라고는 정말 예상하지 못했어요!

셀 내용을 보려면 비밀번호를 입력하세요. 정말 고급스러운 느낌이 들지 않나요? 다른 사람이 모든 콘텐츠를 한눈에 보는 것을 원하지 않지만 통합 문서를 암호화할 수 없는 경우 이 방법을 시도해 볼 수 있습니다. 예를 들어, 특정 급여 데이터는 암호화되어야 합니다. 각 부서는 해당 부서 비밀번호를 입력해야만 볼 수 있습니다. 그 효과는 그림과 같습니다.
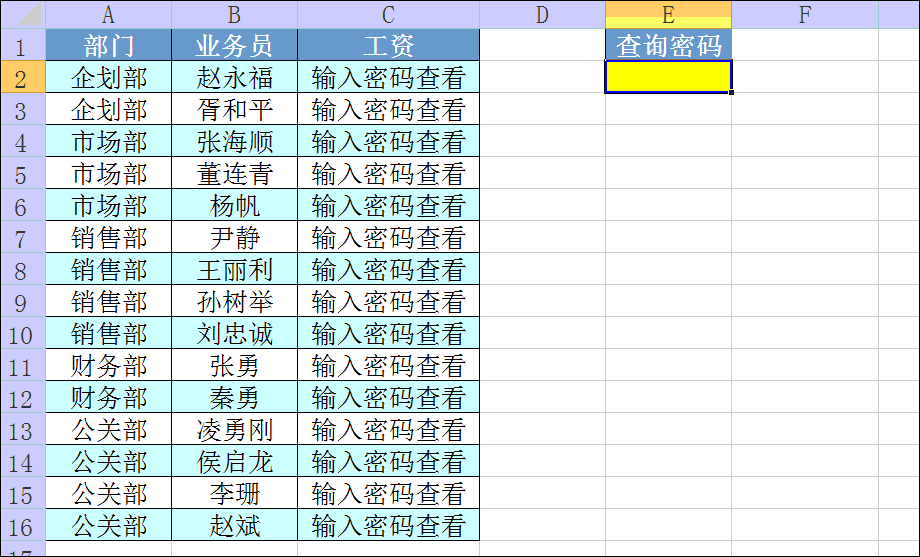
이 마법 같은 효과를 얻는 방법을 살펴보겠습니다.
1. 예비 암호화
는 암호화할 영역을 선택하고 단축키 ctrl+1을 누른 다음 "셀 서식" 대화 상자에서 "사용자 지정"을 클릭합니다. "유형" 아래에 "보기 위한 비밀번호 입력":
"확인"을 클릭하면 원래 숫자가 더 이상 표시되지 않습니다.
이것은 실제로 사용자 정의 형식을 사용하는 맹목적인 트릭입니다(사용자 정의 형식 설정 형식에서는 셀 데이터 위에 옷을 입히는 경우가 많습니다.) 표면적으로는 "보려면 비밀번호를 입력하세요"라고 표시되지만 실제로는 편집 표시줄에 표시되는 내용이 특정 숫자입니다. 편집 표시줄을 보이지 않게 하려면 약간의 작업이 필요합니다.
2. Deep Encryption
1단계: d열에 ="&C2 수식을 입력하고
2단계: d열의 내용을 복사하여 다음과 같이 선택적으로 붙여넣습니다. c 열에 숫자 값(직접 붙여넣으면 이전에 설정한 사용자 정의 형식이 손실됩니다)
3단계: c 열을 선택하고 열로 분할을 클릭한 후 바로 마침을 클릭합니다. 셀의 내용은 원래 "보려면 비밀번호를 입력하세요"라는 단어가 됩니다(각 셀을 한 번 두 번 클릭하는 것과 동일하며 보호된 워크시트에서는 수식만 숨길 수 있으므로 값을 수식으로 바꿀 수 있으므로 원본 데이터를 수식으로 변환), 열로 나누어 완료 후 d 열의 내용을 삭제하고 다음 단계로 진행합니다.
4단계: Ctrl+a로 모든 표를 선택하고 셀 서식 설정을 열고 체크를 제거합니다. "보호"에서 "잠금" 앞에 표시(Excel에서는 기본적으로 모든 셀이 잠겨 있습니다. 워크시트를 보호하기 위해 클릭한 후에는 잠긴 셀을 수정할 수 없으므로 "잠금" 선택을 취소해야 함) 및 "숨기기"를 선택합니다(" 선택 후"). 숨기기", 보호 작업 시작 테이블 뒤에 있는 수식은 숨겨집니다), 확인을 클릭합니다.

5단계: d열의 내용을 삭제하고, 보호된 워크시트를 열고, 비밀번호를 입력하고, 아래에서 허용되는 모든 작업을 확인합니다.
이때 테이블의 모든 작업은 영향을 받지 않지만 급여 데이터는 편집 열에 표시되지 않습니다.
원리 설명: c열은 원래 숫자이므로 d열을 통해 숫자 앞에 = 기호를 추가합니다. 이를 다시 c열로 복사한 후 열 분할을 사용하여 데이터를 수식으로 변환합니다. (Excel에서 수식의 정의는 = 기호로 시작합니다.) 직접 = 숫자라는 표현도 수식입니다. 마지막으로 워크시트 보호 기능을 사용하여 수식을 숨겨 편집 표시줄에 데이터가 표시되지 않도록 합니다. 실제로 여기에는 아주 좋은 기술이 몇 가지 사용되는데, 친구들이 이를 유연하게 사용할 수 있기를 바랍니다.
이전 작업에는 워크시트 보호에 대한 지식이 필요합니다. 모르는 사람들을 위해 이전 튜토리얼을 확인하세요. "Excel에는 보이지 않는 보호 잠금 장치가 있습니다. 알고 계셨나요?" 》(클릭하시면 보실 수 있습니다)
이제 데이터 숨김 효과를 달성했습니다. 다음 단계는 비밀번호를 기반으로 해당 데이터를 표시하는 것입니다.
3. 부서 비밀번호별로 데이터 표시
설명의 편의를 위해 비밀번호 목록은 데이터 테이블 옆에 나열되어 있음을 설명해야 합니다. 별도 시트 이 시트에 숨겨진 암호화 처리를 수행합니다.
각 부서에 사전 설정된 비밀번호가 있다고 가정해 보겠습니다.

비밀번호를 추가하는 방법을 설명하기 위해 기획 부서를 예로 들어 보겠습니다.
1단계: 기획 부서가 위치한 급여 영역을 선택하고 조건부 서식을 엽니다. - 새 규칙 만들기:
2단계: 공식을 사용하여 형식을 결정합니다. 공식은 =$E$2=123입니다. , 이 수식의 입력 방법은 다음과 같습니다. 첫 번째 등호를 입력한 후 셀 E2를 마우스로 클릭하고 =123을 입력한 다음 형식을 클릭하여 설정합니다.
3단계: 형식을 일반으로 설정합니다.
넷.궁극적인 설정 방법
먼저 이전에 설정한 규칙을 지웁니다.
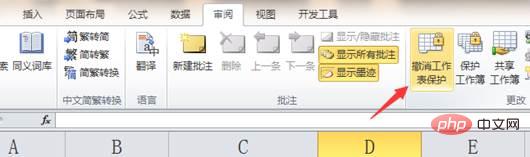
=$E= VLOOKUP(A2,$H:$I,2,0)

2. 값을 수식으로 바꾸는 방법
4. 조건 형식에서 수식을 사용하는 방법.
매우 간단한 기능이지만 결합하면 놀라운 효과를 얻을 수 있습니다. 따라서 이 도구의 성능을 극대화하려면 Excel을 유연하게 배우고 사용해야 합니다.
관련 학습 권장 사항:
excel 튜토리얼위 내용은 실용적인 Excel 기술 공유: 셀의 부분 암호화를 달성하는 방법의 상세 내용입니다. 자세한 내용은 PHP 중국어 웹사이트의 기타 관련 기사를 참조하세요!