520이 곧 출시됩니다. 상대방에게 사랑을 표현하는 방법을 알아내셨나요? 잘 생각하지 못했다면 엑셀로 사랑을 표현하고 그 사람이 당신의 마음을 즉시 이해할 수 있도록 해주세요.
먼저 최종 결과를 보여주세요(애니메이션 사진):
어때요? 이 글을 읽고 나면, 남신이나 여신의 작은 손을 잡고 성공적으로 사랑을 고백하는 장면이 벌써 상상되시나요? 그럼 서둘러서 계속 읽어보세요.
그리기 쉽도록 먼저 사랑의 중심점을 설정하고(520 입력 창으로) J29 셀을 선택한 다음 "홈" 탭 아래의 "테두리" 드롭다운 메뉴를 클릭하고 "외부"를 선택합니다. 액자".
이때 J29 셀에 테두리가 있는 것을 볼 수 있습니다.
그런 다음 J28 셀을 선택하고 "홈" 탭 아래의 "조건부 서식" 드롭다운 메뉴를 클릭한 다음 "새 규칙"을 선택하세요.
팝업 대화 상자에서 "수식을 사용하여 서식을 지정할 셀 결정"을 클릭한 다음 아래 수식 =$J$29=520을 입력합니다($ 기호의 경우 Shift+4를 누릅니다). 영어 입력 방법), 이 수식의 의미는 내용 520이 셀 J29에 입력되면 우리가 설정한 형식이 셀 J28에 반환될 수 있다는 것입니다.

이제 J28 셀의 형식을 지정할 수 있습니다. "새 형식 규칙" 대화 상자에서 "형식" 버튼을 클릭하세요.
팝업 대화 상자에서 "채우기" 탭을 선택하고 "다른 색상"을 클릭하세요.
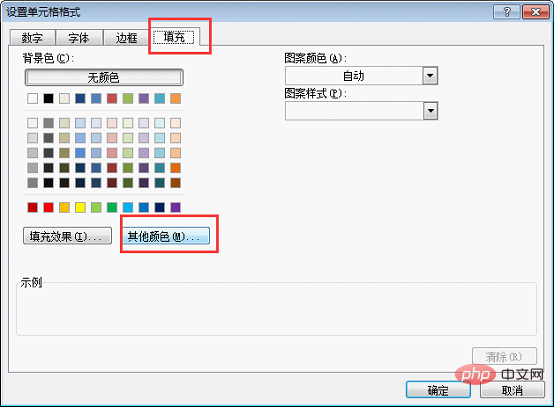
새 팝업 대화 상자에서 "사용자 정의" 탭을 클릭하세요.
이 시점에서 색상 설정을 시작하겠습니다. 사용자 정의 대화 상자에서 볼 수 있듯이 아래에는 빨간색, 녹색, 파란색이 있으며 색상 뒤에 값이 있습니다. 우리 손에 색상 팔레트가 있는 경우 값이 클수록 해당 색상이 색상 팔레트에 더 많이 추가됩니다.
우리의 사랑에 대한 그라데이션 효과를 설정하기 위해 값을 설정하면 빨간색은 255로 유지되고 녹색과 파란색 값은 녹색과 파란색이 모두 255-0으로 변경됩니다. 255이면 밝은색입니다. 녹색과 파란색이 모두 0일 때 가장 긍정적인 빨간색입니다.
이제 중앙에 가장 가까운 J28 셀을 설정하므로 빨간색 255, 녹색 230, 파란색 230으로 값을 조정합니다. 설정 후 확인을 클릭합니다.
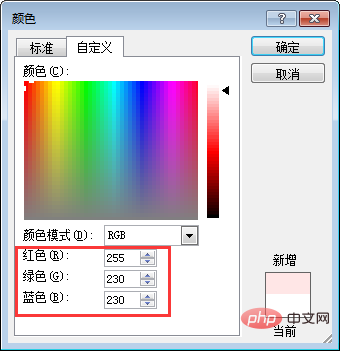
이때 "채우기" 대화 상자에서 색상 효과를 볼 수 있습니다. 확인을 클릭하면 됩니다.
이제 "새 형식 규칙" 대화 상자로 돌아가서 확인을 클릭하세요.
이제 엑셀 테이블 페이지로 돌아왔습니다. J29 셀에 내용이 입력되지 않았기 때문에 색상이 없는 것처럼 보입니다. J29 셀에 520을 입력하면 결과가 표시됩니다. 색상 형식을 설정합니다.
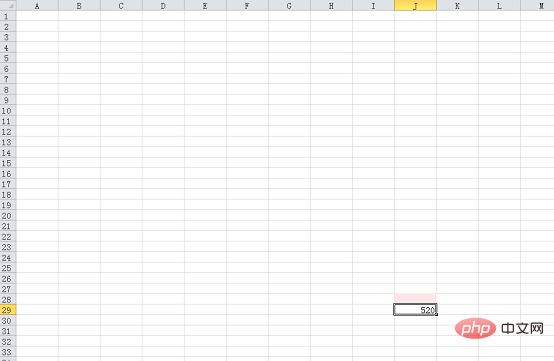
이제 이전 "새 형식 규칙" 단계를 반복하고 J27-J20의 색상 형식을 순서대로 설정합니다. 색상 값은 다음과 같습니다.
J27 셀: 빨간색 255 녹색 200 파란색 200
J26 셀: 빨간색 255 녹색 180 파란색 180
J25 셀: 빨간색 255 녹색 150 파란색 150
J24 셀: 빨간색 255 녹색 120 파란색 120
J23 셀: 빨간색 255 녹색 100 파란색 100
J22 셀: 빨간색 255 녹색 80 파란색 80
J2 셀 1개: 빨간색 255 녹색 50 파란색 50
J20 셀: 빨간색 255 녹색 0 파란색 0
위의 색상 값 설정을 완료하면 다음과 같은 결과를 볼 수 있습니다.
J20-J28 셀 범위를 선택한 다음 "홈" 탭 아래의 "서식 복사" 버튼을 두 번 클릭합니다. 매번 다시 클릭할 필요 없이 연속해서 여러 번 브러시하려면 서식 브러시를 두 번 클릭합니다.
그런 다음 셀 I27-I19를 스와이프하세요.
이전 단계와 동일하게 왼쪽으로 차례로 브러시합니다. 시작 위치가 이전 셀보다 한 셀 높을 때마다 E열까지, 그런 다음 시작 위치가 한 셀 낮아질 때마다 이전보다 쭉 B열로 이동합니다. 오른쪽이 대칭입니다. 이로써 전반전의 사랑이 완성되었습니다.
지금부터 심장의 아래쪽 부분을 처리하세요. J39-J47 셀의 색상 처리는 J20-J28 셀의 색상 처리와 동일합니다. 이를 대칭으로 만들기 위해 조건부 규칙을 설정합니다. 최종 결과는 다음과 같습니다.
J39-J47 셀 영역도 선택합니다. 형식 브러시를 두 번 클릭한 후 D열에 도달할 때까지 매번 시작 위치가 이전 셀보다 한 셀 더 높아집니다. C열은 이전 셀보다 3개 높은 셀입니다. 셀을 밀봉한 후 B열과 하트 윗부분을 삭제하면 됩니다. 오른쪽이 대칭이 되도록 하세요.
이 부분을 적절하게 조정하여 주로 하트의 양쪽을 더 둥글게 보이도록 할 수 있습니다. 여기서 편집자가 얻은 결과는 다음과 같습니다.
J29 셀을 선택하고 이전 단계에 따라 규칙을 만든 다음 J29 자체에 대해 더 밝은 색상을 설정합니다. 빨간색 255, 녹색 240, 파란색 240. 이는 셀 J29가 520을 입력하면 이 색상이 표시된다는 의미입니다.

이제 J29에는 컬러가 생겼습니다. J29 셀을 선택하고 먼저 J29 셀의 테두리를 취소한 다음 "홈" 탭에서 "테두리 없음"을 클릭하세요.
셀 J29를 선택한 상태로 유지하고 형식 브러시를 두 번 클릭한 다음 하트 전체의 중심을 브러시합니다.
이때 아래와 같이 결과를 확인할 수 있습니다.
하트 양쪽이 충분히 둥글지 않다고 느끼신다면 B열과 R열을 줄여주시면 됩니다. 심장의 바닥이 충분히 날카롭지 않다고 느끼면 아래쪽 셀을 진정한 빨간색으로 직접 채울 수 있습니다. 상황에 따라 적절하게 조절하여 원하는 하트 모양으로 만들 수 있습니다.
이전 애니메이션에서는 하트 위에 LOVE라는 글자가 있는데 사실은 같은 방식이에요.
D2 셀을 선택하고 조건부 규칙을 설정하세요. 색상 값은 빨간색 255, 녹색 0, 파란색 0입니다. 이렇게 하면 D2 셀이 실제 빨간색으로 채워지는 것을 볼 수 있습니다.

셀 D2를 선택한 상태로 유지한 다음 형식 페인터를 두 번 클릭하여 셀 영역을 직접 브러싱하고 LOVE라는 단어로 브러싱합니다.
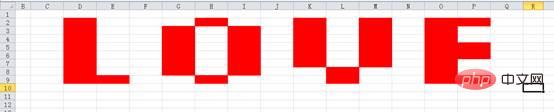
자, 전체 디자인의 색상을 설정했습니다. 기사 시작 부분의 애니메이션에서 LOVE 아래에 작은 단어 행이 있는 것을 볼 수 있습니다.
E11 셀을 선택하고 셀에 =SUBSTITUTE($J$29,"520","you") 수식을 입력하세요. 이 수식이 의미하는 바는 셀 J29가 520을 입력하면 셀 E11이 "you"라는 단어를 반환한다는 것입니다.
다음 단어는 동일합니다. 수식에서 "you"라는 단어를 다른 단어로 바꾸면 됩니다. 최종 효과는 다음과 같습니다.

이때 텍스트는 기본적으로 오른쪽 중앙에 위치합니다. 텍스트를 선택하고 "홈" 탭 아래의 "가운데" 버튼을 클릭합니다.
기본적으로 우리의 고백 소품은 여기서 완성됩니다. 편집자는 최종 작업의 효과를 보여주기 위해 여기에 있습니다.
어때요? 액션은 흥분보다 나쁘다! ! ! ! ! ! 노래를 들으면서 눈물을 흘리는 여자든, 흰색 테니스화를 신은 남자든, 그 사람을 컴퓨터로 데려가서 520을 입력하고 Enter를 누르면 반드시 고백에 성공할 것입니다. 이 글을 보시는 친구들은 편집자님의 동의를 얻어 더 많은 분들이 볼 수 있도록 글을 공유해 주시고, 더 많은 분들이 고백에 성공할 수 있도록 도와주세요!
관련 학습 권장 사항: excel 튜토리얼
위 내용은 520은 엑셀을 이용해 감정을 표현하는 방법을 가르쳐주고, 그 사람이 당신의 마음을 즉각 이해하게 해준다!의 상세 내용입니다. 자세한 내용은 PHP 중국어 웹사이트의 기타 관련 기사를 참조하세요!